Смазываем мышку
Бывает и так, когда при использовании мышь либо не крутится вовсе, либо очень сильно гремит и создает шум при прокрутке колесика. В этом случае вопрос не в программных сбоях, а в аппаратной неисправности. Для начала вполне достаточно будет смазать прокручивающий механизм специальным гелем на основе силикона. Отличным образцом подобной смазки может выступить WD-40. Для проверки нужно капнуть несколько капель смазки внутрь, собрать колесико и совершить прокрутку 2-3 раза.
В том случае, если все описанные методы не помогли, нужно сделать так:
- разобрать мышку, достав изнутри колесико;
- аккуратно отделить друг от друга лепестки, защищающие «начинку» мыши;
- скрутить из медной лески скобки, подходящие по диаметру;
- аккуратно спаять скобки, установив каждую на место лепестков;
- собрать мышь полностью.
Источник
Переустанавливаем драйвера
![]()
При необходимости переустановка драйвера мыши для уверенного пользователя компьютера займет всего несколько минут. Для того, чтобы совершить обновление, необходимо следовать определенному порядку действий:
- Для начала нужно открыть «Диспетчер устройств» Windows;
- далее нужно внимательно посмотреть на все меню и найти там пункт под названием «Мыши и указывающие устройства»;
- теперь стоит найти используемую мышь, дважды кликнуть мышкой по названию и выбрать пункт «Обновить драйвер устройства» или подобный.
При отсутствии должного эффекта от обновления отчаиваться не стоит, необходимо проделать тот же путь, что при установке обновления, но в конце нажать «Удалить драйвер». После полного удаления драйвер устройства следует установить заново.
Настройка тачпада ноутбука
Если тачпад не прокручивает страницу, возможно, не настроены функции скроллинга. Первым делом убедитесь, что он, вообще, у вас включён. Потому что при переустановке или обновлении какой-либо программы или системы он может быть выключен самой программой. То же самое иногда происходит и при подключении к ноутбуку мыши.
Для настройки выполните следующее:
- Зайдите в Панель управления в раздел «Мышь».
- Найдите вкладку с названием вашего устройства.
- В основном окне можно настроить отображение значка в Панели задач.
- Нажмите кнопку «Параметры» («Опции») для продвинутой настройки.
Вкладка «Обзор» предлагает краткую инструкцию по использованию окна свойств.
Следующий пункт предлагает продвинутую настройку прокрутки на тачпаде. Рассмотрим на примере устройства фирмы Synaptics. Здесь два раздела: прокрутка одним и двумя пальцами. В первом случае это движение по краю панели. Во втором случае это одновременное движение двумя пальцами в любом месте панели. В первом разделе поставьте галочке в тех типах скроллинга, которые хотите использовать:
- Включить функцию вертикальной прокрутки — тачпад будет скроллить при вертикальном движении по его правому краю.
- Включить функцию горизонтальной прокрутки — при движении по нижнему краю.
- Chiral Scrolling— непрерывное перемещение при плавном круговом движении. Чем быстрее двигать, тем быстрее прокручивает. Для вертикального проматывания предназначена правая часть, для горизонтальной нижняя. Для скроллинга нужно переместиться в желаемом направлении и начать проводить круговые движения.
- Перемещение границы— возможность продолжить скроллинг после того, как палец достиг края.
- Функция «Инерция» — удобна для просмотра объёмных документов. Позволяет продолжить листать при снятом пальце в заданном направлении. Для остановки нужно снова коснуться панели.
В этом же разделе можно настроить участки на тачпаде. Если отведённые системой зоны по краям кажутся вам слишком маленькими или, наоборот, широкими, вы можете настроить размеры сами в этом пункте.
Чтобы сделать прокрутку двумя пальцами, поставьте соответствующие галочки в разделе для горизонтальной и вертикальной функции. В этом же пункте можно включить перемещение границы и инерцию. Чтобы пролистать страницу двумя пальцами выполните следующее:
- Поместите оба пальца на панель, только не ставьте их слишком близко либо слишком далеко друг от друга.
- Прямым движением без перерывов проведите в нужном направлении.
- Для остановки скроллинга поднимите руку.
Компания Synaptics в дополнение ко всему предлагает потренироваться в использовании всех возможностей с помощью кнопки «Тренировка», где вам будет предложено перемещаться по специальному лабиринту на экране.
В окне свойств можно настроить ещё много параметров, которые влияют на работу:
- Масштабирование — аналогично функции на планшетах, можно настроить скорость и чувствительность либо, вообще, выключить.
- Вращение — поворот объектов жестами.
- Параметры указания — чувствительность, скольжение, скорость перемещения, давления, оптимизация перемещения, привязка границ.
- Кнопки — назначить действия правой и левой кнопок.
- Дополнительные функции — связанные с удобством работы, дополнительные настройки лёгкого касания, быстрого доступа и другие.
Если простая настройка устройства не помогла, нужно проверить работу драйверов.
Почему управления с клавиатуры зачастую удобнее
В некоторых случаях использование компьютерной мыши или тачпада невозможно, например, когда устройство выходит из строя. А иногда их использование просто неудобно. Такая ситуация может сложиться, если вы просто читаете статьи на ноутбуке, лежа в постели. В этот момент совсем некомфортно пользоваться мышкой или тачпадом, и вместо удовольствия от просмотра контента вы получаете только раздражение.
При этом далеко не все люди знают, что есть простой выход из таких ситуаций. Для этого нужно просто знать несколько команд, которые выполняются на клавиатуре.
Если говорить исключительно о том, как удобно пролистывать страницы браузера с помощью клавиатуры, то здесь нужно знать всего две команды, позволяющие прокрутить текст вниз и вверх.
Как листать на ноутбуке без мышки с помощью клавиатуры
Нет сомнения, что мышь или тачпад — это продуманные и удобнейшие устройства в использовании. Но при большой работе с текстом прокручивать пальцем колесико мыши становится утомительно, а про тачпад и говорить нет смысла, поэтому существует несколько способов использования клавиатуры для данной цели.
- Чтобы листать вниз на ноутбуке без мышки, необходимо нажать на клавиатуре стрелку «Вниз».
- Чтобы листать вверх на ноутбуке без мышки, необходимо нажать на клавиатуре стрелку «Вверх».
- Чтобы мгновенно переместиться вниз страницы, пользователю следует нажать клавишу End.
- Чтобы мгновенно переместиться вверх страницы, пользователю следует нажать клавишу Home.
- Чтобы быстро опускаться по странице, нужно нажимать клавишу PgDn.
- Чтобы быстро подниматься по странице, нужно нажимать клавишу PgUp.
Как активировать жесты с тремя пальцами?
Если функция нажатия тремя пальцами не работает, то стоит попытаться активировать ее. Существует два метода, с помощью которых это можно осуществить: через панель управления драйвера тачпада и через настройки Precision Touchpad в Windows 10. Мы разберем их обоих, а также дадим немного информации тем, кто не обладает продвинутыми тачпадами.
Для пользователей Windows 7 и Windows 10 без Precision Touchpad
Чтобы найти эту опцию, направляйтесь в «Панель управления»→Оборудование и звук→Мышь». Перед вами должны будут открыться параметры мыши. Найдите в окне вкладку «Тачпад» или «Сенсорная панель». К сожалению, дальнейшие шаги действий довольно сложно описывать, так как настройки, которые вы обнаружите во вкладке «Сенсорная панель», будет отличаться друг от друга в связи с разницей в моделях самого тачпада.
Мы можем порекомендовать вам следующее: как только войдете в опции Тачпада, сразу же попытайтесь найти настройку действия, которое можно привязать к нажатию тремя пальцами. Как только найдете эту опцию, выставьте, чтобы та отвечала за клик колесиком мыши.
Помимо прочего, ваш Тачпад может быть оборудован кнопками, которые отвечают за левую и правую кнопку мыши. Также войдите в настройки мыши через Панель управления и поищите опцию по настройке этих клавиш. Некоторым пользователям с клавишами на тачпаде удается настроить нажатие на две кнопки так, чтобы те выполняли функцию клика на колесико мыши.
Для пользователей Windows 10 с функцией Precision Touchpad
Если вы не нашли вышеуказанную Панель управления и у вас есть Windows 10, то для вас тоже есть решение. Если у вашего ноутбука есть так называемый Precision Touchpad, то вы можете запросто воспользоваться встроенными в Windows 10 настройками.
Нажмите правой кнопкой мыши на Пуск и пройдите путем «Параметры→Устройства→Сенсорная панель». Опуститесь в самый низ этой вкладки и найдите раздел «Жесты с тремя пальцами». Затем кликните на ниспадающее меню «Касания» и выберите из него пункт «Колесико мыши». По умолчанию, этот жест установлен на открытие Кортаны в Windows 10.
Однако, если вы не видите Панель управления Тачпада в настройках мыши на Windows 7, или же вы не видите каких-либо доступных опций в настройках Сенсорной панели в Windows 10, то вам может потребоваться установить драйвера для тачпада вашего ноутбука. Для этого направляйтесь на сайт производителя вашего устройства, перейдите в раздел загрузок или драйверов, найдите драйвер для тачпада или мыши и установите его. После установки снова попробуйте выполнить вышеописанные шаги.
Для владельцем тачпада без функции нажатия тремя пальцами
При условии, что активировать вышеописанный функционал для своего Тачпада не удалось, то вам придется несладко. Вы можете попробовать настроить что-то с помощью многофункциональной программы AutoHotKey, то, возможно, у вас ничего не выйдет.
Если вы довольно часто используйте колесико при работе в Windows, то можете попробовать использовать альтернативные жесты. Для примера, довольно часто клик колесиком используется при открытии новых вкладок во время серфинга в сети. Однако, вы можете просто зажать кнопку Ctrl, а затем кликнуть на ссылку, чтобы открыть новую вкладку.
Откровенно говоря, если ваш Тачпад на ноутбуке не позволяет просто выполнить нажатие на колесико мыши или же жесты тремя пальцами кажутся вам невероятно неудобными, то легче будет приобрести какую-то простую мышку для ноутбука, которая, кстати, будет стоить сущие копейки(взависимости от фирмы, конечно же).
Эстетика велосипедов
Самые красивые велосипеды не лишены отличных технических характеристик. Поговорим о моделях с высокими эстетическими данными и о фирмах, их производящих.
Create
Британцы наладили выпуск удивительных разноцветных байков, у которых окрашены даже покрышки. Модели выглядят утонченными с восхитительной линией рамы и руля. Их особенность заключается в фиксированной передаче.

Creme
Необычайно притягательные велосипеды фирмы Crème имеют изящную форму без излишеств и приятную цветовую гамму – шоколадный, ванильный, какао с молоком, цвет шампанского. Подходят для езды в городских кварталах.


Electra
Американские производители решили, сохранив высокую скорость байка, улучшить его комфортность и дизайн. Получились восхитительные легкие велосипеды с широким рулем и уютным сидением. Удачное посадочное место позволяет кататься, не сгибая спину и держа ноги под удобным углом.

Mobiky
Складная модель бренда Mobiky поражает своим изяществом, легкостью и компактностью. Байк способен выдерживать нагрузку до 110 кг, а сам при этом весит всего 12 кг. Он компактно уменьшается буквально за несколько секунд. В таком виде его можно катить за собой, как чемодан на колесиках. Модель позволяет ездоку доехать до метро, затем с трансформированным байком путешествовать поездом, а по прибытию снова передвигаться на собственных колесах.
Как работает тачпад
Скрыть рекламу в статье
Как работает тачпад?
Тачпад в ноутбуке заменяет мышь. Поэтому дальше мы будем говорить, как принято: «перетащите мышью» или «щелкните кнопкой мыши».
Водя пальцем по поверхности тачпада, вы перемещаете указатель по экрану нетбука.
Кнопки в нижней части тачпада соответствуют левой и правой кнопкам обычной мыши.
Основная кнопка — левая. Выражение «щелкните кнопкой мыши» означает: наведите указатель на какой-нибудь объект, нажмите и отпустите левую кнопку.
Чтобы сделать двойной щелчок, быстро щелкните кнопкой два раза подряд.

Легкий удар пальцем в рабочей области действует как щелчок левой кнопкой мыши.
Два коротких удара, идущих подряд — то же самое, что двойной щелчок кнопкой мыши.

Правая кнопка тачпада — то же самое, что правая кнопка мыши. Во многих случаях бывает нужно щелкнуть на каком-либо объекте правой кнопкой. Для этого, водя пальцем по тачпаду, поместите указатель на объект, например, значок, а затем нажмите и отпустите правую кнопку.
Для перетаскивания окон и значков по Рабочему столу наведите указатель в нужное место, нажмите левую кнопку тачпада и, удерживая ее, перемещайте указатель. Когда вы отпустите кнопку, то «бросите» перетаскиваемый объект.
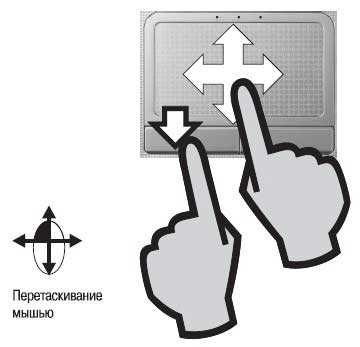
На некоторых тачпадах кнопки расположены по бокам рабочей области.
В ряде моделей нетбуков вместо двух сделана одна цельная качающаяся кнопка. На самом деле под ней все равно находятся два датчика. Нажатие на левый край такой кнопки считается нажатием левой кнопки, а на правый край — нажатием правой кнопки мыши.
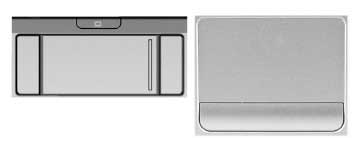
При известной сноровке это можно делать и одной рукой! Нажимайте левую кнопку большим пальцем, а указательный палец в это время перемещайте по рабочей поверхности тачпада.
Перетаскивание правой кнопкой — не такая частая, но очень полезная операция. Когда вы отпускаете объект, перетаскиваемый правой кнопкой, на экране появляется меню. В нем вы можете выбрать один из нескольких вариантов действий, например, скопировать объект, переместить его или создать для него ярлык.
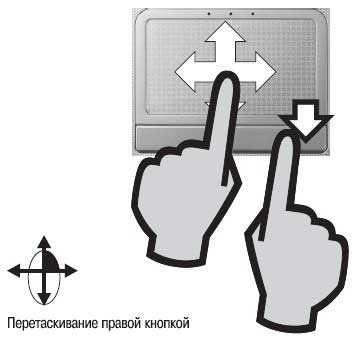
Большинство тачпадов снабжены вертикальной полосой прокрутки. Полоса прокрутки работает как колесико обычной компьютерной мыши.
Когда вы проводите пальцем по этой области, документы на экране пролистываются вверх и вниз.
На многих моделях есть и горизонтальная полоса прокрутки. Она позволяет прокручивать изображение влево и вправо, чтобы рассмотреть документы, не помещающиеся на экране по ширине.

Как прокрутить страницу при помощи клавиатуры
Клавиатура – приспособление, которое есть на каждом ноутбуке. При этом пользоваться ней очень просто. А для прокрутки страниц нам помогут следующие клавиши:
- Стрелочка вниз. Позволяет листать страницу вниз.
- Стрелочка вверх. Позволяет листать вверх.
- End. Мгновенное перемещение на самый низ страницы.
- Home. Мгновенное перемещение на самый верх страницы.
- Позволяет переключиться на целую страницу вниз.
- Переключает на целую страницу вверх. Размер страницы примерно равен размеру экрана.
Еще один способ прокручивать – скачать программу виртуальной мыши с интернета. Она позволяет использовать клавиатуру для управления файлами.
Существует 3 основных способа замены компьютерной мыши. Каждый из способов разработчики старались делать максимально удобным, поэтому все они очень распространенные.
Разбираем мышь

Бывает и так, когда при перелистывании при помощи мыши по специальным боковым бегункам страницы «скачут», меняя положение вверх-вниз и обратно. Данный сценарий поведения мышки сигнализирует о неисправности сенсорного датчика. Чтобы устранить данную неполадку, необходимо проделать следующие манипуляции:
- Для начала нужно корректно разобрать мышь, сняв корпус и отогнув защитные «лепестки», действуя строго по инструкции.
- После того, как первый этап разбора завершен, нужно как можно осторожнее снять защитный кожух, который бережет от повреждений непосредственно сам прокручивающий механизм.
- Теперь нужно как можно бережнее снять прижимной механизм с колесика мышки, который нужно как можно тщательнее обработать спиртосодержащим составом и дать деталям как следует просохнуть. Лучше всего протирать все составляющие не кусочком материи, а ватной палочкой.
- Далее следует взять в руки прижимную деталь мышки, с умеренным усилием надавить на середину до получения небольшой вмятины. Как только данная вмятина появилась, можно считать ремонт мыши завершенным и приступить к сборке изделия.
Как удобно пролистывать страницы браузера, не используя мышь и тачпад : 4 комментария
Болтология страница сразу опускается в самый низ и ни фига ты не прочтёшь
Эта статья для кого? Для слабоумных? Назначение клавиш Enter и Escape еще разъясните. А то не знает никто же.
Действительно:всё очень просто.Большое спасибо авторам статьи! С наступившим Новым 2021 годом! Удачи!
Ещё проще : клавиши со стрелками. Стрела вниз – ” лист” вниз, стрелка вправо ( ели на станице есть шкала перемещения, внизу страницы) – ” лист” вправо . ну и т.д.
Существует множество случаев, когда нам приходится листать страницы вниз, не используя мышь. Например, устройство сломалось, или мы взяли ноутбук на работу, но забыли мышь. Нам приходится искать альтернативные решения проблемы.
Прокручивание странички вниз на рабочем листе
Табличный редактор располагает огромным количеством функций, позволяющих произвести не только прокрутку вниз по рабочему листу, но и перемещение в разные стороны табличного документа. Для реализации этой процедуры используются кнопки на клавиатуре, полосы прокрутки, а также колесико мышки. Если у пользователя не реализуется прокрутка вниз одним из способов, то ему необходимо воспользоваться другим методом. К примеру, если колесико мышки не осуществляет перемещение по листу, то пользователю нужно использовать клавиши на клавиатуре.
Табличный редактор обладает качественным пользовательским интерфейсом с высочайшей скоростью перемещения. Программа имеет удобную функцию перехода от одного диапазона к другому. Элементы контекстного меню и диалоговых окошек прокручиваются при помощи колесика мышки. Ко всему прочему, в редакторе присутствуют специальные всплывающие подсказки, позволяющие задать расположение на рабочем листе.
Клик, прокрутка, зум и вращение
Для имитации нажатия левой кнопки мыши надо тапнуть одним пальцем, а правой – двумя. При этом совсем не обязательно нажимать кнопки тачпада.
Эффект от тапа тремя пальцами не столь очевиден. Если указатель мыши располагается над каким-либо словом, то запускается поиск его значения в словаре.
С прокруткой все просто – поместите два пальца на тачпад и двигайте их вверх, вниз, вправо или влево.
Зум работает в браузере, графических редакторах, офисных приложениях и многих других программах. Изменение масштаба осуществляется с помощью жеста щипка. Поместите два пальца на тачпад и двигайте их друг к другу для уменьшения масштаба или разводите – для увеличения.
Есть еще «Умный зум» – дважды кликните двумя разведенными пальцами по содержимому, которое хотите увеличить так, чтобы оно помещалось ровно на всю ширину экрана. Например, при чтении статьи, разбитой на две колонки, с помощью этого жеста вы увеличите масштаб таким образом, чтобы одна колонка заняла всю ширину экрана.
Чтобы повернуть документ в окне программы надо поставить два пальца на тачпад и вращать их вокруг условного цента, лежащего на равном расстоянии между ними. Этим жестом мы повторяем движение кисти руки при регулировке громкости на старомодном аналоговом усилителе звука. В браузере это, естественно, не работает. Используйте жест поворота там, где он уместен. Например, с его помощью можно поворачивать фотографии в iPhoto.
Как избавиться от мышей народными способами
Грызуны не переносят запах нафталина. Поэтому можно разложить по дому нафталиновые шарики в укромных уголках, чтобы прогнать их.
Рекомендуется добавлять их в воду для мытья полов, использовать в аромалампах. Для дополнительного эффекта можно разложить по квартире пучки полыни либо бузины.
Чтобы быстрого избавиться от зверьков их лишают еды. Для этого все продукты хранят в закрытых контейнерах и плотных пакетах.
Мыши не переносят золу. Её можно рассыпать по полу во всех комнатах. Для поимки зверьков рекомендуют использовать простые ловушки, не калечащие и не убивающие их. Потом грызунов выносят на улицу подальше от жилища.
В заключение
Как оказалось, ответов на вопрос, как листать вниз на ноутбуке без мышки или как листать вверх, много. И все они подойдут для любого индивидуального случая.
Все, кто часто и, главное, помногу работает с электронной почтой, читает большие тексты или даже прокручивает огромные списки где-нибудь в Finder, знает, что постоянно использовать для скроллинга мышь или трекпад – это не так уж и удобно. Несмотря на всю продуманность управления жестами, долго листать страницы пальцем как-то утомительно. Гораздо проще нажать пару кнопок и практически моментально попасть в нужное место на странице. Сегодня поговорим как раз о тех кнопках, которые нужно нажимать в таких случаях.

Для того, чтобы быстро перемещаться вверх и вниз по открытой странице, воспользуйтесь следующими комбинациями: cmd+»Вверх» и cmd+»Вниз» – под «Вверх» и «Вниз», само собой, подразумеваются клавиши-стрелки. Эти комбинации помогут вам моментально переместиться в самый верх или низ открытой страницы или окна.
Для самого обычного скроллинга все вы используете, конечно, просто клавиши-стрелки (если говорить именно о клавиатуре). Но для пользователей веб-браузера Safari есть еще одна хорошая комбинация, даже две: alt+»Вверх» и alt+»Вниз» – они помогут прокручивать страницу сайта быстрее, показывая вам ту часть, которая до этого была скрыта. Кстати, например, в Pages (и других текстовых редакторах на Mac) с помощью этих комбинация можно быстро перепрыгивать от одного абзаца к другому.
Тачпад MacBook распознает довольно много жестов мультитач. Они помогают работать быстрее, чем с помощью традиционного «навести и кликнуть».
Замечу, что описанные ниже жесты работают и на MacBook, и на Apple Magic Trackpad. Я расскажу о том, как используются жесты MacBook при исходных настройках системы, но любой пользователь может изменить их функциональное назначение и способ реализации по собственному усмотрению.



























![При прокрутке колесиком мышки страница прыгает. [решение за 5 сек]](http://saleous.ru/wp-content/uploads/0/5/7/057550ac59f031021bc5a02b6efcbbb6.jpeg)




