Включение numpad на клавиатуре
Мы уже коротко рассказали о том, что это за клавиша Numpad 1, и теперь рассмотрим, каким образом ее активировать. Для решения этой задачи также предусмотрено два пути. Если дополнительная клавиатура расположена отдельно, добиться результата можно нажатием на кнопку NumLock, находящейся немного выше самой клавиатуры. Как правило, при активации загорается индикатор. На ноутбуке в случае интегрированного размещения необходимо зажать Fn. Речь идет о клавише, находящейся между «Пробелом» и Ctrl. В результате необходимый нам «калькулятор» станет активен. Здесь есть определенное неудобство, однако оно не столь существенно, чтобы отказываться от компактности устройства.
Экранная клавиатура Windows 10
На экранной клавиатуре в Windows 10 есть виртуальная цифровая клавиатура, которую вы можете использовать. Несмотря на то, что настраиваемые параметры экранной клавиатуры не всегда бывают такими же быстрыми, как у цифровой клавиатуры, они делают ее достойным эмулятором цифровой клавиатуры.
Чтобы получить доступ к экранной клавиатуре, вы можете выбрать несколько разных маршрутов. Самый быстрый маршрут включает нажатие клавиши с логотипом Windows + Ctrl + O, чтобы открыть экранную клавиатуру. Вы также можете включить или выключить экранную клавиатуру в любом месте с помощью того же сочетания клавиш.
Если вы предпочитаете пройти через настройки Windows, выполните следующие действия:
- Нажмите кнопку «Пуск» в Windows.
- Нажмите Настройки.
- Прокрутите вниз и нажмите Легкость доступа.
- На левой боковой панели прокрутите вниз до пункта « Взаимодействие».
- Нажмите на клавиатуру.
- В разделе «Использование экранной клавиатуры» переместите ползунок в положение «Вкл.».
- Закройте или сверните окно.
Когда появится экранная клавиатура, цифровой клавиатуры не будет. Вам нужно будет нажать кнопку «Параметры» в правом нижнем углу и установить флажок «Включить цифровую клавиатуру».
Наконец, нажмите кнопку NumLock, чтобы вызвать клавиатуру.
Теперь, когда вам нужно набрать число на цифровой клавиатуре, просто нажмите его на экранной клавиатуре. Если вы выберете опцию Наведите курсор на клавиши, вы также можете просто навести курсор на клавишу вместо щелчка мышью. Регулируя продолжительность наведения, вы также можете настроить время, необходимое для его регистрации в качестве нажатия.
Если вы строго хотите использовать встроенную клавиатуру, но вам нужно сэкономить место на экране, вы можете сжать клавиатуру, чтобы сосредоточиться на цифровой клавиатуре.
История появления клавиши Num Lock
Рассказ о том, что это такое Num Lock был бы не полон без рассказа о появлении данной кнопки на клавиатуре наших компьютеров. История данной клавиши берёт своё начало с далёкого 1984 года, когда компания IBM представила свою 84-клавишную клавиатуру для второго поколения компьютеров IBM PC/AT. Поскольку компьютеры тогда стоили значительных денег, то политика компании IBM была направлена на способы возможного удешевления своих комплектующих. Одним из методов реализации такой политики и стал отказ от вынесенных отдельно курсорных клавиш на клавиатуре компьютеров. Теперь одни и те же клавиши имели два режима – цифровой и курсорный, а переключение между ними осуществлялось с помощью нашей клавиши «Num Lock».

Сегодня же большинство клавиатур имеют отдельные курсорные и цифровые клавиши, при этом клавиша Нум Лок ещё продолжает иногда применяться (особенно в ноутбуках, нетбуках и т.д.). При этом иногда режим Num Lock активируется с помощью клавиши Fn, и часто пользователь не знает, как выключить его обратно (при этом задействование клавиши Нум Лок при старте компьютера может осуществляться через BIOS).
В некоторых же клавиатурах (например, производства Apple) данная клавиша вообще отсутствует, и заменена на клавишу Clear Key.
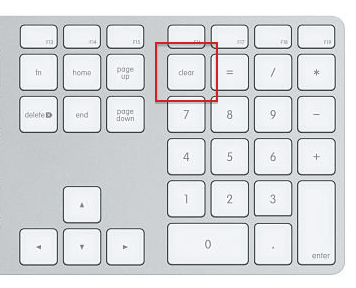
Почему так происходит?
Достаточно часто кнопки на клавиатуре могут выйти из строя. Это может быть вызвано большим рядом причин. Причем не все из них зависят от пользователя.
Виновниками неисправности могут быть такие детали, как:
- Севшие батарейки на клавиатуре, которая работает через USB-адаптер или же Bluetooth.
- Еще одной причиной может стать поврежденный разъем, к которому подключена аппаратура.
- Может случиться и так, что клавиатура не работает после чистки. Это объясняется тем, что пользователь мог не до конца насадить клавиши обратно. Или же вовсе повредил механическую часть некоторых кнопок.
Одним словом, вариантов весьма много. Давайте же теперь разберемся с тем, как исправить столь незавидное положение.
Удобство пользования нумпадом
Физические устройства ввода так просто не поменять, они стоят денег, и удобство напрямую зависит от стоимости, ведь на исследования эргономики необходимы крупные суммы денег. Хорошим примером эргономичности, несмотря на то, что этот критерий глубоко индивидуален, служит клавиатура от корпорации Apple, которая, впрочем, заслужила свою славу совсем другими продуктами, но тем не менее она произвела мини-революцию, сделав клавиатуру с тачбаром.

Главное отличие этой технологии в том, что тачбар меняет свое содержимое в зависимости от софта, который вы используете, и предоставляет список наиболее популярных опций. Это дает возможность не тратить время на поиски нужной комбинации клавиш — все очень удобно. Теперь мы знаем, что это за клавиша — Numpad 1.
Приобретая ту или иную разновидность клавиатуры, следует иметь хотя бы минимальное количество знаний непосредственно о ней. Некоторая информация может значительно упростить взаимодействие с устройством. Следовательно, в данной статье рассмотрим не только определение, но и предназначение кнопок «numpad».
Что такое компьютерная клавиатура
Для успешной работы за компьютером необходимо уметь вводить различного рода информацию.
Например, напечатать текст, вызвать окно меню пуска, поменять язык ввода с русского на английский и наоборот, да и много чего другого.
И для этого созданы состоящие из клавиш и кнопок специально подключаемые устройства к ПК.
Но выто должны уже точно их знать, так как мы о них говорили, когда рассматривали из чего состоит персональный компьютер.
И одним из таких устройств является клавиатура, которую часть пользователей ПК еще называют «клавой» или «устройством ввода информации».
А более продвинутые владельцы персональных компьютеров, управляя ими, пользуются только клавишами клавиатуры, игнорируя даже такое устройство как компьютерная мышь.
Ноутбук NumLock
Многие ноутбуки решают проблему отсутствия цифровой клавиатуры, включая скрытую цифровую клавиатуру, активируемую клавишей NumLock. Цифры, как правило, выделяются цветом, отличным от цвета обычных клавиш — они часто серые или синие. Они также часто разделяют клавиши 7, 8 и 9 в числовой строке.
Чтобы активировать цифровую клавиатуру, найдите клавишу блокировки номера (обычно обозначенную NumLock, Num Lk или Num). Возможно, вам придется нажать клавишу Fn или Shift, чтобы заставить его работать. Теперь эти клавиши будут функционировать как цифровая клавиатура для вашего ноутбука. Просто нажмите на блокировку номера еще раз, чтобы отключить эту функцию.
Laptop NumLock
Many laptops address the lack of a number pad by including a hidden numpad activated by the NumLock key. The numbers will usually be highlighted in a color different than that of the regular keys (usually gray or blue). If you’re trying to locate them, they often share the 7, 8, and 9 keys in the top number row.
https://youtube.com/watch?v=6gvJh7Fedsg
To activate the number pad, find the number lock key (usually labeled NumLock, Num Lk, or Num). After locating it, look for the Fn or Alt key. If either the Fn or Alt key’s color matches the alternate numbers, press it in conjunction with the number lock key.
You can tell you’ve succeeded by the number lock key lighting on or off. Now, the alternate color keys will function as the numpad for your laptop. Just remember to turn number lock off afterward using the same key combination.
Что делает кнопка num lock?
Ответ на этот вопрос правильно начать давать с рассмотрения частей компьютерной клавиатуры (деления групп клавиш).

Группы кнопок на клавиатуре
Стандартная клавиатура компьютера или ноутбука состоит из следующих групп клавиш:
- Алфавитно-цифровые;
- Служебные клавиши;
- Служебные клавиши для редактирования;
- Специальные (служебные);
- Функциональные;
- Клавиши управления курсором;
- Цифровая клавиатура;
- Вспомогательные.
В контексте данной статьи нас интересует именно цифровая клавиатура. Это правая часть клавиатуры, на которой находятся клавиши с цифрами.
Так вот кнопка num lock (num lk) и активирует (включает) эту самую цифровую клавиатуру. Если кнопка num lock не включена, о чем должен свидетельствовать соответствующий световой индикатор (на ноутбуках его часто нет), то цифровая клавиатуры будет работать в режиме клавиш управления курсором.
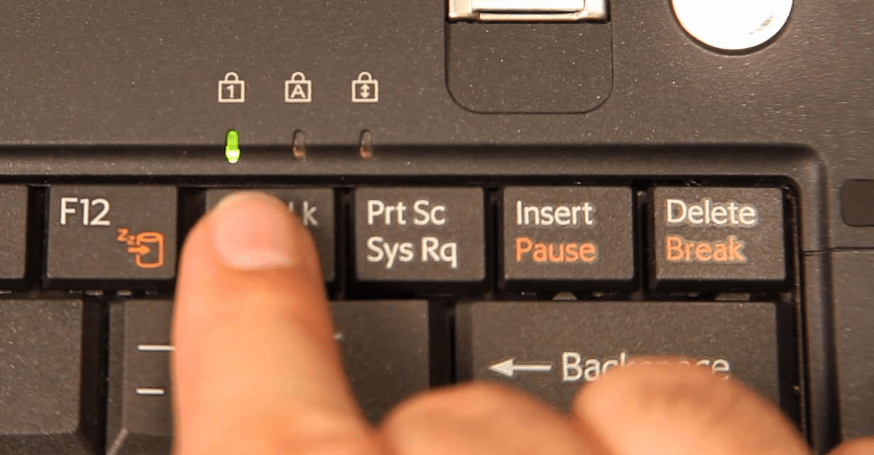
Индикатор num lock на ноутбуке
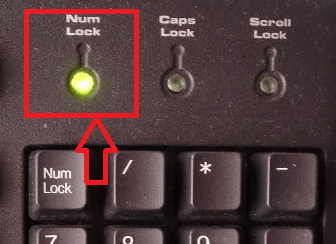
Индикатор num lock на компьютерной клавиатуре
Бывают клавиатуры, особенно на ноутбуках, в которых этой самой цифровой клавиатуры нет. Но при это кнопка num lock все равно присутствует.
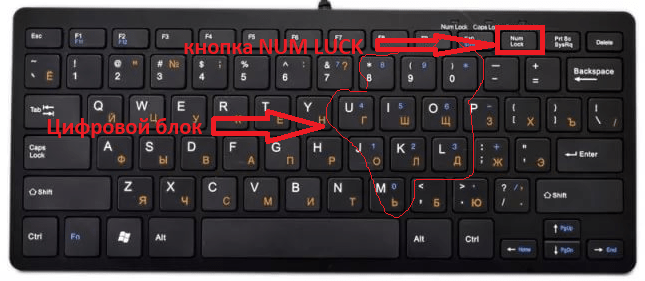
Цифровая клавиатура прямо на алфавитно — цифровых клавишах
В данном случае цифровая клавиатура находится прямо в группе алфавитно — цифровых кнопок. Активируется также нажатием num lock. Если он нажат, то печатаются цифры, если не нажат, то буквы.
Кнопка NumLock на клавиатуре: польза и настройка
Компьютерная клавиатура, независимо от того? штатная ли она (как в ноутбуках) или переносная, насчитывает множество клавиш, которые пользователями применяются крайне редко или вообще не используются, в отличие от центрального алфавитного и цифрового блока и кнопок «Enter», «SHIFT» и «ESC». Но, несмотря на отсутствие заслуженной популярности, большинство дополнительных клавиш несут в себе огромный потенциал и немалую пользу. Например, многими нелюбимая кнопка «WIN» (значок Microsoft, обычно располагается между «ctrl» и «alt») позволяет максимально упростить запуск большинства служб, утилит, программ, за счёт огромного количества «горячих комбинаций», среди которых можно отметить:
- «WIN+ALT+стрелка вправо» – переключение на второй рабочий стол, «стрелка влево» возврат к первому рабочему столу;
- «WIN+T» – переход на панель быстрого доступа;
- «WIN+1..0» – запуск программы, закреплённой на панели быстрого доступа;
- «WIN+P» – вывод изображения на второй монитор/экран/проектор.
И подобных сочетаний не один десяток, кроме того, некоторые разработчики для своих фоновых приложений добавляют и иные комбинации. Да если уж на то пошло, то компьютером можно полноценно пользоваться только за счёт самой клавиатуры, без компьютерной мышки или тачпада. В настоящей статье речь пойдёт о не менее полезной клавише, которая носит название «NumLock».
Назначение клавиши NumLock на клавиатуре ноутбука.
Как запустить режим num lock
На ноутбуках и нетбуках Num Lock включаться сочетанием клавиш Fn + Num Lock (на клавиатурах USB не получится).
Если клавиатура укороченная, то цифровой блок отсутствует, но его моделируют клавиши с правой стороны (ь, о, л, д, г, ш, щ, 7, 8, 9).
Поэтому, если на вашем ноутбуке вдруг появляются на экране цифры вместо букв, то это не неисправность, а верный признак, что вы случайно включили цифровую клавиатуру.
Также имейте виду, что вместо Fn, иногда может понадобится зажить другую кнопку или вообще без сочетания (смотрите инструкцию если есть, если нет можете скачать цифровую).
Еще один момент. А что делать если кнопка Fn не функционирует? Выход есть. Можете
С другой стороны, иногда еще есть клавиша Scroll Lock, которая является остатком от оригинальной клавиатуры IBM PC.
Она служит, чтобы изменить поведение управления курсором. В настоящее время, только несколько программ используют этот параметр.
Некоторые из них используют Scroll Lock в качестве кнопки для запуска конкретных возможностей и функций. Успехов.
Наверняка многие пользователи замечали на своей клавиатуре клавишу «Num Lock
», при нажатии на которую обычно загорается светодиодный индикатор. Функционал данной клавиши для многих остаётся загадкой, пользуются ею достаточно редко, а история появления данной кнопки на клавиатурах компьютеров вообще остаётся для большинства тайной за семью печатями. В этой статье я постараюсь немного исправить ситуацию и расскажу, что это такое Num Lock на клавиатуре, опишу историю её появления, а также особенности функционала.
Решение 2:
Также правая сторона клавиатуры с цифрами может не работать из-за неправильных настроек. Более того, в этом случае не работают все цифры клавиатуры, кроме 5. Чтобы решить эту проблему, выполните следующие действия:
1. Щелкните правой кнопкой мыши на Пуск , и нажмите на «Панель управления ».
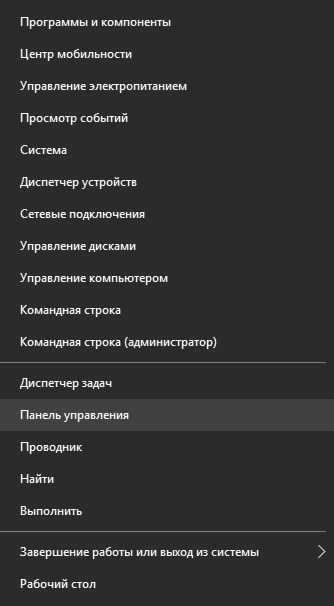
Также вы можете нажать левой кнопкой мыши на Пуск, и набрать на клавиатуре текст «панель управления», после чего нажать на соответствующий раздел, чтобы перейти в него.
2. В окне «Панель управления» нажмите на «Специальные возможности ».
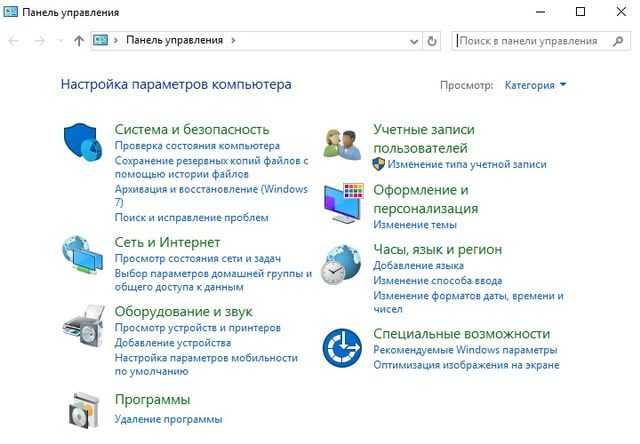
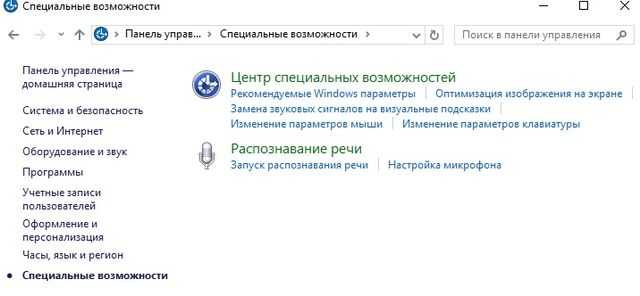
4. Прокрутите немного ниже, и нажмите на «Облегчение работы с клавиатурой ».
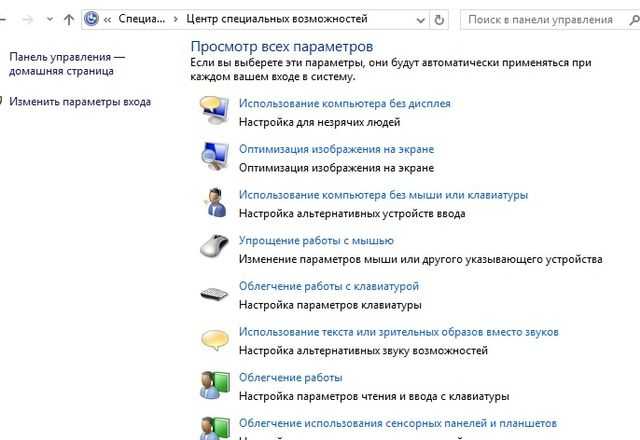
5. Вы увидите раздел, в котором говорится: «Управлять мышью с помощью клавиатуры ». В этом разделе окна вам необходимо снять флажок рядом с надписью «Включить управление указателем с клавиатуры ».
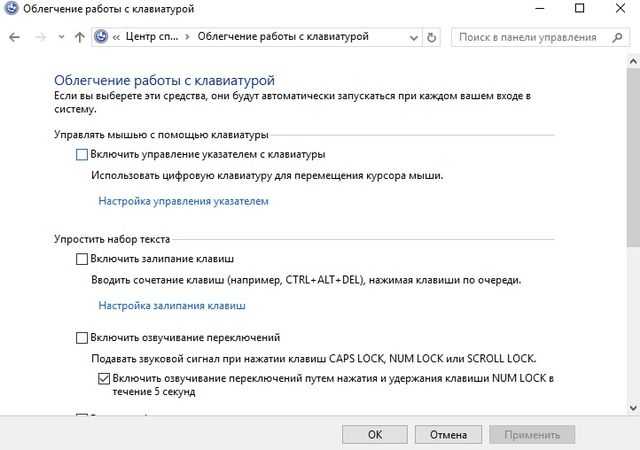
6. Нажмите кнопку «ОК » внизу окна.
Готово! Два простых решения проблемы, когда не работают правые цифры на клавиатуре.
Имейте в виду, что если у вас аппаратный сбой клавиатуры, вам необходимо отнести свой ноутбук или настольную клавиатуру в сервисный центр.
Бывают случается такое, что справа на клавиатуре не работают цифры, при том, что все остальные клавиши полностью работоспособны. Есть несколько причин, почему возникла данная проблема:
- Отключена цифровая часть клавиатуры (Num Lock)
- Включена опция управления указателем с клавиатуры
Что такое numpad на клавиатуре
Прежде всего, это обозначение нескольких клавиш, которые находятся непосредственно с правой стороны на оборудовании. На представленной секции возможно обнаружить числа от 0 до 9, а также символы: точка, запятая, вычитание, сложение, умножение, деление. Однако, чтобы ее активировать, следует предварительно нажать на кнопку «Num Lock 1». Найти ее достаточно просто, особенно на традиционной клавиатуре от стационарного компьютера.
Таким образом, нужно всего лишь обратить внимание на верхнюю часть справа конструкции. Именно там в наибольшем количестве моделях располагается описанный инструмент. Если говорить о ноутбуке, то стоит упомянуть месторасположения в качестве кнопку «F11»
После этого работоспособность встроенного изделия будет осуществлена
Если говорить о ноутбуке, то стоит упомянуть месторасположения в качестве кнопку «F11». После этого работоспособность встроенного изделия будет осуществлена.
Если Num Lock включен, а функции кнопок не изменились
Случается, что Num Lock включен, а цифры на клавиатуре справа почему-то не работают, хотя должны бы. Есть несколько вариантов решить проблему:
- Войти в меню через «Пуск» — затем «Параметры» — «Клавиатура» — выбрать вкладку «Кнопки мыши » и отключить «Разрешение управления мышью с клавиатуры» — снять галочку.
- Возможен вариант — «Параметры — «Клавиатура» — «Параметры раскладки» — «Параметры» — «Варианты раскладки цифровой клавиатуры» — и выбрать из предлагаемых стилей «Банкомат» или «Телефон».
- Изменить настройки BIOS:

- осуществить перезагрузку техники;
- в момент запуска системы нажать кнопку F2 (как вариант — Delete или Esc);
- войдя в настройки BIOS, найти функцию BootUp NumLock Status и проверить установленное для него значение, это должно быть Enabled или On;
- затем использовать клавишу F10, а после — Y, чтобы изменения были успешно сохранены.
Принцип работы
Пожалуй, невозможно найти пользователя персонального компьютера, который бы не был знаком с таким популярным устройством ввода информации, как клавиатура. Также не является секретом тот факт, что современная стандартная клавиатура типа AT разделена на несколько секций, в которых сгруппированы клавиши, сходные по своему назначению. И одной из таких секций является секция, называемая цифровой клавиатурой (Numeric keypad). Обычно она имеет 17 клавиш (иногда их может быть и другое количество).
Данный блок клавиш обладает определенной степенью автономности и предназначен для ввода исключительно цифровых символов. Кроме того, некоторые клавиши цифровой клавиатуры дублируют клавиши управления курсором. Есть в цифровом блоке также и клавиши, предназначенные для ввода основных знаков препинания, таких, как точка, запятая, тире, звездочка, плюс, минус и косая черта.
Также в цифровом блоке клавиатуры существует специальная клавиша, которая переключает ее режим работы. Называется данная клавиша Numlock. Если ее включить, то на клавиатуре зажигается соответствующий светодиодный сигнал, а сам цифровой блок начинает работать в режиме ввода цифр. В противном же случае цифровая часть клавиатуры работает в режиме поддержки клавиш перемещения курсора. Кроме того, становятся активными клавиши Delete, Insert, Home, End, Page Up и Page Down. Символы же цифр при выключенном режиме Numlock пользователь вводить не может.
Возможно, далеко не все пользователи знают о том, что многие параметры работы клавиатуры можно настроить и в системном BIOS. В частности, опция BIOS Numlock предлагает пользователю возможность установки режима работы цифрового блока сразу после загрузки компьютера – в режиме ввода цифр или в режиме ввода команд перемещения курсора и текстовой навигации. Включение опции позволяет установить первый режим, а выключение – второй. Обычно данную опцию можно найти в разделе BIOS Setup, посвященном расширенным настройкам персонального компьютера; например в версии BIOS от Phoenix данный раздел имеет название Advanced BIOS Features.
Что это такое «Num Lock»?
В современном мире практически каждый человек на постоянной основе пользуются персональным компьютером, ноутбуком для работы или отдыха.
И также на своей клавиатуре он замечал такую кнопку, как «Num Lock», при нажатии на нее у вас загорится индикатор. Многие не знают, для чего это нужно и на что это влияет. Данной кнопкой пользуются очень редко, обычно только те, кто знает, зачем она нужна.
Также многие не знают об истории возникновения данной функции. В данной статье будет рассказано о том. Что такое кнопка «Num Lock» на клавиатуре ноутбука или компьютера, будет описана история возникновения и ее функции. Благодаря этому вы узнаете практически всё про нее, будете осведомлены и больше разбираться в теме клавиш.
Для того чтобы начать изучать историю и функционал данной кнопки, необходимо узнать перевод понятия. Данное слово имеет английское значение и переводится как «цифровая блокировка», полное слово «Numeric Lock». Поэтому можно понять, что эту кнопку изобрели в Соединенных Штатах.
 Num-Lock что это за клавиша на клавиатуре
Num-Lock что это за клавиша на клавиатуре
Кнопка, о которой идет речь в данной статье, может выключить или включить цифровую клавиатуру, если нажать на нее один раз. Ее включение может позволить человеку пользоваться цифрами, а ее отключение дает шанс применять такие же клавиши, только при этом они играют совсем другую роль. Индикатор сбоку вашей клавиатуры говорит о том, включена ли данная клавиша или нет.
Если она включена, то можно набирать данные цифры, если выключена – то элемент графического интерфейса функционирует. Работают и другие клавиши. Еще применение такой кнопки дает возможность использовать символы, которые отсутствуют на клавиатуре благодаря кодам.
О включенной кнопке “Num Lock” мы можем судить по свечению этого индикатора. В ноутбуках такой индикатор находится на правом боку, если это клавиша, которая предназначена для компьютера, то он находится сверху от клавиши. Обычно горит зеленым или синим оттенком.
Где находится и что умеет
«Num Lock», или же её полное название – «Numbers Lock», если обращаться к дословному переводу означает «блокировка или фиксация цифр». В большинстве случаев располагается она в левом верхнем углу в блоке с цифровой клавиатурой по соседству со кнопкой «слеш (/)» и «звёздочка (*)». По сути, функционал рассматриваемой кнопки заключён лишь в одном действие – это переключение режима работы цифровой клавиатуры. Для наглядности следует продемонстрировать влияние «NumLock» на своих соседей в виде таблицы:
| Клавиша на цифровой клавиатуре | Num Lock включён | Num Lock выключен |
| 1 | 1 | В конец (End) |
| 2 | 2 | Курсор вниз (↓) |
| 3 | 3 | Следующая страница (Page Down) |
| 4 | 4 | Курсор влево (←) |
| 5 | 5 | Отсутствует |
| 6 | 6 | курсор вправо (→) |
| 7 | 7 | В начало (Home) |
| 8 | 8 | Курсор вверх (↑) |
| 9 | 9 | Предыдущая страница (Page Up) |
| 0 (ноль) | Вставка (Ins) | |
| . | . или , (десятичный разделитель) | Удаление (Del) |
| / (действие деления) | ||
| * | * (действие умножение) | |
| – | – (действие вычитания) | |
| + | + (действие сложения) | |
| Enter | Enter (ввод) |
Как видно из вышеприведённой таблицы, активация «NumLock» самым непосредственным образом влияет на работу 11 клавиш (от 1 до 0 и «точка»), остальные прямого воздействия на себе не испытывают. Назначение и порядок их применения вопросов не вызывает, что нельзя сказать об их функционале в выключенном состоянии «Numbers Lock». В начале статьи уже было анонсировано, что компьютером можно управлять полноценно, используя лишь одну клавиатуру, и именно в этом и заключается работа цифрового блока. Для того, чтобы активировать данный режим работы следует нажать сочетание «Left Alt + Left Shift + NumLock» и подтвердить свой выбор, нажав «ДА» в появившемся диалоговом окне.
Дальнейшая работа с операционной системой, а если быть точнее, непосредственно с курсором основывается на использование клавиш от 1 до 9 (кроме цифры «5»), остальные кнопки отвечают за основной функционал (вставка, удаление и математические действия). Например, курсор находится на кнопке «Пуск», а вам нужно посмотреть свойства некой папки «Загрузки». Для этого вам потребуется нажимать на цифру «8» пока курсор не будет наведён на желаемую папку, после чего выделите её и нажмите «SHIFT+F10» для имитации нажатия правой кнопке мышки. На основе этих и других сочетаний и будет строиться вся дальнейшая работа с компьютером без мышки.
Виды устройства
Производители, учитывая финансовые возможности и потребности пользователей выпускают несколько видов клавиатур:
- Мембранные
- Механические
- Ножничные
- Проекционные
Давайте вкратце рассмотрим каждую из них.
Мембранные
Самый популярный вид клавиатур так как они недорогие и доступны любому пользователю. Под кнопками расположена мембрана, сделанная из полимерного материала.
Механические
Довольно-таки дорогие устройства. Принцип работы такой же, как и у электрической кнопки при нажатии происходит замыкание контакта и сигнал передается компьютеру для обработки.
А после того как вы отпускаете кнопку она возвращается в исходное положение с помощью возвратного механизма и как правило это пружина.
Ножничные
Своего рода гибрид мембранной и механической клавиатуры. Под кнопками расположен механизм из скрещенных пластин с виду похожий на ножницы.
Проекционные
Данные клавиатуры воспроизводятся на любой гладкой поверхности. Пока не очень популярные в виду их непривычности. Но думаю со временем это изменится.
Каждое из вышеперечисленных устройств ввода информации имеет свои плюсы и минусы, но это тема для отдельной статьи. И в будущем я обязательно ее напишу.
Способ 4: Добавление скрипта в автозагрузку
Этот вариант рекомендуется использовать только в той ситуации, если два описанных выше метода не помогли и NumLock все еще не включается автоматически при старте Windows 10. Его суть заключается в добавлении скрипта в автозагрузку, который и будет отвечать за включение цифрового блока.
- Для этого откройте «Пуск» и запустите оттуда приложение «Блокнот».
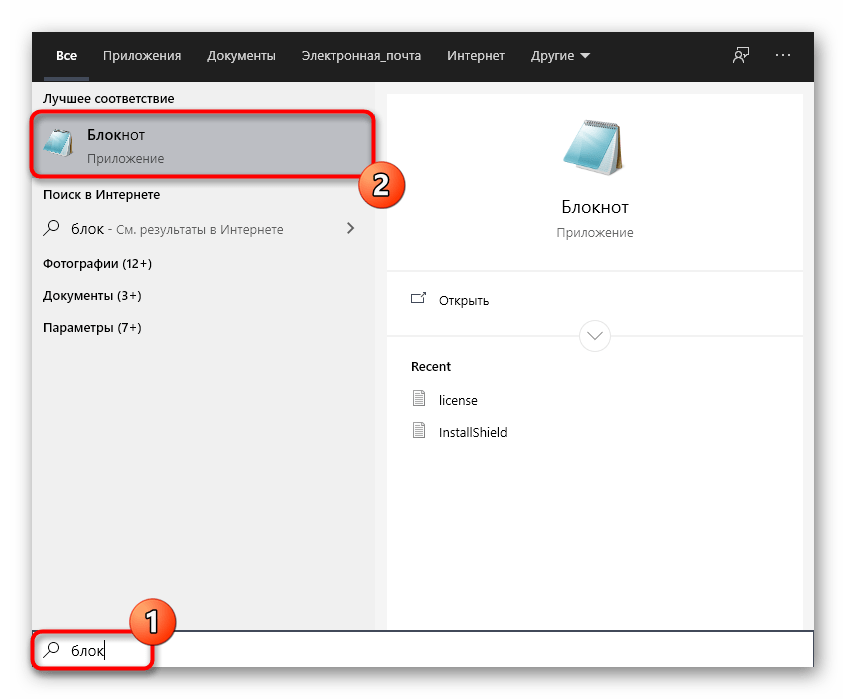
Вставьте туда следующее содержимое:
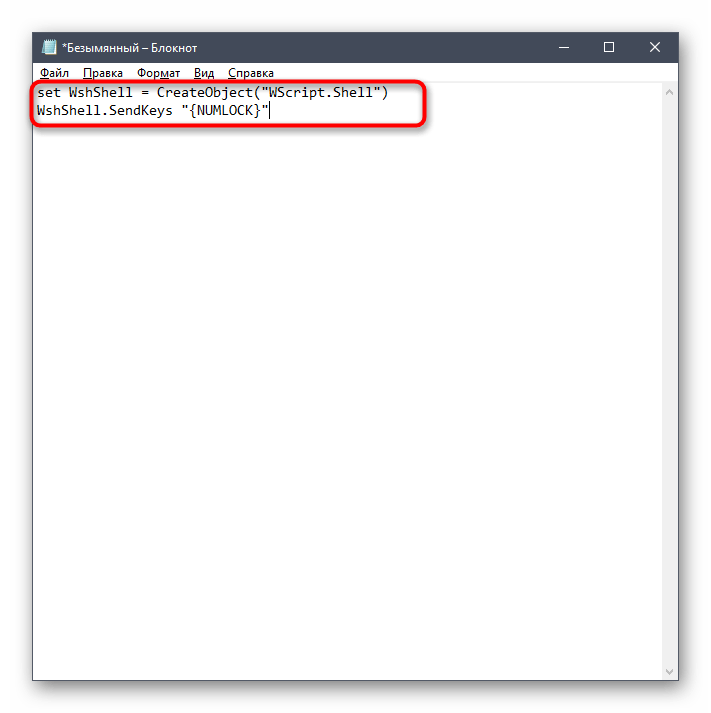
Через меню «Файл» перейдите в «Сохранить как…». Эту же команду можно вызвать комбинацией Ctrl + Shift + S.
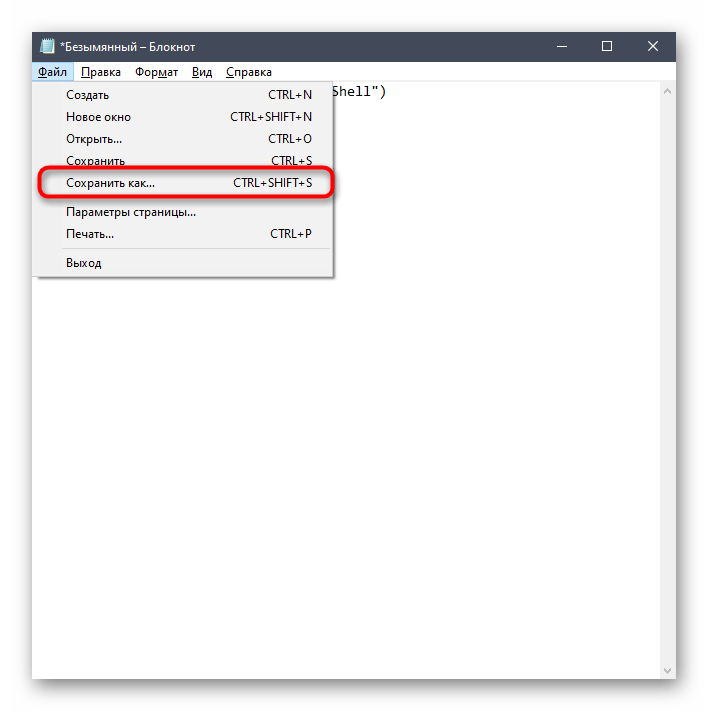
В открывшемся окне Проводника перейдите по пути .
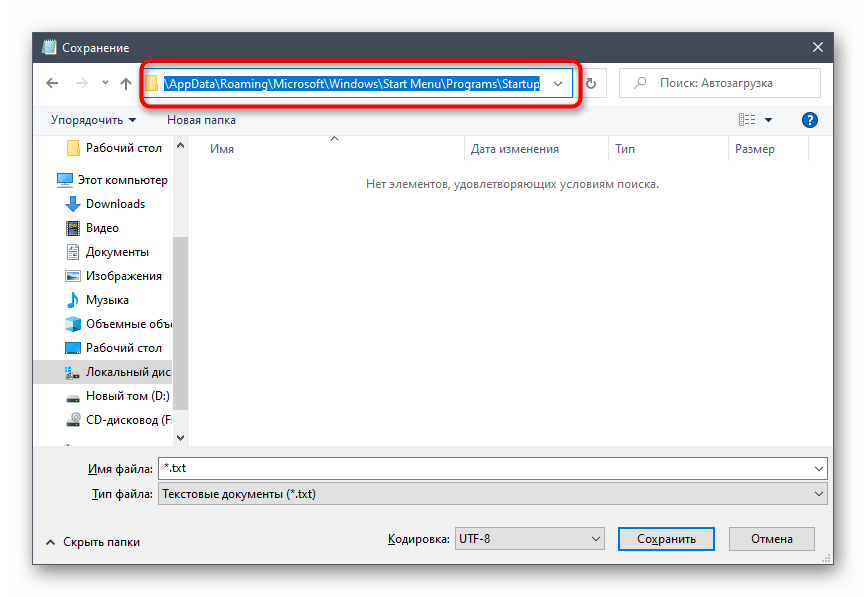
Выберите тип файла «Все файлы» и задайте имя , а уже после нажмите по кнопке «Сохранить».
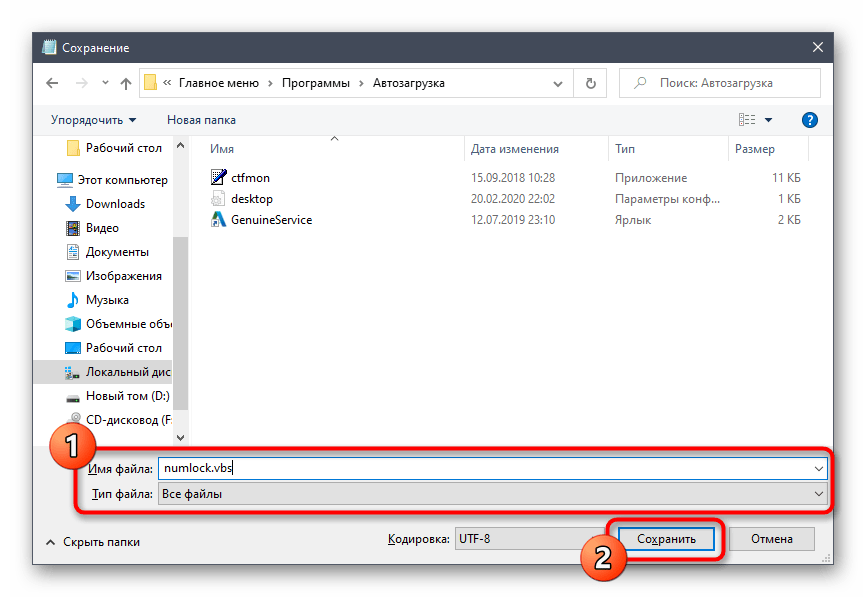
numpad на клавиатуре, подробно о том, что это за клавиша Numpad 1
Сегодня мы подробно расскажем, что это за клавиша Numpad 1. Она присутствует на привычном устройстве ввода. Компьютерная клавиатура – это не вполне очевидный элемент. Кроме известных всем цифирных и буквенных символов она имеет ряд специальных кнопок, которые обеспечивают более удобное управление системой. Некоторые дают возможность быстро перемещаться между различными частями документа, другие отвечают за возможности восстановления работоспособности при критических ошибках. К последним можно отнести сочетание Ctrl+Alt+Del.
Расположение numpad на клавиатуре
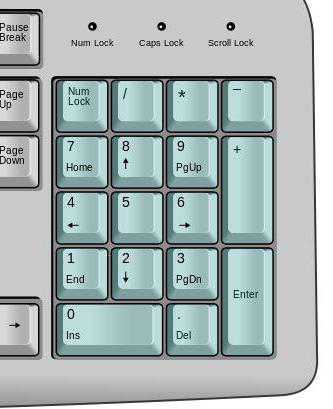
Давайте поговорим о том, что это за клавиша Numpad 1, где она располагается и какие функции на нее возложены. Указанная горячая клавиша находиться может в 2 местах. На персональных компьютерах она расположена справа на особом дополнительном «калькуляторе», состоящем из цифр и других элементов. Клавиша Numpad 1 на ноутбуке может быть помещена на основном поле ввода, поскольку размер устройства ввода ограничивается в данном случае физическими параметрами устройства. При использовании стандартного персонального компьютера отыскать весь набор Num-элементов несложно. Он стоит особняком, а кнопки с номерами «2», «4», «6» и «8» дополнены стрелочками. Во втором случае Num клавиатура находится по соседству с другими элементами ввода. Она начинается рядом: «Щ», «Ш», «Г», «Н» и далее следует вниз. Как правило, в этом случае значения на дополнительной клавиатуре подкрашены иным цветом. Он обычной работе не мешает, однако его легко обнаружить.
Включение numpad на клавиатуре
Мы уже коротко рассказали о том, что это за клавиша Numpad 1, и теперь рассмотрим, каким образом ее активировать. Для решения этой задачи также предусмотрено два пути. Если дополнительная клавиатура расположена отдельно, добиться результата можно нажатием на кнопку NumLock, находящейся немного выше самой клавиатуры. Как правило, при активации загорается индикатор. На ноутбуке в случае интегрированного размещения необходимо зажать Fn. Речь идет о клавише, находящейся между «Пробелом» и Ctrl. В результате необходимый нам «калькулятор» станет активен. Здесь есть определенное неудобство, однако оно не столь существенно, чтобы отказываться от компактности устройства.
Значение numpad на клавиатуре
 Интересующий нас элемент был введен как калькулятор, а также оператор, обеспечивающий быструю работу с различными текстовыми редакторами. Функции указаны на обозначениях PgDn, PgUp, Home. В случае отключенной дополнительной клавиатуры они реализуют возможности перемещения курсора на странице документа или другом поле для ввода текста. Теперь вы знаете, что это за клавиша Numpad 1.
Интересующий нас элемент был введен как калькулятор, а также оператор, обеспечивающий быструю работу с различными текстовыми редакторами. Функции указаны на обозначениях PgDn, PgUp, Home. В случае отключенной дополнительной клавиатуры они реализуют возможности перемещения курсора на странице документа или другом поле для ввода текста. Теперь вы знаете, что это за клавиша Numpad 1.
Включение NumLock скриптом в автозагрузке
Если по каким-то причинам способ с редактированием реестра Windows не сработал или он вам не подходит, то можно прибегнуть к альтернативному варианту включения NumLock при старте системы. Речь идёт об использовании vbs-скриптов Windows. А так как язык скриптов общий для всех операционных систем семейства Windows, этот способ можно использовать на любой версии ОС, будь то Windows XP, Windows 7, Windows 10 или какой-либо другой релиз продукта от компании Microsoft.
Суть заключается в том, что при помощи скриптов vbs можно имитировать нажатие в системе той или иной кнопки клавиатуры. Получается, что если после включения компьютера имитировать нажатие клавиши NumLock, то незамедлительно будет активирована работа цифрового блока. Нужно только настроить автоматическое имитирование клавиши.
Содержание скрипта будет следующим:
set WshShell = CreateObject(«WScript.Shell») WshShell.SendKeys «{NUMLOCK}»
Этот текст нужно вставить в любой текстовый редактор (например, стандартный Блокнот Windows) и сохранить получившийся файл с произвольным именем и расширением *.vbs, должно получиться что-то вроде numlock.vbs. Для удобства можно скачать уже готовый скрипт в архиве, прикреплённом к статье: numlock
Если мы распакуем файл numlock.vbs и запустим его, то увидим, как изменится состояние переключателя NumLock.
Самый простой вариант настроить автоматический запуск скрипта — поместить его в папку Автозагрузки вашего пользователя, которая располагается по следующему пути:
C:\Users\Имя_пользователя\AppData\Roaming\Microsoft\Windows\Start Menu\Programs\Startup
В русскоязычной версии системы папки будут иметь следующие названия
C:\Пользователи\Имя_пользователя\AppData\Roaming\Microsoft\Windows\Главное меню\Программы\Автозагрузка
Каталог AppData является скрытым. Поэтому для его обнаружения нужно включить отображение скрытых файлов и папок в файловом менеджере (например, в стандартном проводнике Windows).
Более подробно об этом способе и о других способах добавить скрипт в автозагрузку Windows уже говорилось в статье Автозагрузка. Добавление приложений в автозагрузку Windows
После добавления скрипта в автозагрузку системы одним из способов можно перезагружать компьютер и наслаждаться удобством от этой небольшой, но очень полезной доработки.
































