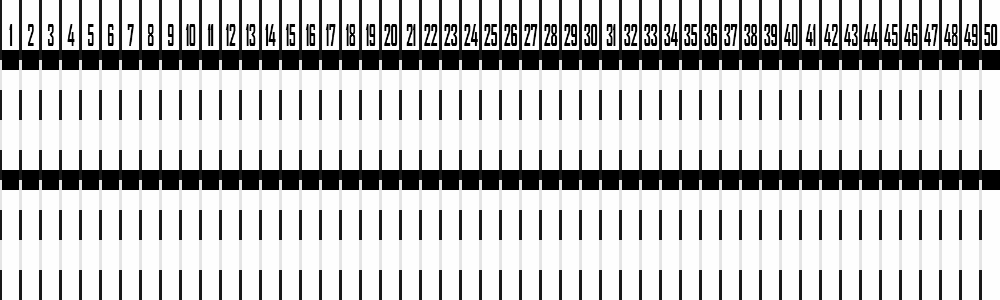Что такое время отклика для мониторов?
Время отклика для мониторов – это время, необходимое для перехода от одного цвета к другому. Обычно это время, необходимое для перехода от черного к белому обратно к черному, выраженное в миллисекундах (мс). Иногда оценивается скорость перехода от серого к серому (GtG), а иногда даже просто от черного к белому.
10 мс – это среднее значение для черного-белого-черного. Но, чтобы дать вам ещё один ориентир, ЖК-экраны имеют время отклика менее 10 мс. Чем меньше время отклика в миллисекундах, тем лучше качество изображения и отображение движений. Однако, некоторые типы панелей более отзывчивы, чем другие, при этом панели TN традиционно гораздо более отзывчивы, чем панели IPS. Но все меняется, особенно с появлением nano IPS .
От черного к белому – от белого к черному
Стандартный индикатор времени отклика – от черного к белому к черному. Он измеряется временем, в течение которого полностью активный (белый) пиксель становится неактивным (черным) и снова становится активным. С помощью этого измерения времени вы можете определить, сколько времени требуется пикселю, чтобы изменить цвет. В ЖК-дисплее, например, общее время определяется скоростью подъема и опускания жидкого кристалла.
Время отклика от черного к белому к черному обычно выше, что означает, что они медленнее меняются. Этот тип времени отклика лучше подходит для обычных пользователей компьютеров, которые больше заинтересованы в эргономике монитора.
От серого к серому (GTG)
От серого к серому (GtG) работает по средней градации, то есть эти пиксели не становятся полностью неактивными. ЖК-телевизоры GtG имеют примерно 256 градаций серого. Время отклика от серого к серому намного быстрее и отлично подходит для тех, кто хочет улучшить игровой процесс и работу с видео.
Также важно отметить, как оно измеряется. В то время как от черного к белому к черному определяет общее время приёма-передачи сигнала, от серого к серому измеряется путем взятия нескольких выбранных временных последовательностей и последующего получения среднего значения
Это общее время в миллисекундах, которое требуется пикселю для изменения цвета.
Ремонт ЖК монитора своими руками
Частой неисправностью является ситуация, когда ЖК монитор загорается на секунду и тухнет. Что делать в этом случае и как использовать данный ТОП неисправностей.
Все просто. Для проведения ремонта ЖК монитора действуйте по следующим шагам:
- Шаг 1. Отключаем монитор от сети 220 В и от компьютера и решаем — сами будем ремонтировать или отнесем в сервис на диагностику за недорого.
- Шаг 2. Если решили сами разбираться, то возьмите инструменты: отвертки, нож или скальпель и мягкое основание, чтобы уложить монитор вниз матрицей.
- Шаг 3. Разобрать ЖК дисплей, соблюдая технику безопасности и помня о защелках. Как они открываются показано выше в анимации.
- Шаг 4. Разрядить высоковольтный конденсатор. Это обязательно! Особенно если хотите дойти до положительного результата ремонта.
- Шаг 5. Осмотреть плату на предмет вздутых конденсаторов, сгоревших транзисторов и микротрещин.
- Шаг 6. При каких-то находках на Шаге 5 — заменить сгоревшее, пропаять треснувшее.
- Шаг 7. Проверить работоспособность монитора, соблюдая технику безопасности. Если все в порядке, то перейти к Шагу 10.
- Шаг 8. Взять мультиметр и прозвонить предохранители, диодный мост, трансформаторы и транзисторы. Заменить сгоревшие радиоэлементы.
- Шаг 9. Проверить работу ЖК монитора. Если монитор продолжает мигать, то проверить напряжения в контрольных точках на плате. Для этого нужны знания схемотехники, а также сервисный мануал со схемой в идеале. Дальнейшие действия сложно описать общими формулировками. Тут начинается творческий процесс Мастера по ремонту. Для обсуждения пишите в комментариях или обращайтесь на .
- Шаг 10. В случае успешного ремонта мигающего ЖК монитора своими руками, сделайте тестовый прогон в течение 2-3 часов в разобранном состоянии. После этого монитор можно собирать и эксплуатировать.
Какое время отклика монитора лучше
Для геймеров, участвующих в активных видеоиграх, где победа зависит от скорости передвижения объектов, необходимо выбирать дисплеи со скоростью от 0,5мс. до 2мс
При более низкой скорости графика будет расплываться, внимание пользователя и скорость передвижения объектов на мониторе падать
Но стоит учитывать, высокая скорость отклика монитора незначительно снижает цветопередачу изображения на экране.
Для стандартных игр и для дизайнеров относительно легкой графики подойдут дисплеи со скоростью отклика до 5мс. Цвет пикселя будет более насыщенный.
Если же вы обычный пользователь с простым набором требований, время отклика пикселя не сыграет значительной роли в процессе работы.
https://youtube.com/watch?v=DiLQCT5y8-Q
DisplayHZ
Этот простой и минималистичный тест делает то, о чем говорит: отображает частоту обновления вашего монитора в герцах (Гц). Тест отличается тем, как быстро работает, давая результат за считанные секунды. Это намного быстрее, чем у большинства аналогичных инструментов на рынке.
Это улучшенная версия старого инструмента под названием Тестер Vsync (что может быть лучше для старых устройств). Его точность не имеет себе равных, и вы получаете частоту обновления с шестью десятичными знаками, что на лиги опережает конкурентов.
Этот инструмент особенно полезен при сравнении нескольких дисплеев, поскольку на большинстве экранов отображаются примерно одинаковые значения. Дополнительная точность позволяет провести лучшее сравнение.
Monteon
Для проверки монитора можно выбрать один из тестов:
- «Формат 16:9» — позволяет выявить проблемы с отображением на экране при наличии соответствующей диагонали, и если одна из фигур будет неправильной формы или размыта, значит в этом мониторе есть дефекты (на скриншоте показан проведенный тест без каких-либо отклонений в работе);
- «Зонная яркость» позволяет определить корректность яркости и резкости экрана, и если центральные окружности правильной формы, выглядят гладкими, а те, которые имеют больший радиус уже не такие четкие, то в этом случае монитор выводит идеальную картинку;
- «Контрастность, яркость» — позволяет совершить проверку параметров, указанных в самом названии, и если происходит в определенной части экрана слияние цветовых оттенков, значит монитор дает сбой;
- «Цветопередача» — позволяет выявить проблемы с цветопередачей, хотя в современных жидкокристаллических мониторах, неприятности с этим параметром встречаются очень редко;
- «Битые пиксели» — тестирование на предмет выявления дефектов монитора в определенных точках, а если подобные неприятности имеются, исправить их невозможно.
Тест времени отклика
Что касается времени отклика, то определение его значения, по общему признанию, довольно сложно. Даже некоторым инженерам это сложно. Но, есть несколько интересных ресурсов, которые помогут вам лучше понять время отклика.
Тесты времени отклика – полезные, но сложные инструменты, с помощью которых вы можете проверить время отклика монитора. Они особенно полезны для мониторов, которые используют время отклика от серого к серому, поскольку они лучше подходят для видео и движения. Эти тесты покажут вам то, что называется временем отклика движущегося изображения (MPRT). Время отклика движущегося изображения отличается тем, что это время, в течение которого пиксель (который уже изменил цвета) виден.
Разгон монитора
Для ускорения отклика матрицы используют режим Overdrive (OD) или Response Time Compensation (RTC). У каждого производителя мониторов есть своя методика разгона, но общая суть сводится к одному: кратковременному повышению импульсов напряжения для ускоренного поворота кристаллов субпикселей. Разгон матрицы в режиме Overdrive безопасен, и не приводит к сокращению срока службы монитора. О возможности улучшения времени отклика может сказать наличие игрового режима в характеристиках модели.

Во всем нужна мера, и в разгоне монитора тоже. Максимальное ускорение отклика может вызвать другую проблему — артефакты Овердрайва.
ЗАДАЧА, ПОСТАВЛЕННАЯ В ЗАГОЛОВКЕ СТАТЬИ, РЕШЕНА!
Правда пока только теоретически, на бумаге. Осталось создать тестовый материал, с которым мы будем работать, и подобрать оборудование, которым можно сделать подобный снимок.
С первым все достаточно просто.
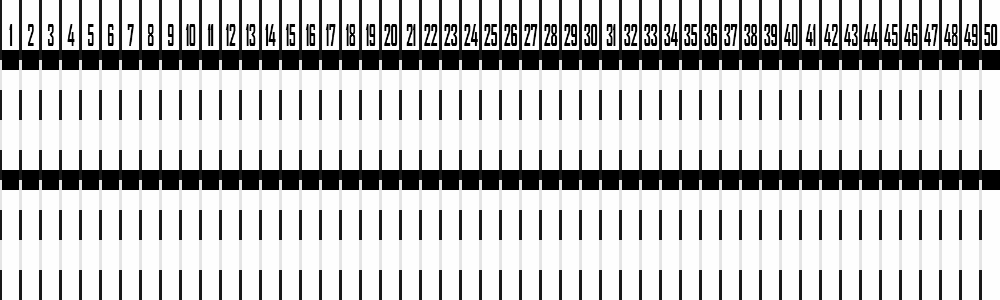
Ну, и для удобства, а также для того, чтобы проще было отлавливать бракованные снимки, сделано две одинаковые тестовых зоны одна под одной.
На снимке они тоже должны получиться совершенно одинаковыми (ну разве что с небольшим смещением по горизонтали из-за кадровой развертки монитора).
А вот если на снимке смещение очень большое, или длина полосок верхней и нижней тестовых зонах не совпадают, то значит что-то пошло не так (например, фотография пришлась на неудачный момент смены кадров монитора), и такой снимок придется забраковать.
Для облегчения последующего анализа видеоролик разделен по вертикали на 50 временных зон. Вертикальные полоски комбинированные, светло / темно-серые (10% / 90%). Это также должно облегчить дальнейшую работу с фотографией. При фотографировании совершенно необязательно, чтобы в кадр уместились все зоны. Можно снять и 40, и 30, и даже 20 зон. При этом не страшно, если на снимке будет и не целое число временных зон, например, 37,5 – на точности это никак не отразится, просто коэффициент пересчета из относительной ширины временной зоны в миллисекунды получится другой.
Ну, а теперь переходим к вопросу
Чем измерить время отклика
Наиболее распространен способ измерения времени отклика GtG, то есть сокращение от «Зеленый к зеленому». Характеристика показывает, сколько нужно времени пикселю для изменения яркости от 90% до 10%.
Такой метод измерения очень любят маркетологи и отделы продаж: даже самая дешевая матрица может показать в этом случае достойный результат.
Более точные данные можно получить при измерении методом BWB, то есть «черный к черному» — время, за которое пиксель переключается из черного в белый и обратно в черный. Иногда используется и BtW – время переключения от абсолютно черного цвета до полной светимости пикселя.
Думаю, вы уже догадались, что почти все производители мониторов указывают время отклика, измеряемое по методу GtG. Для замеров используется сложный аппаратно-программный комплекс, который есть не в каждом сервисном центре.
В домашних же условиях проверить, насколько сильно обманул нас производитель, можно с помощью утилиты TFT Monitor Test. Сложного ничего нет: программа гоняет по экрану разноцветные геометрические фигуры и после замеров показывает, как ни странно, вполне правдоподобный результат.
И в завершение хочу сказать, что время отклика матрицы нельзя изменить – ни в настройках, ни как либо, еще.
Разве что вы – великий маг и кудесник, который умеет изменять физические свойства материальных объектов. Но в этом случае, я полагаю, у вас немного другие интересы, а монитор вам не особо-то и нужен, верно?
Как изменить время отклика в мониторе
Существуют два популярных способа разгона дисплея: Overdrive (OD) и Response Time Compensation (RTC). Путём увеличения напряжения на кристаллы экрана, технологии OD и RTC увеличивают скорость отклика дисплея. В интернете много споров о последствиях таких разгонов. Некоторые пользователи утверждают, что подобные разгоны в дальнейшем уменьшают производительность экранов.
Для разгона своего дисплея вам необходимо открыть экранное меню.
- Для этого найдите соответствующую физическую кнопку на мониторе компьютера.
- Далее в открывшемся окне разверните настройки изображения.
- В зависимости от производителя, необходимо найти подходящие настройки для OverDrive или RTC. Для некоторых мониторов они расположены в разделе Trace Free.
- В итоге вам будут доступны несколько уровней разгона. Выберите подходящий.
Технология OD и RTC увеличивает скорость отклика пикселей путём увеличения на них напряжения. Существуют два основных состояния пикселя «Включённый» и «Выключенный». Включённый пиксель быстрее выключить, чем наоборот. Поэтому скорость изменения состояния из белого в чёрный пиксель быстрее. Если вы укажете слишком большую скорость разгона, возможно, изображение станет более контрастным, но быстро движущиеся объекты будут иметь за собой белый след. Это связано с тем, что точки на экране не успевают перейти из чёрного в белое состояние быстро.
Overdrive (OD) и Response Time Compensation (RTC) – это дополнительные техники со стороны производителя, которые иногда не доступны. Не все мониторы поддерживают эту возможность. Если вы не нашли в меню опций описанных способов разгона, значит их не добавили в функциональность экрана. В таком случае изменить скорость отклика монитора нет возможности.
Пример настроек Overdrive
При тестировании и попытке увеличения скорости отклика монитора нужно не забывать о функциональности других элементов компьютера. Иногда скорость реакции монитора не соответствует скорости создания изображения видеокартой. Результат – раздвоение картинки или размазанность.
Надёжный способ выбрать подходящую технику – изучить техническую спецификацию оборудования, проконсультироваться со специалистом, проверить информацию на официальных онлайн-источниках.
Насколько важно время отклика монитора?

Время отклика может иметь огромное значение для визуального восприятия, когда на экране происходит много действий. Эта спецификация меньше касается того, как ваш монитор в конечном итоге будет отображать входные данные от ваших периферийных устройств после задержки, и больше касается самих отдельных пикселей.
Это мера того, насколько быстро пиксель может отображать переход от черного к белому или от одного оттенка серого к другому. Различные оттенки серого показывают, насколько интенсивным будет любой заданный цвет на вашем мониторе через фильтр.
Чем темнее серый, тем меньше света пройдет через указанный цветной фильтр и попадет в глаза, именно поэтому вы не слышите, как люди говорят о времени отклика от синего к красному или тому подобном.
Время отклика часто указывается в миллисекундах, поскольку один кадр на стандартном мониторе с частотой 60 Гц остается на экране чуть менее семнадцати миллисекунд.
Сами пиксели должны переходить быстрее, чтобы они могли отображать следующий кадр во времени. Но то, что у монитора время отклика ниже 17 миллисекунд, не означает, что он так же хорош, как и все остальное.
Более длительное время отклика часто приводит к так называемому «двоению».
Это когда вы можете увидеть на экране остатки следов движущегося объекта, потому что пикселям потребовалось слишком много времени для переключения между оттенками серого.

В основном это игроки, играющие в шутеры от первого лица, которые чувствительны к ореолам.
Для минимального появления ореолов вам следует искать игровой монитор со скоростью отклика пикселей не менее 1 мс GtG или выше.
Не так давно только панельные мониторы TN могли достичь такой скорости пикселей, но теперь вы можете найти как IPS, так и VA-дисплеи со временем отклика 1 мс GtG.
Еще одна важная вещь, которую следует учитывать, — это ускорение времени отклика пикселей, которое определяет, насколько хорошо пиксели переходят при разных частотах обновления.
Слишком агрессивная перегрузка может устранить следы при высоких частотах обновления, но также может вызвать обратное двоение изображения (выброс пикселей).
Хорошая реализация овердрайва подразумевает гибкую производительность, которая предотвращает двоение изображения при высоких частотах обновления, а также выбросы при низких частотах обновления.
Насколько хорошо реализован овердрайв на мониторе, зависит от самого дисплея, поэтому вам нужно будет проверить обзоры мониторов для получения подробной информации.
Мы не учли OLED- дисплеи с самым быстрым временем отклика (менее 0,1 мс), но на данный момент нет OLED-мониторов, за исключением нескольких дорогостоящих, предназначенных для профессиональных дизайнеров высокого класса.
Определение пикселя и его неработоспособность
Будет полезным
Пиксель – это наименьшая частица матрицы дисплея. Посредством вывода различных цветов на данные «строительные блоки», формируется изображение, которое видит пользователь на мониторе. Разрешение и диагональ экрана напрямую влияют на физические размеры одного пикселя. В современных моделях мониторов их используется порядка нескольких миллионов.
Отказ работы пикселя приводит к тому, что в этом месте изображение выводится с изъяном: передаваемая с системного блока информация отображается несоответствующим образом. Существует несколько видов битых пикселей:
- Нерабочие – абсолютно не передают цвет (черные на вид).
- Застрявшие – отображают только один базовый цвет (синий, красный или зеленый), независимо от поступающей с компьютера информации.
- Постоянно светящиеся – в отличие от нерабочих, передают только белый цвет.
Обратите внимание
В некоторых случаях имеет место поломка в группе пикселей: вертикальный или горизонтальный ряд, квадратный блок разного размера (5 на 5, 10 на 10 и т.п.).
Время отклика — что это
Под временем отклика подразумевают временной интервал, который требуется пикселю для изменения яркости свечения. Это время, нужное пикселю для переключения с одного цвета на другой. Параметр измеряется в миллисекундах (мс). Время отклика еще называют задержкой матрицы дисплея.
Мониторы с минимальным временем лучше отображают динамические сцены. Быстрое переключение между цветами пикселя обеспечивает максимальную детализацию каждого кадра.

Эффект видео в компьютерных мониторах обеспечивает быстрая смена кадров, которые, в отличие от кинопленки, не несут в себе информации о последующих и предыдущих кадрах. Размытие наглядно демонстрирует то, что пиксели не успели изменить цвет на нужный. Отсюда: чем меньше время отклика, тем лучше.
Время отклика связано с частотой обновления экрана. При скорости 60 кадр / с новое изображение генерируется каждые 16,7 мс. В одной секунде 1000 миллисекунд. Чтобы узнать время генерации нового кадра, нужно 1000 разделить на частоту обновления экрана. Чем больше время отклика, тем меньше времени на экране удержится корректное изображение. Из-за этого появляются шлейф и размытое движение. В таких условиях трудно разглядеть и определить точное расположение подвижного объекта.

Методы измерения
Время отклика демонстрирует физические возможности матрицы монитора. Кажется все просто, но это не так. Производители используют разные методики и условия измерения, и не всегда их публикуют. Разница в показаниях может отличаться в 2 и более раз. Использование разных методов измерений создает настоящий хаос.
GtG
GtG (grey to grey) — демонстрирует время переключения пикселя между оттенками серого. По ISO 13406-2 стандартным методом считается замер временного интервала, который нужен пикселю для перехода от 90 % до 10 % яркости. На практике это не всегда соответствует действительности, и производители часто выбирают собственные значения. Например, от 80 % до 30 %.
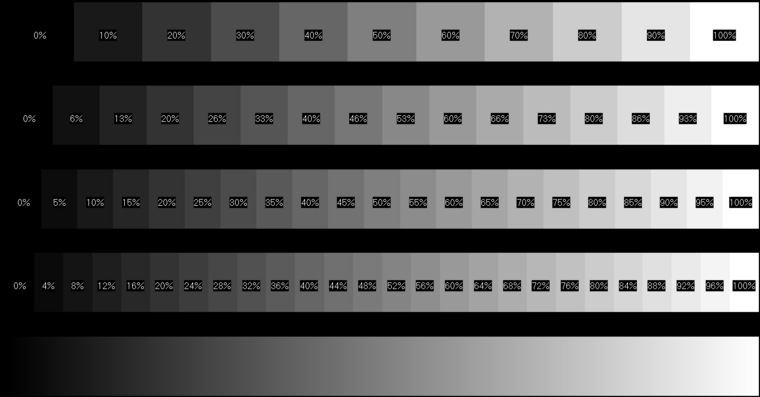
Чаще всего время отклика указывают в GtG. Параметр считается наиболее близким к реальным условиям эксплуатации. В реальности — время отклика у разных полутонов разное. Это значит, что светлые области будут переключаться с другой скоростью, нежели темные.
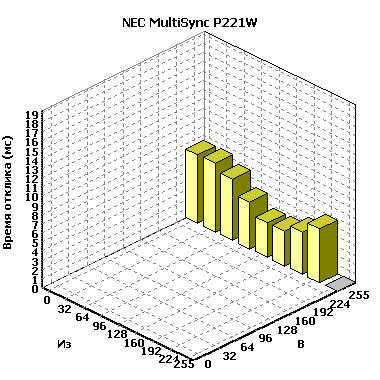
BtW
BtW (black to white) — отображает время, требуемое пикселю для перехода из выключенного состояния до 100-процентной яркости. Этот метод считается устаревшим, и в настоящее время не используется для обозначения времени отклика.
BtB или BWB
BtB или BWB (black white black) показывает время перехода из выключенного состояния пикселя до 100-процентной яркости, а затем обратно в выключенное положение. Активно использовался в прошлом, но уступил первенство методу GtG. Причина: изображение на дисплее редко подвергается глобальным переходам между цветами, хотя этот показатель наиболее полно демонстрирует время задержки матрицы.

MPRT
MPRT (motion picture response time) — время отклика движущегося изображения, которое еще принято называть кинематографическим откликом. Некоторые бренды указывают этот параметр вместе с GtG.
MPRT — не является временем отклика пикселя. Это реакция матрицы на движение, которая наглядно показывает время существования шлейфа. Простыми словами: за такое время исчезнет шлейф при резкой остановке объекта. MPRT больше зависит от частоты обновления экрана, хотя связь со временем отклика пикселя тоже есть.
Чтобы сократить MPRT, разработчики используют MBR (motion blur reduction). Это технология, в основе которой лежит принцип стробоскопа, подразумевающий кратковременное отключение подсветки в конце времени кадра. Невооруженным глазом такой переход не заметить, зато визуально динамичные сцены становятся более четкими. Правда, технология MBR несовместима с адаптивным обновлением.
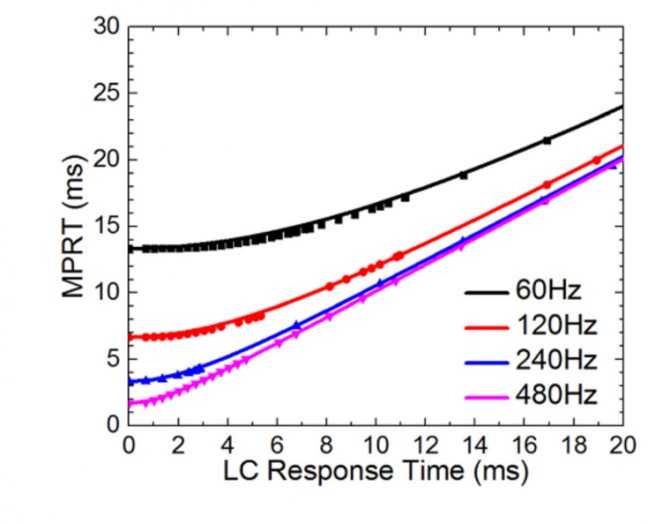
Реальный MPRT больше времени отклика GtG, что и показано на графике выше.
Особенности возврата монитора в магазин
Если ничего не помогло, обнаруживший дефект пользователь имеет право вернуть монитор или обменять его на равноценный товар. В течение 14 дней возврат совершается без указания причины: достаточно всего лишь предоставить товарный или кассовый чек и упаковку возвращаемой техники, на которой не должно остаться следов использования.
Если 2 недели с момента покупки уже прошли, покупатель имеет право рассчитывать на гарантийный ремонт монитора или его возврат, если починить устройство не получилось. Однако в этой ситуации техника сначала отправляется на экспертизу: по ее результатам определяется, за чей счет будет ремонтироваться монитор — покупателя или продавца.
- Как работает G-Sync compatible: проверяем на мониторе Asus VG278Q
- Какой монитор выбрать для игр: советы и рейтинг 2019
Восстановление битых пикселей на телевизоре.
Ничего в этом мире не совершенно и любая цифровая техника может выйти из строя, да и жидкокристаллическая панель со временем может расстроить владельца наличием битых пикселей. Что же делать в таком случае? Я думаю вы понимаете, что дефектные пиксели, которые образовались в следствии выхода из строя тонкопленочного транзистора восстановить своими силами не получится. Но можно вернуть к жизни так называемые «застрявшие пиксели». Можно попробовать «полечить» битые пиксели программным или механическим способом. Но 100% положительного результата не дает не один из них.
Программное лечение битых пикселей.
Первым делом нужно попробовать вернуть к жизни зависший пиксель программным способом. Использование специализированных программ более безопасно в отличии от физического лечения. Я знаю о двух самых действующих и реально работающих утилитах. Это Bad Crystal и JScreenFix. Обе эти программы платные, но цена вопроса не велика.

Если вы не уверенны в том, что программа Bad Crystal вам поможет, то на сайте разработчика есть тест для оценки шансов на восстановление битых пикселей. Так же на сайте есть раздел с часто задаваемыми вопросами и отчетами о тестировании утилиты, а также техническая поддержка. Это очень достойная и функциональная программа, которая поддерживает Plasma, LCD, LED, OLED и 3D экраны, увеличивает срок эксплуатации, восстанавливает до 90% дефектов, убирает зависший пиксель за 10 минут (в некоторых случаях процесс может длиться около 48 часов) и имеет простой и понятный интерфейс.
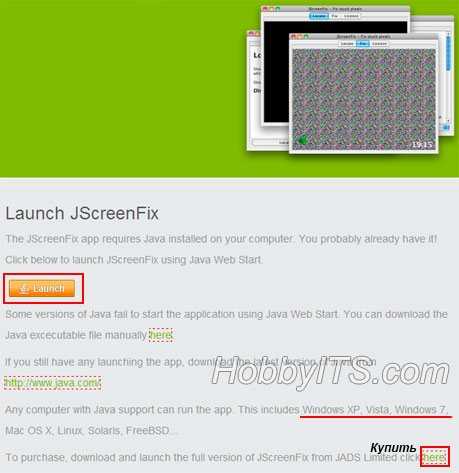
Также очень популярна программа JScreenFix, которая по словам разработчиков помогает не только найти битые пиксели, но и в 80% случаев ей удается их восстановить. Программа в пошаговом режиме проведет вас до полного восстановления дефектных пикселей. Утилита выполняет высокоскоростные переключения цветов каждого пикселя, что позволяет вернуть застрявший пиксель в работу.
Разработчики утверждают, что программа способна вернуть все на круги своя в течении 20-30 минут, а в более тяжелых случаях рекомендуют оставить в работе программу на 8-10 часов. В случае если положительного результата не будет, они рекомендуют повторить процесс. Также это программное решение снижает выгорание экрана и улучшает качество отображения.
Физическое лечение битых пикселей.
Если программным путем не удалось восстановить дефектные пиксели значит нужно сделать массаж телевизору/монитору. Возьмите спичку и накрутите на нее ватку (можно воспользоваться ушной палочкой), выключите телевизор и приступайте к медленному и аккуратному массажу в области битого пикселя. Надавливайте не сильно, а круговые движения выполняйте с чувством. Таким образом массируя область с застрявшим пикселем можно восстановить его в нужное положение и он начнет правильно функционировать. При необходимости нужно повторить процедуру.
Только не переусердствуйте и не массажируйте панель пальцами и уж тем более не трогайте ее острыми предметами, а то вы добавите на матрицу еще с десяток битых пикселей. Нужно сказать, что этот вид восстановления битых пикселей не безопасный и все манипуляции вы делаете на свой страх и риск.
На этом буду заканчивать статью. Надеюсь подготовленный материал был для вас полезен и легок к восприятию . Если у вас есть чем дополнить публикацию или вы хотите выразить свое мнение, то милости просим в комментарии. Пока!
Что такое задержка монитора?
Задержка – это термин, который вы можете увидеть во всплывающем окне при исследовании времени отклика. В некоторых случаях эти два термина могут путать, так как оба они включают время и используют миллисекунды, но есть разница. Под задержкой понимаются данные, ожидающие ответа, а не время смены цвета. Время отклика также можно спутать с такими терминами, как задержка ввода, которая является ошибкой, вызванной отсутствием отклика самого монитора.
Задержка – это просто время, в течение которого отправляется запрос и как долго он ожидает ответа. Как только он будет обработан и получен, у вас будет сводная информация о задержке приёма-передачи и времени обработки. Однако, лучшая задержка может улучшить ваше время отклика на целую миллисекунду!
Как проверить время отклика монитора
В современном мире компьютеры, планшеты, ноутбуки стали для человека необходимы для работы, учёбы или досуга. Дисплей — один из главных элементов этих полезных гаджетов, многие параметры работы которого влияют как на качество, так и на комфорт их эксплуатации.
Отклик дисплея — это наименьший отрезок времени, за которое пиксель должен изменить яркость своего свечения. Измеряется данный период в миллисекундах. Новые технологии совершенствуются — на смену ЭЛТ пришли жидкокристаллические дисплеи, такие как TFT и LCD. Данные дисплеи разработаны так, что ячейки матрицы меняют свою яркость только при получении определённого сигнала, который управляет ими. И этот период отзыва определяет самую высокую скорость, с которой изображение сменяется на мониторе.
Для проверки срока отзыва, можно воспользоваться тремя способами:
- BWB (BtB). Определяет период, за который элемент изображения меняет свой цвет с чёрного на белый и опять на чёрный.
- BtW. Показывает действие из выключенного состояния до свечения, включённого на максимум.
- GtG. Определяет количество времени, за которое точка изменит яркость серого с 90% до 10%. Обычно это занимает 1–2 мс.
Делая вывод по всем способам проверки, можно сказать, что только первый из них покажет максимально правильный рабочий цикл. Проверить переключение можно с помощью программы ТФТ Монитор Тест. При запуске в меню выбираете символ теста и указываете имеющееся разрешение дисплея. Вследствие чего будет выдан результат, то есть запрашиваемое время. Но не следует полностью доверять полученным результатам, так как на самом деле полная работа пикселей проверяется только фотодатчиком. И выплывшие результаты программы могут понять только производители данного монитора.
Также рекомендуют провести ТФТ Монитор Тест с режимом «белый квадрат». За экраном, по которому двигается фигура белого цвета, следит наблюдатель. И в зависимости от следа квадрата вычисляется отклик. Чем длиннее хвост данной фигуры, тем больше времени отводится на переключение матрицы, что свидетельствует о её плохих свойствах.
ВНИМАНИЕ! Полную и правильную проверку могут произвести только специалисты с соответствующими знаниями данной техники. Что касается периода отклика дисплея во время игры, то оно должно достигать минимальных показателей, так как в данном случае даже малейшая доля секунды может всё решить
Поэтому оптимальный срок составляет до 8 миллисекунд. Этот промежуток времени обеспечивает хорошую частоту, с которой меняются изображения, для загрузки любой компьютерной игры. Если же значение будет превышать данный показатель времени, то это чревато размытием изображений
Что касается периода отклика дисплея во время игры, то оно должно достигать минимальных показателей, так как в данном случае даже малейшая доля секунды может всё решить. Поэтому оптимальный срок составляет до 8 миллисекунд. Этот промежуток времени обеспечивает хорошую частоту, с которой меняются изображения, для загрузки любой компьютерной игры. Если же значение будет превышать данный показатель времени, то это чревато размытием изображений.
Основываясь на данные показатели, срок отклика дисплея для игр должен быть от двух миллисекунд так, как по GtG данный период соответствует 16 миллисекундам BWB.
Как проверить матрицу ноутбука на работоспособность: тесты
Частая проблема ноутбуков – визуализация информации. Если экран при включении демонстрирует трещины, чёрные потёки, паутинку – матрица неисправна. В случае, когда физических нарушений экрана нет, а имеются разного рода изменения его работы (тусклое изображение, проблемы с разрешением, чёрный или белый экран и т. п.), то нужно проверить матрицу ноутбука на работоспособность. Проблема может состоять не только в ней, но и в видеокарте, соединяющих компоненты девайса шлейфах.
Как убедиться, что матрица неисправна
Прежде чем начинать более серьёзное тестирование, следует исключить самые распространённые причины «ложной тревоги». Для этого:
- убедитесь, надёжно ли подключена зарядка в сеть, так как проблема может быть в АКБ;
- в настройках экрана попробуйте увеличить или уменьшить яркость и контраст;
- убедитесь, что выставлено максимально возможное разрешение экрана.
Если эти манипуляции не решили вопрос, нужно провести более тщательную диагностику.Первым делом подключите к ноутбуку внешний монитор через VGA-разъём. При адекватной трансляции изображения на втором экране – проблема с матрицей.

Типичные симптомы неисправности матрицы
В случае отсутствия VGA-разъёма можно распознать неисправность по следующим симптомам:
- При включении ноутбука экран работает стабильно, но спустя определённое время начинает мерцать. В большинстве случаев проблема в матрице.
- На экране появляются белые или радужные полосы, которые могут менять свой размер, местоположение и цвет в зависимости от положения ноутбука.
- Локализированное размытие изображения в разных частях монитора указывает на неисправность матрицы, в случае же размытия всего экрана, проблема может быть как в матрице, так и в графическом чипе.
- Монитор полностью чёрный, но ноутбук работает. Этот симптом указывает на плату только в случае, если он недавно испытал серьёзный удар.
Тестирование подающей жизни матрицы
Если вы определили, что проблема в матрице, нужно понять её серьёзность. Неисправность может быть в лампе подсветки, инверторе или составляющих схемы. Проверить это можно, только заменив их. Для начала найдите лампу и смените её (они практически универсальны и сочетаются с любым инвертором). Находится он под пластиковой рамкой. Если не помогло, то проведите тест инвертора путём его замены.
Дальше нужно снять матрицу, на её схеме найти вывод LCD test point и замкнуть на корпус. На ней должны появиться по всей площади цветные полосы. В случае если этого не произошло, матрица серьёзно повреждена и требует замены.

Тест на битые пиксели
Суть данного теста заключается в изменении цвета всего экрана. Если на мониторе одна или более точек показывают цвет, отличающийся от общего, то это означает присутствие битых пикселей. Проверку можно произвести как вручную, так и с помощью онлайн-сервисов.
Тест реакции монитора
Данный параметр проверяет время отклика экрана на задачи, поставленные железом. То есть, в случае медленного ответа на мониторе ноутбука будут появляться тени чёрных и серых оттенков, преследующие силуэты по вектору их смены. Проверить данную характеристику можно с помощью качественного фотоаппарата либо специальными сервисами в интернете.
Тест чёткости предельных углов
Суть проверки в чёткости передачи цветовой гаммы при разных углах обзора. Пройти этот тест можем прямо сейчас:
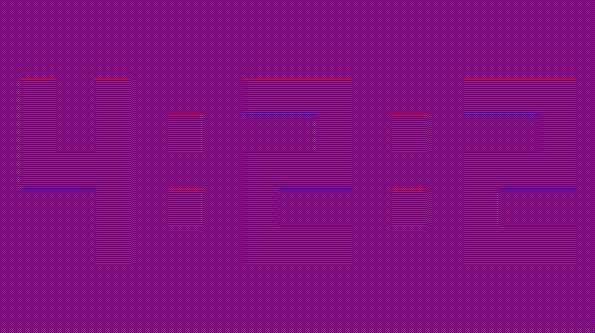
Если на экране, отчётливо видно цифры 4:2:2, с разных углов обзора, то ваш монитор передаёт качественное цветовое разрешение.
Другие методы проверки матрицы ноутбука
Также можно проверить экран с помощью таких программ, как:
- PassMark MonitorTest – комплексное тестирование по всем параметрам;
- TFT Монитор Тест – проверят самые важные характеристики.
Обследование шлейфа
Для начала найдите в интернете гайд по разборке конкретно вашей модели ноутбука. Доберитесь до шлейфа соединения аппарата с экраном и проверьте, хорошо ли он подсоединён. Убедитесь в целостности самого шлейфа и разъёмов.
Тест скручиванием
Эта проверка матрицы ноутбука предполагает несильное её изгибание. Если при данном тесте происходит резкая перемена изображения, плата требует ремонта.
При самостоятельной проверке вы можете избежать обмана мастера после диагностики, но в то же время есть вероятность повредить компоненты вашего ноутбука, поэтому советуем вам обращаться в лицензионные сервисы.
Бесплатная программа Nokia Monitor Test для проверки и оптимизации монитора.
Программа имеет в своем арсенале тоже не плохой набор инструментов для тестирования монитора и вполне может проверить геометрию, контрастность, яркость, разрешение, фокусировку, цветопередачу и даже встроенные в монитор колонки. Конечно, программа PassMark MonitorTest имеет ряд преимуществ, особенно в зарегистрированной версии, но если хотите с экономить, то можно воспользоваться утилитой Nokia Monitor Test.
Тестирование показало, что бесплатный аналог для оптимизации монитора и поиску на мониторе битых пикселей Nokia Monitor Test выполняет свою работу хорошо. К сожалению программа уже не поддерживается своим разработчиком, но она пока актуальна на сегодняшний день. Так как на сайте разработчика ее уже нет, а на всевозможных порталах ее можно скачать только через файлообменники, то я решил сэкономить ваши нервы и время выложив последнюю версию (v2.0) по прямой ссылке. Программа работает под операционной системой Windows XP/7 (32-bit).
Описывать инструменты тестирования в этой программе я не буду, потому что во-первых они интуитивно понятны, а во-вторых они работают по принципу предыдущей программы.
В заключении скажу, что при помощи этих программ на битые пиксели можно проверить не только монитор но и телевизор (потребуется подключить его к системному блоку или ноутбуку).