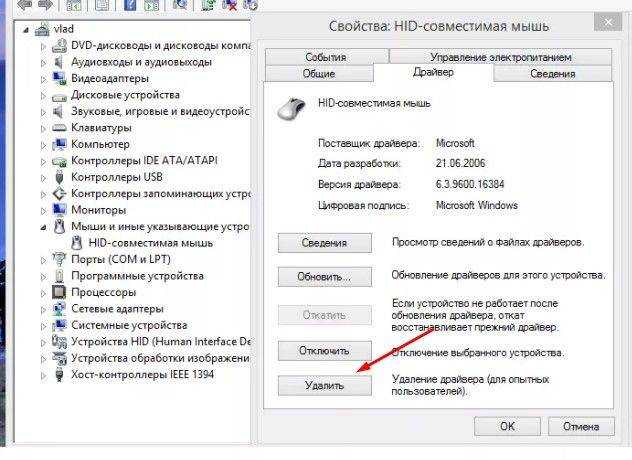Исправить поврежденный профиль пользователя
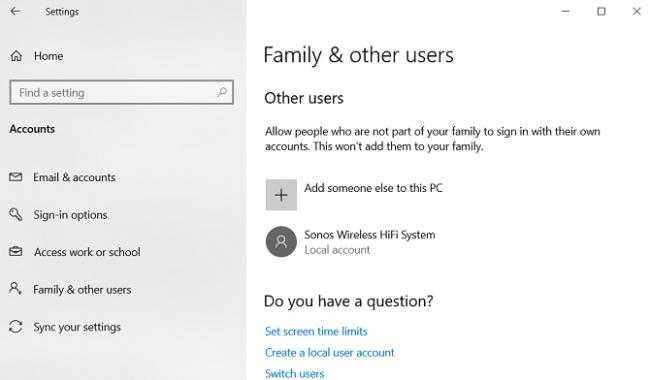
Вам необходимо установить, является ли проблема уникальной для вашей учетной записи пользователя или общесистемной проблемой.
Создайте временную новую локальную учетную запись, перейдя к Пуск> Настройка> Аккаунты> Семья и другие пользователи> Добавить кого-то еще на этот компьютер. Приложение запросит у вас данные для входа и имя нового пользователя.
Войдите в новый профиль. Работает ли левый клик? Если это так, ваша основная учетная запись пользователя, вероятно, повреждена.
Попробуйте скопировать все ваши пользовательские данные в новый профиль. Для выполнения этого процесса на вашем компьютере должно быть не менее трех профилей (новый, поврежденный и один дополнительный).
Войдите на дополнительный. Все последующие шаги необходимо выполнить из «запасного» аккаунта.
Во-первых, открыть Проводник и убедитесь, что скрытые файлы и папки и защищенные файлы операционной системы доступны для просмотра. Если вы не видите их, перейдите к Вид> Параметры> Вид и внести необходимые корректировки.
Далее перейдите к C: Users и выберите все файлы, кроме Ntuser.dat, Ntuser.dat.log, а также Ntuser.ini. Скопируйте файлы и вставьте их в C: Users .
Наконец, выйдите и войдите в свой новый аккаунт. Убедившись, что все работает, вы можете удалить запасную учетную запись и поврежденную учетную запись.
Восстановить левый клик
Обновите операционную систему вашего ПК до последней версии, если ни один из этих методов устранения неполадок не решает проблему. Перейдите в «Настройки»> «Обновление и безопасность»> «Центр обновления Windows» и установите все доступные обновления Windows на странице.
Если левый щелчок по-прежнему не работает, ознакомьтесь с этим руководством по устранению проблем с щелчком правой кнопкой мыши в Windows и попробуйте некоторые исправления, перечисленные в статье. Обратитесь к производителю ПК или посетите ближайший ремонтный центр, если все решения по устранению неполадок не помогли.
Что делать, если мышка плохо двигается
Прежде всего необходимо провести диагностику. Проверьте мышь на наличие механических повреждений и других визуальных дефектов. Если по внешнему виду определить поломку невозможно, нужно прибегнуть к таким действиям:
- Попробовать сменить рабочую поверхность. К примеру, можно приобрести другой коврик.
- Очистить коврик от пыли и прочих загрязнений. Также следует проверить датчик в самом приборе, возможно в него попала пыль или грязь.
- Попытаться подключить мышь к другому порту USB. Старые модели подключаются через разъём PS/2. В данном случае можно попытаться подключить мышку в другому компьютеру или использовать переходник на USB.
- Попытаться провести программную диагностику с помощью встроенной функции Windows «Диагностика неполадок». Инструмент находится в панели управления.
- Проверить компьютер на вирусы. Вредоносные программы также могут стать причиной неправильной работы мыши.
Обычно проблема редко заключается в вирусах. Однако существует несколько видов вредоносного программного обеспечения, которое может привести к нестабильной работе или полному отключению периферийного оборудования. Поэтому в целях диагностики следует провести проверку на вирусы. Желательно попробовать установить другой антивирус, возможно имеющаяся программа не выполняет свои функции.
Чаще всего причина такого сбоя заключается в засорении датчика. Его можно попытаться очистить без разборки прибора. Желательно использовать спирт или подобное средство с мягкой тряпочкой. В некоторых случаях грязь попадает внутрь мыши и снаружи её очистить невозможно. Для устранения поломки следует разобрать мышку и провести чистку изнутри
Важно аккуратно разбирать устройство, чтобы не повредить защёлки, провод и электронные детали. В случае повреждения провода, его также можно заменить, но обычно для этого требуется паяльник, поскольку в большинстве моделей деталь припаяна к плате. Компьютерная мышка Электроника
Компьютерная мышка Электроника
Не двигается курсор мыши, но мышь работает: что делать в первую очередь?
В самом простом случае для начала нужно осмотреть нижнюю поверхность устройства. Если на нижней стороне имеются загрязнения, их нужно удалить. Очень часто именно из-за этого произвести какие бы то ни было действия с перемещением курсора на экране оказывается невозможными.
В некоторых случаях, когда курсор мыши не двигается, но мышь работает, проблема может быть связана с кратковременным программным сбоем. В этом случае можно попытаться реанимировать мышь обычной перезагрузкой всей системы
Обратите внимание и на то, что в случае наличия неработоспособного устройства BIOS предупреждающих сигналов не выдает
В случае с беспроводными устройствами проблема, заключающаяся в том, что курсор мыши не двигается, но мышь работает, может быть связана с незаряженной батарейкой. Ее нужно заменить. Еще одна причина — некорректное включение устройства. Во многих манипуляторах, кроме того, что следует включить специальную кнопку или ползунок питания на нижней поверхности (с обратной стороны), еще нужно нажать на левую кнопку мыши (это касается и спящего режима, в которое переходит манипулятор при выключении компьютера или ноутбука). Для Bluetooth-устройств следует убедиться, что соответствующий модуль активен. Для Wi-Fi иногда может потребоваться вход на роутер и изменение протокола на 802.11g.
Иногда причина того, что курсор мыши не двигается, но мышь работает, может состоять в том, что она подключена не в тот USB-порт. Как правило, на любом современном компьютере или ноутбуке есть несколько таких разъемов стандартов USB 2.0 и 3.0. Это тоже нужно учитывать.
Наконец, проверить работоспособность устройства любого типа можно совершенно просто, если подключить его к другому компьютерному терминалу. Если оно работает, значит, проблема в пользовательской системе. В противном случае основной проблемой могут являться драйверы.
Проверка целостности системы
Проблема с левой кнопкой может возникнуть из-за повреждения драйвера USB-устройства и файлов, отвечающих на настройку мыши. Часто проблема возникает при выключении компьютера во время автоматического обновления Windows 10. Попробуйте запустить утилиту SFC и проверить, есть ли какие-либо нарушения целостности системы. В случае обнаружения поврежденных файлов, можно запустить команду DISM для их исправления.
Запустите команду taskmgr из окна «Выполнить» (для его вызова используйте клавиши Win + R).
В Диспетчере задач перейдите в пункт верхнего меню «Файл» и выберите «Запустить новую задачу». Наберите «powershell» и установите флажок «Создать задачу с правами администратора».
В окне Powershell запустите команду и подождите ее завершение:sfc /scannow
Если система обнаружила поврежденные файлы, но не смогла их исправить, наберите следующую команду, которая позволит загрузить файлы с серверов Центра обновления Windows и заменить поврежденные.DISM /Online /Cleanup-Image /RestoreHealth
После завершения сканирования перезагрузите ПК и посмотрите, правильно ли работает левый клик мыши.
Что делать, если не работает нажатие на колесико мыши?
Если не работает нажатие на колесико мыши, это тоже может свидетельствовать о программной или физической ошибке. Многие способы исправления такие же, как и в случае с неработающей прокруткой, поэтому мы их подробно рассматривать не будем, лишь только отметим, что они могут помочь.
Если совсем не работает нажатие
Что делать, когда не работает кнопка колесика мыши:
- Перезагружаем ПК.
- Пробуем сменить несколько разных разъемов.
- Переподключаем беспроводную мышь, удалив ее драйвер с устройства и установив заново.
- Устанавливаем новый драйвер или откатываем к прошлой версии, в которой кнопка работала.
- Убираем все те программы, которые напрямую или косвенно отвечают за работу мыши. Рекомендуем проверить работает ли колесико мыши в целом. Для этого следует загрузиться в безопасном режиме, где не запускаются посторонние программы.
- Ремонтируем мышь. Поломаться мог энкодер или сам вал, на котором и находится колесико.
Также стоит упомянуть, что не все мыши позволяют нажимать на колесико. В старых, дешевых моделях такая возможность может просто отсутствовать.
Если не нажимается колесико мыши в играх, браузере и т. п.
Что касается каких-то приложений и игр, то здесь далеко не все из них поддерживают нажатие средней кнопки мыши. Изначально стоит проверить, есть ли возможность использования клавиши в данной программе. Также она может работать только в конкретном меню, а в остальных – нет.
Инструкция по работе колесика мыши:
- Выключаем макросы. На среднюю клавишу могут быть назначены какие-то другие кнопки или действия, которые в данной игре не приводят к какому-то заметному результату при определенных условиях. Все программы, которые позволяют настраивать макросы, лучше временно отключить.
- Удаляем Logitech Options. Из-за этой утилиты часто не работает колесико мыши.
- Переназначаем клавишу. В настройках можно изменить назначение кнопки.
- Выключаем все дополнения игры или программы.
- Переустанавливаем софт.
Неисправности компьютерной мышки. — Компьютерная помощь на дому.
Причин неисправностей компьютерной мышки может быть несколько. Прежде чем их рассматривать, нужно помнить, что мышь может быть подключена к компьютеру несколькими способами, и если она подсоединена через разъем PS/2, то, прежде чем ее отключить, нужно обязательно выключить компьютер.
Итак, если мышка не реагирует на движения по плоскости, то есть, курсор на экране монитора остается на одном месте, а также, мышка не реагирует на нажатие клавиш и прокрутку колеса, в первую очередь проверьте соединение мышки с компьютером
Обратите внимание, не повредился ли кабель, не согнулись ли контактные ножки на разъеме PS/2. Если ножка согнулась, попробуйте её аккуратно выпрямить
Перезапустите компьютер. Если все эти действие не принесли никакого результата, попробуйте переустановить драйвер мышки. Чтобы это сделать, запустите «диспетчер устройств» (ПУСК – ПАНЕЛЬ УПРАВЛЕНИЯ – СИСТЕМА – ОБОРУДОВАНИЕ – ДИСПЕТЧЕР УСТРОЙСТВ). Найдите «Мыши и иные указующие устройства», и нажмите во вкладке на «+». Удалите устройство «Мышь». После этого выберите пункт «Обновить конфигурацию оборудования».
Если возникли неполадки с беспроводной мышкой, проверьте, не «сели» ли батарейки питания мышки. Можете замерить напряжение батареек с помощью мультиметра, и сравнить это значение с номинальным. При необходимости замените батарейки. Если проблема осталась не решена, попробуйте подключить ресивер (приемопередатчик) мышки к другому порту USB. Также как и в предыдущем варианте, попробуйте переустановить драйвер устройства. Учтите, что если рядом с беспроводной мышкой работает иное беспроводное устройство, то могут создаваться помехи, мешающие нормальной работе мышки. Отключите другое устройство и перезагрузите компьютер, возможно, мышка станет работать нормально. Большинство моделей беспроводных мышек требуют синхронизации работы с приемником. Для этого на ресивере нажмите соответствующую кнопку, при этом она должна начать мигать. Затем нажмите кнопку «подключение» на нижней части компьютерной мышки.
Иногда мышка начинает плохо работать, по причине попадания внутрь устройства пыли и загрязнений. Разберите мышку и аккуратно очистите её «внутренности».
Если мышь периодически, то работает, то нет, скорее всего, проблемы с кабелем подключения мышки, вероятнее всего повредился участок, где кабель выходит из мышки. Попробуйте удалить поврежденный участок, и припаять его заново.
Чтобы убедиться в исправности мышки, можно подключить её к другому компьютеру. Как еще один вариант решения проблем, можно посоветовать использовать мышку с другим типом подключения, например, если мышка подключалась через разъем PS/2, то попробуйте подключить к компьютеру мышку с разъемом USB.
Настройка залипания кнопок мыши
При необходимости можно изменить настройки залипания кнопки мыши.
Откройте классическую панель управления, в выпадающем списке Просмотр выберите Мелкие значки и нажмите Мышь.
Если функция “Залипание кнопки мыши” отключена, то кнопка Параметры…
будет не активна.
В окне “Настройка залипания кнопок мыши”, двигая ползунок, отрегулируйте как долго следует удерживать нажатой кнопку мыши прежде чем сработает залипание. После изменения настроек нажмите кнопку OK
Диапазон регулировки времени срабатывания залипания составляет от 200 до 2200 миллисекунд. Время по умолчанию составляет 1200 миллисекунд.
После выполнения всех настроек, в окне “Свойства: Мышь” нажмите кнопку OK.
Используя рассмотренные выше действия, можно включить или отключить залипание кнопки мыши, а также изменить настройки залипания.
Как настроить колесико мышки в системе windows
Иногда случается сбой в прокручивании страниц колесиком мышки. Мышка вроде и нормальная, но почему то страницы вдруг ни с того, ни с сего стали листаться очень медленно. И с этой проблемой возникают очень большие неудобства при работе на компьютере:
1.Становится неудобно перелистывать фотографии.
2. Листать музыку в музыкальном проигрывателе.
3. И со временем таких неудобств из-за такой неисправности становится много.
Но кто-то привык работать без колесика. Ведь правда, зачем оно, если можно взять и воспользоваться передвигающийся «палкой», с ней же быстрее. Но не стоит выбрасывать колесико, только из-за быстроты действия. Даже если фотографии с музыкой можно листать с клавиатуры, про колесико лучше не забывать. С ним все равно и всегда будет удобнее и в первом случае это по поиску какой-нибудь папки, к примеру, у вас очень большое количество папок, а надо найти одну, и с колесиком в данный момент здесь будет удобнее, потому что листая им медленно вы ничего не пропустите и найдете вашу любимую папку без всяких проблем
Ну а так же колесико важно для тех, кто любит играть в современные игры, там оно имеет очень большое значение
Так как же решить эту проблему? Как вернуть прежний режим работы? Если вы уверены, что дело не в мышке, а в сбое настройки, то вы можете предпринять данное действие:
Нажмите «Панель управления/Мышь/Колесико» и увеличьте число в «Кол-во строк»
Если ничего не меняется даже с увеличением числа, значит, у вас что-то случилось с колесиком мышки и в этом случае поможет только его замена, а лучше всего вам будет купить новую мышку. После новой покупки вы будете точно уверены в ее исправности.
Надежда умирает последней или мышка для компьютера будет жить!
Бывает так, что вообще не работает колесика мыши. В первую очередь посмотрите далее: Мой компьютер — Свойства — Оборудования — Диспетчер устройств, далее выбираете Мыши и иные указывающие устройства. Если стоит там вопросительный знак, то попробуйте установить драйвер соответствующей модели вашей мышки (после удачной установки драйвера, сможете настроить под любую исполняющую операцию).
Если все равно колесика мышки не прокручивает, то своими же руками разберите ее и почистите (кисточкой). А если и это не помогло, то и правда купите себе мышь ( а можете мышку сами сделать, моддинг называется), может даже найдете более удобную для себя под ладонь, к тому же они не дорогие. В данный момент у меня стоит без проводная мышка и что очень удобно и комфортно. Можете вообще без мыши управлять свой компьютер, но это уже будет описано в другой статье.
Предлагаю в качестве подарка скачать бесплатную книгу: причины зависаний на ПК, восстановление данных, компьютерная сеть через электропроводку и много других интересных фишек.
Понравилась полезная статья? Подпишитесь на RSS и получайте больше нужной информации!
Что делать, если мышка не работает?
- Проверьте работоспособность мышки на другом компьютере.
- Убедитесь, что мышиный разъем не погнут.
- Убедитесь, что клавиатурный и мышиный разъемы PS/2 не перепутаны.
- Удостоверьтесь, что USB разъем рабочий.
- Проверьте провод мышки.
- Проверьте настройки мышки в ОС.
- Откатитесь к предыдущей точке восстановления, если мышь перестала работать после установки какой-нибудь программы или есть подозрения на вирусы.
- Переустановите драйвера.
- Механически почистите мышку.
- Выбросьте мышку и купите новую! Слишком долгая мышиная возня того не стоит))
Надеюсь, данная статья поможет вам в решении такой незначительной, но весьма неприятной проблемы.
Изменение чувствительности сенсорной панели на ноутбуке
Функция чувствительности сенсорной панели определяет, как быстро будет срабатывать клик при касании. Но также вводит и задержку на срабатывание не только тачпада, но и кнопок мыши, когда пользователь выполняет ввод с клавиатуры. По умолчанию чувствительность сенсорной панели установлена на низкую или среднюю. Попробуйте изменить ее на максимальное значение, и посмотрите, как это отразится на работе левой кнопки мыши.
Это решение особенно актуально для пользователей, которые используют клавиши «w, a, s, d» для перемещения и нажимают левую кнопку для выполнения каких-либо действий в играх.
В поисковой строке наберите «настройка задержки касаний» и под найденным результатом кликните на кнопку «Открыть».
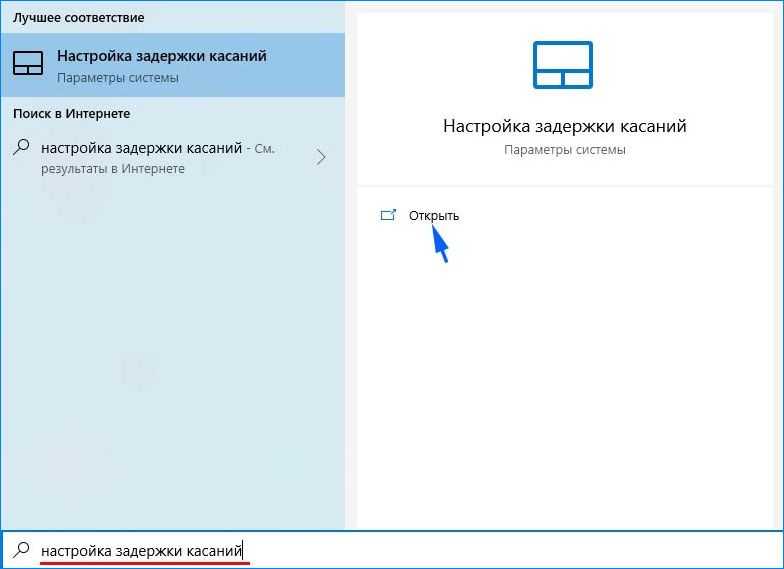
Переключите определяющую касания на наибольшую чувствительность.
Закройте окно и перезагрузите систему.
5 исправлений для зависания мыши на ноутбуке
Вот 5 исправления, которые помогли другим пользователям решить проблему зависания мыши на ноутбуке. Возможно, вам не придется пробовать их все; просто продвигайтесь вниз по списку, пока не найдете тот, который вам подходит.
Чтобы правильно ориентироваться в системе, вы можете переключиться на сенсорную мышь, если вы используете внешнюю мышь и наоборот.
- Проверьте наличие физических проблем
- Попробуйте использовать функциональные клавиши
- Проверить свойства мыши
- Обновите драйверы вашего устройства
- Запустить сканирование SFC
Исправление 1: Проверить наличие физических проблем
В зависимости от того, какая мышь не работает:
- Если это мышь тачпада, перейдите к Fix 2 .
- Если это внешняя мышь, попробуйте другой порт, другую работающую мышь и замените/перезарядите батарею (если она есть), чтобы посмотреть, решит ли это проблему. Если нет, переходите к Исправление 2 .
Исправление 2: Попробуйте использовать функциональные клавиши
Иногда проблема с неподвижностью мыши возникает только потому, что вы неосознанно нажали функциональные клавиши и отключили трекпад. В этом случае нам, возможно, придется снова нажать клавиши, чтобы включить его. Вот как:
- На клавиатуре удерживайте клавишу Fn и нажмите клавишу сенсорной панели ( или F7 , F8 , F9 , F5 , в зависимости от марки ноутбука вы используете).
- Переместите указатель мыши и проверьте, устранена ли проблема с зависанием мыши на ноутбуке . Если да, то отлично! Но если проблема не исчезнет, перейдите к Fix 3 ниже.
Fix 3: Отметьте Свойства мыши
Другой возможной причиной этой проблемы с застреванием мыши является отключение трекпада. Чтобы отвязать мышь:
- На клавиатуре нажмите клавишу с логотипом Windows , затем скопируйте & вставьте main.cpl в поле и нажмите OK .
- Щелкните вкладку Настройки устройства > ваше устройство > Включить > Применить > ОК .
- Надеюсь, на этот раз ваша мышь разморозится и будет работать нормально. Если проблема не исчезнет, попробуйте Исправить 4 ..
Исправление 4: Обновите драйверы вашего устройства
Эта мышь зависает на ноутбуке. Проблема может также возникают, если вы используете неправильные или устаревшие драйверы мыши. Поэтому вам следует обновить драйвер мыши, чтобы увидеть, решит ли он вашу проблему. Если у вас нет времени, терпения или навыков для обновления драйвера вручную, вы можете сделать это автоматически с помощью Driver Easy .
Driver Easy автоматически распознает вашей системе и найдите для нее подходящие драйверы. Вам не нужно точно знать, на какой системе работает ваш компьютер, вам не нужно рисковать загрузкой и установкой неправильного драйвера, и вам не нужно беспокоиться об ошибке при установке. Driver Easy справится со всем этим.
Вы можете автоматически обновлять драйверы с помощью Free или Pro-версию Driver Easy. Но с версией Pro требуется всего 2 клика (и вы получаете полную поддержку и 30-дневную гарантию возврата денег):
1) Загрузите и установите драйвер Легкий.
2) Запустите Driver Easy и нажмите кнопку Сканировать сейчас . Затем Driver Easy просканирует ваш компьютер и обнаружит все проблемные драйверы.
3) Нажмите Обновить все , чтобы автоматически загрузить и установить правильная версия всех драйверов, которые отсутствуют или устарели в вашей системе (для этого требуется версия Pro — вам будет предложено обновить, когда вы нажмите Обновить все).
4) Перезагрузите компьютер и посмотрите, не зависла ли мышь на ноутбуке проблема решена. Если да, то поздравляю! Но если проблема не исчезнет, попробуйте Исправление 5 , описанное ниже.
Исправление 5: Запустите сканирование SFC
Проверка системных файлов ( SFC ) — это удобная функция в Windows, которая помогает сканировать системные файлы и восстанавливать отсутствующие или поврежденные системные файлы (в том числе связанные с проблемой зависания мыши. ).
Вот как запустить сканирование SFC :
1) На клавиатуре нажмите Windows клавиша с логотипом и введите cmd . Затем щелкните правой кнопкой мыши Командная строка и выберите Запуск от имени администратора .
2) В окне командной строки введите sfc/scannow и нажмите Enter .
SFC потребуется некоторое время, чтобы заменить поврежденные системные файлы новыми, если обнаружит любой, так что проявите терпение.
3) Перезагрузите компьютер. Надеюсь, проблема с зависанием мыши на ноутбуке уже решена..
Причины, по которым не распознается новая мышка
Если при замене манипулятора пользователь столкнулся с тем, что ПК его не видит, наиболее частыми причинами могут быть:
- Неисправность порта, в который вставляют кабель или передатчик.
- Отсутствие драйверов или конфликт ПО (особенно часто встречается при подключении современных игровых устройств к компьютерам с устаревшей системой).
Советы по устранению проблемы будут стандартными. Необходимо воспользоваться рекомендациями из предыдущих разделов, в зависимости от того, какой координатор используется — проводной или беспроводной.
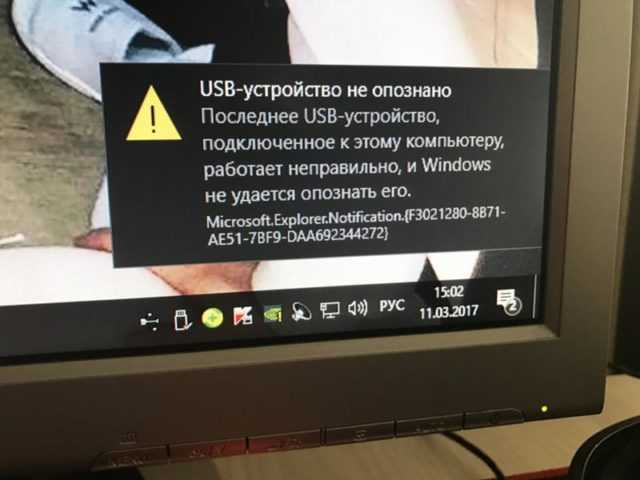
Часто задаваемые вопросы
Не работает мышка на ноутбуке, но она светится Если индикатор на манипуляторе горит, но курсор пропал или не двигается, возможно, что возникли проблемы при подключении. Нужно попробовать сменить порт.
Что делать, если курсор мыши не двигается? В случае с беспроводным устройством, возможная причина — севшая батарейка. Если мышка проводная, нужно проверить кабель на механические повреждения
Особое внимание уделяют месту выхода шнура из корпуса. Что делать, если периодически не работает? Если манипулятор регулярно отключается, особенно во время игр, нужно обновить драйвер
Также проблема может быть из-за конфликта устройств — мыши и тачпада. В этом случае требуется отключить сенсорную панель.
Почему мышь двигается рывками или тормозит? Причина может быть в поверхности — стеклянной или слишком шероховатой. В этом случае выходом будет использовать коврик. Также мышь может тормозить или дергаться, если загрязнилась нижняя поверхность — нужно очистить корпус спиртовой салфеткой.
Почему мышь делает двойное нажатие? Причин может быть несколько. Вероятно, в настройках установлен двойной клик. Также проблема может возникнуть из-за попадания грязи внутрь корпуса или поломки.
Компьютерная мышь делает работу на ПК более комфортной, но только если она исправна. Однако, даже в случае возникновения неполадок, пользователь может самостоятельно устранить сбой.
Почему не работает мышь?
Существует несколько десятков причин, по которым не работает мышь и клавиатура или только одно из устройств. Сюда относятся:
- отсутствие контактов в разъемах;
- повреждение кабеля (в USB-мыши);
- разряженный аккумулятор или неактивный Bluetooth (в беспроводной модели);
- проблема с драйверами;
- конфликт с другим ПО, установленным в системе;
- отключение устройства в режиме энергосбережения (в ноутбуках);
- неисправность ПО;
- неправильные настройки мыши;
- физическая поломка устройства.
Это основные причины, из-за которых не работает мышь. Именно с ними мы и будем бороться в следующих разделах.
Удалите и переустановите антивирус
Простое удаление и переустановка антивирусного пакета может решить ваши проблемы.
Иногда они обнаруживают ложные срабатывания или безобидные процессы, отмеченные черным флагом. Антивирус Panda появляется чаще, чем большинство других. Если вы используете Panda, это может быть вашей проблемой.
Перед тем, как полностью удалить и переустановить, вы можете программно проверить, является ли это проблемой. Отключитесь от Интернета и временно отключите любые сторонние пакеты безопасности. Вы также можете попробовать загрузиться в безопасном режиме, чтобы исключить проблемы с программным обеспечением.
Аппаратные неполадки
Если перезагрузка не помогла и мышка не работает на ноутбуке, убедитесь в исправности аппаратных компонентов. Первым делом попробуйте подключить мышь к другому USB-порту, а еще лучше к другому компьютеру. Если есть такая возможность.
Если у Вас имеется мобильное устройство, подключите его по тому же USB. К которому была подключена мышь и проверьте, будет ли оно работать. Проверьте также целостность кабеля, особенно в местах соединения с USB-штекером и корпусом мыши.
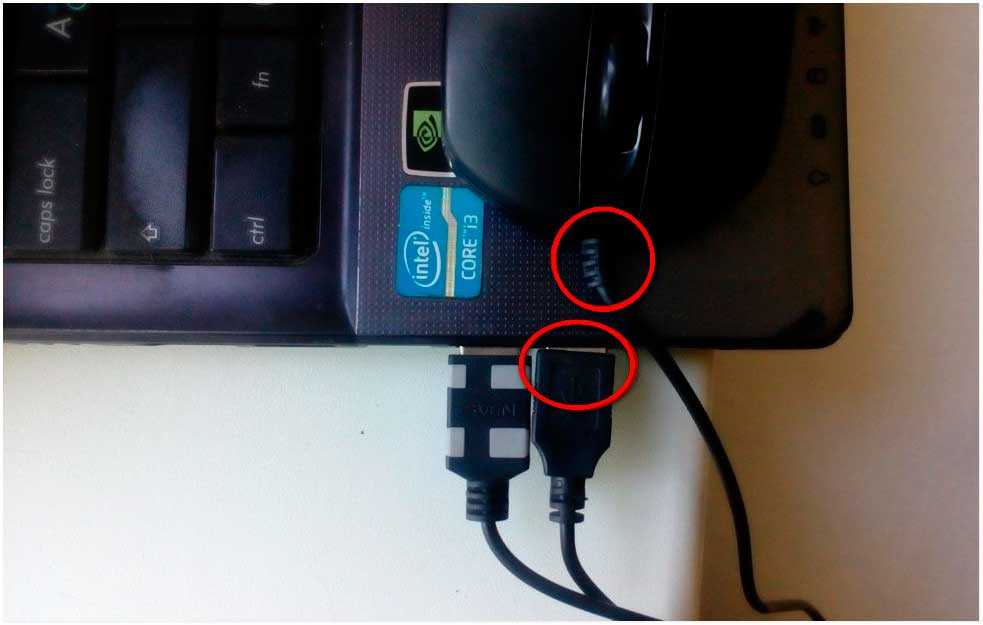
Это самый простой способ убедиться в исправности USB-порта и самой мыши. Также Вы можете открыть командой control /name Microsoft Device Manager Диспетчер устройств. Развернуть пункт «Мыши и иные указующие устройства» и посмотреть, имеется ли в списке устройств ваша мышь.
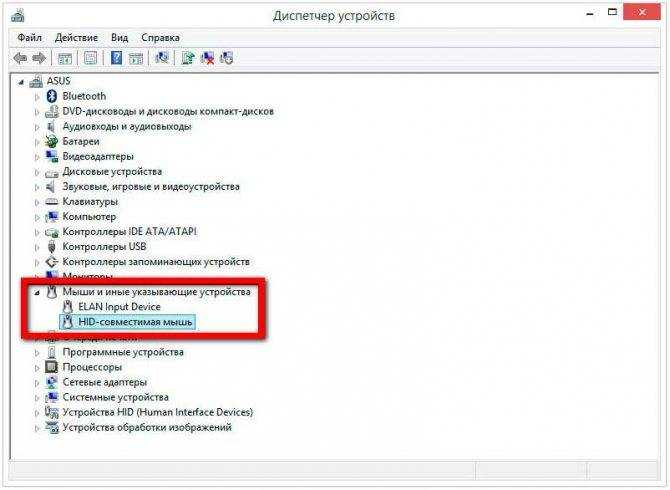
Если она отсутствует или отмечена красным значком, это может указывать на аппаратную неполадку.
Fix-10 Удалите любую старую мышь, которую вы не используете
Возможно, вы недавно сменили мышь и забыли удалить старые устройства с компьютера, и это вызывает у вас проблему. Выполните следующие действия, чтобы удалить все старые файлы мыши.
1. Нажмите клавишу Windows, введите «Настройки» и нажмите «Ввод».
2. В окне «Настройки» нажмите Tab, чтобы выделить первые настройки под названием «Система».
3. Нажмите клавишу со стрелкой вправо, чтобы перейти к настройкам «Устройства». Нажмите Enter, чтобы открыть настройки устройств.
4. Нажмите Tab, чтобы выделить параметр «Bluetooth и другие устройства». Снова нажмите Tab, чтобы выделить параметры из «Bluetooth и другие устройства».
5. Нажмите стрелку вниз, чтобы выделить ненужное устройство. Снова нажмите Tab, чтобы выделить «Удалить устройство», и нажмите Enter.
Мышь будет удалена с вашего компьютера.
Нажмите Alt+F4, чтобы закрыть настройки.
Перезагрузите компьютер и проверьте, можете ли вы найти указатель мыши на своем компьютере.
Альтернативно
Вы можете включить “Клавиши мыши” на клавиатуре и попробуйте исправить их.
Чтобы включить клавиши мыши-
1. Нажмите клавишу Windows + I вместе, чтобы открыть настройки. Теперь перейдите в раздел «Удобство доступа» > «Мышь» и включите клавиши мыши.
2. Теперь вы можете использовать цифровую клавиатуру в правой части клавиатуры, чтобы расположить указатель мыши и нажать 5, чтобы открыть элемент (предположим, что это двойной щелчок мыши).
Инструкции по работе с клавишами мыши–Нажатие 8 поднимет указатель мыши вверх, нажатие 2 опустит указатель мыши, 4 переместит указатель в левую часть экрана, а 6 переместит указатель в правую часть экрана.
Когда вам не понадобятся «Клавиши мыши», снова нажмите левый Shift + левый Alt + Num Lock, чтобы отключить их.
Отошел контакт от платы компьютерной мыши
Несмотря на то, что конструкция мышки реализована таким образом, чтобы минимизировать риск отсоединения контактов, данная ситуация может случаться при постоянной и активной работе с устройством.
Для решения проблемы такого рода достаточно иметь базовые знания по электроники, а именно: как очистить провод от изоляции и как его припаять к плате.
Так выглядит разобранная проводная мышь
Чтобы разобрать саму мышь потребуется выкрутить болты, которые находятся под специальными резинками и фирменными наклейками. После снятия корпуса все дефекты, если они имеются, будут сразу видны. Останется лишь провести небольшой ремонт.
Для увеличения срока службы компьютерных устройств рекомендуется проводить их профилактическую чистку от пыли.
Разновидности мышек
Манипуляторы для управления курсором по своим конструктивным особенностям делятся на несколько типов:
- Механические — с такими мышками приходилось работать на заре эры персональных компьютеров. В устройство был вставлен прорезиненный металлический шарик, который вращаясь, заставлял крутиться ролики, передающие сигнал от движения на специальные датчики, а с них импульс поступал в систему.
- Оптические — наиболее распространенный тип мышек, благодаря сочетанию удобства, простоты использования и бюджетной стоимости. Основой координатора является сенсор, который при движении осуществляет сверхскоростную съемку (до 1000 к/сек.) и пересылает фото на датчики, передающие их в компьютер. Благодаря такой технологии обеспечивается довольно высокая точность реакции курсора.
- Лазерные — этот тип стал эволюцией оптических мышек. Они еще более чуткие, за счет того, что вместо светодиода сигнал передается через луч. К тому же, их преимущество состоит в том, что манипулятор может двигаться по любой поверхности.
- Сенсорные — более известны под именем Magic Mouse, по названию манипулятора от Apple. У таких мышек нет никаких кнопок и колесиков, они управляются с помощью жестов, которые считываются светодиодным датчиком. Подобными координаторами оснащены ПК с ОС iMac. На устройствах же с Windows сенсорной мышью принято называть тачпад, встроенный в ноутбук.
Кроме основных, существуют и менее распространенные типы компьютерных мышек. Сегодня есть эргономичные трекболы, своеобразный механический манипулятор наоборот — его не нужно двигать по поверхности, управление осуществляется с помощью шарика, встроенного в верхнюю часть девайса. Все большее распространение получают индукционные мышки. Появились гироскопические мыши. Но пока эти оригинальные координаторы не стали популярными либо из-за неудобства управления, либо из-за высокой стоимости.
Электропитание
Этот последняя причина, по которой мышь, подключенная к компьютеру, не реагирует. Всеми виной настройки электропитания. Чаще всего встречается данная проблема на ноутбуках.
Как показывает практика, после этого работа мышки налаживается. На самом деле все не так уж и трудно. Достаточно перебрать все возможные варианты. Только так получится на 100% понять, в чем же дело. Торопиться с приобретением нового оборудования тоже не стоит. Вполне вероятно, что можно обойтись без него.
Если пользователь сомневается в своих силах, можно отнести компьютер вместе с неисправным оборудованием в сервисный центр. Там быстро помогут не только диагностировать, но и исправить любую компьютерную проблему. Как именно поступить? Окончательное решение всегда остается за пользователем!
Разделяют две категории причин того, почему не работает мышка от компьютера — программные ошибки и аппаратные поломки. Однако далеко не каждый пользователь может быстро и точно установить истину происходящего события. Поэтому рассмотрим детально каждую из основных причин поломки и способы их устранения.
Настройка энергосбережения и схемы электропитания
Давайте же посмотрим, что можно сделать, если левая кнопка мыши не работает или работает не в том режиме (скажем, для двойного клика нужно производить более двух нажатий, или реакция на нажатие кнопки отсутствует вообще).
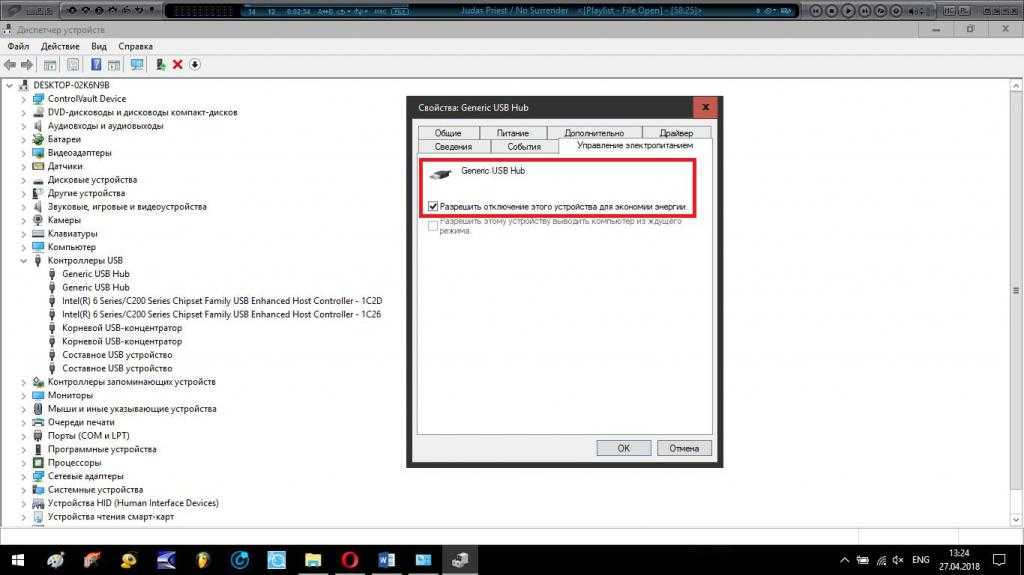
Предлагаемое решение касается только USB-устройств и для манипуляторов обычного типа неприменимо:
- Для начала, чтобы пока не предпринимать никакие действия с драйверами, необходимо вызвать «Диспетчер устройств» (devmgmt.msc в меню «Выполнить»).
- Найти там все устройства Generic USB Hub и корневые USB-концентраторы (их может быть несколько).
- Для каждого просмотреть раздел свойств с переходом на вкладку управления электропитанием.
- Если напротив пункта отключения устройства для экономии энергии установлена галочка, ее необходимо убрать, после чего сохранить установленные опции и для верности произвести рестарт системы.
Иногда бывает и так, что левая кнопка мыши не работает из-за некорректно установленных параметров в текущей схеме электропитания, что более характерно для ноутбуков.
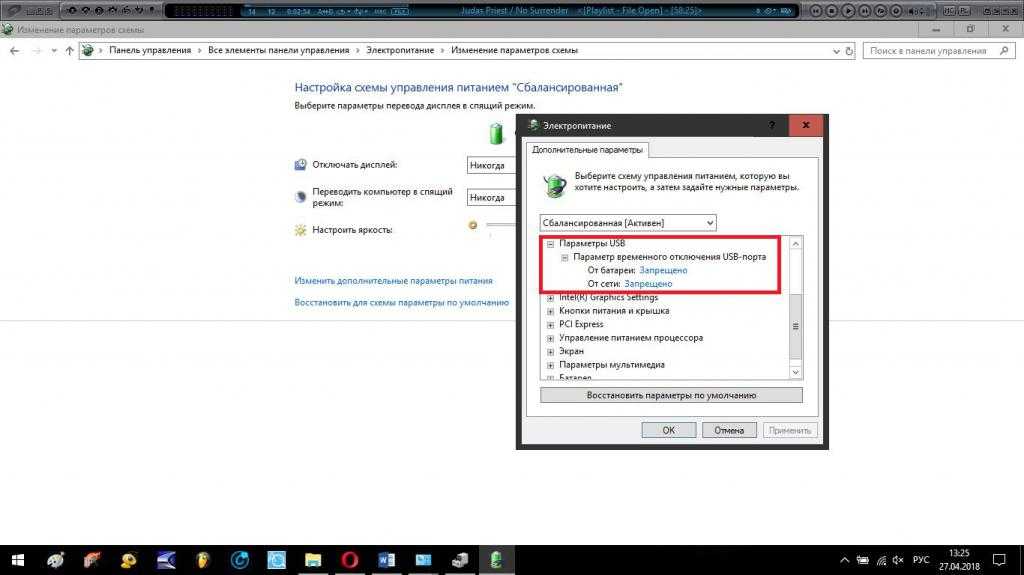
В этой ситуации необходимо:
- зайти в соответствующие настройки, используя для этого «Панель управления» или меню ПКМ на значке батареи;
- раскрыть дополнительные параметры;
- в опциях временного отключения USB-портов выставить запрет.
Установка и обновление драйверов компьютерной мыши
Все современные компьютерные устройства с USB-разъемом идут в комплекте с драйверами, которые устанавливаются сразу после подключения девайса к компьютеру. После установки необходимого программного обеспечения в операционных системах Windows 7 и выше, устройство сразу готово к работе и им можно пользоваться. В ранних же версиях ОС, например Windows XP, для правильной работы мыши необходимо выполнить перезагрузку компьютера.
Наличие драйвера в комплекте сильно облегчает процесс установки драйверов
В случае, когда по каким-либо причинам установка драйверов не была выполнена, то нужно проделать это вручную. Нередко ручной настройки требует именно беспроводная мышь. Если имеется запасная мышка – отлично, в обратном же случае придется использовать клавиатуру.
Для установки драйвера необходимо:
-
Открыть «Диспетчер устройств». С помощью сочетания клавиш «Win»+«R» нужно открыть командную строку и ввести в поле команду «devmgmt.msc», после чего нажать Enter.
-
В «Диспетчере устройств» найти «Неизвестные устройства». Переключение по полям можно осуществлять с помощью клавиши «Tab» и стрелок. Развернув вкладку «Другие устройства» перед пользователем появится список неопознанных устройств.
-
Найти «ИД оборудования» нужного устройства. Нажав Enter по неопознанному устройству, откроется окно «Свойства». С помощью клавиши «Tab» необходимо выделить верхнюю вкладку «Общие», а затем с помощью стрелок перейти на вкладку «Сведения».
Точно так же необходимо изменить пункт «Описание устройства» на «ИД оборудование» в поле «Свойства». В области «Значения» нужно скопировать (сочетание клавиш «Ctrl»+«С») первую строку, которая выглядит наподобие этой – «HID\VID_093A&PID_2510&REV_0100».
-
Загрузить драйвер из сети Интернет. Скопированный текст необходимо вставить в поисковую строку браузера и нажать Enter. Обычно нужный драйвер можно скачать по одной из первых пяти ссылок.
-
Установить драйвер. Скачанное программное обеспечение необходимо запустить и установить. Для сохранения всех параметров рекомендуется перезагрузить компьютер.