Мигает синий индикатор на PS4
Данная проблема более характерна для самой первой версии консоли, вышедшей в 2013 году. Если PS4 мигает синим, то это довольно серьезный знак. Он может означать проблемы с технической «начинкой», а в худшем случае — выход PS4 из строя.
Когда вы запускаете PS4, полоска LED, идущая по боку приставки, должна коротко моргнуть синим светом, а затем смениться на белый. Если возникли проблемы, то синий свет будет мигать постоянно, пока приставка сама не выключится. Что делать в таком случае?
Решение :
«Сони» составила специальный путеводитель по решению этой проблемы. Мигающий синий цвет может указывать на различные проблемы с технической начинкой. Чаще всего, он означает, что ПС4 не может отправить сигнал с консоли на телевизор. Попробуйте следующее:
проверьте выход HDMI
— взгляните на сам кабель и на порт, к которому он подключается. Провод или консоль могут быть повреждены. Чтобы точно это проверить, попробуйте использовать другой HDMI.
проверьте питание
— нажмите и удерживайте кнопку выключения консоли в течение как минимум 7 секунд. Система издаст два сигнала перед выключением. После этого отключите провод питания от приставки и осмотрите его на предмет повреждений.
проверьте жесткий диск
. PlayStation 4 должна быть выключена. Отключите кабель питания и другие провода и откройте отсек с жестким диском. Вытащив винчестер, осмотрите его — есть ли на нем повреждения? Также убедитесь, что он плотно сидит в своем отсеке.
Как запустить безопасный режим на PS4?
Важное замечание – нет смысла пытаться перевести консоль в защищённый вариант использования, если USB-порты неработоспособны. После запуска приставки нужно будет выполнить синхронизацию контроллера при помощи USB-разъёмов. Если входы не работают, предварительно следует исправить аппаратное обеспечение и уже затем начинать решение программных сбоев
Если входы не работают, предварительно следует исправить аппаратное обеспечение и уже затем начинать решение программных сбоев.
Инструкция:
- Выключить консоль.
- Зажать кнопку питания до момента, когда приставка издаст 2 звуковых сигнала. Второй писк появляется через 7 секунд.
- Соединить DualShock 4 контроллеры через USB-кабель.
- Нажать центральную клавишу джойстика – PS.
Вот и решение! Если PlayStation 4 столкнулась с различными проблемами, которые не удаётся исправить обычным запуском или она не может нормально загрузиться, стоит поискать дополнительные решения трудности в безопасном режиме.
Для выхода из безопасного режима можно воспользоваться одним из нижеприведённых вариантов.
Метод 4. Запустите PS4 из безопасного режима
Многие пользователи PS4 считают очень полезным решить проблему, запустив PS4 из безопасного режима . . Безопасный режим позволяет запускать систему только с наиболее базовыми функциями .. Параметры меню безопасного режима могут помочь вам исправить проблемы и позволить вашей PlayStation 4 нормально запуститься.
Примечание : все данные и настройки будут потеряны при выполнении этого шага. . Удаляет все пользовательские данные и восстанавливает PS4, как будто она только что пришла из коробки. Не забудьте сохранить данные перед использованием этой опции.
Запустите безопасный режим для восстановления базы данных
Это решение может помочь вам сканирует диск , а создает новую базу данных всего содержимого. Эта операция может занять много времени в зависимости от типа и количества элементов данных.
1) Нажмите кнопку питания на передней панели, чтобы выключить PlayStation. 4. Индикатор питания будет мигать в течение нескольких секунд перед выключением.
2) После выключения PS4 нажмите и удерживайте Кнопку питания , а затем отпустите ее после того, как услышите два гудка : один при первом нажатии, а другой через семь секунд.
3 ) Подключите контроллер DualShock 4 с помощью кабеля USB, затем нажмите кнопку PS на контроллере.
4) Вы войдет в безопасный режим и увидит 8 вариантов. Выберите 5. Восстановить базу данных . Затем дождитесь его завершения.
Информация : 1. Перезагрузить систему : выход из безопасного режима и нормальный перезапуск PS4. 2. Изменить разрешение : изменяет разрешение экрана на 480p при перезапуске PS4. 3. Обновить системное программное обеспечение : позволяет PS4 обновлять системное программное обеспечение через Интернет, USB-накопитель или диск. 4. Восстановить настройки по умолчанию : сбросить PS4 до заводских настроек по умолчанию. 5. Восстановить базу данных : сканирует диск и создает новую базу данных всего содержимого. Эта операция может занять много времени в зависимости от типа и количества элементов данных. 6. Инициализировать PS4 : удаляет все пользовательские настройки и данные и восстанавливает настройки консоли по умолчанию. 7. Инициализировать PS4 (переустановить системное программное обеспечение) : стирает все содержимое жесткого диска, включая системное программное обеспечение. 8. Установить режим HDCCP : если ваш PS4 Pro подключен к телевизору 4K, который не поддерживает HDCP 2.2 (см. руководство к телевизору), он может не отображать изображение при игре в игры 4K. или потоковое видео 4K. Чтобы увидеть изображение, вам нужно выбрать эту настройку и выбрать на следующем экране
5) Попробуйте снова использовать PS4, чтобы проверить, работает ли он.
Запустите безопасный режим для обновления системное программное обеспечение
Это решение позволяет PlayStation 4 обновлять системное программное обеспечение через Интернет, USB-накопитель или диск, так что проблема в вашем система может быть исправлена.
1) Нажмите кнопку питания на передней панели, чтобы выключить PlayStation 4. Индикатор питания будет мигать в течение за несколько секунд до выключения.
2) После выключения PS4 нажмите и удерживайте кнопку питания , а затем отпустите ее, когда услышите два звуковой сигнал : один при первом нажатии, а второй через семь секунд.
3) Подключите контроллер DualShock 4 к USB-кабель, затем нажмите кнопку PS на контроллере.
4) Вы войдете в безопасный режим и увидите 8 параметры. Выберите 3. Обновите системное программное обеспечение . Затем дождитесь его завершения.
5) Попробуйте снова используйте PS4, чтобы проверить, работает ли он.
Как исправить проблему с зарядкой контроллера PS4

1. Зарядите контроллер PS4 через зарядную док-станцию
Если ваш контроллер PS4 не заряжается и кажется, что он на 100% мертв, или вы не видите мигающих индикаторов, скорее всего, проблема с USB По неизвестным причинам контроллеры PS4 теряют способность заряжаться через USB. В некоторых случаях он даже не распознает USB-устройство, и именно тогда у большинства владельцев PS4 начинается настоящая проблема. Это заставляет игроков часами пытаться решить проблему, но безрезультатно.
Что ж, если вы столкнулись с подобной проблемой, вы ничего не можете сделать, кроме как купить новую зарядную станцию для контроллера PS4. Эта зарядная станция заряжает контроллеры PS4 через порты снизу вместо портов USB. При очень разумной цене (от 15 до 25 долларов) у вас будет совершенно новый источник для зарядки контроллеров.
2. Сброс контроллера PS4
По какой-то причине, если это не работает для вас, или ваш контроллер ведет себя немного неловко, вы видите, что свет включается, но контроллер ничего не делает, вы, вероятно, потеряли соединение контроллера с PS4. Это потребует от вас повторного сопряжения контроллера с консолью. Самый простой способ сделать это – нажать кнопку «Сброс» на контроллере. Вы найдете кнопку сброса рядом с клавишей L2.

3. Выключите и перезагрузите
Если твой Контроллер PS4 не заряжаетсяпопробуйте выключить PS4 и нажать кнопку сброса на контроллере. После этого подключите USB-кабель, подключите его к обоим концам (к контроллеру и консоли) и включите консоль. Вы увидите мигающий синий свет на консоли и именно тогда, когда вам нужно нажать кнопку PS на контроллере. Он соединит контроллер с игровой консолью PlayStation 4. Ваш контроллер PS4 должен заряжаться без проблем сейчас.
Проверьте также: Предстоящие игры для PS4
4. Исправить с помощью кнопки PS и Share
1. Нажмите и удерживайте кнопки PS и Share одновременно.
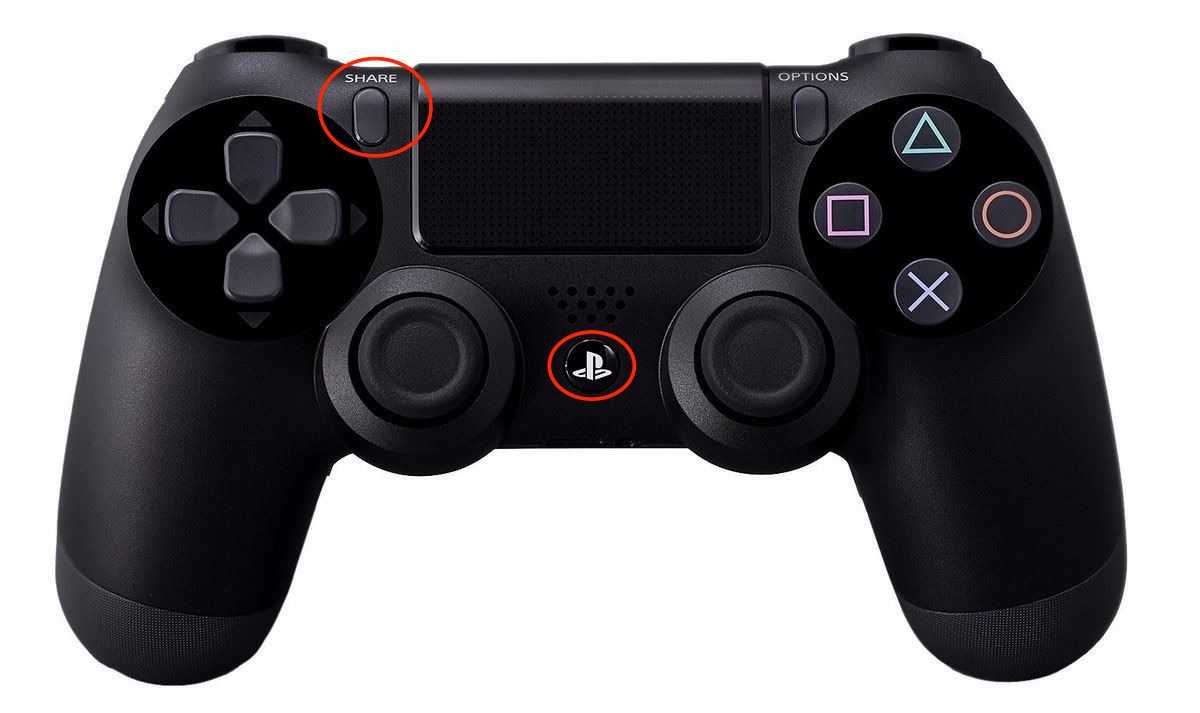
2. Теперь вы должны подождать, пока не увидите мигающий индикатор на контроллере.
3. Когда загорится индикатор, отпустите обе кнопки. (эта процедура работает так же, как Сброс.)
4. Теперь подключите контроллер к PS4 с помощью USB-кабеля, он автоматически появится на PS4. Это позволит вам одновременно подключать и заряжать контроллер.
Если он все еще не работает, попробуйте заменить кабель USB. Другой кабель иногда решает эту проблему. Кроме того, на этот раз подключите его к другому USB-порту на PS4.
5. Замените батарею контроллера PS4
Если твой Контроллер PS4 не заряжается, проблема вполне может быть связана с батареей. Если ваш контроллер старый и не заряжается, это может быть связано со старой неисправной батареей. Мы предлагаем вам открыть его, вынуть и заменить аккумулятор на новый, если на ваш контроллер PS4 гарантия не распространяется. Это должно исправить ваш контроллер PS4, не заряжая проблему. Вы можете найти батарейки PS4 Controller на Amazon или eBay.
6. Зарядите его вверх дном
Это звучит немного глупо заряжать его с ног на голову. Но в некоторых случаях это помогло владельцам PS4. В этом нет ничего плохого, если батарея контроллера PS4 не зарядится. Все, что вам нужно сделать, это положить контроллер вверх дном и подключить кабель. Это может сработать, если ваш контроллер PS4 не заряжается.
Проверьте также: Лучшие FPS игры для PS4
7. Жесткий кабель для зарядки аккумулятора PS4 контроллера
В некоторых случаях мы были свидетелями того, что вместо зарядного кабеля порты зарядки были неисправны. Может быть, вы столкнулись с той же проблемой. Чтобы устранить ошибку, при которой контроллер PS4 не заряжается, попробуйте подключить его к другому USB-порту на консоли. Из-за чрезмерного использования и небольшого износа порт USB может стать неисправным. Так что изменение порта может пригодиться.
Если это тоже попытка напрасная, вы можете просто подключить кабель для зарядки к батарее контроллера. Для этого вы должны проверить это Видео YouTuber, Это поможет вам подключить USB-кабель для зарядки напрямую к батарее контроллера. Некоторые пользователи PS4 сообщили, что эта процедура помогла им как очарование.
8. Пусть контроллер PS4 немного остынет
Иногда единственная причина, по которой контроллер PS4 не заряжается или не подключается, может возникнуть из-за его перегрева из-за чрезмерного использования. Итак, вы можете дать ему немного времени, чтобы остыть. Как только он остынет, попробуйте снова подключить и зарядить его. Это может сработать для вас.
Заключение
Все методы, упомянутые ранее, чтобы решить Ошибка зарядки контроллера PS4 являются общими и могут не работать для каждого пользователя в зависимости от реальной причины проблемы. Мы предлагаем вам попробовать все решения одно за другим, и это наверняка решит проблему 90% пользователей PS4.
Используем розетку и обычное зарядное устройство
Этот вариант также подразумевает очень простые действия.
Для того, чтобы заряжать джойстик от PlayStation 4, понадобится самое обычное зарядное устройство, у которого на вилке есть USB-порт.
Такие обычно прилагаются ко всем современным моделям смартфонов, планшетов и других подобных устройств.
Дело в том, что на таких аппаратах есть microUSB-порт, через который и пополняется заряд аккумулятора.
Вероятнее всего, у вас тоже есть смартфон, поэтому возьмите зарядное устройство для него и выполните следующие действия:
1Уберите кабель с USB на microUSB из разъема в вилке. На рисунке 9 этот разъем обозначен.

Рис. 9. Зарядное устройство, в котором есть вилка и кабель с USB на microUSB
2Теперь возьмите кабель, с помощью которого вы подключаете геймпад к консоли и вставьте его в тот же разъем.
3Вставьте вилку в розетку. Вот и все, теперь начнется процесс пополнения уровня заряда.
Как видим, данный вариант выглядит достаточно просто, но есть несколько особенностей, которые очень важно учитывать. Речь идет вот о чем:. Обязательно посмотрите показатель выходного тока на зарядном устройстве
Оно указано на вилке. Если говорить о Dualshock 4, то он подразумевает использование тока значением 0,8 А. Если в устройстве будут слишком большие отклонения от этой нормы, произойдет выход из строя джойстика. Предельное отклонение, как говорят многие специалисты, составляет 0,3 А. Хотя мнения по этому поводу расходятся. На рисунке 10 показано устройство для зарядки в автомобилях. Как видим, у него ток составляет 3,1 А, а это значит, что он не подходит для Dualshock
Обязательно посмотрите показатель выходного тока на зарядном устройстве. Оно указано на вилке. Если говорить о Dualshock 4, то он подразумевает использование тока значением 0,8 А. Если в устройстве будут слишком большие отклонения от этой нормы, произойдет выход из строя джойстика. Предельное отклонение, как говорят многие специалисты, составляет 0,3 А. Хотя мнения по этому поводу расходятся. На рисунке 10 показано устройство для зарядки в автомобилях. Как видим, у него ток составляет 3,1 А, а это значит, что он не подходит для Dualshock

Рис. 10. Автомобильное устройство для зарядки
- Используйте именно кабель от геймпада. Не берите провод, который идет вместе с вилкой, и который вы используете при работе со смартфоном, планшетом и так далее. Это также может привести к тому, что устройство, необходимое для игры на PlayStation просто перестанет работать в дальнейшем и его придется нести в ремонт.
- Если в вашей местности вероятны скачки напряжения и тока, не стоит заряжать геймпад. В данном случае лучше всего использовать источник бесперебойного питания, внешнее устройство или
Конечно, желательно, чтобы в характеристиках устройства, которое вы будете использовать для зарядки, было указано, что оно совместимо с контроллером, используемым вами для игры, к примеру, с Dualshock 4.
Но такой вариант встречается достаточно редко, поэтому вам лучше ориентироваться на изложенные выше пункты.
В процессе зарядки могут возникать определенные трудности. В видеоролике ниже вы можете узнать решение некоторых из них.
https://youtube.com/watch?v=tlrSl-d6KIY
Проверьте зарядное устройство
У джойстиков DualShock 4 есть отличная функция, позволяющая заряжать их через сеть, а не через снабжаемый энергией порт USB. Этой функцией снабжены не все беспроводные джойстики – например, джойстики DualShock 3 от приставки PS3 были на это неспособны. Несомненно, это великолепное качество, позволяющее заряжать джойстик, даже не включая консоль, — но оно же может вызвать некоторые непредвиденные проблемы. Сетевые зарядные устройства, особенно неофициальные, иногда имеют дефекты, которые трудно заметить сразу. Попытайтесь заменить зарядное устройство, прежде чем переходить к чему-то ещё.
Потеря сигнала с PS3
А что с остальными двумя способами? Световые индикаторы могут мигать в случае, когда вы включили геймпад, а сама система не подключена к сети. То есть, вы пытались удаленно включить приставку, но из-за отсутствия питания этого не произошло. Тут также все понятно: просто включите в сеть консоль. А как быть с синхронизацией? Если вы используете новый геймпад или ранее подключали его к другой системе, то он не сможет подсоединиться к вашей приставке. Результат – мигает джойстик PS3. Для решения проблемы подключите геймпад по кабелю к консоли и дождитесь соединения.
Джойстики для Sony Playstation имеют одинаковую конфигурацию, расположение кнопок и функциональность. Изменения их были незначительными с момента выхода первой консоли. С выходом PS3 разработчики предложили пользователям беспроводной геймпад. Он работает через блютуз, и нуждается в зарядке. Поэтому у пользователей появляются вопросы, чем зарядить джойстик и как понять, что он заряжен. Давайте разберёмся.
Залипаюткнопки на DualShock 4
Залипающиекнопки могут быть проблемой, даже есливаш джойстик всегда в чистом состоянии.Кнопки могут залипать и отлипать сразной периодичностью, в зависимостиот частоты использования. Если кнопкине отлипают после обычных нажатий,помогут следующие действия:
Возьмитетряпочку из микрофибры и смочите еекаплей изопропилового спирта;
Протритетряпочкой внешние края кнопок. Протирайтеих хорошенько, чтобы убрать скопившуюсягрязь с кнопок;
Теперьпопробуйте нажать кнопки на геймпаде.
Еслипроблема все еще есть, то необходиморазобрать геймпад для более основательнойчистки. Посмотрите это видео, чтобыузнать, как почистить DualShock 4 .
Внимание:если ваш джойстик еще на гарантии, тоона будет аннулирована после разборагеймпада. Прежде чем разбирать контроллер,убедитесь, что гарантийный срок истек илипочинить джойстик по-другому невозможно
Контроллер PS4 не подключается: решения проблемы
Соединение: проверьте соединение и сделайте перезагрузку всей системы. Вытащите USB-кабель контроллера, полностью выключите PlayStation и отключите устройство от розетки. Подключите консоль к источнику электропитания, подключите контроллер к USB-кабелю и снова включите консоль.
Беспроводное соединение: если у вас на руках нет подходящего кабеля, вы можете подключить контролер и беспроводным способом. Однако для этого к PS4 должен быть подключен еще один контроллер. В разделе «Настройки» перейдите в раздел «Устройства» и «Bluetooth-устройства». Если запись уже существует, удалите её. Затем нажмите и удерживайте PlayStation- и Share-кнопку в течение 10 секунд. После этого беспроводное соединение должно быть установлено.
Reset: на обратной стороне контроллера вы найдете небольшое отверстие в правом верхнем углу. Вставьте в него зубочистку, скрепку или шариковую ручку и жмите на скрытую кнопку в течение нескольких секунд. Контроллер перезагрузится, а потом сможет заново подключиться к консоли.
Замена: попробуйте заменить как контроллер, так и кабель, чтобы найти причину проблемы. Во многих случаях быстро изнашивается именно USB-кабель.
Разборка: если причина ошибки все еще не установлена, вы можете раскрутить контроллер и осмотреть его на предмет внутренних повреждений. Некоторые пользователи сообщают о проблемах с креплением кабеля.
Ремонт: в качестве последней возможности для вас остается ремонт у профессионала или использование гарантии производителя.
Поделиться ссылкой
Причина 5: Выход батареи из строя
Нельзя также исключать и поломку непосредственно аккумулятора геймпада – обычно такое происходит в результате нарушения условий его эксплуатации или заводского брака. Как, правило подобное сопровождается дополнительными симптомами, такими как:
- Проблемы с запуском геймпада;
- Разнообразные сбои в работе (самопроизвольное повторение нажатий на кнопки, залипание вибрации, прочее);
- Неработоспособность отдельных функций (виброотдачи, светового индикатора или сенсорной панели).
Наилучшим решением в такой ситуации будет обращение в техподдержку Sony, если устройство ещё на гарантии, или в ремонтную мастерскую, если срок истёк. Также, если вы считаете себя способным на такое, можно заменить аккумулятор самостоятельно, разобрав контроллер – процедура несложная, описана нами в отдельной статье.
Как исправить ошибку красного света контроллера PS4? (Расширенное решение)
Решение 1. Замените аккумулятор PS4
ты использовал свой Playstation4 контроллер, надолго? Тогда ваша батарея может разрядиться. После длительного использования аккумулятор разряжается и не заряжается при подключении кабеля.
Вот почему красный свет мигает на контроллере PS4. Поэтому в этом первом решении мы предлагаем вам купить новую батарею, а затем заменить ее на батарею, которую вы используете, это может решить Проблемы с красным светом на контроллере PlayStation.

Кроме того, не забудьте заменить батарею на подходящую батарею, которая соответствует требованиям для контроллера PS4в противном случае Контроллер PS4 не синхронизируется.
Решение 2. Попробуйте отсоединить зарядный кабель.
Иногда во время зарядки у многих пользователей загорается красный индикатор на контроллере PS4. В этом разделе вам нужно отсоединить кабель для зарядки контроллера PS4 и проверить, существует ли проблема по-прежнему.

Если вы видите красный индикатор на вашем контроллере, отсоедините кабель для зарядки. Если после отсоединения кабеля для зарядки возникнет такая же проблема, проблема не связана с кабелем для зарядки.
Решение 3. Перезагрузите консоль PlayStation 4.
В этом решении мы предлагаем вам перезапустить консоль PlayStation 4, многие пользователи исправляют свою. Красный индикатор контроллера PS4 не гаснет проблема при перезапуске консоли.
Следуйте приведенным ниже инструкциям, чтобы перезагрузить консоль PlayStation 4:
- Сначала нажмите «Кнопка питания’ на несколько секунд
- Агора, снимите кабель с консоли PS4.
- Через некоторое время, повторно вставить шнур питания обратно к консоли.
- Теперь нажмите кнопку включения / выключения, чтобы галстук консоль PS4.
Сейчас предполагается, что ваша проблема решена, но если проблема не исчезнет, перейдите к следующему решению, указанному ниже.
Решение 4. Замените ленточный гибкий кабель контроллера PS4
В дополнение к вышеупомянутому решению это может вызвать неисправный или поврежденный ленточный кабель. Контроллер PlayStation 4 красный свет не отключит проблему. Это могло быть связано с аппаратной проблемой.
Если ваш ленточный кабель поврежден, вы невозможно загрузить консоль PS4 аккумулятор и, как следствие, Контроллер PS4 не загружается. И вы не сможете играть в игры из-за низкого заряда батареи игровой консоли PS4.
Чтобы решить эту проблему, вы можете использовать методы, представленные ниже:
Сначала снимите заднюю крышку PS4 и ленточный гибкий кабель, очистите кабель спиртом и закрепите его обратно, а теперь попробуйте зарядить аккумулятор.

После очистки, если вы все еще не можете загрузить PS4. Тогда рекомендуется купить новый ленточный кабель PS4.
Решение 5. Сбросьте настройки контроллера DualShock
После перезапуска консоли PS4, если ваш Контроллер PS4 горит красным светом tтогда вы можете сбросить Контроллер DualShock для решения этой проблемы.
Следуйте инструкциям, чтобы сбросить Контроллер DualShock:
На задней панели контроллера вы увидите небольшой кнопка сброса сразу после Кнопка L2.
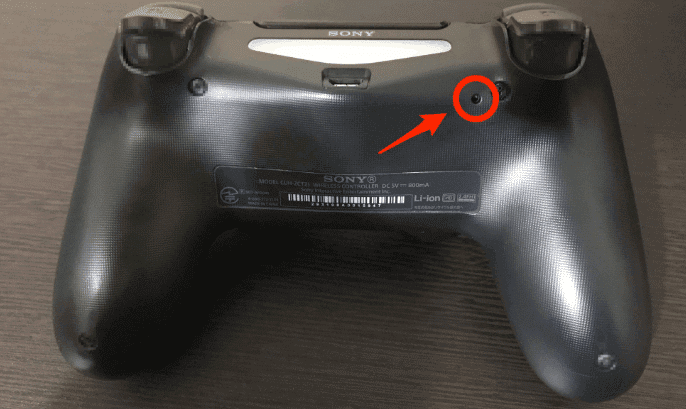
- Чтобы нажать на крошечную кнопку, вам понадобится тонкая игла, с помощью иглы нажмите на кнопка сброса.
- Теперь с помощью USB-кабеля соедините контроллер DualShock 4 и контроллер PlayStation 4 вместе.
- Включите консоль PS4, нажав кнопку PS.
И проверьте, есть ли Проблема с красным светом Dualshock на PS4 был исправлен навсегда или перейдите к следующему решению.
Решение 6.Запустите PS4 в безопасном режиме.
Если все методы не помогли вам, перезапустите консоль PS4 в безопасном режиме, чтобы исправить Контроллер PS4 мигает красным светом версия. Перезагрузите консоль PS4 в безопасном режиме, который поможет вам решить любые проблемы с прошивкой вашего контроллера и консоли.
Для этого следуйте инструкциям, приведенным ниже:
- Если ваш PS4 включен, выключите его.
- Теперь нажимайте кнопку питания, пока не раздастся звуковой сигнал.
- Затем подключите контроллер PS4 к консоли с помощью кабеля USB.
- Теперь включите консоль PS4, нажав на Кнопка PS (PlayStation) и загрузитесь в безопасном режиме.
Когда контроллер DS4 (DualShock) включен, проверьте, решена ли проблема с красным светом контроллера PlayStation навсегда.
После этого, если вы хотите выйти из цикла безопасного режима PS4, прочтите это полное руководство и узнайте, как Выведите PS4 из безопасного режима.
Купите новый джойстик
Да, да, понимаем… Это не поможет Вам починить старый джойстик, и это даже не совет. Но, возможно, всё-таки пришло время заменить изношенный DualShock 4? Если это один из тех старых экземпляров, у которых нет лайтбара в самом центре сенсорной панели, то почему бы не раскошелиться и не побаловать себя новой версией? Качество сборки у них превосходное, эти джойстики лучше выглядят, а материал аналогового стика хорошо сопротивляется износу. Если не можете приобрести DualShock 4, то приобретите хорошую альтернативу другой компании (но мы не советуем Вам на этом экономить – слишком много существует дешёвых подделок).
Почему джойстик ps4 мигает жёлтым, и не работает
Если попытки переподключить джойстик после неудачной синхронизации не увенчались успехом, индикатор начинает мигать жёлтым светом. Также мигание жёлтым светом может начаться и сразу же после включения геймпада. Спровоцировать появление такого сигнала могли следующие причины:
- вышеупомянутая проблема синхронизации;
- блокировка сигнала;
- сбой в обновлении или работе программного обеспечения;
- технические ошибки;
- недостаточность заряда.
Большинство технических ошибок можно установить по средству сброса имеющихся настроек и скачивания нового программного обеспечения. Это касается как приставки так и компьютеров.
Если проблема мигания расположенного на корпусе джойстика индикатора не была решена вышеописанными способами, устройство необходимо сдать на диагностику. Специалисты сервисных центров определят причину поломки и если это, возможно, полностью её устранят.
Любая техника со временем ломается и, к сожалению, это верно также в отношении игровых приставок. Игры на PlayStation 4 рассчитаны на идеальную отзывчивость контроллера DualShock. Если у вас залипают кнопки, не работает сенсорная панель или не заряжается контроллер, то наша статья призвана помочь вам решить проблему. Что делать, если не работает «Дуалшок 4» — мы расскажем о пяти самых распространенных проблемах с контроллером.
Причины неполадок
С торца в каждый геймпад встроена специальная светодиодная подсветка. В зависимости от игрового режима, она способна менять цветовые сигналы. Когда свечение стабильно, это означает, что устройство сопряжено с консолью и готово к использованию. Однако иногда можно встретить ситуацию, что на приставке ps4 джойстик после подключения мигает белым и не может осуществить синхронизацию.

Рис 2. Белое свечение индикатора
Как правило, после неудачной попытки, подсветка меняет цвет на желтый. Зачастую подобный сигнал означает, что не работает джойстик на консоли ps4.
Среди основных причин можно выделить:
- Возникновение ошибки в процессе синхронизации;
- Сигнал блокируется;
- Сбой в программном обеспечении;
- Ошибка технического характера.
Существует несколько вариантов решения поставленной задачи, которые стоит испробовать по порядку. На практике, ремонт джойстика требуется только в той ситуации, когда ни один из вариантов не дает никаких результатов.
Что делать, если работает только безопасный режим
В случае, если консоль не может обнаружить джойстик, либо работа осуществляется только в безопасном режиме, вероятнее всего синхронизация нарушена, либо произошел сбой в настройках. Зачастую такая ситуация происходит в том случае, если устройство автоматически подключилось к ПК. В таком случае поможет решить проблему следующая инструкция:
В течение 20 секунд необходимо удерживать клавишу Hard reset; Осуществить сброс настроек в соответствующей опции; Заменить плату, которая отвечает за взаимодействие между приставкой и джойстиком Однако важно принять во внимание, что, обратившись к специалисту, данная услуга будет стоит дополнительных денежных средств
Устранение неполадок
Чтобы вышеприведенные неполадки устранить вам потребуется:
- Зайдите в безопасной режим и приступите к установке самой новой версии программного обеспечения для ps4.
- Также есть еще один способ, для которого вам будет нужен работающий контроллер. Хорошо если у вас есть запасной, а если нет, то возьмите у знакомых. С помощью него зайдите в настройки>устройства>Блютуз устройства. А затем нажимаем «удалить все неработающие устройства.» Затем на неработающем джостике нажмите на «Share» и подержите несколько секунд, и так пока не увидите, что он загорелся. Потом на экране появтяся два устройства. Используйте работающий джостик и выберите с его помощью второй, потом произойдет соединение с приставкой. Затем вы увидите уведомлением с предложением привязать устройство к аккаунту. Нажмите «да» и все будет готово.

Надеемся, что наша статья помогла вам справиться с проблемами работой джостика PS4. Просто придерживайтесь вышенаписанных рекомендаций и вы сможете самостоятельно починить джостик.
Пропадает изображение и звук на PS4
Если ПС4 не выводит изображение на экран, это может свидетельствовать о повреждении HDMI-кабеля. Исчезновение звука и изображения, а также проблемы вывода — результат гнутого контакта внутри провода. Причины повреждения могут быть разными, однако эффект всегда один: неисправное соединение и невозможность вывести данные на ТВ. Также кабели HDMI могут быть повреждены другим способом.
Решение :
проверьте порты HDMI
. Внимательно осмотрите выходы для изображения как на PS4, так и на телевизоре. Если есть возможность, попробуйте подключить другой HDMI.
отогните контакт
. Если гнутая часть внутри провода ясно видна, то попробуйте вернуть ее на место с помощью подручных средств — булавки или отвертки.
попробуйте другой HDMI


















![Контроллер ps4 мигает белым [решено]](http://saleous.ru/wp-content/uploads/e/b/6/eb674d9daaeb9dad5118d60a96c84520.jpeg)














