3 способа исправить проблемы с парой контроллера Xbox 360 в Windows 10:
- Снимите флажок Запомнить это приложение как игру в оверлее Windows Game.
- Отключить игровой видеорегистратор в приложении Xbox
- Выключить игровой бар
Решение 1. Снимите флажок Запомнить это приложение как игру в оверлее Windows Game.
Сообщалось, что у контроллера Xbox 360 есть некоторые проблемы со Steam, и, по словам пользователей, они не могут получить доступ к функциям Steam, нажав центральную кнопку на контроллере Xbox 360.
По умолчанию нажатие центральной кнопки на контроллере Xbox 360 должно дать вам наложение Steam, но по какой-то причине вместо этого появляется наложение игры Windows.
Это не то, что хотят многие геймеры, и если вы хотите решить эту проблему, выполните следующие действия:
- Нажмите центральную кнопку на контроллере Xbox 360 во время игры в Steam.
- Когда появится Наложение игр Windows , снимите флажок Запомнить это приложение как игру .
После того, как вы это сделаете, наложение Windows Game будет отключено, пока вы играете в игры в Steam, и наложение Steam должно быть восстановлено.
Решение 2 – Отключить игровой видеорегистратор в приложении Xbox
Сообщалось, что функциональность Game DVR приложения Xbox иногда может создавать проблемы с контроллером Xbox 360 и Steam.
Пользователи сообщают, что центральная кнопка не работает должным образом, и это дает им наложение Windows Game во время игры в Steam. Это не большая проблема, и ее можно исправить, отключив функцию Game DVR в приложении Xbox.
Для этого выполните следующие действия:
- Нажмите Windows Key + S и введите Xbox . Выберите приложение Xbox из списка результатов.
- Когда запустится приложение Xbox , нажмите Настройки (значок шестеренки).
- Перейдите на вкладку Game DVR и убедитесь, что параметр Делать снимки экрана с помощью Game DVR отключен.
После отключения опции Game DVR контроллер Xbox 360 должен без проблем работать со Steam. Отключив опцию Game DVR, вы не сможете записывать игровой процесс или делать скриншоты с помощью приложения Xbox, но вы всегда можете использовать альтернативное программное обеспечение для решения этой проблемы.
Как игры взаимодействуют с геймпадами
Ещё чуть-чуть и я раскрою вам тайну, отвечающую на вопрос: почему эмулятор геймпада x360ce не работает так, как должно, с играми на одном ПК, хотя на другом всё отлично. Ключевая фраза: сложность пути.
Между игрой и геймпадом находятся два перевалочных пункта: драйверы и программные библиотеки xinput и dinput.
Программные библиотеки — это, упрощённо говоря, наборы функций, которые могут использоваться несколькими программами одновременно. Сама Windows состоит из гигантского количества оных и это удобно — экономится место на диске, упрощается обновление программ. Для работы с протоколами связи с джойстиками в операционной системе есть несколько программных библиотек, которые могут (но не обязаны) использоваться играми.
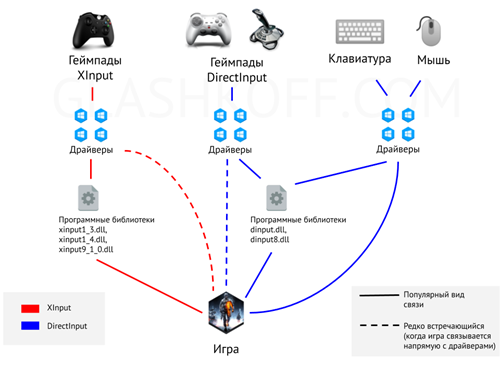 Как игры связываются с манипуляторами
Как игры связываются с манипуляторами
На рисунке я показал, что игра общается с устройствами через программные библиотеки и драйверы. Причём вариантов множество — единого стандарта не существует.
Отсутствие унификации вызывает, пожалуй, самую частую проблему — когда игра не видит геймпад. Чтобы объяснить, почему так происходит, нужно вспомнить — есть ведь несколько видов устройств: геймпады с протоколами XInput, DirectInput, клавиатуры и мыши. Вот только как игре отличить геймпад от колёсика регулировки громкости на мультимедийной клавиатуре?
А никак! Серьёзно. Да, в DirectInput есть классификатор устройств. XInput-у он не нужен — там понятно, что кроме игрового манипулятора ничего через этот протокол не подключится. На практике игры работают, мягко говоря, странно, зачастую определяя доп. клавиши типа пресловутого колёсика громкости геймпадом №1 в системе. Особенно этим грешат игры-порты японских тайтлов с Playstation 3/4 (Street Fighter и т.п.). Выход один — отключать устройства физически и программно, пока в виртуальной очереди первым не окажется настоящий геймпад. Иногда доходит до абсурда — работает всё, кроме стика, и только отключение всех USB устройств позволяет полноценно управлять игрой всеми кнопками.
Кстати, насчёт управления. Каждое нажатие кнопки передаётся сначала в драйвер, после чего сигнал принимает компонент Windows, представленный в виде файла, чьё имя начинается на «xinput…» и/или «dinput…», затем нажатие видит сама игра
Важно понимать, что связь двусторонняя. В качестве обратной связи можно привести пример с виброотдачей: игра отправляет команду устройству и оно «вибрирует» моторчиками
Если на каком-то этапе что-то пошло не так, последствия могут быть непредсказуемые. Например, читатель присылал мне версию драйвера «USB Vibration Joystick», вызывавшую полное зависание операционной системы в момент, когда должна сработать вибрация в геймпаде.
Смена драйвера может помочь
Если у вас неправильно определяются кнопки, не работает виброотдача, то, кроме отключения всех устройств, пробуйте сменить драйвер геймпада. Для этого откройте Диспетчер устройств, жмите правой кнопкой по пункту с вашим геймпадом — «Обновить драйвер» — «Выполнить поиск драйверов на этом компьютере» — «Выбрать драйвер из списка доступных драйверов на компьютере». Если драйвер там только один, не советую ковыряться с ними дальше, ибо несертифицированные драйвера, которые вы можете найти на просторах всемирной сети, с 99,99% вероятности вам не помогут, а вот вирус занесут за милую душу.
Что ещё может пойти не так? Об одной ситуации я уже рассказал в разделе «Клавиатуры и мыши» — игра может принять набор мультимедийных кнопок за геймпад, из-за чего настоящий игровой контроллер работать не будет. О других расскажу в разделах, посвященных программам.
Беспроводные устройства
К Xbox 360 геймпад быстро подключить не получится: синхронизация с приставкой производится постепенно. Необходимо проделать следующие действия:
- Запустить Xbox 360.
- На передней панели консоли нажать кнопку синхронизации.
- Одновременно с этим нажать кнопку с логотипом Xbox на геймпаде.
- Сразу после этого в основании геймпада с передней стороны нажать и удерживать кнопку синхронизации (от пяти до двадцати секунд). В это время и консоль, и геймпад будут подавать световые сигналы.
- Если геймпад исправен, и с элементами питания проблем нет, консоль завершит синхронизацию, а подключенному устройству будет присвоен номер (один из четырех, доступных к подключению): визуально это определяется подсветкой части кругового светового индикатора и на приставке, и на джойстике.
- Синхронизация завершена, к Xbox 360 беспроводной джойстик подключен и готов к использованию.

Аналогичным образом осуществляется синхронизация и других беспроводных устройств: Xbox 360 поддерживает максимум четыре подключенных джойстика, каждый из них получит свое обозначение на световых индикаторах консоли.
При повторном включении игровой приставки проводить процедуру синхронизации заново не требуется: каждый из уже синхронизированных аксессуаров будет доступен для использования. Если же одно из устройств потребуется отключить, достаточно зажать на нем кнопку с логотипом Xbox на три секунды, после чего подтвердить отключение в интерфейсе консоли.
Подключение проводного джойстика Xbox 360
Данный раздел поможет понять, как подключить геймпад Xbox 360 к компьютеру, даже несведущему в этом человеку.
Для этих целей необходимо подключить манипулятор Xbox 360 в любой не занятый USB-порт.
Внешний вид проводного джойстика Xbox 360
Операционная система сама должна обнаружить драйвера для джойстика и произвести их установку.
Если же данный процесс отсутствует — необходимо установить на вашу операционную систему все последние обновления.
После установки обновлений перезагрузите компьютер и снова произведите подключение джойстика.
Если вы выполнили все необходимые действия — операционная система обнаружит новое устройство и установит для него подходящие драйвера. После этого вам останется запустить игру и наслаждаться игровым процессом.
Следует отметить, что в некоторых случаях геймпад Xbox 360 может не работать при подключении в USB-порт 3.0.
Для решения этой проблемы понадобится, всего лишь, переставить кабель от джойстика в другой свободный USB вход компьютера.
Общий совет, если у вас есть проблемы с вашим контроллером Xbox
Прежде всего, очень важно убедиться, что у вас обновлена прошивка контроллера. На Xbox One вы можете проверить это в системе -> Настройки -> Устройства и потоковая передача -> Аксессуары, выбрав контроллер, а затем информацию об устройстве, где вы можете увидеть версию прошивки и обновить ее, если применимо
На ПК вы должны перейти к Xbox Accessories в Windows 10 и выбрать значок с тремя точками под командой. Аналогично, будет версия прошивки и, если будут обновления.
Конечно, подключение USB-пульта почти всегда устраняет проблемы с подключением, поэтому у вас всегда будет такая возможность в качестве крайней меры.
Настройка геймпада с помощью программы XPadder
Итак, сейчас рассмотрим, как настроить геймпад с помощью программы XPadder. Можно сказать, что сейчас мы переходим к тяжелой артиллерии, поскольку данная программа уже эмулирует не контроллер, а клавиатуру вашего ПК, то есть вы назначите клавиши клавиатуры на геймпад. Это универсальный способ, ведь с помощью него можно играть в игры с устройства, даже если они вообще не поддерживают управление джойстиком.
Итак, настраиваем программу:
- В окне программы нажмите на значок джойстика, который располагается в верхней части окна слева.
- Нажмите «Новый».
- Из всех кнопок выберите «Открыть».
- В появившемся окне откройте папку controllerimages. В ней есть картинки разных геймпадов. Выберите свой и нажмите «Открыть» (если свой не нашли, выберите любой).
- В левой панели выберете пункт «Стики».
- В окошке поставьте галочку рядом со «Включено». Следуя инструкциям, нажмите влево, после вправо.
- На изображении джойстика появится кружок, переместите его на левый стик.
- В окошке настроек стика поставьте галочку рядом со «Включено», только теперь справа, и повторите все действия, но кружок переместите на правый стик.
- На левой панели выберете «Крестовину».
- Поставьте галочку «Включено» и, следуя инструкциям, нажмите соответствующие кнопки на геймпаде.
- Перетащите крестовину на картинке в нужное место.
- В левой панели выберете «Кнопки».
- Поочередно нажмите все кнопки геймпада. Появятся квадратики на картинках: перетащите их на соответствующие кнопки.
- В левой панели выберете «Триггеры».
- Нажмите левый, а затем правый курок.
- Нажмите «Принять».
Теперь вам остается, нажимая на белые квадратики, назначить соответствующие клавиши на клавиатуре.
Теперь вы знаете, как настроить геймпад с помощью программы Xpadder.
Проверка состояния устройства
Как бы это банально не было, но для начала внимательно осмотрите сам джойстик: цел ли
провод, нет ли на нем перегибов (чаще всего идут на «излом» места возле USB).
Если у вас беспроводной джойстик —
замените батарейки (кстати, если надолго оставить батарейки в корпусе устройства и не пользоваться им — они могут окислиться, чем могут испортить часть элементов внутри корпуса…).

Джойстик подвергался ремонту
Крайне желательно перепроверить джойстик на другом ПК/ноутбуке/телефоне. Рабочий ли он вообще…? Кстати, на многих джойстиках имеются светодиоды, которые могут подсказать «жив ли вообще геймпад»…

При подключении к USB — на джойстике начал гореть светодиод
Что делать
Теперь рассмотрим, как действовать, если не подключается джойстик XBOX 360 к ПК (проводной или беспроводной).
Проверьте правильность соединения
В большинстве случаев корень проблем лежит в неумении пользователей коммутировать геймпад и компьютер.
Беспроводной геймпад ИКС Бокс подключается к ПК следующим образом:
- Включите компьютер и войдите в учетную запись.
- Подключите беспроводной адаптер геймпада.
- Включите его путем нажатия кнопки XBOX.
- Кликните и зафиксируйте кнопку привязки на беспроводном адаптере XBOX.
- Жмите и удерживайте клавишу привязки на беспроводном адаптере ИКС Бокс и дождитесь мигания небольшого индикатора.
- Кликните и зафиксируйте кнопку привязки на верхней части джойстика. Мигание кнопки ИКС Бокс свидетельствует о процессе подключения, а постоянное свечение о завершении этого процесса.
Проводной геймпад подключается к компьютеру еще проще:
Вставьте USB-кабель от джойстика в разъем ПК. Дождитесь загрузки драйверов
Для версий Виндовс от 7 и выше этот процесс проходит автоматически
Обратите внимание на уведомление об успешном подключении к компьютеру. Войдите в игру и проверьте работу джойстика.
В некоторых случаях после установки ПО нужно обновить список устройств
В некоторых случаях после установки ПО нужно обновить список устройств.
Перезапустите компьютер
Во многих случаях проблема решается путем обычной перезагрузки компьютера. Такой вариант подходит для случаев, когда причиной являются временные программные сбои, которые исчезают после перезапуска системы. Аналогичным образом необходимо поступить и с самим джойстиком.
Проверьте кабель и разъем
В ситуации, когда XBOX контроллер все равно не подключается к ПК, попробуйте поменять кабель микро USB на другой. Иногда причиной сбоев в работе является повреждение провода, из-за чего и возникают сложности.
Если это не дало результата, и геймпад XBOX 360 не подключается к консоли или компьютеру, попробуйте вставьте шнур USB в другой разъем. Нередко бывает, когда проблема обусловлена механической неисправностью гнезда.
Проверьте батарейки
Часто беспроводной джойстик XBOX 360 не подключается из-за разряженных батареек. Попробуйте зарядить или заменить источники питания. При наличии встроенного аккумулятора зарядите его.
Обновите геймпад
Распространенное объяснение, почему не подключаются джойстики XBOX 360 — устаревшее ПО для джойстика. Исправление проблемы возможно по следующему алгоритму:
- Жмите на кнопку XBOX для открытия гида.
- Войдите в Профиль и система, а после выберите Настройки.
- В разделе Устройства и потоковая передача выберите Аксессуары.
- На дисплее Беспроводный геймпад ИКС Бокс выберите три точки для проверки встроенной версии ПО.
- При наличии сообщения об отсутствии обновления это говорит об установленной последней версии. Появление кнопки Обновить свидетельствует о необходимости обновления.
- Отключите USB-кабель и повторите попытку подключиться по WiFi сети.
В случае, если XBOX Wireless Controller не подключается на Windows 10, попробуйте обновить ПО через компьютер и приложение Аксессуары XBOX.
Обновите Виндовс
Попробуйте обновить ОС Виндовс 10 до последней версии. Иногда геймпад не подключается из-за сбоев совместимости. Для проверки ПО войдите в Пуск и Параметры, а после зайдите в Обновление и безопасность для проверки наличия обновлений. Если таковые имеются, установите новую версию и перезагрузите ПО.
Если ничего не помогает
В наиболее сложных ситуациях XBOX или ПК не реагирует на джойстик, а обновление или другие рассмотренные выше шаги не дают результата. Причиной может быть механическая неисправность, требующая ремонта или замены устройства. Для начала попробуйте отнести девайс в сервисный центр для ремонта, а при отсутствии результата можно идти в магазин аз новым геймпадом.
Соединения контроллера с ПК
Геймпад от Xbox One существует в двух вариантах – проводной и беспроводной. Отличить их можно по внешнему виду – верхняя передняя часть проводного варианта чёрная, тогда как у Wireless-контроллера эта зона белого цвета. Беспроводной девайс, к слову, может подключаться как проводным методом, так и по Bluetooth.
Способ 1: Проводное подключение
Проводное соединение геймпада для всех поддерживаемых вариантов Виндовс производится элементарно.
- Вставьте кабель в свободный USB-порт вашего компьютера.
- Другой конец кабеля вставьте в разъём microUSB на корпусе контроллера.
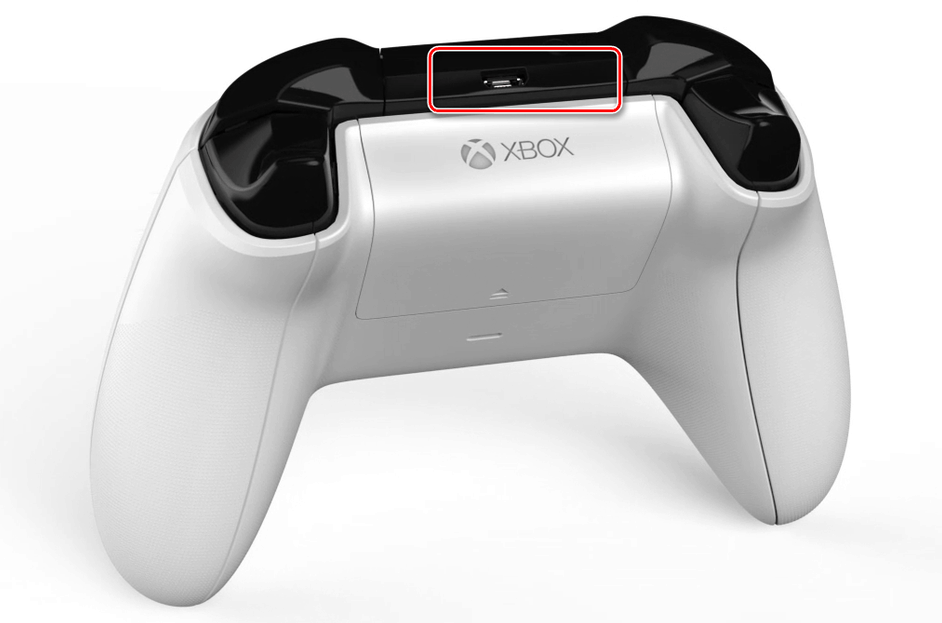
Подождите немного, пока система определит устройство. Обычно никаких дополнительных действий при этом не требуется на всех версиях операционной системы. Ранее для подключения геймпада на Windows 7 и 8 требовалось отдельно загружать драйвера, но сейчас они скачиваются автоматически через «Центра обновления».
Запускайте игру, поддерживающую это устройство ввода, и проверяйте работоспособность – девайс скорее всего будет функционировать без проблем.
Способ 2: Беспроводное подключение
Этот вариант несколько сложнее в силу особенностей работы контроллера. Дело в том, что подключение рассматриваемого геймпада по Bluetooth предполагает использование отдельного аксессуара под названием Xbox Wireless Adapter, который выглядит следующим образом:
Конечно, можно подключать джойстик и так, через встроенный приёмник ноутбука или сторонний гаджет для настольного ПК, но в этом случае не заработает функция подключения гарнитуры к девайсу. Однако без фирменного адаптера не обойтись, если желаете использовать беспроводные возможности на Виндовс 7 и 8.
- Первым делом убедитесь, что на компьютере включён Bluetooth. На настольном компьютере перед этим подключите адаптер в разъём USB.
Подробнее: Как включить Bluetooth на Windows 7, Windows 8, Windows 10
- Далее переходите к геймпаду. Проверьте, есть ли в нём аккумуляторы и заряжены ли они, затем нажмите большую кнопку Xbox вверху контроллера.
Затем найдите спереди кнопку сопряжения – она расположена на панели между курками девайса – нажмите её и подержите несколько секунд, пока кнопка Xbox не начнёт быстро моргать.

На «десятке» в панели устройств выберите «Добавить устройство Bluetooth»
На Windows 7 воспользуйтесь ссылкой «Добавить устройство».
На Windows 10 выберите опцию «Bluetooth», если подключаете геймпад напрямую, или «Другие», если задействуется адаптер.
На «семёрке» устройство должно появиться в окошке подключаемых девайсов.
Когда индикатор на кнопке Xbox засветится ровным светом, это означает, что устройство сопряжено успешно, и его можно использовать для игры.
Решение некоторых проблем
Компьютер не распознаёт геймпад
Самая распространённая проблема. Как показывает практика, возникает по множеству причин, начиная от проблем с соединением и заканчивая аппаратными неисправностями. Попробуйте выполнить следующие действия:
- При проводном подключении попробуйте установить кабель в другой разъём, заведомо рабочий. Также имеет смысл проверить кабель.
- При беспроводном соединении стоит удалить устройство и провести процедуру сопряжения заново. Если используется адаптер, переподключите его. Также убедитесь, что Блютуз включён и активен.
- Перезапустите контроллер: зажмите кнопку Xbox на 6-7 секунд и отпустите, затем включите девайс повторным одиночным нажатием этой кнопки.
Если указанные действия не помогают, проблема скорее всего носит аппаратный характер.
Геймпад подключён успешно, но не работает
Такого рода сбой возникает относительно редко, и справиться с ним можно установкой нового соединения. В случае беспроводного подключения возможной причиной являются помехи (например, от Wi-Fi или другого Bluetooth-устройства), поэтому убедитесь, что используете контроллер вдали от подобных источников. Также не исключено, что игра или приложение, где вы хотите использовать геймпад, попросту им не поддерживается.
Заключение
Процедура подключения геймпада от Xbox One несложная, но его возможности зависят как от версии используемой ОС, так и от самого типа соединения.
Опишите, что у вас не получилось.
Наши специалисты постараются ответить максимально быстро.
Как активировать код в приложении Xbox на телефоне?
В приложении
Store переместите курсор влево или нажмите кнопку Просмотр на геймпаде, чтобы открыть боковое меню. В этом меню выберите Погасить. Введите 25-значныйкод и следуйте указаниям на экране. Не вводите дефисы: система введет их автоматически.
Интересные материалы:
Сколько симок в Самсунг а51? Сколько скачиваний у Clash Royale? Сколько сколько стоит электросамокат? Сколько сколько стоит iPad? Сколько сколько стоит PlayStation 5? Сколько спят хомяки в спячке? Сколько станций в мск? Сколько Старбаксов в Москве? Сколько стоят AirPods без чехла? Сколько стоят Аирподс I11?
Как исправить контакты батареи контроллера Xbox One
Помимо проблем с батареей, контроллер Xbox One также может не включаться из-за проблем с контактами батареи. Вместо использования пружин, подобных некоторым электронным устройствам, в Xbox One используются металлические выступы, которые слегка сгибаются при установке батарей.
Эти вкладки могут стать изогнутыми навсегда, если к ним будет приложено слишком много силы, и они также могут застревать или ослабевать со временем. Чтобы это исправить, вам нужно осмотреть вкладки, чтобы увидеть, есть ли проблема, а затем аккуратно вытолкнуть их, чтобы они могли прочно соприкасаться с батареями.
Все батарейки АА примерно одинакового размера, но диаметры могут отличаться от одной марки к другой. Обычно это не проблема для таких устройств, как контроллеры Xbox One, у которых нет разделителей внутри батарейных отсеков, но вы можете обнаружить, что батареи одного бренда работают в вашем контроллере, а батареи другого — нет.
-
Снимите крышку батарейного отсека.
-
Выньте батареи.
-
Повернув верхнюю часть контроллера к себе, осмотрите контакты с правой стороны батарейного отсека.
-
Контакты должны простираться под углом. Если какой-либо из контактов загнут, используйте небольшую отвертку или другую подкладку, чтобы аккуратно отогнуть его.
Не пытайтесь поддеть контакты с установленными батареями. Не прилагайте чрезмерных усилий. Если вас это не устраивает, обратитесь за помощью к тому, кто имеет больше опыта работы с этим типом работы.
-
Замените батареи и установите крышку на место.
-
Проверьте, включен ли контроллер.
Что делать, если геймпад не настраивается?
Конечно, есть вероятность того, что все вышеперечисленные способы вам не помогут. К сожалению, это означает лишь одно — геймпад неисправен. Остается отнести его в магазин и потребовать деньги обратно или обменять устройство на другое.
Рекомендуется приобретать геймпад от XBox. Он хоть и стоит дорого, но зато прост в настройке: геймеру требуется лишь подключить его к ПК, запустить игру и наслаждаться процессом.
18 апреля 2019
Геймпад — это вид игрового манипулятора, управление в котором производится за счет нажатия пальцами рук специальных кнопок управления.
Данное устройство набрало огромную популярность с появлением игровых консолей, таких, как Sega и Sony PlayStation.
Сегодня мы рассмотрим, как подключить геймпад к компьютеру, чтобы иметь возможность в полной мере получать удовольствие от той или иной игры.
Распространенные причины, по которым контроллер Xbox One не включается
Большинство проблем, которые могут помешать включению контроллера Xbox One, связаны с батареями или контактами батареи, комплектом зарядки и воспроизведения, проблемами с прошивкой и внутренними аппаратными сбоями. Некоторые из них можно исправить дома, а другие нет.
Вот наиболее распространенные проблемы, которые могут помешать включению контроллера Xbox One:
- Батареи . Наиболее распространенные причины, по которым контроллеры Xbox One не включаются, связаны с батареями. Если батареи изношены или нуждаются в зарядке, контроллер не включится. Контроллер также не включится, если батареи установлены неправильно.
- Контакты батареи : если контакты батареи изношены или изогнуты слишком сильно, контроллер не включится. Контроллер также не включится, если батареи по каким-либо другим причинам не соприкасаются.
- Неполадки с зарядным кабелем . Если для зарядки контроллера используется комплект для зарядки и воспроизведения, возможно, кабель неисправен . Эти кабели внутренне выходят из строя, поэтому вы не обязательно сможете сказать, что это плохо, просто взглянув на него.
- Проблемы с микропрограммой : Если обновление микропрограммы контроллера прервано, контроллер может не включиться снова. Чтобы это исправить, нужно переустановить прошивку.
- Внутренние неисправности : Если что-то физически сломано внутри контроллера, что мешает его включению, вы ничего не можете сделать, кроме как починить или заменить его. Попробуйте подключиться с помощью USB-кабеля, чтобы увидеть, продолжает ли работать контроллер и работает ли он при подключении с помощью этого метода.
Если ваш контроллер загорается, но не подключается, см. Раздел «Что делать, если ваш контроллер Xbox One не подключается» для получения более подробной информации об устранении неполадок, связанных с этой конкретной проблемой.
































