Настройки устройства
Что делать, если Стим не видит джойстик – играть хочется, но не получается! Неприятная ситуация, с которой постоянно сталкивается огромное количество пользователей (вы удивитесь, если узнаете, сколько у вас товарищей по несчастью). К сожалению, от ошибок никто не застрахован – не будем напрасно переживать, начнем искать пути решения.
Часто Стим не видит джойстик из-за неправильных настроек – многие вообще не слышали о подобных параметрах. Первое, что будем делать, это проверим правильность подключения через десктопное приложение. Разумеется, геймпад должен быть соединен с вашим ноутбуком или ПК!
Нажмите на кнопку «Steam» наверху справа и перейдите к настройкам;
Откройте вкладку «Контроллер» и выберите «Основные настройки…»;
Отметьте галочками строчки «Пользовательские настройки PlayStation» и «Пользовательские … Xbox»;
- Чуть ниже (в списке обнаруженных устройств) нужно выбрать используемый геймпад;
- Справа появится кнопка настроек – нажимаем на нее;
- Теперь выставляем раскладку – нужно кликнуть на действие на экране, после чего нажать соответствующую кнопку на геймпаде;
- После сохранения раскладки возвращаемся к приложению.
Мы близки к решению проблемы, когда Steam не видит контроллер:
- Откройте библиотеку игр и найдите нужную (где появляется ошибка подключения);
- Нажмите на название правой кнопкой мышки и выберите пункт «Свойства»;
- Найдите вкладку «Настройки ввода для отдельных игр» и установите переключатель в положение «Принуд.вкл.»;
- Перезагрузите компьютер!
Очень подробный ответ на вопрос, что делать, если Стим не видит геймпад – после перезагрузки вы можете повторить попытку входа в игру. Уверены, что проблема исчезнет!
Общие советы по подключению контроллера Xbox One
Мы рассмотрели конкретные проблемы выше. Однако, если ваш контроллер Xbox все еще не работает, вот некоторые другие общие решения, чтобы попробовать.
Обновите прошивку контроллера
Ваш контроллер Xbox One на самом деле имеет прошивку, которая время от времени получает обновления. Хотя это происходит не часто, поврежденная или устаревшая прошивка может вызвать проблемы с отключением.
Если ваш контроллер работает, вы можете обновить его, нажав Кнопка Xbox открыть руководство. Перейти к Система> Настройки> Устройства и потоковая передача> Аксессуары, Выберите свой контроллер, затем выберите Информация об устройстве> Версия прошивки проверить наличие обновлений.
Удалить подключенные аксессуары Xbox
Иногда аксессуары Xbox One, подключенные к контроллеру или консоли, могут создавать проблемы с подключением. Если к вашему Xbox подключен внешний жесткий диск, клавиатура или подобное периферийное устройство, попробуйте отключить его и попытаться снова подключить контроллер. Сделайте то же самое для адаптера стереогарнитуры на вашем контроллере, если он у вас есть.
Если вы пытаетесь синхронизировать контроллер с помощью кабеля micro-USB, убедитесь, что вы используете высококачественный шнур. Кабели низкого качества или изношенные / поврежденные могут работать неправильно.
Попробуйте подключить другой контроллер
Как и большинство других способов устранения неполадок, вы можете помочь определить причину проблемы, попробовав разные устройства. Попробуйте подключить другой контроллер (с заряженными батареями) к вашей системе Xbox.
Если все работает нормально, проблема в оригинальном контроллере. Но если у обоих есть проблемы, то проблема скорее всего в вашей консоли.
Перезагрузите свой Xbox One
Мы упоминали об этом выше, но стоит повторить: обязательно перезагрузите консоль при устранении неполадок контроллера. По умолчанию простое нажатие кнопки питания на передней панели системы только переводит ее в спящий режим, поэтому убедитесь, что вы удерживаете ее не менее 10 секунд для полного выключения.
Иногда быстрая перезагрузка — это все, что вам нужно, когда контроллер Xbox One не работает.
Попробуйте использовать USB-кабель постоянно
Если вы обнаружите, что проблемы с подключением устраняются при использовании USB-кабеля, лучше всего использовать контроллер в качестве проводного устройства для предотвращения будущих проблем. Вы можете купить 15-футовый кабель MATEIN micro-USB так что вам не нужно беспокоиться о том, чтобы сидеть далеко от вашей системы.
«Дуалшок4» не подключается к PS4
Этопроблема — одна из самых распространенныхсреди геймеров на PlayStation. Порой геймпадпросто не синхронизируется с консолью.Итак, если беспроводное соединение васподвело, то попробуйте следующиедействия. В большинстве случае, выполнениеэтих шагов поможет:
- ПодключитеDualShock 4 к приставке
через проводmini-USB. Запустится процесс новойсинхронизации с консолью, и геймпаддолжен вернуться к жизни.
- Во-вторых,попробуйте перезапустить консоль
- Если ни одиниз верхних способов не сработал, топоможет сброс настроек самогоконтроллера
. Оберните геймпад обратнойстороной к себе и найдите на корпусемаленькую дырочку рядом с кнопкой L2.Подойдет булавка, скрепка или любаядлинная тонкая иголка — нужно просунутьее внутрь и нажать скрытую кнопку.Удерживайте кнопку несколько секунд,а затем попробуйте заново синхронизироватьконтроллер.
Такжене забывайте, что DualShock 4 используетбеспроводное соединение Bluetooth дляподключения. Если геймпад подключен ккакому-то другому устройству, например,к ПК, то следует сначала отключить егоперед попыткой соединения с PS4.
Почему постоянно разрывается соединение с контроллером Xbox One
Если ваш контроллер Xbox One продолжает отключаться, вы можете спросить себя: «Почему мой контроллер Xbox One продолжает отключаться? Вот несколько распространенных причин проблемы с отключением контроллера Xbox One. Давайте вместе посмотрим на них.
Есть несколько причин, по которым ваш контроллер Xbox one может неоднократно отключаться. По словам некоторых пользователей Xbox, проблема с подключением контроллера Xbox One может быть связана с неправильной или устаревшей прошивкой контроллера. Кроме того, если аккумулятор вашего геймпада недостаточно заряжен, у контроллера Xbox One могут периодически возникать проблемы с отключением.
Как решить проблему многократного отключения Xbox Один контроллер? Вот несколько надежных советов по устранению неполадок.
Не волнуйтесь – ваша консоль еще не умерла
Xbox 360 может быть консолью старшего поколения, но в ней все еще есть жизнь классического игрового автомата, бюджетного потокового бокса и семейного веселья. Но, как и любая машина, она может сломаться. Если ваша консоль мигает красными светодиодами на передней панели, вместо запуска, вот как это исправить.
Что такое «красное кольцо смерти»?
Красное кольцо смерти, также называемое RRoD в сленге онлайн, – это четыре светодиода, которые окружают кнопку питания. Когда консоль работает нормально, верхний левый сектор кольца будет гореть зеленым цветом. Однако, если на консоли возникла ошибка, один-четыре светодиода будут мигать красным.
Это видно только на оригинальной консоли Xbox 360. Современные модели, Xbox 360 S и Xbox 360 E, имеют только один видимый светодиод. Для этих консолей вместо этого вы увидите коды ошибок (https://support.xbox.com/en-US/browse/xbox-360/errors) на экране телевизора.
Один красный светодиод с подсветкой
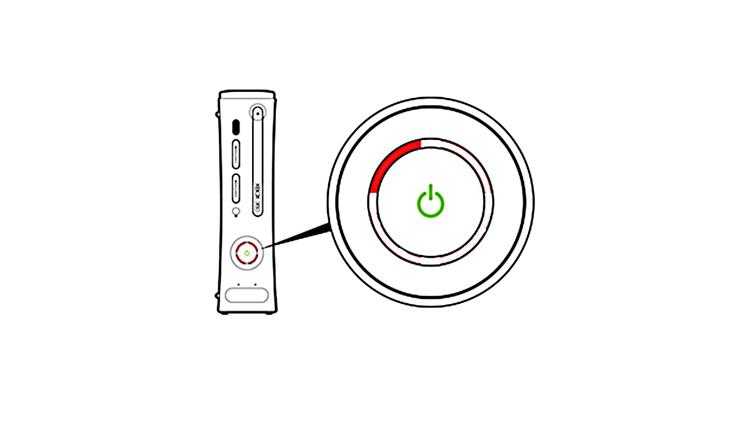
Этот код обозначает «аппаратный сбой» и обычно сопровождается кодом ошибки, например «E-74» на вашем телевизоре. Чтобы решить эту проблему, выполните следующие действия:
- Выключите ваш Xbox 360 полностью. Все огни должны быть выключены, и вы должны услышать, что вентилятор в консоли выключен.
- Отсоедините все кабели и устройства от консоли. Это включает в себя источники питания, контроллеры, USB-накопители и другие аксессуары.
- Извлеките внешний жесткий диск, если он подключен. Внешний жесткий диск будет «удар» в верхней части консоли. Нажмите кнопку разблокировки в верхней части жесткого диска, и она оторвется.
- Подключите источник питания и перезапустите консоль. Подключайте контроллеры и аксессуары по одному, пока ошибка не будет повторена снова, сообщая, что есть проблема с этим конкретным аксессуаром, или все они подключены без проблем.
- Выключите консоль и снова подключите жесткий диск. Перезагрузите консоль и проверьте диск. Если появляется ошибка, снова выключите консоль и обратитесь в службу поддержки Microsoft для возможных вариантов ремонта или замены.
Два красных светодиода с подсветкой
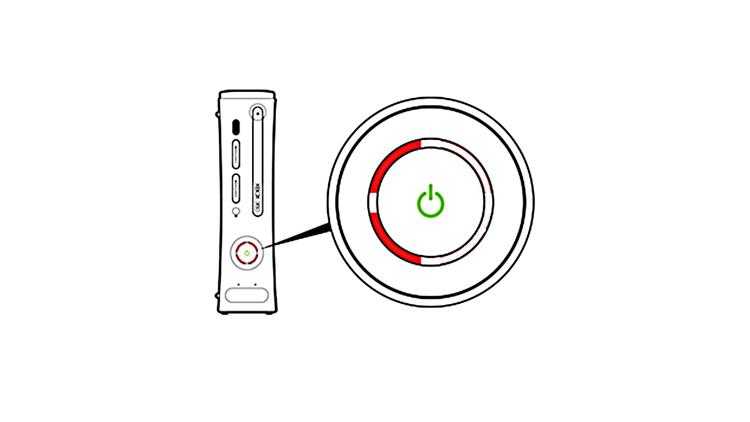
Два красных светодиода означают, что ваш Xbox 360 перегревается.
- Выключите консоль и уберите все предметы, которые находятся рядом с ней или вокруг нее. В частности, проверьте, не блокирует ли вентиляционные отверстия или вентилятор на консоли.
- Переместите Xbox 360 в другое место рядом с телевизором, где у него есть свободное пространство. Например, если он находится на переполненной полке, уберите предметы и оставьте себе место.
- Дайте консоли остыть в течение как минимум часа, прежде чем ее перезагрузить.
Три красных светодиода с подсветкой
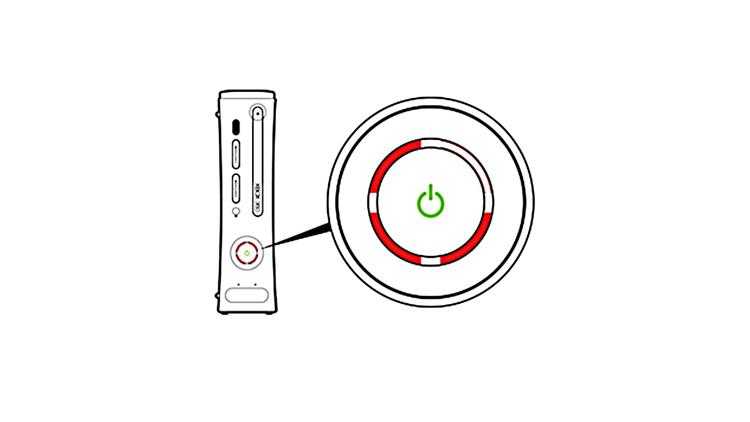
Это Красное Кольцо Смерти, о котором мы говорили ранее. Три светодиода являются кодом «общего аппаратного сбоя». Однако, прежде чем списывать консоль, вы должны перепроверить, чтобы убедиться, что это действительно проблема.
- Посмотрите на источник питания. Рядом с кабелем питания, который входит в ваше игровое устройство, должен быть светодиод на «кирпиче». Если этот индикатор горит зеленым, проблема связана с консолью.
- Если индикатор красный или оранжевый, отключите источник питания и проверьте консоль на другой розетке. Вам не нужно подключать его к телевизору; Вам просто нужно убедиться, что красные светодиоды не горят. Если у вас по-прежнему есть красные светодиоды с зеленым светом на источнике питания, вам нужно отремонтировать консоль или купить новую.
- Если ваша консоль нуждается в ремонте, обязательно удалите все аксессуары или внешние жесткие диски. Это поможет вам выбрать, где вы остановились на новом Xbox 360, если ваша оригинальная консоль не может быть отремонтирована.
Четыре красных светодиода с подсветкой
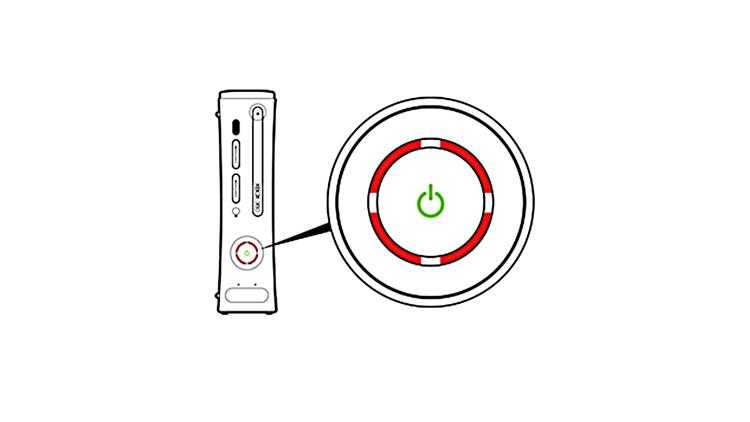
Это может показаться самым зловещим предупреждением, но это означает, что кабель, соединяющий ваш Xbox 360 с телевизором, не работает должным образом. Выключите консоль и полностью отключите кабель от телевизора и Xbox. Подождите несколько минут, а затем снова подключите их. Если кабель по-прежнему не работает должным образом, его можно легко найти в любом магазине, где продаются видеоигры или онлайн.
Прежде чем сделать это, посмотрите на задней панели вашего Xbox 360 порт HDMI. Если он у вас есть, а у вашего телевизора также есть порт HDMI, вы можете использовать кабель HDMI, который можно купить в любом магазине по продаже электроники. Не все модели будут иметь этот порт, поэтому проверьте сначала, прежде чем идти в магазин.
Распространенные причины, по которым контроллер Xbox One не включается
Большинство проблем, которые могут помешать включению контроллера Xbox One, связаны с батареями или контактами батареи, комплектом зарядки и воспроизведения, проблемами с прошивкой и внутренними аппаратными сбоями. Некоторые из них можно исправить дома, а другие нет.
Вот наиболее распространенные проблемы, которые могут помешать включению контроллера Xbox One:
- Батареи . Наиболее распространенные причины, по которым контроллеры Xbox One не включаются, связаны с батареями. Если батареи изношены или нуждаются в зарядке, контроллер не включится. Контроллер также не включится, если батареи установлены неправильно.
- Контакты батареи : если контакты батареи изношены или изогнуты слишком сильно, контроллер не включится. Контроллер также не включится, если батареи по каким-либо другим причинам не соприкасаются.
- Неполадки с зарядным кабелем . Если для зарядки контроллера используется комплект для зарядки и воспроизведения, возможно, кабель неисправен . Эти кабели внутренне выходят из строя, поэтому вы не обязательно сможете сказать, что это плохо, просто взглянув на него.
- Проблемы с микропрограммой : Если обновление микропрограммы контроллера прервано, контроллер может не включиться снова. Чтобы это исправить, нужно переустановить прошивку.
- Внутренние неисправности : Если что-то физически сломано внутри контроллера, что мешает его включению, вы ничего не можете сделать, кроме как починить или заменить его. Попробуйте подключиться с помощью USB-кабеля, чтобы увидеть, продолжает ли работать контроллер и работает ли он при подключении с помощью этого метода.
Если ваш контроллер загорается, но не подключается, см. Раздел «Что делать, если ваш контроллер Xbox One не подключается» для получения более подробной информации об устранении неполадок, связанных с этой конкретной проблемой.
Общие советы по подключению контроллера Xbox One
Мы рассмотрели конкретные проблемы выше. Однако, если ваш контроллер Xbox все еще не работает, вот некоторые другие общие решения, чтобы попробовать.
Обновите прошивку контроллера
Ваш контроллер Xbox One на самом деле имеет прошивку, которая время от времени получает обновления. Хотя это происходит не часто, поврежденная или устаревшая прошивка может вызвать проблемы с отключением.
Если ваш контроллер работает, вы можете обновить его, нажав Кнопка Xbox открыть руководство. Перейти к Система> Настройки> Устройства и потоковая передача> Аксессуары, Выберите свой контроллер, затем выберите Информация об устройстве> Версия прошивки проверить наличие обновлений.
Удалить подключенные аксессуары Xbox
Иногда аксессуары Xbox One, подключенные к контроллеру или консоли, могут создавать проблемы с подключением. Если к вашему Xbox подключен внешний жесткий диск, клавиатура или подобное периферийное устройство, попробуйте отключить его и попытаться снова подключить контроллер. Сделайте то же самое для адаптера стереогарнитуры на вашем контроллере, если он у вас есть.
Если вы пытаетесь синхронизировать контроллер с помощью кабеля micro-USB, убедитесь, что вы используете высококачественный шнур. Кабели низкого качества или изношенные / поврежденные могут работать неправильно.
Попробуйте подключить другой контроллер
Как и большинство других способов устранения неполадок, вы можете помочь определить причину проблемы, попробовав разные устройства. Попробуйте подключить другой контроллер (с заряженными батареями) к вашей системе Xbox.
Если все работает нормально, проблема в оригинальном контроллере. Но если у обоих есть проблемы, то проблема скорее всего в вашей консоли.
Перезагрузите свой Xbox One
Мы упоминали об этом выше, но стоит повторить: обязательно перезагрузите консоль при устранении неполадок контроллера. По умолчанию простое нажатие кнопки питания на передней панели системы только переводит ее в спящий режим, поэтому убедитесь, что вы удерживаете ее не менее 10 секунд для полного выключения.
Попробуйте использовать USB-кабель постоянно
Если вы обнаружите, что проблемы с подключением устраняются при использовании USB-кабеля, лучше всего использовать контроллер в качестве проводного устройства для предотвращения будущих проблем. Вы можете купить 15-футовый кабель MATEIN micro-USB так что вам не нужно беспокоиться о том, чтобы сидеть далеко от вашей системы.
Как подключить геймпад xbox 360 к android через bluetooth
USB/BT Joystick Center 2021 версия: 2021.1
Последнее обновление программы в шапке: 22.07.2021

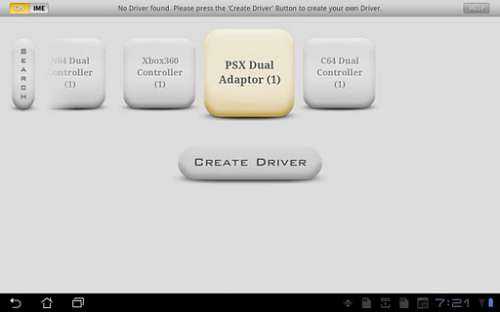
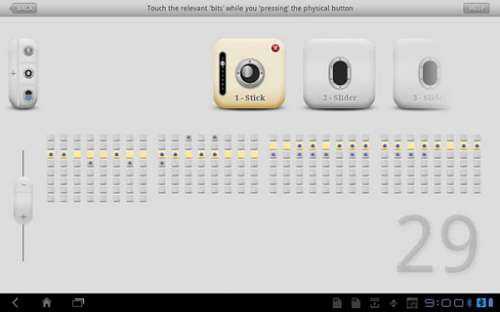
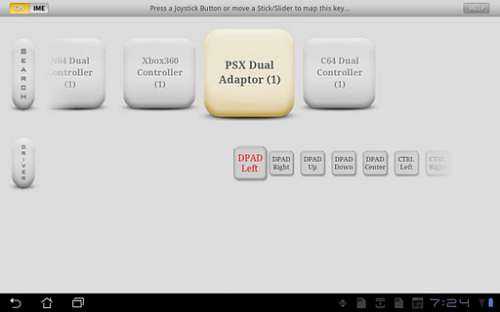
Краткое описание:Подключение контроллеров (геймпадов, клавиатур, мышек и прочего).
Описание:USB/BT Joystick Center — Программа предназначена в первую очередь для любителей поиграть в игры на своём смартфоне или планшете, используя свой любимый манипулятор (будь то геймпад, мышь или клавиатура). С помощью этой программы можно подключить джойстик к устройству и играть с контроллером даже в те игры, которые по-умолчанию не поддерживают его. У программы есть два режима работы: 1. переназначение кнопок на манипуляторе; 2. транслирование действий (нажатия, свайпы, круговые и бесконечные и т.п.) с манипулятора на дисплей устройства (для этого потребуются рут права).
Требования: Android 3.2 и выше, наличие USB хоста (Android 4.2.0 системно не имеет поддержки USB хоста).For the main features you do not need root (Joysticks + Keymappings). Also for the Wireless PS4/PS3 Dualshock Sixaxis Controller you don’t need a rooted device. For all Touch features you need a rooted device.
— Acer A500 (ICS 4.0.3 Stock)— Archos 101 G9 (ICS 4.0.3 Stock)— Asus Nexus 7 (JB 4.1.1 Stock)— Asus TF101 (HC 3.2 Stock)— Asus Prime TF201 (ICS 4.0.3 Stock)— Asus TF300 (ICS 4.03 Stock)— Asus TF700 (JB 4.1.1 Stock)— RikoMagic MK808 (Finless Rom)— RikoMagic MK802 II (4.0.4 with USBHostAPI-Patch.zip)— Samsung Nexus (ICS 4.0.2 Stock)— Samsung S2 (ICS 4.0.3 Stock, GT-I9100-IML74K.XWLP7, Kernel: 3.0.31-Dorimanx-V2.1-SGII-ICS)— Samsung S3 (ICS 4.0.4 Stock)— Samsung Galaxy Tab 7.7 Plus— Sony Xperia Play (ICS 4.0.3, Stock Beta)— Toshiba Thrive A100 (HC 3.2 Stock)— Transformer Prime TF201 (ICS 4.0.3 Stock)— Xoom (4.03 Stock, with OTG USB Cable)
На остальных планшетах программа так же должна работать, но они пока не протестированы на данный момент.
Bluetooth: — Wii Remotes 1-4 + Nunchuck + Classic Controller— ZeemoteWireless:— PS3 Sixaxis without root (* CSR Bluetooth 2.x/EDR+ USB Stick is needed)— X360 Controller («Microsoft Wireless Gaming Receiver for PC» USB is needed)— Bluetooth Keyboards— iCade— iControlPad (SPP Mode)— PhoneJoy— Wii Remotes 1-4 + Nunchuck + Classic— Zeemote* Please read the PS3 pairing help inside the appWired — USB:— PS3 Sixaxis — With Cable Adapter— X360 Controller — Wired— Hyperkin N64 Moonlight Controller — Logitech (Rumble, F310, F710)— Microsoft Sidewinder 2 Precision— Trust GXT 24— X360 Rockband: USB Guitars/Drums— N64 «Controller Adapter for PC USB» (for 2 Controllers)— PSX 1/2 «USB Gamepad Converter Dualschock»— PSX + N64 USB Dual Converter — SNES «Controller Adapter for PC USB»— C64/Atari/Amiga «Donalds USB-Joystickadapter»— C64/128/A600 «Keyrah» USB Keyboard Adapter — «PC/Gamepad/Joystick Adapter» (15 Pin D-Sub)— PSX — USB 4 «Buzz Junior»— PSX 1|2 «Super Dual Box Advanced» Adapter for PC
For all «SHADOWGUN» Players for the USB/BT Joystick Center:
Left Stick: DPAD-Left | DPAD-Right | DPAD-Up | DPAD-DownRight Stick: J|L|I|KFire: DPAD-CenterReload: 7Weapon Slots: A|D|W|S
Что делать, если джойстик не работает
Решить проблему самостоятельно на уровне программного обеспечения вполне возможно. Но если речь идёт о механических повреждениях, а также о проблемах с несъемным USB-шнуром (съемный кабель можно заменить на аналогичный от другого производителя), следует обратиться в мастерскую или сервисный центр.
Чтобы решить проблемы со стороны Виндовс, следуйте этому руководству.
Установите драйвера
Первым делом нужно установить необходимые драйвера либо с официального сайта производителя вашего джойстика, либо с установочного диска, довольно часто входящего в стандартную комплектацию устройства. Если ваше игровое устройство ввода полностью совместимо с операционной системой Виндовс, все драйвера поставятся автоматически, без какого-либо участия пользователя в этом.

Диски с драйверами, которые идут в комплекте с игровым устройством
Выполните калибровку устройства
После установки драйверов потребуется перезагрузить систему компьютера, затем ваше игровое устройство нужно откалибровать. Как это сделать:
Шаг 1. Сначала зайдите в «Пуск», расположенный в левой части экрана.

Заходим в «Пуск», открываем «Панель управления»
Шаг 2. Затем найдите «Панель управления», в ней нас интересует пункт «Устройства и принтеры», откройте его.
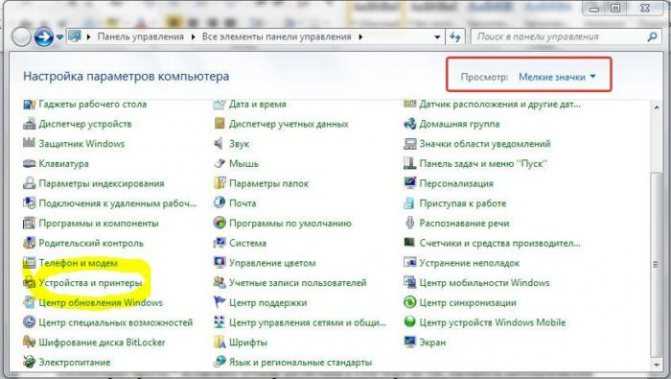
В режиме «Просмотр» выставляем «Мелкие значки», находим и открываем пункт «Устройства и принтеры»
Шаг 3. В появившемся окне найдите ваше игровое устройство ввода и кликните по нему правой клавишей мыши для открытия контекстного меню. В нем нам нужна графа «Параметры игровых устройств управления».
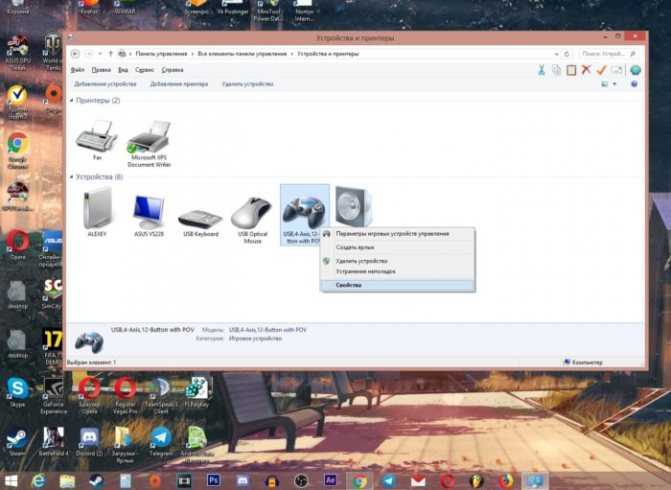
Нажимаем по значку игрового устройства правой кнопкой мышки, затем левой кнопкой по опции «Параметры игровых устройств управления»
Шаг 4. Откроется окно с названием «Игровые устройства». Кликните по «Свойства», находящиеся в самом низу.
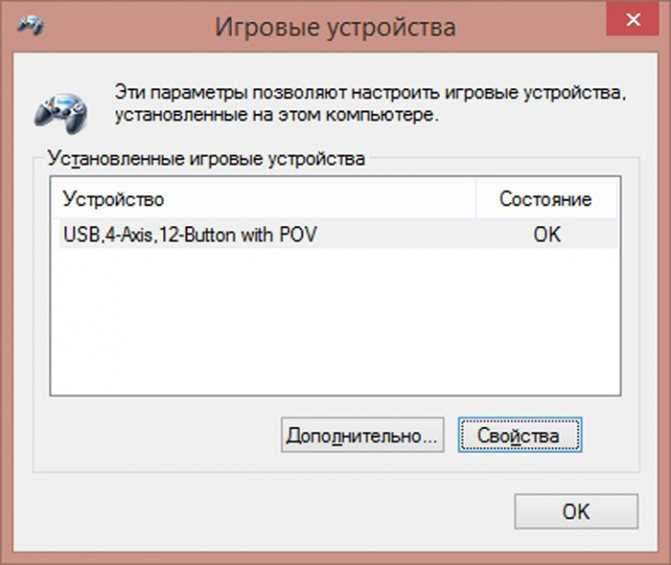
Кликаем по кнопке «Свойства»
Шаг 5. Вы увидите окно, содержащее информацию о свойствах вашего джойстика или любого другого устройства. Перейдите в самую первую вкладку «Параметры», здесь вам будет предложено откалибровать ваше устройство. Чтобы совершить это, кликните по пункту с текстом «Откалибровать».
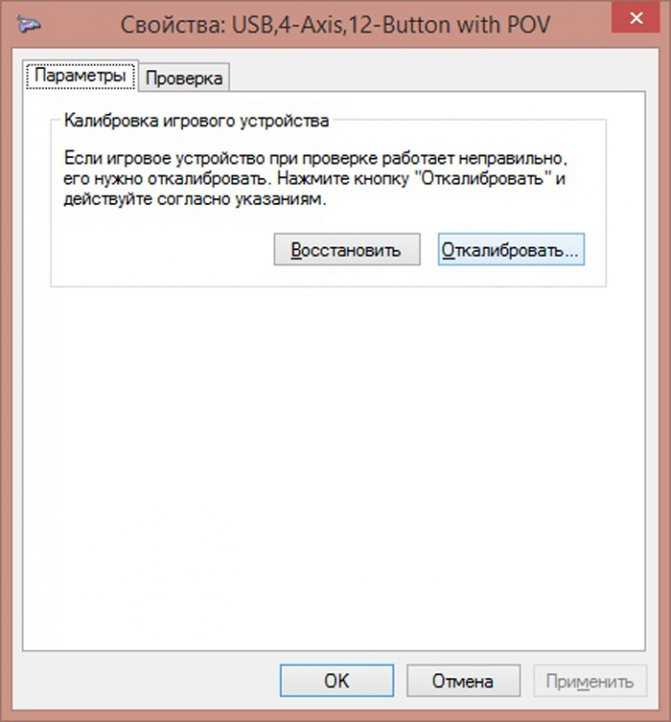
Переходим во вкладку «Параметры», нажимаем по кнопке «Откалибровать»
Шаг 6. Запустится системная программа «Мастер калибровки игрового устройства». Читайте информацию, жмите «Далее».
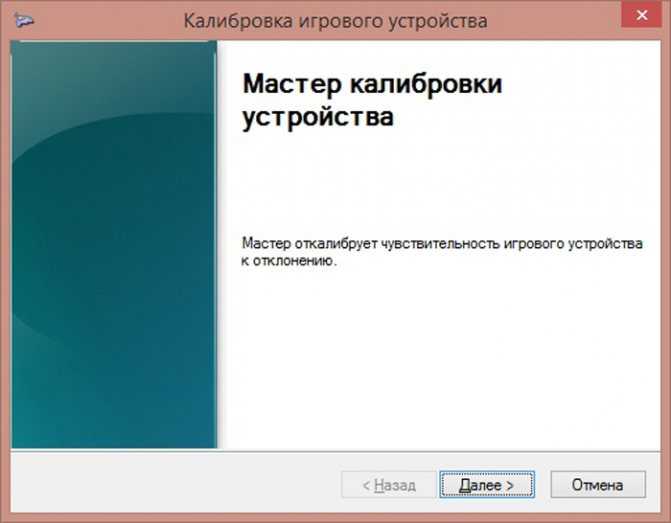
Нажимаем «Далее»
Шаг 7. Затем выполните калибровку, придерживаясь предоставленными программой инструкциям, это займет совсем немного времени.
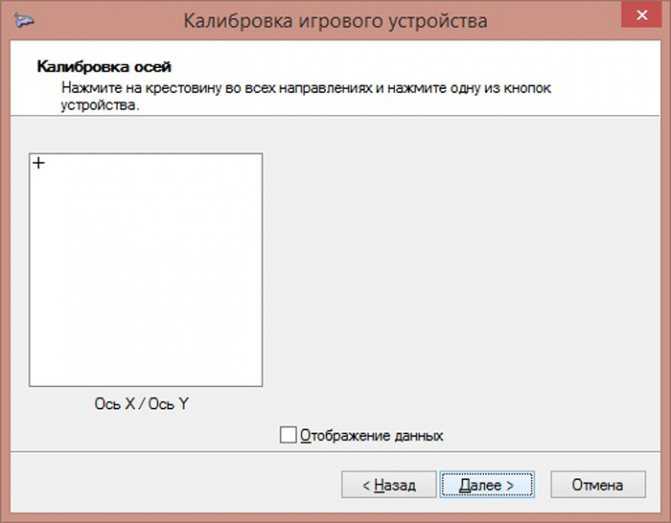
Настроив параметры, нажимаем «Далее»

Выполнив указанные действия, нажимаем «Далее»
PlayStation и родная консоль
Что дальше? Как уже было сказано, каждый геймер должен уметь подключать «родные» геймпады к приставкам. Обычно подробные инструкции можно изучить в специальной книжке, прилагаемой к той или иной консоли. Никаких затруднений процесс не вызывает.
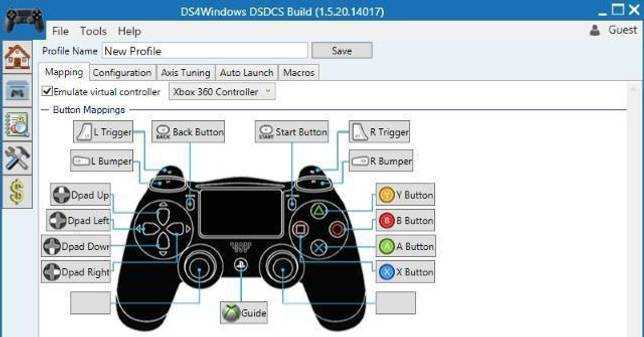
Мы постараемся разобраться, как подключить геймпад от PS4 к соответствующей приставке. В отличие от ранее предложенных алгоритмов при первом включении консоли придется проводить регистрацию джойстиков. Иначе они не будут работать.
Чтобы подключить беспроводной джойстик PS4, потребуется:
- Вставить USB-провод в консоль и в геймпад.
- Включить оба устройства.
- Подождать.
- Нажать на кнопку установки соединения на геймпаде. Это элемент управления с подписью PS.
- Отключить USB.
Теперь достаточно заряженный геймпад подключать при помощи специальной кнопке на девайсе. Если устройство не зарегистрировано, работать с ним не получится.
9) Очистка приставки от пыли.
Xbox выключается, зависает или тормозит – значит пора «вытрясти» пыль.
В консоли много горячих компонентов, поэтому в ней используются кулеры для охлаждения холодным воздухом. А раз циркулирует воздух, значит вместе с ним перемещается пыль, которая оседает на внутренностях. Это может привести к перегреву и соответственно глюкам и отключениям ИксБокс-а. Подробнее о перегреве Xbox.
Мы не рекомендуем разбирать устройство если на то нет серьезных оснований и прямых рук.
Поможет обычный пылесос, им можно легко и безопасно почистить Xbox One и 360 от пыли. Просто пройдитесь щеткой пылесоса по всем отверстиям ИксБокса.
Что делать если не включается джойстик от Xbox 360?
Проверьте свой аккумулятор на другом геймпаде. Если он будет работать нормально, то надо произвести повторное подключения девайса к приставке. Для этого перезагрузите консоль и попробуйте нажать центральную клавишу снова. Также геймпад Xbox 360 не будет включаться, если рядом с ним есть какие-то помехи.
Что делать если геймпад Xbox мигает?
Если батарейки новые, но геймпад Xbox 360 мигает по кругу, то нужно подключить его….Процедура следующая:
- включаем ПК или консоль;
- включаем кнопкой по центру контроллер;
- на джойстике на торце нажимаем маленькую кнопку для связи;
- на приставке или на ресивере также нажимаем кнопки синхронизации;
- ждем образования связи.
Как подсоединить джойстик к Xbox 360?
Подключение геймпада к консоли Xbox 360
- Включите консоль.
- Нажмите и удерживайте кнопку Guide на геймпаде, пока он не включится.
- Нажмите и отпустите кнопку подключения на консоли.
- В течение 20 секунд нажмите и отпустите кнопку подключения на геймпаде.
- Световые индикаторы, окружающие кнопку питания консоли, перестанут мигать, когда геймпад будет подключен.
Как перезагрузить джойстик на Xbox 360?
Перезагрузите приставку и подключите джойстик заново. Выключите Xbox, подождите 5 секунд и снова включите его. Когда приставка загрузится, подключите джойстик и сделайте следующее: Нажмите и задержите центральную кнопку «X», чтобы джойстик включился. Нажмите и отпустите кнопку соединения на передней части приставки.
Как подключить джойстик Xbox 360 к компьютеру через Wi Fi?
Как подключить джойстик от Xbox 360 к компьютеру Все, что нужно: Вставить USB-провод в соответствующий разъем на ПК; Дождаться установки драйверов; Открыть игру и настроить дополнительные параметры.
Если ваш контроллер Xbox One продолжает отключаться
Что делать, если ваш контроллер Xbox подключается, но затем продолжает отключаться? Это может испортить великолепную многопользовательскую игровую сессию, и с ней крайне сложно справиться.
Помните это это обычная функция экономии заряда аккумулятора контроллера Xbox One, если вы не используете его в течение 15 минут, Это не проблема при игре в игры, но может возникнуть, если вы в основном используете Xbox One в качестве медиацентра. Вам нужно будет перемещать джойстик или нажимать кнопку время от времени, в противном случае вам придется подключать его позже, нажав Кнопка Xbox,
Однако, если у вас есть проблема с отключением, это, вероятно, происходит гораздо чаще, чем каждые 15 минут. Если это так, вы можете попробовать несколько шагов по устранению неполадок.
Важно убедиться, что ваши батареи заряжены, когда у вас есть эта проблема. Нажмите Кнопка Xbox чтобы вернуться в главное меню, найдите значок батареи в правом верхнем углу
Если они низкие, замените или зарядите их при необходимости.
Частые разъединения также могут иметь корни в помехах. Контроллер Xbox One имеет диапазон около 19-28 футов, в соответствии с поддержкой Xbox. Попробуйте подойти ближе к консоли,
Вы также должны удалить препятствия между контроллером и консолью, такие как ноутбуки, металлические стеллажи и тому подобное. Если ваш Xbox находится внутри развлекательного центра, попробуйте переместить его за пределы устройства, чтобы получить лучшее соединение.
7) Медленно устанавливаются игры.
- При установке с Blu-ray диска, отключите консоль от интернета (выключите кабель Ethernet или WiFi). После этого игра начнет устанавливаться напрямую с диска, а не подкачиваться из интернета. После окончания инсталляции подключите инет обратно, возможно потребуется обновить игру, но объем загружаемых данных будет значительно меньше.
- При медленной загрузке игр на XBOX из интернета помогает очистка кэша (2) или аппаратный сброс (3). Конечно если, у вас есть скоростной канал от провайдера. Так же стоит перезагрузить модем или роутер.
- При использовании «Потоковой передачи» с Хбокс Оне на ПК, фоновая скорость скачивания игр и обновлений значительно снижается (до 0,5 — 3 Мбит). Это сделано для минимизации тормозов во время трансляции игр на компьютер.
Что делать, если ваш контроллер Xbox One все еще не работает?
Если ничего не работает, отправляйтесь в Страница поддержки устройств Microsoft, Войдите в свою учетную запись Microsoft, зарегистрируйте консоль, если вы еще этого не сделали, и вы можете выполнить действия по замене контроллера. Если Microsoft не заменит его, вместо этого вы сможете найти соглашение о новом контроллере.
Не можете починить компьтер самостоятельно? Обратитесь к профи.
Надеемся, что один из этих советов решил проблему с контроллером Xbox One. Независимо от того, не подключается ли ваш контроллер, продолжает ли он мигать или не включается, один из этих советов вернет вас в игру.
И теперь, когда у вас есть работающий контроллер, вы должны попробовать лучшие эксклюзивы для Xbox One, чтобы играть сегодня
,
Беспроводной контроллер от Xbox One + ПК
1) Проводная связь через кабель micro-USB
Рекомендуем использовать контроллер от Microsoft, однако всегда можно сэкономить и купить качественный проводной геймпад для Xbox One по сниженной цене.
Геймпад от Xbox One можно подключить к ПК с помощью USB-кабеля. Для этого необходимо иметь:
- Беспроводной контроллер от Xbox One;
- Кабель «USB — micro-USB»;
- ПК с Windows 7 и выше.
Одну часть провода подключаем к геймпаду, другую вставляем в USB разъем на компьютере. Чаще всего, загрузка драйверов происходит автоматически. Для обладателей Windows 10 ничего настраивать самостоятельно не придется.
Проблемы возникают, когда на компьютере с Win 7, 8 и 8.1 не включено автообновление ПО, тогда установку необходимо произвести вручную.
- Заходим в «Настройки», затем в «Устройства» и внизу «Диспетчер устройств»;
- Выбираем строку «Геймпад Microsoft XboxOne», затем правой кнопкой и «Обновление драйверов»;
- Делаем «Автоматический поиск…» (нужен интернет);
- Ждем установки драйвера и проверяем.
Если джой не заработал, то переключаем его в другой USB разъем на компьютере.
2) Беспроводной адаптер Xbox для PC
Для беспроводного подключения геймпада необходимо приобрести адаптер Xbox для Windows. Данное устройство будет стоить порядка 20$. Девайс совместим с Windows 7+.
Для работы контроллера выполняем следующие действия:
- Подключаем к ПК адаптер через USB разъем;
- Заходим в «Настройки» – «Устройства» – «Bluetooth и другие уст-ва»;
- Там жмем «Добавить Bluetooth или другое уст-во»;
- Находим «Все остальные» и жмем на «Геймпад от XboxOne»
- Устанавливаем и проверяем работоспособность контроллера.
3) Подключение через Bluetooth
Отличительной особенностью обновленного геймпада от Xbox One S и будущего X, является то, что он обладает технологией Bluetooth. Устройство совместимо с любым железом, на котором установлена операционная система Windows-10.
Для связи геймпада с ПК через Bluetooth выполняем следующее:
- Включаем контроллер Xbox One S;
- Включаем Bluetooth на компьютере и переходим в «Настройки» — «Устройства» — «Добавить Bluetooth или другое уст–во»;
- Ищем «Геймпад от XboxOne» и активируем устройство;
- Проверяем и наслаждаемся.
Режим «В самолете» выключает все радиомодули (WiFi, Bluetooth, GPS).
Обновите прошивку вашего контроллера.
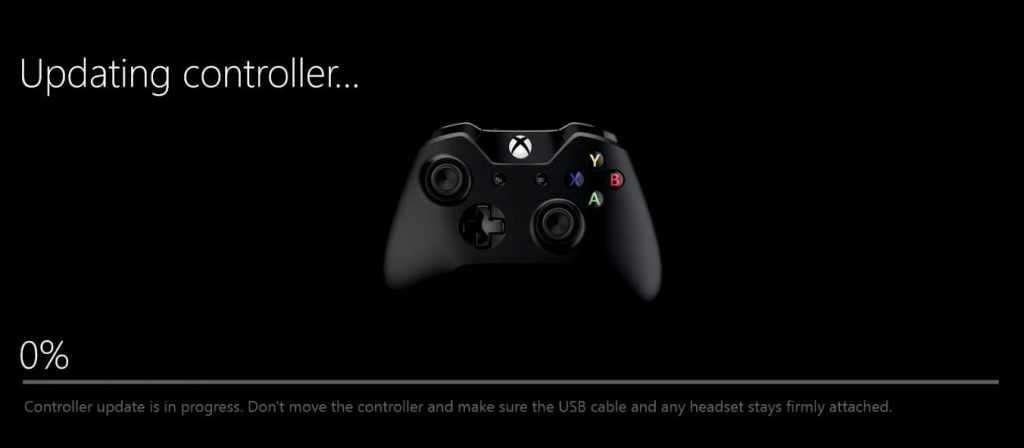
Иногда проблема с подключением контроллера Xbox One возникает из-за неправильной или устаревшей прошивки контроллера. Вы должны убедиться, что микропрограмма вашего контроллера обновлена, и обновить ее, если это не так. Если ваш контроллер полностью непригоден для использования, вам понадобится другой контроллер для выполнения обновления.
Чтобы обновить прошивку вашего контроллера:
1) Подключите USB-кабель к контроллеру и консоли.
2) Подключитесь к Xbox Live на консоли Xbox One.
3) Нажмите кнопку Menu на вашем контроллере.
4) Выберите «Настройки».
5) Выберите «Устройства и аксессуары».
6) Выберите контроллер, вызывающий проблему.
7) Выберите «Обновить».
![]() Выберите «Продолжить».
Выберите «Продолжить».
9) Когда система показывает «Обновление не требуется», значит, на вашем контроллере установлена последняя версия прошивки. В противном случае дождитесь завершения обновления.
10) Проверьте свой контроллер и посмотрите, вернется ли он в норму.
Почему джойстик xbox мигает по кругу
Существует две распространенные причины такого явления:
- У батареи низкий заряд. После того, как устройство было включено, источники света начинаю мигать, указывая, что у устройства садятся батарейки. А если их заряд полностью иссяк, джойстик может отключиться прямо посреди игры.
- Еще одна проблема – плохая синхронизация консоли и компьютера. Это случается, если ранее геймпад подключали к другому устройству (например, приставке), или если устройство только купили. Определить что причина именно в синхронизации очень просто, если батарейки новые, а джойстик все равно мигает по кругу.
Что делать, если у вас проблемы с проводным контроллером Xbox 360:
Решение довольно простое: вы должны убедиться, что используете USB-порт с питанием.
Иногда проводной контроллер Xbox 360 может не работать с Windows 10, если вы подключите его к порту USB на передней панели компьютера.
Чтобы устранить любые потенциальные проблемы с проводным контроллером Xbox 360, всегда лучше подключать его к USB-порту на задней панели компьютера, поскольку эти порты обычно являются USB-портами с питанием.
Если вы используете USB-концентратор, также рекомендуется не подключать к нему проводной контроллер Xbox 360, поскольку большинство USB-концентраторов не имеют подключенных USB-портов.
Использование контроллера Xbox 360 в Windows 10 – отличный способ сэкономить деньги, поскольку как беспроводные, так и проводные контроллеры Xbox 360 совместимы с Windows 10.
Хотя у контроллера Xbox 360 могут быть некоторые проблемы в Windows 10, большинство из них можно легко решить, следуя нашим решениям.
Не забудьте рассказать о своей проблеме и о том, как вы ее решили, в разделе комментариев ниже.
Как предотвратить проблемы с питанием консоли Xbox One?
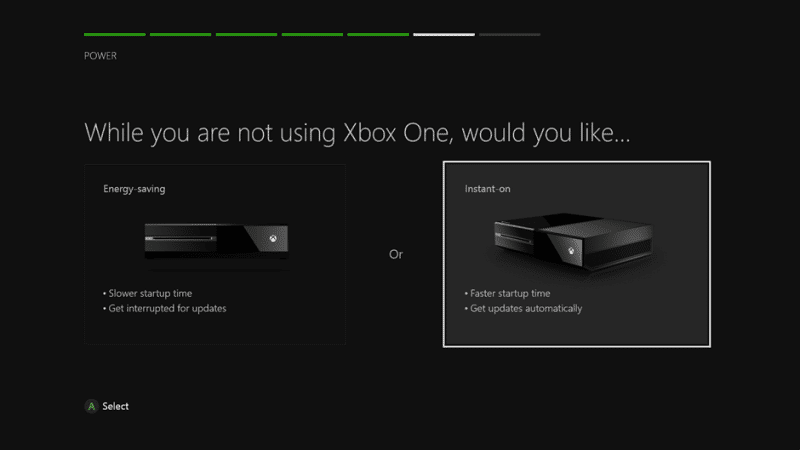
Вот несколько профилактических мер, которые следует предпринимать, чтобы предотвратить данную проблему:
1: Отключите режим мгновенного включения
Проблема включения питания может быть вызвана при активации режима мгновенного включения питания на консоли. В этом режиме консоль может автоматически загружать и устанавливать обновления. К сожалению, этот параметр может иногда прерывать запуск консоли.
Отключение режима мгновенного включения питания:
- Откройте Проводник
- Выберите Все Настройки
- Выберите Питание
- Переключите режим на Энергосберегающий.
- Перезапустите консоль.
2: Подключите электропитание Xbox One непосредственно к розетке
Некоторые ограничители перенапряжения или удлинители могут привести к сбоям в работе источника питания, что может повлиять на его производительность, а иногда и привести к неполадкам при включении питания. Эффективный способ борьбы с этой проблемой — всегда подключать источник питания непосредственно к электросети. Благодаря встроенному датчику напряжения дополнительные защитные меры не нужны.
3: Правильно располагайте консоль Xbox One и блок питания
Как консоль Xbox One, так и блок питания оснащены внутренними вентиляторами для предотвращения перегрева. Убедитесь, что вы не блокируете эти вентиляторы, так как это приводит к перегреву и возможному повреждению консоли или блока питания. Кроме того, для оптимальной производительности консоль Xbox One и блок питания следует размещать на ровной и устойчивой поверхности.
Как исправить проблемы с воспроизведением и зарядкой контроллера Xbox 360 в Windows 10:
Если у вас есть проблемы с воспроизведением и зарядкой, решение состоит в том, чтобы использовать проводной контроллер или купить приемник Bluetooth для контроллера Xbox 360.
Кабель Xbox 360 Play and Charge предназначен для зарядки беспроводного контроллера Xbox 360 во время игры в Xbox 360.
Кабель Play and Charge работает с Windows 10, но использование кабеля Play и Charge не позволит вам играть в игры на Windows 10 с беспроводным контроллером Xbox 360.
Кабель Play and Charge предназначен только для перезарядки батарей на вашем беспроводном контроллере Xbox 360, и даже если ваш контроллер подключен к консоли или ПК, контроллер все еще использует беспроводные сигналы для связи с консолью вашего ПК/Xbox.
Поэтому, если вы хотите перезарядить свой беспроводной контроллер Xbox 360 во время игры в Windows 10, вам необходимо приобрести специальный приемник Bluetooth для контроллера Xbox 360.


































