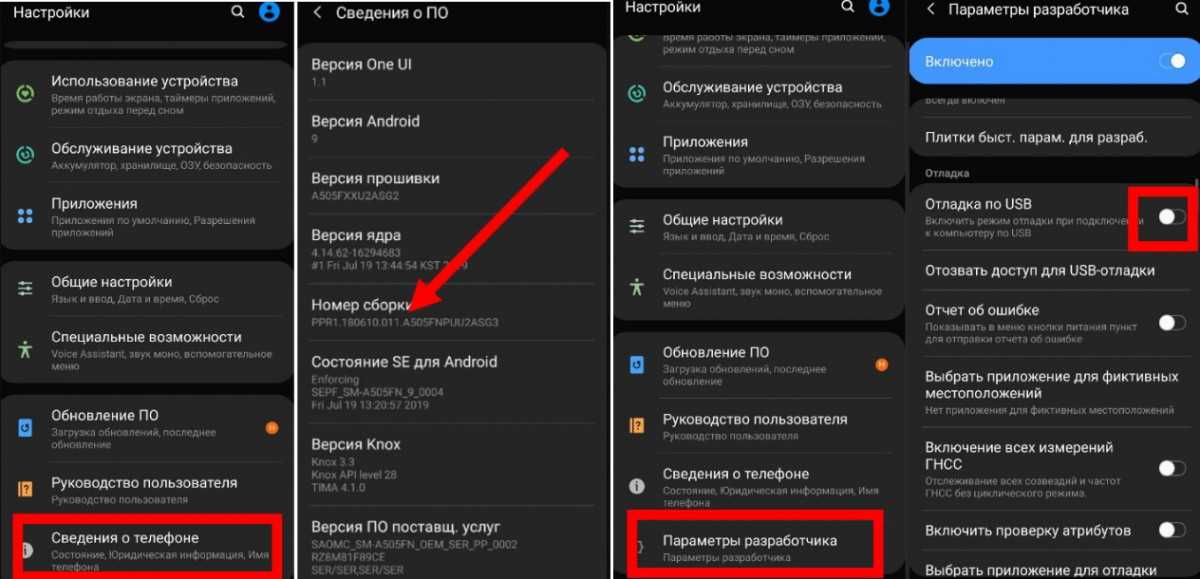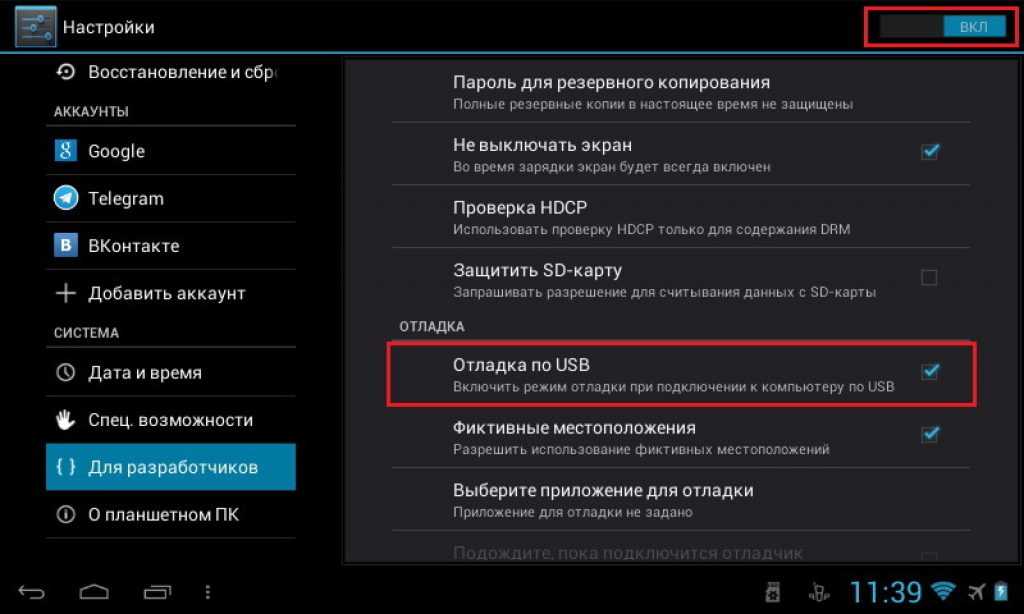Где скачать программы для рисования на планшете
Найти необходимое программное обеспечение для планшета не такая сложная задача, однако и тут есть свои нюансы. Для планшета на базе Android программное обеспечение можно найти и на торрентах, и на любых сайтах.
На сайте mobtable.com можно бесплатно скачать любой фоторедактор с широким набором инструментов и профессиональных фильтров.
Но, как правило, там, в основном, бесплатные версии или взломанные. Качать их следует осторожно, скачанные приложения могут работать некорректно или же вообще быть зараженными вирусами. Поэтому лучше поискать приложение в Google Play Market
Там можно скачать бесплатную пробную версию и потом ее купить, если она подойдет. Или же пользоваться бесплатной версией с урезанным функционалом.
Для IPad все приложения можно купить в AppStore. Принцип там такой же, как и у Google Play Market, можно воспользоваться пробной версией и купить потом понравившийся редактор.
Самые продаваемые планшеты по мнению покупателей
Планшет Samsung Galaxy Tab A 10.5 SM-T595 32Gb на Яндекс Маркете
Планшет Apple iPad (2018) 32Gb Wi-Fi + Cellular на Яндекс Маркете
Планшет Huawei MediaPad M5 Lite 10 32Gb LTE на Яндекс Маркете
Планшет Apple iPad Pro 10.5 512Gb Wi-Fi на Яндекс Маркете
Планшет Microsoft Surface Pro 5 i5 4Gb 128Gb на Яндекс Маркете
10 лучших планшетов 2018 года. В рейтинг вошли модели разного размера: 7,8, 10 дюймов, как недорогие (до 10000 рублей), так и топовые.
Расчет потребленияэлектроэнергии техникой Рассчитать Калькулятор расчетамощности обогревателя Рассчитать Калькулятор расчетамощности кондиционера Рассчитать x
11.11.2019 Как сделать инкубатор для яиц в домашних условиях Прочая цифровая 05.11.2019 Как выбрать лучший налобный фонарь Прочая цифровая 29.10.2019 Как выбрать эффективный отпугиватель собак Прочая цифровая
Извините. Данных пока нет.
Ваше мнение Загрузка … Обзоры техники Калькуляторрасчетаэлектроэнергии Рассчитать
Среди прочих интересных вариантов применения Android телефона или планшета можно выделить использование мобильного устройства в качестве графического планшета для рисования на компьютере, об этом и пойдет речь в этом материале. См. также: Необычные способы использования Android.
Интереснее всего такая возможность выглядит для телефонов Samsung Galaxy Note и других устройств с поддержкой пера, чувствительного к силе нажатия. Но, при желании, вы можете воспользоваться такими возможностями и на других Android устройствах: единственное, точность рисования на обычном сенсорном экране будет не слишком хорошей.
Советы перед подключением
Выбор оптимального способа подключения планшета к телевизору зависит от технических характеристик, используемой техники. Условно все доступные методы синхронизации разделены на две группы: беспроводные и проводные. Далеко не все девайсы имеют поддержку беспроводной синхронизации. Преимущества беспроводной синхронизации очевидны – отсутствует необходимость покупать провода, адаптеры.
Проводной тип подключения подойдет владельцам старых ТВ, которые не поддерживают Wi-Fi или Bluetooth. Сложностей с синхронизацией возникнуть не должно. Однако далеко не каждый кабель способен обеспечить трансляцию изображения с большим разрешением. Поэтому качество картинки может оставлять желать лучшего.
Планшеты и телевизоры Самсунг соединяются с помощью фирменных технологий. Это своего рода бонус за то, что потребитель покупает технику от одного производителя.
Как подключить графический планшет к мобильному устройству
Подключение графического девайса к мобильному устройству происходит довольно легко.
Я опишу инструкции подсоединения для двух самых популярных брендов графических гаджетов — для Wacom и Huion. Принцип подключения других брендов такой же.
Инструкция подключения аппаратов Wacom линейки Intuos (Intuos Pro и Intuos Paper Edition, в том числе):
Проверьте, совместим ли ваш телефон/обычный планшетный компьютер с графическим планшетом. Среди поддерживаемых устройств есть Asus Zenfone 4, Caterpillar CAT S60, Google Pixel 3, Huawei Honor 8X, Huawei P30, Huawei Mate 20 Pro UD, Huawei Nova 4, LG G6, LG Nexus 5X, Nokia 9 Pure View, Oneplus 6, Oppo A5, Samsung Galaxy Note 10, Samsung Galaxy Tab S4, Samsung Galaxy S10+, Sony Xperia XZ2, Vivo Y93, Xiaomi Mi9T Pro, Xiaomi Redmi Note 7, Xiaomi 5X и прочие модели. С полным списком можно ознакомиться здесь.
Найдите совместимый адаптер OTG USB.
Подключите с одной стороны OTG к проводу из графического планшета, а с другой стороны в разъем для зарядки мобильного устройства.
Поводите стилусом по рабочей зоне графического аппарата. На дисплее смартфона должна появиться мышка, повторяющая движения пера
Важно: работает только левая сторона.
Откройте приложение и начинайте рисовать.
Инструкция для подсоединения графических планшетов Huion (исключительно для Андроид-телефонов):
- Узнайте совместимость вашего мобильного устройства с аппаратом Huion. Для этого смартфон или стандартный планшет должен подходить лишь по одному параметру — установлена операционная система Android 6.0 и выше.
- Найдите подходящий адаптер USB OTG.
- Зайдите в настройки на телефоне/традиционном планшете, и проверьте, включена ли функция распознавания ОТГ. Для этого перейдите в настройки, далее в раздел “Другие настройки”, а затем переместите ползунок напротив пункта “Включить OTG” или “OTG” во включенное положение.
- Подсоедините USB-кабель девайса к разъему OTG, а сам адаптер вставьте в порт зарядки смартфона.
- Проверьте, работает ли графический аппарат, водя пером по левой части рабочего пространства. В это время на дисплее телефона должен появиться курсор мышки.
- Запустите приложение.
Существует множество приложений для телефона, в которых можно рисовать. Среди них популярны AutoDesk Sketchbook, Bamboo Paper, ibisPaint, MediBang Paint.
Такой специфический продукт, как графический планшет, необходим далеко не каждому, и не следует сразу бежать и покупать первый понравившийся графический девайс, потому что просто захотелось. Такой продукт был выпущен для дизайнеров, компьютерных художников, чтобы им было проще общаться в программами для создания графических проектов. Ведь каждый, хоть раз заходя в Paint, обнаруживал, что не очень удобно рисовать мышкой.
Так вот на примере гаджета Genius EasyPen F610E мы затронем тему, как подключить графический планшет на android, чтобы облегчить создание изобразительных искусств при помощи компьютера.
Варианты подключения планшета к старым моделям ТВ
В телевизорах, выпущенных до 2000 года, нет поддержки подключения через самый популярный интерфейс HDMI, тем более в них нет возможности подсоединиться через Wi-Fi.
Как подключить планшет к старому телевизору:
- Через «тюльпан». Такой вариант подойдёт даже для моделей с кинескопом. Белый штекер передаёт левый аудиосигнал и моносигнал, красный — правый сигнал аудио, жёлтый — видеосигнал. Штекеры вставляют в соответствующие по цвету порты. Если в планшете нет разъёма RCA, купите конвертер сигнала HDMI – RCA. Он преобразует цифровой сигнал в аналоговый. На переходнике имеется два разъёма. HDMI здесь нужен для соединения с планшетом, а штекеры кабеля соедините с телевизором. На пульте ДУ выберите источник сигнала — на нём имеется отдельная кнопка.
- Через micro USB. Запустите на телевизоре контент, загруженный в устройство. Трансляция потокового видео тут невозможна. Для подсоединения используйте кабель micro USB. Им обычно комплектуются все планшеты. После соединения устройств зайдите в настройки планшета. Там выберите источник сигнала. Телевизор «увидит» планшет как флешку. После этого открывайте папку и запускайте видео.
Как рисовать на планшете: программы и приложения
Для любого планшета придется скачивать приложения. Их можно очень условно поделить на две категории.
- Первая категория — это простые программки для скетчей, где ограниченный набор кистей и, как правило, один слой. Они недорогие или же вовсе бесплатные.
- Ко второй группе относятся как бы упрощенные и ограниченные версии Photoshop. Там есть и регулировка нажима и прозрачности кисти и слои.
Одной из самых популярных программ для рисования является Sketchbook Pro для Android. У этого приложения есть функция отмены действия, различные кисти, возможность работать со слоями. А еще там всегда можно докупить нужные инструменты или функции.
Для владельцев IPad тоже есть много интересных приложений. Например, есть такое симпатичное приложение, как Paper для iPad. Эта программа хорошо подходит для простых набросков. Она даже галерею рисунков показывает в виде блокнота для зарисовок.
Если вы хотите чего-нибудь более «художественного», то тут понадобится ArtRage для iPhone и iPad. Приложение имитирует мастерскую художника и тут можно работать традиционными инструментами вроде масляной кисти или пастели. Получается очень правдоподобно и эффектно.
Какие бывают графические планшеты
Графический планшет – это инструмент, на котором можно писать и рисовать привычным способом, но при этом вся информация синхронно оцифровывается и выводится на экран.
Существует три разновидности этого девайса:
- Собственно графический планшет.
- Графические интерактивные дисплеи.
- Смарт-блокноты.
Графический планшет и графические интерактивные дисплеи – это дополнительные устройства для компьютера или ноутбука, некоторые модели также могут синхронизироваться с Android-смартфонами. В последнем случае достаточно взять с собой графический девайс и заниматься обучением в любом удобном месте, где есть интернет.
Важное преимущество планшетов и интерактивных дисплеев – это отсутствие необходимости устанавливать дополнительные программы. Девайсы работают в стандартном пакете Microsoft Office, а также поддерживают популярные приложения для дистанционного обучения Zoom, Microsoft Team, Skype
Собственно графический планшет – это некая доска, на которой школьник рисует и пишет. Смотреть полученный результат надо на мониторе подключенного компьютера или ноутбука. Такие устройства отличаются самой низкой стоимостью.
Особенно стоит отметить в этой группе графический планшет One by Wacom от лидера в области обучающей графики – компании Wacom. Это устройство просто в обращении и интуитивно понятно даже для школьников младших классов. Если вы хотите, чтобы ребенок мог взаимодействовать с девайсом везде, то выбирайте модель графического планшета Intuos. Разработчики Wacom спроектировали ее таким образом, чтобы она коннектилась со смартфоном на базе Android.
Интерактивные дисплеи стоят дороже, чем графические планшеты, но более удобны в использовании. Ребенок пишет и рисует на девайсе и одновременно там же видит полученный результат. Экран компьютера можно использовать как второй монитор для лучшей визуализации. Специально для школьников Wacom выпустила бюджетный, но самодостаточный интерактивный дисплей Wacom One. Этот девайс сделает процесс обучения удобным, понятным и увлекательным.
И графические планшеты, и интерактивные дисплеи оснащены пером, его еще называют стилус. Это устройство, которое внешне напоминает карандаш или ручку. Его удобно держать в руке, а продолжительная работа, в отличие от работы с мышкой, не приводит к переутомлению кисти и запястья. Современные стилусы улавливают угол наклона и степень нажатия, передавая все это на монитор. К тому же могут долго работать в автономном режиме, не требуя подзарядки.
Смарт-блокноты внешне выглядят как стандартный бумажный блокнот. В комплектации к нему идет специальная ручка. Вы пишете ею, как обычно на бумаге, а написанное при этом сохраняется в электронном виде.
Однако для школьного обучения смарт-блокноты – не лучшее решение. Они больше подходят для студентов, которым надо быстро записать самое главное из лекции. Для школьников графические планшеты и интерактивные дисплеи удобнее и универсальнее – широкое пространство для записи, расширенный функционал, возможность полноценного рисования и полная интеграция с дистанционным процессом обучения.
Настраиваем инструмент Кисть-клякса (Blob Brush Tool)
Два раза кликаем по иконке этого инструмента на Панели инструментов, чтобы появилось окно с настройками. Теперь знакомимся с параметрами инструмента Кисть-клякса.
Сохранять выделенным — при выборе данного параметра программа автоматически оставляет контуры выделенными пока продолжается рисование.
Объединить только с выделенной областью — при выборе данного параметра программа объединяет новую обводку с уже существующей выделенной.
Точность — показывает, на какое расстояние вы можете переместить кисть прежде чем программа автоматически добавит новую опорную точку. Доступны значения от 0,5 до 20 пикселей. Чем выше значение вы ставите, тем создаваемый вами контур будет менее сложным (с меньшим количеством опорных точек) и соответственно будет более гладким.
Сглаживание — показываем степень сглаживания при рисовании. Доступны значения от 0 до 100%. Чем выше процентное значение вы выбрали, тем более сглаженный контур получится при рисовании.
Размер — выставляете размер кисти.
Угол — выбираете угол поворота кисти.
Округлость — показывает округлость кисти (чем больше его значение, тем больше округлость).
Интерактивные дисплеи от 20 до 22 дюймов
Благодаря большой диагонали при работе с таким устройством пользователь получает бесценный опыт работы с пером, сравнимый по ощущениям с рисованием на листе бумаги.
HUION KAMVAS Pro 22
Графический планшет с экраном HUION KAMVAS Pro 22 разработан специально для художников, дизайнеров и людей прочих творческих профессий, привыкших работать на бумаге.
Его FullHD-монитор обеспечивает реалистичность, контрастность и яркий визуальный эффект любого изображения.
Комплектная цифровая ручка PW 500 с высочайшей чувствительностью к нажатию поддерживает беспроводное подключение, что способствует продуктивной и комфортной работе.
Большая рабочая область и поддержка работы с популярными графическими редакторами позволяют реализовать любые творческие задачи.
Технические параметры:
- характеристики дисплея — IPS, 1920×1080, 22″;
- размер рабочего пространства (Д×Ш) — 476,64×268,11 мм;
- разрешение рабочей области — 5080 lpi;
- габариты (Д×Ш×Т) — 589×344×21 мм;
- масса планшета — 4,5 кг;
- перо — 8192 уровня нажатия, точноcть 0,5 мм;
- особенности — цифровая ручка PW 500, антибликовый дисплей.
Преимущества
- большое рабочее пространство;
- легкая установка и настройка;
- огромный функционал;
- моментальный отклик на перо;
- яркая и четкая картинка.
Недостатки
- некритичный люфт боковых кнопок;
- неприятный скрип при работе с пером;
- слегка заметная сетка пикселей.
XP-PEN Artist 22R Pro
Графический дисплей XP-PEN Artist 22R Pro является многофункциональным, удобным и высокотехнологичным устройством с поддержкой перьевого ввода для профессиональных и начинающих художников и дизайнеров.
Важной особенностью данного устройства является большой яркий экран с внушительной рабочей областью. Благодаря этому креативные возможности пользователя не ограничиваются размерами дисплея
Благодаря этому креативные возможности пользователя не ограничиваются размерами дисплея.
Высочайшее разрешение рабочего пространства и 8192 уровня нажатия способствуют максимально точному перемещению курсора.
Двадцать настраиваемых экспресс-клавиш и два колеса управления дают возможность быстрого и легкого управления творческим процессом.
Технические параметры:
- характеристики дисплея — IPS, 1920×1080, 21,5″;
- размер рабочего пространства (Д×Ш) — 476,1×267,8 мм;
- разрешение рабочей области — 5080 lpi;
- габариты (Д×Ш×Т) — 570×334×45 мм;
- масса планшета — 8,6 кг;
- перо — 8192 уровня нажатия, точноcть 0,25 мм;
- особенности — подставка с регулировкой наклона, 2 колеса управления, 20 горячих кнопок.
Преимущества
- удобная многоуровневая подставка;
- большой запас яркости экрана;
- минимальный параллакс на углах, в центре отсутствует;
- богатая комплектация.
Недостатки
- боковой держатель пера не самый удобный;
- матовая пленка на экране скрипит при рисовании;
- громоздкая и тяжелая модель.
WACOM Cintiq 22 (DTK2260)
Графический планшет WACOM Cintiq 22 (DTK2260), обладающий солидными размерами рабочего пространства, подарит пользователю удовольствие от рисования, моделирования, составления документов.
Высокое разрешение рабочей области и матрица с применением технологии IPS гарантируют точность и идеальное качество картинки.
Беспроводное перо дополнено комплектными сменными насадками.
Использование проводного подключения самого планшета обеспечивает полную интеграцию с компьютерами под управлением ОС Mac и Windows.
Повышают удобство работы держатель для пера, подставка и набор других аксессуаров в базовом комплекте устройства.
Технические параметры:
- характеристики дисплея — IPS, 1920×1080, 22″;
- размер рабочего пространства (Д×Ш) — 476×268 мм;
- разрешение рабочей области — 5080 lpi;
- габариты (Д×Ш×Т) — 570×359×40 мм;
- масса планшета — 5,6 кг;
- перо — 8192 уровня нажатия, точность 0,5 мм;
- особенности — перо Pro Pen 2, кабель HDMI в комплекте, подставка с регулировкой наклона.
Преимущества
- естественные цвета;
- высокое разрешение экрана;
- высокая отзывчивость рабочей области;
- отличное сочетание цена/качество.
Недостатки
- планшет большой и тяжелый;
- стержни быстро стираются.
HDMI
Таская с собой планшет, да еще и имея подключаемую к нему клавиатуру и мышь, ты наверняка захочешь подцепить его к HDMI-порту телевизора или AV-ресивера. В принципе, здесь все просто и до скучного удобно: воткнул кабель и получил картинку на большом экране. Но есть несколько интересных моментов, о которых я хотел бы рассказать.
Планшет, HDMI и телевизор
Гашение экрана. Одна из наиболее удручающих особенностей реализации поддержки HDMI в Android — это необходимость держать экран включенным. Как только ты нажимаешь кнопку выключения планшета, HDMI обесточивается и «большая картинка» исчезает. Отключить такое поведение средствами самого Android не получится, но можно воспользоваться великолепной программой Screen Standby, которая принудительно отключает заднюю подсветку экрана, так что можно спокойно смотреть видео, играть в игры или серфить инет, не отвлекаясь на копию изображения на планшете.
Screen Standby имеет множество весьма полезных настроек, например отключает подсветку самостоятельно при втыкании HDMI-кабеля. Для этого достаточно включить опцию «Auto HDMI/MHL Detection» в разделе «HDMI Detection» (там же есть и настройки отключения при запуске приложения или помещения в док). Еще одна очень интересная функция — это перевод планшета в режим тачпада, когда на экране монитора появляется курсор, а экран планшета превращается в большой тачпад. Включается в меню «Settings -> Touchpad setting -> Use touchpad function», но у меня эта функция не заработала, что предсказуемо, учитывая ограниченную поддержку моделей.
Джойстик и пульт управления. Планшетом, подключенным к монитору или телевизору, можно управлять не только с помощью клавиатуры и мыши, но и используя смартфон на том же андроиде. Не обязательно для этого заходить на планшет по SSH или другими средствами. Можно воспользоваться виртуальным джойстиком BT Controller из маркета. Эта программа позволяет превратить смартфон в виртуальный синезубый джойстик, пульт управления или даже клавиатуру — тут уже кому что необходимо.
BT Controller следует устанавливать на оба девайса, которые уже связаны между собой по Bluetooth. Далее на одном из устройств нажимаем кнопку «Connect», после чего на экране появится сообщение с просьбой выбрать функцию устройства: Controller или Host. Нажимаем на планшете Host, после чего в правом верхнем углу появляется информационная табличка, символизирующая удачное подключение и работоспособность компонентов. Тап по строке «KB Enabled» на табличке перебросит нас в меню настроек способов ввода, в котором следует выбрать BTController, а тап по «KB Active» позволит переключиться на BT Controller вместо стандартной клавиатуры.
Когда все эти операции будут выполнены, можно использовать появившийся на экране джойстик. В бесплатной версии приложения только один вариант интерфейса — это джойстик SNES, с помощью которого довольно удобно играть в игры, но для других целей он не годится
Платная версия BT Controller позволяет выбрать между более чем тридцатью различными джойстиками, пультами и клавиатурами и, что еще более важно, создать новый пульт самому с помощью специального редактора
Чехол со встроенной клавиатурой оказался велик…
Программное обеспечение графических планшетов
Это очень важный вопрос, особенно, если вы используете традиционный графический планшет. Вам потребуется приложение на компьютере, которое будет реагировать на силу нажима пера и «переводить» его в байты, чтобы результат ваших действий был виден на экране компьютера.
Если вам интересно, какой графический планшет стоит выбрать, подумайте о модели с входящим в комплект стартовым программным обеспечением. Отличным выбором будет один из планшетов Wacom, к которым добавляются необходимые приложения. Все программы представляют значительную ценность – это профессиональные платные программы, которые вместе с планшетом Вы получаете бесплатно. Конечно, планшеты будут работать также с другими графическими программами.
Приложение ArtRage Lite
Программа позволяет рисовать и писать на компьютере. Среди доступных инструментов у Вас есть в распоряжении отличные цифровые аналоги разных типов кистей, красок или маркеров – точно такие же, которые есть в полной версии – ArtRage 4.
Программа является легкой и быстрой, несмотря на свою квалификацию. Позволяет создавать красивые изображения и графики.
Благодаря сотрудничеству с Wacom, который добавляет эту программу к своим графическим планшетам серии Wacom Draw, появились также обучающие видео, которые помогут начинающим художникам в понимании работы программы, а также узнать базовые правила создания композиций изображения.
Приложение Clip Studio Paint Pro
Одно из лучших приложений, с помощью которой вы создадите мангу, комиксы и иллюстрации. Вы можете рисовать от руки с помощью стилуса или создавая векторные изображения в векторных слоях.
На выбор у вас также есть широкий выбор разнообразных конструкций и моделей для использования – это линии, звезды, ленты.
Приложение Anime Studio Debut
Программа для создания 2D анимации. Просто импортируйте изображения из других программ или создайте самостоятельно.
Вы также можете обогатить фильмы звуком. Готовые фильмы можно сохранять и экспортировать во многих популярных форматах, и даже делиться ими на YouTube.
Приложение Corel Painter Essentials
Очень интересный вариант программы Corel Painter, которая, как и оригинал, используется, прежде всего, для создания живописи. Поэтому она оснащена богатым набором цифровых кистей и других инструментов, а также интересными текстурами, выглядящими, как различные виды бумаги.
Кроме того, с помощью этой программы можно обработать фотографию или рисунок, чтобы они выглядели как нарисованные.
Приложение Macphun Creative Kit
Набор из 4 фото приложений для операционной системы macOS: Tonality Pro, Intensify Pro, Snapheal Pro и Noiseless Pro.
Воспользуйтесь 500 необычными инструментами и совершенно новым способом редактирования фотографий. С помощью этих приложений вы можете усилить насыщенность цветов, придать тональность всей фотографии, стереть нежелательные объекты или оттачивать изображения и удалять шум.
Приложение Corel AfterShot Pro
Продвинутая графическая программа для редактирования изображений. Позволяет выполнять точную обработку фотографий и их каталогизации.
Вы можете вносить изменения очень свободным, нелинейным способом, а благодаря использованию слоев – легко отменять. Программа мультиплатформенная: работает с Windows, macOS и Linux.
Приложение Corel PaintShop Pro
Программа для обработки, каталогизации и обмена фотографиями в Интернете.
Усовершенствованная обработка, точное удаление выбранных объектов из кадра, а также быстрая обработка масс-функций в Express Lab – все это только часть возможностей Corel Paintshop. С его помощью вы создадите профессиональный фотоальбом и впечатляющие слайд-шоу.
Приложение ZBrushCore
Используется профессиональными кинематографистами и дизайнерами игр совместно с 3D программой для цифровой скульптуры и живописи. Создание цифровой 3D-печати и анимация героев. ZBrushCore работает как на компьютерах с Windows, так и macOS.
Полезные советы
Чтобы работать продуктивно, стоит использовать простые схемы работы и методику настройки графического планшета.
- Большинство программного обеспечения устройств разных производителей позволяет сохранять схемы настроек для отдельных приложений. Стоит воспользоваться такой возможностью, чтобы не привыкать каждый раз к реакции планшета при работе в том или ином графическом редакторе.
- Если художник пользуется разными перьями при работе, полезно создавать отдельные профили для каждого инструмента. Это позволит работать максимально удобно, не задумываясь о том, как среагирует планшет на новый инструмент. Возможность создания профилей также предлагает большинство современных планшетов.
- Редкая смена назначений функциональных кнопок — хорошая стратегия. Это позволит производить привычные и часто используемые действия, не задумываясь. Такой совет покажется глупым для владельцев устройств с двумя или тремя кнопками, но покажет хорошие результаты на продвинутых планшетах, у которых от 16 до 30 функциональных областей.
- Панорамирование пером позволяет рисовать быстро, не отвлекаясь на необходимость переместить зону действий в пределах создаваемого изображения. Если привязать такой функционал на одну из кнопок пера — это будет хорошим шагом.
- Старайтесь рисовать всегда в центре экрана. Если нужно работать в самом углу изображения на дисплее, скролом и перемещением стоит передвинуть активную область планшета, чтобы перо оставалось в ее центре.
- Использование масштабирования позволит получить гладкие линии и быстро создавать мелкие детали. Чем меньше увеличение, тем больше дискретность обработки сигналов пера, что приводит к появлению ступенек, изломов на кривых. Напротив, при большом масштабе легче и быстрее рисовать красиво и точно.
И последний совет, самый главный для работы с графическим планшетом — не нужно бояться. Рисовать стоит быстро, легко, не думая о механике работы пера и сенсорной поверхности. Неправильное можно легко поправить. А с ростом времени использования такого замечательного устройства, как планшет для рисования, будут достигаться все более заметные, качественные результаты.
https://youtube.com/watch?v=IY7DSeVOX88
Программы для iPad
MyBrushes Pro
Эта программа поможет пользователю полностью использовать весь творческий потенциал. Максимально приближает функционал к графическому планшету. Есть множество инструментов для имитации техник рисования, стилей и приемов. Возможно создать абсолютно любой размер холста.
Расширенные настройки кисти в MyBrushes Pro
Достоинства:
- Можно копировать и удалять выделенные элементы;
- Сохранение идет автоматически при каждом изменении;
- Понятный интерфейс;
- Возможность редактировать фотографии;
- Присутствует набор шаблонов;
- Из приложения можно публиковать рисунки в сети и отправлять по почте;
- Отмена действий, вплоть до самого первого.
Inspire
Самое лучшее приложение для того, чтобы превратить Айпад в графический. Его функционал полностью имитирует все принадлежности художника, стили и техники творчества.
Инструменты в Inspire
Достоинства программы:
- Наборы масляных красок, теней, карандашей, маркеров, мела, восковых мелков;
- Имитация сухой и мокрой кисти;
- Смешивание красок, контроль количества;
- Увеличение до 6400%;
- Изображения можно передать по почте, поместить в хранилище или выложить в соц. Сеть;
- Реагирует на степень нажатия пера, пальца;
- Интуитивно понятный интерфейс.
Эта программа подойдет не только начинающим художника, не имеющим графического планшета, но и профессионалам.
Описание планшетов Wacom
За много лет работы в индустрии производства графических планшетов, компания Wacom достигла совершенства. Они выпускают простые в использовании планшеты, которые подойдут каждому пользователю в зависимости от его требований.
Вся продукция компании делится на три группы:
- дизайнерские планшеты
- офисные и домашние планшеты
- бизнес планшеты
Дизайнерские планшеты – самая востребованная группа на рынке графических технологий. Поэтому, компания Wacom выпустила специальную профессиональную линейку – это графический планшет для рисования IntuosPro и интерактивный экран с перьевым дисплеем Cintiq.
Графические планшеты IntuosPro
Перо Wacom Grip Pen, идет в комплекте с планшетом, имеет чувствительный наконечник – 2048 уровней чувствительности к нажиму, распознает минимальную силу нажатия – 1 грамм. Встроенный датчик положения пера в пространстве позволяет определить угол наклона до 60 градусов.
- выбор кисти
- выбор цвета
- переключение между инструментами
Стандартное перо Wacom для IntuosPro
Для удобства пользователя в программное обеспечение планшета входит особая функция дисплея – Heads-Up-Display, позволяющая быстро перенастроить планшет, не отрываясь от работы. Планшет имеет встроенный Wi-Fi интерфейс позволяющий использовать планшет на расстоянии 10 метров от рабочего места.
Модель Cintiq сочетает в себе технологии планшета IntuosPro, но позволяет выполнять работу прямо на интерактивном дисплее планшета. В зависимости от размеров, планшет графический имеет вес от 1,2 кг до 29 кг. Самый меньший планшет в этом семействе имеет 13 дюймов, но даже он не оснащен батареей, питание планшетов осуществляется по сети.
Линейка Cintiq
Рисовалки для гаджетов на базе Андроид
ArtFlow
Одно из популярных приложений для гаджетов на базе Андроид. В нем удобно рисовать не только пером, но и просто пальцами. В этом отлично помогают наборы различных кистей.
Функционал ArtFlow
Плюсы:
- Широкий выбор инструментов для творчества;
- Возможность создавать до 16 слоев;
- Понятный интерфейс;
- Большое полотно;
- Хорошее качество сохраняемых рисунков.
Из минусов только то, что функционал бесплатной версии ограничен до 2 слоев и 20 инструментов.
Autodesk SketchBook
Данное приложение помогает имитировать рисование на графическом планшете. Имеет много инструментов для творчества. Главной фишкой приложение является возможность создавать высококачественные изображения с детальной прорисовкой и записью процесса.
Инструменты Autodesk SketchBook
Достоинства:
- Возможность заснять процесс творчества на видео в замедленной съемке;
- Более сотни инструментов для работы;
- Возможность симметричного рисования;
- Работа сразу в трех слоях;
- Чувствует силу нажатия и регулирует насыщенность;
- Возможность увеличения изображения на 2500%, чтобы рисовать мелкие детали.
Функции приложения
Используйте iPad в качестве графического планшета. – Рисуйте прямо по цифровому холсту в вашем любимом приложении. – Расширьте возможности своего Mac, подключив iPad в качестве второго экрана.
Скачать Air Stylus для iOS. Стоимость: 649 руб.
Практически одновременно с изобретением мыши был изобретен планшет, но предназначен он был главным образом для инженеров. Спустя годы, планшет стал прекрасным устройством для рисования, а сейчас он и вовсе может стать полноправной заменой мыши.
В первую очередь при выборе планшета стоит четко понять, для каких целей он необходим, ведь набор функций для каждого случая стоит подбирать индивидуально. Например, планшет нужен в подарок ребенку, который будет рисовать на этом чуде техники, и развивать свой творческий потенциал.
Какие размеры планшета существуют
В настоящее время существует три размера («безэкранных») графических планшетов: A4, A5 и A6.
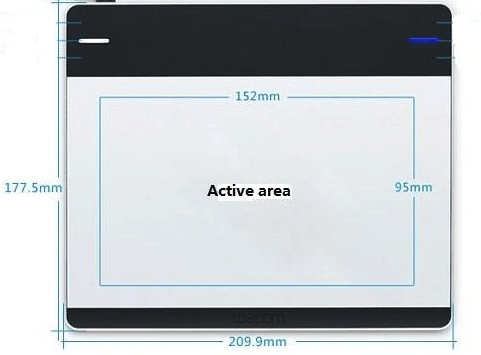
Они представляют размер активной области, а не физический размер. Также имеется рамка вокруг рабочей области планшета, которая увеличивает размер устройства. Например, для среднего рабочего пространства размером 21,6×13,5 см планшет будет иметь размер примерно 28×19 см, хотя этот показатель может варьироваться от модели к модели.
В общем, если вы видели лист бумаги формата А4, вы легко можете представить себе примерный размер соответствующего рабочего пространства. А4 считается большим, поэтому часто обозначается заглавной буквой L или английским словом Large, или слово «Large» включается в описание.
Если сложить лист формата А4 пополам — полученный размер будет примерно равен А5. Этот размер считается средним для планшетов и обозначается буквой M или словом Medium.
Если сложить А5 пополам — получится А6 — малый формат, обозначаемый буквой S, или словом Small, рабочая площадь такого планшета составляет примерно 15х9,5 см.
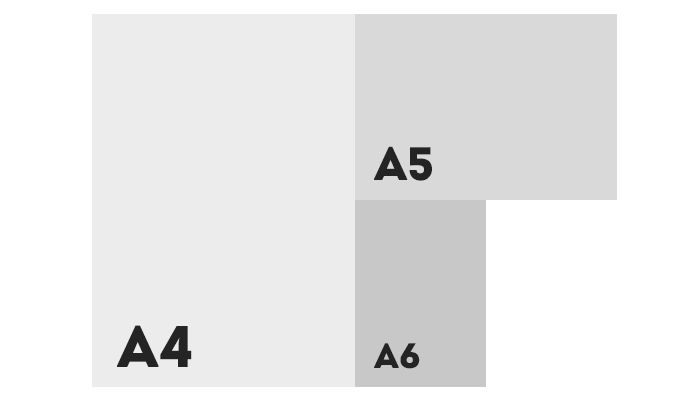
Следует оговориться, что не совсем корректно проводить сравнение, учитывая размер листа бумаги формата А4. На самом деле, рабочая область планшетов ориентирована на соотношение сторон 16:9, но чтобы уточнить «на пальцах», давайте считать эту ошибку допустимой
Какой размер планшета подойдет именно вам — я не могу сказать наверняка. Здесь многое зависит от ваших целей и возможностей. Если вы совсем зеленый новичок, то на некоторое время вашим приоритетом станет изучение графических программ, техник и приемов. Для этих целей вам вполне достаточно модели размера A6, особенно если вы ограничены в средствах.
Однако имейте в виду, что небольшой размер рабочего пространства значительно ограничивает вашу свободу жестов.