Подключение джойстика по Bluetooth
Некоторые манипуляторы подключаются к смартфону по блютузу. Процесс подключения можно охарактеризовать следующим образом:
- Включить Bluetooth на андроид-устройстве. Это можно сделать в настройках гаджета, переведя ползунок, расположенный напротив названия режима, в активное положение.
- Включить джойстик посредством нажатия специальной кнопки на его корпусе.
- После включения Bluetooth на дисплее мобильника отобразится список доступных устройств. Здесь пользователь должен выбрать название своего геймпада и подключиться к нему.
Важно! На этом процесс подключения джойстика к мобильному телефону можно считать выполненным. Теперь пользователю останется только скачать с Гугл Плей Маркета специальный софт для назначения клавиш манипулятора
Ответы на популярные вопросы
Вопрос: Как подключить джойстик от Wii? Для этого установите утилиту Wiimote Controller, активируйте сопряжение по Bluetooth. Далее нажимаем в программе Поиск и подключение, а на контроллере держим кнопки 1 и 2. Приложение находит джойстик. Кликаем на эту модель в появившемся списке
Готово. Вопрос: Как подключить беспроводной джойстик к телефону Андроид по Bluetooth? Обратите внимание, что для такого подключения джойстик должен иметь встроенный блютуз-модуль, а не функционировать по радиосигналу. Если с этим никаких проблем нет, то требуется скачать специальную программу, благодаря которой между устройствами произойдет сопряжение
Стандартной активации Bluetooth в шторке уведомлений будет мало. Вопрос: Мой геймпад имеет стандартный разъем USB, но смартфон не распознает контроллер. Что делать? Здесь понадобятся приложения, разработанные для конкретной модели геймпада. Установив такой индивидуальный инструмент для джойстика, можете подключать USB.
Устанавливаем эмуляторы
Спешу обрадовать, установить эмулятор так же просто и быстро как установить сам «Коди», кроме того, не нужно даже ничего скачивать, всё уже встроено. Давайте перейдем:
- Откройте настройки.
- Нажмите дополнения и перейдите в раздел «Установить из репозитория».
- Выберите «Игровые дополнения»
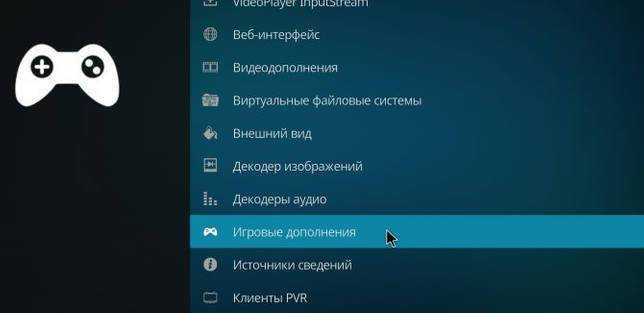
затем раздел «Эмуляторы»:
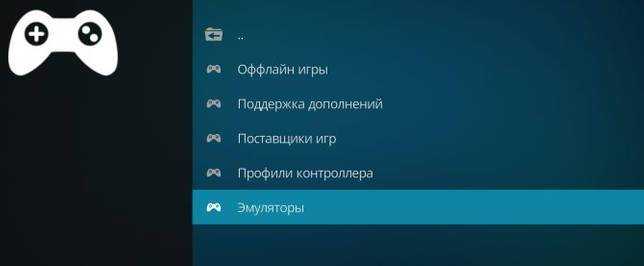
Выберите нужный Вам эмулятор и установите его. Рассмотрим на примере «Sega» Вы можете установить любой другой.
По большому счету, у нас всё готово. Осталось только скачать игры для эмулятора, которых в сети полно. Чтоб всё максимально упростить, я собрал архив, в котором 100500 игр для «Сега» и «Денди». Скачать можете его по этой ссылке с Google:
Подключение джойстиков игровых приставок
У многих владельцев приставок Xbox и Sony PlayStation возникает вопрос «как настроить геймпад на подключение к Андроид-телефону или планшету?». Выполнить задуманное можно по беспроводному методу с использованием Bluetooth.
Процедура осуществляется в следующей последовательности:
- Установить на смартфон приложение Sixaxis Compatibility Checker, которое позволит проверить устройство на совместимость с геймпадом. Если проверка дала положительный результат, приступаем к следующему шагу.
- Скачать и установить программу SixaxisPairTool на персональный компьютер и приложение Sixaxis Controller на телефон.
- Подключить джойстик к USB-входу компьютера, используя соответствующий шнур.
- Дождаться, пока программа распознает подключенное устройство и выдаст MAC-адрес, состоящий из 12 цифр.
- Запустить приложение Sixaxis Controller, разрешив ему получение прав суперпользователя.
- Подождать, пока на экране появится локальный адрес Bluetooth-канала.
- Вписать полученное значение в программу на компьютере в поле «Change Master». Нажать кнопку «Update».
- Отключить геймпад от шнура и активировать его работу клавишей PS.
- Нажать кнопку «Выбор метода ввода» в приложении и выбрать Sixaxis Controller.
- Зайти в настройки по нажатию на три вертикальные точки в правом верхнем углу, выбрать раздел «Настройки джойстика». Поставить галочку напротив строки «Включить джойстик».
Настройка завершена. Можно выходить из приложения, запускать игру и наслаждаться удобным управлением.
Как подключить джойстик от игровой приставки к телефону на Android
У многих поклонников компьютерных игра есть игровые приставки, например если у вас есть Sony PlayStation 3 то игровой контроллер вы можете подключить к своему Андроид смартфону по Bluetooth.
- В первую очередь нужно скачать приложение Sixaxis Controller.
- Далее установить утилиту Sixaxis Compatibility Checker.
Developer:
Price:
Free
- Далее нужно скачать на компьютер программу Sixaxis Pair Tool.
- Подсоединить игровой контроллер по USB к компьютеру и включить программу Sixaxis Pair Tool.
- Данная программа отобразит МАС-адрес в 12 значном формате.
- Возвращаемся к Андроид устройству (смартфону или планшету) и открываем программу, ранее уже установленную Sixaxis Controller.
- Предоставляем приложению root-права.
- Далее программа предоставит Local Bluetooth Address 12 значном формате.
- Эти данные нужно ввести в программу Sixaxis Pair Tool на вашем компьютере в форму для заполнения Change Master, а затем нажимаем на кнопку с надписью «Update».
- Отсоединяем джойстик от компьютера и включаем кнопку PS.
- Далее смотрим на индикатор, если он горит то процесс подсоединения удался. Если отобразилось сообщение «Connection Failed» (ошибка подключения — это значит устройство не поддерживается.
- Затем нажмите на «Change Input Method» и сделайте выбор игровой консоли.
Видео о том как подключить джойстик по Bluetooth к смартфону Android.
Подключение и настройка джойстика
ШАГ 1: подключение, установка драйвера
Итак, если у вас USB-джойстик — то после включения компьютера (ноутбука), его достаточно просто подключить к порту и подождать 5-10 сек. пока Windows установит на него драйвер (разумеется, речь идет о современных Windows 8/10/11, которые это делают сразу и автоматически).
Джойстик подключен
Если вы приобрели беспроводной джойстик — то для начала в него необходимо установить батарейки
Обратите внимание, что в отсеке для них производители часто «прячут» небольшой адаптер для USB-порта (чтобы не потерялся при транспортировке)
Джойстик (вид сзади)
После установки батареек и включения джойстика (на некоторых моделях есть еда заметный переключатель ON/OFF) — на нем должны начать моргать светодиоды (большинство беспроводных моделей снабжены ими).
Батарейки установленыМалозаметный переключатель ON/OFF
Не забудьте подключить адаптер к USB-порту.
Не забудьте подключить адаптер
Если у вас Bluetooth джойстик (без отдельного USB-адаптера) — то просто кликните по значку Bluetooth в трее Windows и добавьте новое устройство (сопряжение джойстика с компьютером проходит буквально в 2-клика). См. пример ниже.
Добавление устройства Bluetooth
Далее (вне зависимости от модели вашего джойстика) рекомендуем вам зайти в панель управления Windows в раздел:
Панель управления\Оборудование и звук\Устройства и принтеры
Если Windows смогла найти драйвер и с джойстиком не возникло проблем — вы должны увидеть его здесь (см. скриншот ниже).
USB джойстик
В общем-то, после этого можно запускать игру и тестировать работу девайса.
Если же драйвер не был установлен автоматически — обратите внимание на комплектацию джойстика. В комплекте к большинству нестандартных моделей идет компакт-диск (флешка) с необходимыми драйверами
Компакт-диск с драйверами
Если подобного диска нет, попробуйте открыть диспетчер устройств, и перейти во вкладку «Другие устройства» (примечание: в ней отображаются все устройства, для которых нет драйверов).
После выбрать устройство с восклицательным знаком (как на скрине ниже), нажать по нему правой кнопкой мышки и в появившемся меню выбрать «Обновить драйвер». Далее следовать указаниям мастера.
Другие устройства — обновить драйвер
Если обновить драйвер таким способов не получилось, рекомендую попробовать спец. утилиту Driver Booster. Она автоматически определит модель вашего геймпада, а после предложит загрузить и установить для него драйвер.
Кроме того, эта утилита проверит наличие всех библиотек в системе, которые нужны играм Visual C++, DirectX и прочие).
Driver Booster обновляет помимо драйверов все необходимые библиотеки для игр
Что такое джойстик и зачем он нужен?
Джойстик — bluetooth геймпад для управления iOS и Android устройствами с подключением по беспроводной технологии Bluetooth. Он представляет собой портативный пульт с кнопками и подвижным стиком, с его помощью необходимо подключиться к телевизору, компьютеру или мобильному гаджету.
Преимущества
Преимуществом данного пульта в том, что его эксплуатирование значительно упрощает использование vr очков и избавляет от лишних проводов. Функция мыши позволяет использовать курсор в приложениях, если это требуется.
Также применение геймпада, позволяет пользователю глубже погружаться в виртуальное пространство, где можно управлять уже не кнопками на очках, а руками.
Принцип работы
Принцип работы контроллера строится на подключении джойстика к гаджету при помощи bluetooth. Дальность работы игрового пульта достигает до 10 метров, что дает большое пространство для игр в очках vr. Подвижный стик, позволяет управлять курсором мыши на вашем устройстве.
Устранение неполадок
Если у нас геймпад от Wii, делаем следующее:
- Необходимо скачать и установить Wiimote Controller.
- Теперь запускаем приложение.
- Нажимаем Init and Connect.
- На джойстике необходимо одновременно зажать кнопки 1 и 2.
- Ждем, пока программа обнаружит геймпад.
- После обнаружения необходимо поставить галочку рядом с Wii Controller IME.

Если джойстик все равно не работает, попробуйте обновить драйвера, возможно, они устарели. Перегрузите устройство.
Для установки джойстиков на андроид нужны только дополнительные приложения. Покупать новое устройство или дополнительные приспособления не нужно. Главное, чтобы геймпад был совместим с системой и правильно его настроить.
Как подключить геймпад от PS3 к ПК: простое подключение джойстика | CHIP
Любители видеоигр на Playstation иногда не против поиграть и на компьютере. Для этого можно использовать тот же геймпад DualShock от PS3, но есть некоторые нюансы. Контроллеры для ПК выпускают с поддержкой технологии XInput, а для плейстейшн используется другая, DirectInput. Поэтому понадобится дополнительный софт: MotionJoy или альтернативные варианты.
Инсталлируем MotionJoy на ПК
Так как PS3-контроллер формально не предназначен для того, чтобы его использовали на ПК, официально доступных драйверов для него не существует. Тем не менее, с помощью одной небольшой программы вы все-таки можете установить для него соответствующий драйвер:
- Бесплатную утилиту MotionJoy вы можете скачать отсюда.
- Откройте ZIP-архив и запустите содержащийся в нем EXE-файл. При установке вам не нужно вносить никаких изменений в параметры инсталляции. Поэтому просто нажимайте на кнопку «Next» до тех пор, пока установка не завершится диалоговым окном с кнопкой «Finish».
- Через некоторое время программа запустится автоматически. На главном экране вы увидите опцию «Install USB Driver Right». Выберите её и подождите, пока процесс будет завершен с выдачей сообщения «Success». Затем закройте программу.
Соединяем контроллер с компьютером и MotionJoy
- Запустите программу еще раз и подождите, пока она не загрузится полностью. Теперь вы можете подключить ваш контроллер к компьютеру через USB-порт.
- Поначалу Windows Update предпримет попытку найти обновление драйвера для вашего контроллера.
Этот процесс может занять несколько минут, но, в конце концов, потерпит вполне ожидаемую неудачу.
- Затем MotionJoy распознает подключенный к ПК контроллер и автоматически примется за свою работу.
Через некоторое время появится сообщение о том, что утилита MotionJoy готова к использованию.
Инсталлируем и настраиваем PS3-контроллер
- Перейдите во вкладку «Driver Manager». Выберите в предложенном списке ваш контроллер и нажмите кнопку «Load Driver».
- Спустя несколько секунд драйвер будет загружен. Теперь вы можете приниматься за настройки геймпада.
- Переключитесь обратно на вкладку «Home». Нажмите справа от опции «Profile» на синюю ссылку «New».
Здесь теперь вы сможете переназначить клавиши и определите, в частности, какая кнопка на контроллере заменит клавишу «Ctrl» на клавиатуре компьютера.
Нюансы работы под Windows 10
Иногда пользователи жалуются, что MotionJoy не удается запустить на компьютерах с Windows 10. Если у вас возникла та же проблема, попробуйте изменить системное время на любую дату 2014 года. После подключения настройки можно будет вернуть обратно.
Чтобы изменить дату, нажмите правой кнопки мыши на часы в правом нижнем углу и выберите параметр «Настройка даты и времени». Отключите автоматическую установку и нажмите «Изменить». Теперь можете установить нужную дату.
Вариант 2. Используем SCP Toolkit
Как подключить геймпад ps3 к компьютеру альтернативным путем? Есть еще одна хорошая программа, которая называется SCP Toolkit. Скачать ее тоже можно абсолютно бесплатно. Этот софт заставляет ПК воспринимать дуалшок от PS3 как контроллер Xbox. Устанавливается элементарно и не требует особых настроек.
Инсталлируем ScpToolkit и драйверы
Скачайте файл ScpToolkit_Setup.exe, запустите его и распакуйте файлы в любое место. После распаковки у вас появится окно с большой кнопкой «Run Driver Installer» — нажмите ее. Программа установит на ПК драйверы для Xbox.
Подключаем геймпад
Теперь подключаем джойстик PS3 и ждем, пока его найдет система. Обычно это происходит быстро: геймпад появится в окне программы. Останется только установить его (кликнув на кнопку Next). После этого обычный контроллер от Playstation3 будет определяться как аксессуар Xbox, и вы сможете без проблем играть в современные игры на ПК.
Теперь вы знаете как минимум 2 способа как подключить контроллер от пс3 к ПК. Перед тем, как заняться подключением, убедитесь, что ваш дуалшок заряжен полностью — иначе батарея сядет в самый неподходящий момент и придется начинать все сначала.
Вариант 3. Покупка универсального геймпада
Безусловно, контроллер PS3 красив и удобен.
Но есть ли смысл плясать с бубном, подключая его к ПК? Если у вас нет желания возиться с установкой, можно поискать универсальный джойстик, который поддерживает и DirectInput, и XInput.
Соответственно, вы сможете использовать его как с Playstation3, так и с обычным компьютером. Цена вопроса невысока: например, вот такой геймпад Logitech G Gamepad F310 стоит всего 1500 руб.
Правда, это проводной вариант — модели с подключением по Bluetooth будут дороже.
Подключение джойстика по Bluetooth
Некоторые манипуляторы подключаются к смартфону по блютузу. Процесс подключения можно охарактеризовать следующим образом:
- Включить Bluetooth на андроид-устройстве. Это можно сделать в настройках гаджета, переведя ползунок, расположенный напротив названия режима, в активное положение.
- Включить джойстик посредством нажатия специальной кнопки на его корпусе.
- После включения Bluetooth на дисплее мобильника отобразится список доступных устройств. Здесь пользователь должен выбрать название своего геймпада и подключиться к нему.
Важно! На этом процесс подключения джойстика к мобильному телефону можно считать выполненным. Теперь пользователю останется только скачать с Гугл Плей Маркета специальный софт для назначения клавиш манипулятора
PlayStation 4 и родная консоль
Что дальше? Как уже было сказано, каждый геймер должен уметь подключать «родные» геймпады к приставкам. Обычно подробные инструкции можно изучить в специальной книжке, прилагаемой к той или иной консоли. Никаких затруднений процесс не вызывает.
Мы постараемся разобраться, как подключить геймпад от PS4 к соответствующей приставке. В отличие от ранее предложенных алгоритмов при первом включении консоли придется проводить регистрацию джойстиков. Иначе они не будут работать.
Чтобы подключить беспроводной джойстик PS4, потребуется:
- Вставить USB-провод в консоль и в геймпад.
- Включить оба устройства.
- Подождать.
- Нажать на кнопку установки соединения на геймпаде. Это элемент управления с подписью PS.
- Отключить USB.
Теперь достаточно заряженный геймпад подключать при помощи специальной кнопке на девайсе. Если устройство не зарегистрировано, работать с ним не получится.
Как подключить контроллер PS3 к моему Android
Первое, что вам нужно сделать, это загрузить приложение Sixaxis Compatibility Checker. Это необходимо для проверки совместимости вашего устройства с контроллером PS3. Единственная проблема заключается в том, что для завершения процесса необходимо, чтобы устройство было рутировано.
Одно и то же приложение используется не только для проверки совместимости. Если нет, он также предоставит вам адрес соединение bluetooth de пульт, поэтому вам нужно записать его, потому что он нам понадобится позже.
Чтобы изменить этот адрес, вам нужно будет перейти на Сайт Dancing Pixel Studios и загрузите приложение Sixaxis PairTool, которое позволит вам ввести адрес Bluetooth, указанный на предыдущем шаге.
Здесь нам нужно будет использовать USB-кабель для подключения контроллера PS3 к компьютеру . Когда мы это сделаем, Windows загрузит драйверы для указанного элемента управления, и после этого вы сможете изменить адрес Bluetooth через приложение, которое мы ранее загрузили.
Проблемы при подключении и управлении
Даже если пользователь выполнил все рекомендации по подключению джойстика к своему смартфону, он все равно может столкнуться с различными проблемами. Самой распространенной является отсутствие соединения между обоими устройствами, проще говоря, мобильный девайс не видит контроллер. Такие неполадки способны возникать по разным причинам. Наиболее типичные описаны ниже.
Вячеслав
Несколько лет работал в салонах сотовой связи двух крупных операторов. Хорошо разбираюсь в тарифах и вижу все подводные камни. Люблю гаджеты, особенно на Android.
Задать вопрос
Проблемы и решения
Некорректная работа геймпада
Проверить состояние батареек. При низкой зарядке часть кнопок перестает функционировать
Отсутствие ПО
Скачать и установить на смартфоне специальные приложения, например, Tincore Keymapper, и настроить их в соответствии с инструкцией
Неисправность геймпада
Чтобы исключить проблему нужно проверить его действие на других устройствах
Несовместимость телефона и эмулятора
устройств на смартфонах в корне отличаются от тех, что установлены на ПК, целесообразно выбрать адаптер USB либо выполнить сопряжение через Wi-Fi или Bluetooth
4.5 / 5 ( 31 голос )
Как подключить и во что поиграть
Подключить игровой геймпад очень просто, независимо от того к андроиду или к айфону вы собираетесь подключиться. Необходимо включить bluetooth на устройстве, к которому необходимо подключиться и активировать режим видимости для других устройств. После чего, нужно нажать на кнопку питания на контроллере и подождать пока светодиод не начнет медленно мигать.
Затем в доступных подключениях на экране появится название геймпада, после подключения на дисплее появится курсор мыши, это свидетельствует о том, что устройство было подключено правильно.
Далее следует настройка контроллера. Это делает очень просто, достаточно переключить реле в нужном направлении. Как пользоваться, как подключить пульт, подробно описано в инструкции, прилагающаяся с контроллером при покупке. Также вы можете найти видео на YouTube как настроить ваш девайс.

К счастью, на данный момент существует великое множество игр для виртуальной реальности. По опросам пользователей мы составили топ 5 игр для vr с джойстиком.
- Luckis Tale — это веселый платформер, с него многие начинали свое знакомство с виртуальной реальностью. Отличная оптимизированная аркада, в которой несложно разобраться.
- War Thunder — аркадная леталка, в жанре экшен. Игрушка перенесет вас из дома в кабину летчика на боевой самолет. Использование шлема даст вам полное ощущение погружения в гущу сражения.
- Skyrim — долгожданный релиз TES 5 для vr произошел в 2021 году. В игре имеется поддержка геймпада. По сценарию, вы драконорожденный, и вы должны остановить главного антагониста — Алдуина. Отличная игра поразит вас своей сюжетной линией и продуманной боевой системой
- VRchat — тут вас перенесет в специальное пространство, где вы можете общаться и взаимодействовать с другими игроками.
- Narcosis — отличный квест, в нем вы будете исследовать подводное пространство.
Подключаем беспроводное устройство
Подключение GamePad к смартфону подобным способом выполняется посредством Bluetooth, но сопряжено с некоторыми сложностями, поэтому требует четкого выполнения рекомендаций. Обычно пользователи используют для этих целей джойстики от игровых приставок. Алгоритм состоит из нескольких этапов и выполняется в следующей последовательности.
Прежде всего, необходимо установить на мобильное устройство специальное приложение под названием Sixaxis Compatibility Checker
Оно позволяет провести проверку совместимости смартфона и манипулятора. Для загрузки утилиты следует отправиться в магазин приложений Play Market или посетить специализированные сайты. Если после проверки результат оказался положительным, можно переходить к следующему этапу.
- На ПК загрузить утилиту SixaxisPairTool, синхронизировав геймпад с компьютером посредством кабеля USB. Если все действия были выполнены правильно, программа запустит драйвер, после чего на экране появится MAC-адрес в виде комбинации из 12 цифр.
- Далее требуется скачать утилиту Sixaxis Controller, но уже на смартфон. После завершения установки запустить программу, разрешив ему получение Root-прав.
- Дождаться, когда на дисплее появится ID Bluetooth-канала, и ввести его на компьютере в поле «Change Master», подтвердив нажатием клавиши «Update».
- Отсоединить джойстик от USB-шнура, а его работу активировать нажатием клавиши PS или X.
- Если все манипуляции были проделаны четко и грамотно, на джойстике вспыхнет один глазок.
- Тогда в приложении на телефоне нужно будет тапнуть на клавише «Change Input Method» и задать нужное устройство.
- Останется только вызвать меню с главного экрана, зайти в «Настройки джойстика», и с помощью галочки активировать опцию «Включить джойстик».
Настройка считается полностью завершенной. Пользователю останется только закрыть приложение, выбрать и запустить любимую игру, и насладиться процессом.
Очень часто пользователи приобретают для игры на своем гаджете джойстики, специально адаптированные под смартфон, то есть не имеющие проводов. Их требуется подключать по каналу Bluetooth. Некоторые из них для удобства использования оснащены специальной подставкой-держателем для планшета или смартфона. Процедура настройки подобных девайсов выполняется по следующему сценарию.
- В меню мобильного устройства войти в раздел «Настройки» и активировать Bluetooth (перевести ползунок вправо). Сделать это можно, если опустить шторку быстрых настроек, проведя пальцем от самого верха экрана вниз, и тапнув по соответствующей иконке.
- Включить питание на джойстике и, если потребуется, ввести комбинацию клавиш, активирующую беспроводное соединение (обычно эти нюансы прописаны в инструкции по эксплуатации).
- В телефоне запустить поиск девайсов с включенным Bluetooth, после чего выбрать обнаруженный геймпад и выполнить сопряжение.
Чтобы настроить кнопки управления, необходимо будет скачать из магазина приложений специальную утилиту. Какую именно, нужно искать в инструкции, поскольку именно там производитель указывает конкретную программу, совместимую с его продуктом.
FAQ
У некоторых пользователей не получается подсоединить контроллеры с первого раза. Кто-то испытывает сложности в подключении, когда переходит со смартфона обратно на консоль. Рассмотрим эти и другие вопросы подробнее.
Не коннектится через Bluetooth
Чаще всего сопряжение не проходит по причине забитости списка уже подключенных устройств. Придется почистить, удалив неиспользуемые. Причем не просто удалить девайсы, но и полностью исключить (забыть) их. Привести его к первоначальному виду, и попробовать подключить джойстик заново.
Как вариант, произошел какой-то глюк в системе. Перезапустите оба гаджета, и проверьте работу после перезагрузки.
Не работает через OTG адаптер
Вероятнее всего, данный смартфон просто не поддерживает технологию OTG. Чтобы проверить совместимость, установите приложение USB OTG Checker. Если поддержка есть, но девайс все равно не работает, установите приложение Tincore Keymapper.
https://youtube.com/watch?v=Bxc4zaDNPZM
Криво работает или кнопки не соответствуют командам
Еще одна проблема: джойстик нормально подключается, но при этом кнопки не назначаются, слетают или изначально «стоят» не по своим местам. В этом случае на помощь приходит приложение «Octopus». Программа имеет кучу пресетов под популярные игры. В ней можно указывать значение кнопок, стиков и прочих манипуляторов в принудительном порядке. Работает без каких-либо активаторов и установки рута.
Developer:
Price: Free
Как вернуть DualShock в рабочее состояние после смартфона
Как было расписано выше, чтобы джойстик от Sony корректно работал со смартфоном, в нем нужно указать иной Bluetooth-адрес. Эта настройка приводит к тому, что геймпад не подключается обратно к консоли. Чтобы исправить ситуацию, сделайте:
- Подключите геймпад к приставке с помощью USB-кабеля. Включите консоль.
- Подождите некоторое время, пока не загорится цифра «1» (лампочка) на джойстике. Это говорит о том, что система внесла поправки в настройки.
- Дождитесь полной загрузки консоли. Отключите кабель.
Теперь можно играть без проводов.
Можно ли не покупать ресивер для Xbox 360
Нет, нельзя. В девайсе нет специального блутуз-модуля, а через кабель он может только заряжаться. Таким образом ресивер потребуется в любом случае, если вы собрались играть «по воздуху».
https://youtube.com/watch?v=ya_arzCwvCI
Реально ли использовать на приставке Android TV
Да, подключить джойстик к Android приставке можно. Подключение проходит теми же способами, что были указаны в начале статьи. Для продукции от Sony придется поставить приложение «Sixaxis Controller» и настроить Bluetooth-адрес; Xbox One подключают напрямую; Xbox 360 через специальный ресивер.
Не работает в конкретной игре
Такое тоже может произойти. Скорее всего, игру разрабатывали только под сенсорное управление на Android. Возможно, геймпады заточена только под игру на консоли или на Windows. Они специально заблокированы разработчиками еще с завода.
Как подключить DualShock 4 к андроид по bluetooth
Современные технологии применяются для соединения между собой двух различных приспособлений. К примеру, можно осуществить соединение с помощью Блютуз. Поэтому используя эту технологию можно легко соединить Dualshock 4 и сотовый телефон.
Начинаем с перехода в настройки на смартфоне. Для этого опускаем шторку, смахивая пальцем вниз. Это откроет нам панель быстрого доступа к функциям телефона.
- Далее необходимо найти значок блютуз, и долго удерживая пальцем инициировать переход в настройки.
- После этого вы сразу увидите бегунок, который необходимо перевести в активное положение. После этого технология станет активной.
- Теперь перед нами стоит задача накрепко подружить два устройства. Для этого нужно нажать на кнопку «поиск». Это нужно, для того чтобы найти активные устройства.
- В этот момент на джойстике зажимаем одновременно сочетание кнопок «Share» и «PS».
- После этого в списке доступных устройств должно появиться название нашего устройства.
- Теперь нужно нажать по нему пальцем и подтвердить соединение. Строка с названием контроллера перейдет в раздел подключенные устройства.
Продолжение
Если ваш смартфон обладает устаревшей версией Android, то отклик от устройства Dualshock 4 будет очень заторможенным.
- После удачного скачивания и установки необходимо запустить ее в работу.
- После чего мы находим строку «Профили» и переходим следующее меню.
- Там нам необходимо поставить галочку напротив пункта «Media Audio (A2DP)».
- Далее возвращаемся в предыдущее меню и тапаем по строке «Устройства».
- Далее нам необходимо отыскать наше беспроводное устройство.
- Нас перенаправит в еще один список, где нужно также выбрать «Media Audio (A2DP)».
- Сделав такие нехитрые действия нужно снова перепрыгнуть в главное меню.
- Там мотаем вниз до пункта «Продвинутый», в котором останавливаемся на выборе подпункта «Расширенные настройки».
- Следующим будет открытие пункта «Непрерывное соединение», после чего в соответствующую строку нужно прописать параметр «2» вместо нуля.
- Подтверждаем свое действие, нажав на ссылку «Ок».
- На этом в программе все манипуляции завершаем, выходим из нее и производим отключение блютуз.
- Для этого возвращаем бегунок в исходное положение. После этого выполняем обратную последовательность.
Это введет изменения в действие и чисто теоретически должно ускорить работу устройства. Но в некоторых случаях может и не помочь.
Если dualshock 4 был соединен с Андроид-устройством, то Sony PlayStation 4 может отказаться его принимать. Корпорация Sony предлагает в качестве решения такой проблемы выполнить подключение через кабель.
После того как дуалшок 4 выполнит подключение кабель можно отключить. Это должно возобновить беспроводное подключение.











![Как настроить геймпад на андроид – пошаговая инструкция [2019] | softlakecity.ru | softlakecity.ru](http://saleous.ru/wp-content/uploads/b/6/d/b6dc666050779cbaa44e657e793b069c.jpeg)










![Как настроить геймпад на андроид – пошаговая инструкция [2020]](http://saleous.ru/wp-content/uploads/a/d/c/adcbc913c3d602ffaa6f2e3d3defbf90.png)









