Подключение DualShock от PS3 к компьютеру
Дуалшок поддерживает работу с Windows «из коробки». Для этого в комплекте с устройством поставляется специальный USB-кабель. После подключения к компьютеру драйвера автоматически установятся и уже после этого джойстик можно использовать в играх.
Способ 1: MotioninJoy
Если игра не поддерживает DInput, то для нормальной работы необходимо скачать и установить на ПК специальный эмулятор. Для дуалшока лучше всего использовать MotioninJoy.
Скачать MotioninJoy
Порядок действий:
- Запустите дистрибутив MotioninJoy на компьютере. При необходимости измените путь распаковки файлов, разрешите или запретите создание ярлыков для быстрого доступа.
Запустите программу и с помощью USB-кабеля подключите контроллер к компьютеру.</li>Перейдите на вкладку «Driver Manager», чтобы Windows скачала все необходимые для корректной работы устройства драйвера.</li>В списке устройств появится новый джойстик. Снова откройте «Driver manager» и нажмите на кнопку «Install all», чтобы завершить установку драйверов. Подтвердите действия и дождитесь появления надписи «Install completed».</li>
Перейдите на вкладку «Profiles» и в пункте «Select one mode» выберите для контроллера нужный режим работы. Для запуска старых игр (с поддержкой DInput) оставьте «Custom-Default», для современных изданий — «XInput-Default» (эмуляция контроллера Xbox 360). После этого нажмите на кнопку «Enable».</li>
Чтобы проверить работоспособность геймпада нажмите «Vibration Testing». Чтобы отключить геймпад, на вкладке «Profiles» нажмите кнопку «Disconnect».</li>
С программой MotioninJoy дуалшок можно использовать для запуска современных игр, т.к. после его подключения к компьютеру, система будет опознавать его, как устройство от Xbox.
Способ 2: SCP Toolkit
SCP Toolkit — это программа для эмуляции джойстика от PS3 на ПК. Доступна для бесплатной загрузки с GitHub, вместе с исходным кодом. Позволяет использовать дуалшок как геймпад от Xbox 360 и способна работать по USB и Bluetooth.
Скачать SCP Toolkit
Порядок действий:
- Загрузите дистрибутив программы с GitHub. Он будет иметь название «ScpToolkit_Setup.exe».
Запустите файл и укажите место, куда будут распакованы все файлы.</li>
Дождитесь окончания распаковки и нажмите на надпись «Run Driver Installer», чтобы дополнительно установить оригинальные драйвера для Xbox 360, либо скачайте их с официального сайта Microsoft.</li>
Подсоедините DualShock от PS3 к компьютеру и дождитесь, пока контроллер не появится в списке доступных устройств. После этого нажмите «Next».</li>
Подтвердите все необходимые действия и дождитесь окончания установки.</li>
После этого система будет видеть дуалшок как контроллер от Xbox. При этом использовать его в качестве DInput устройства не получится. Если вы планируете запускать не только современные, но и старые игры с поддержкой геймпада, то лучше используйте MotionJoy.
Геймпад от PS3 можно подключить к компьютеру по USB или Bluetooth, но только для запуска старых игр (которые поддерживают DirectInput). Чтобы использовать дуалшок в более современных изданиях, необходимо скачать и установить специальный софт для эмуляции геймпада от Xbox 360.
Мы рады, что смогли помочь Вам в решении проблемы.
Опишите, что у вас не получилось.
Помогла ли вам эта статья?
Геймеры все чаще и чаще задумываются над тем, как подключить геймпад от PS3 к ПК. Можно ли вообще это сделать? Ведь компьютер является многофункциональной, сложной машиной, к которой подключаются разнообразные составляющие. И джойстики не являются исключением. Если речь идет о геймпаде, предназначенном для PC, никаких проблем процесс не вызовет. Неужели это единственный вариант?
Подключение геймпада PS3
Внешний вид игрового манипулятора
Когда пользователь покупает обычный джойстик, к которому присоединен USB провод и адаптер, он может подключить устройство, просто соединив игровое устройство с компьютером.
Обычно ОС Windows автоматически распознает подключенный джойстик и устанавливает для него соответствующий драйвер.
В этом случае набор драйверов прилагается к универсальному джойстику. Так что можно не бояться, что система не справится с этой задачей, как подключить геймпад к компьютеру, самостоятельно.
Обладателям игровых консолей Xbox One, а также проводного контроллера, можно подключить к компьютеру эти устройства самостоятельно.
Подобная приставка изготовлена фирмой Microsoft, значит не будет проблем с автоматическим поиском драйвера.
Подключив гаджет к персональному компьютеру, нажмите на центральную кнопку и подождите, пока не загорится сегмент.
Если же у пользователя имеется оригинальный джойстик от PlayStation (третья версия), не будет лишним установить драйверы, а также докупить мини USB кабель.
Обязательно выберите подходящую версию ОС (если используется версия Windows раньше восьмой).
Также пользователю будет нужно загрузить пакеты Microsoft.net и Visual C.
Не обойтись без программы SCP Driver.
Завершив указанные действия, приступайте к подключению джойстика. Запускайте приложение из распакованных архивов и подождите, когда закончится установка.
Процесс подключения
Подключить к компьютеру геймпад от игровой приставки PS3 намного труднее, чем популярный геймпад Xbox.
Причина этому тот факт, что требуется загрузка специальных драйверов – это необходимо, чтобы ОС Виндовс увидел вставленный геймпад и успешно с ним работал.
Вот только специалистам удалось разработать легкий способ подключения:
- скачайте с официального сайта файл с драйверами;
- не забудьте подключить геймпад;
- откройте «Диспетчер устройств» и найдите свой геймпад – именно он будет отмечен вопросительным знаком. Зайдя в контекстное меню, откройте свойства устройства. Зайдя в драйвер, нажмите «обновить» или «установка драйверов». В этом случае вам придется указать путь к папке скачанных драйверов;
- установите драйвер ForceFeedbackDriver, который будет находиться в папке загруженных устройств. Указанный драйвер контролирует вибрацию геймпадов в процессе игры;
- не забудьте установить драйвер SDDriverSetting, основная задача которого – назначение клавиш и настройка Bluetooth.
Отображение игрового устройства в диспетчере Windows
В результате геймпад будет корректно работать с операционной системой Виндовс.
Краткий обзор популярных эмуляторов
Небольшой перечень наиболее популярных и удобных рабочих эмуляторов:
- FCEUX. Этот эмулятор уж упоминался в статье. Имеет открытый исходный код и может быть запущен на самых разнообразных системах. Обладает широким выбором настроек и функций.
- iNES. Простой и лёгкий эмулятор для операционной системы Windows. Обладает минимальным пакетом настроек и конфигураций.
- Nestopia. Также имеет открытый исходный код. Может работать под управлением операционных систем Windows, Linux, Mac OS. Множество настроек и фишек.
- VirtuaNes. Данный эмулятор способен поддерживать световой пистолет, замедление и ускорение игры, а также много настроек, связанных с обработкой видео.
- RetroCopy. Это один из мультиприставочных эмуляторов, способных воспроизводить образы игр не только «Денди», но также и Sega, Nintendo и многих других автоматов и консолей.
Способы подключения
Подключить Dualshock 4 к ПК можно следующими способами:
- При помощи USB (потребуется кабель microUSB-USB);
- По Bluetooth;
- При помощи фирменного беспроводного адаптера Sony.
По USB можно играть на ноутбуке или компьютере с Windows 7, Win 8 и Win 10. После включения кабеля должна произойти автоматическая инсталляция драйвера и джойстик будет распознан в качестве стандартного DirectInput. В «Диспетчере устройств» и в перечне устройств в «Параметрах» контроллер определится как «Wireless Controller».
Для того чтобы подключить геймпад от PS4 к ПК по Bluetooth, понадобится адаптер для PC и ОС не ниже Windows 8 либо встроенный модуль на ноутбуке или компе. Желательно Broadcom, они гарантировано корректно работают с контроллерами от ПС. Включите Bluetooth на PC, а затем зажмите на несколько секунд кнопки Share и PS. Если потребуется, введите на экране код 0000. Таким способом вы можете подсоединить к компьютеру до 4 Dualshock.
Хотя изначально предполагалось, что с помощью беспроводного адаптера Sony можно будет полноценно использовать все функции геймпада на персональном компьютере, на практике в полной мере он работает при воспроизведении на компьютере игр PS4. Таким способом можно подключить только один Dualshock 4. Кроме того, адаптер в последнее время не так просто найти в продаже, а стоит фирменное решение в разы дороже обычного Bluetooth-адаптера (причём с помощью простых моделей подключается до четырёх геймпадов). Процесс подключения аналогичен тому, что используется в случае с другими беспроводными девайсами.
Из плюсов использования беспроводного адаптера Sony можно назвать:
- возможность воспроизводить звук через динамик джойстика с PC;
- подключение к компу будет проходить моментально без конфликтов драйверов и без надобности их дополнительной установки и настройки.
Если просто подключить контроллер, то многие его функции, скорее всего, будут неработоспособны. Это сенсорная панель, гироскоп и акселерометр, функция вибрации, динамик и микрофон, разъём для гарнитуры. Чтобы джойстик подключался со всеми функциями необходимо установить специальное программное обеспечение.
https://youtube.com/watch?v=TsvHhMgy4Wg
Подключение геймпада Xbox 360
У фирменных геймпадов от Xbox 360 есть два варианта подключения: через USB, соответственно, такой геймпад будет подключаться проводным способом, и с помощью беспроводного приемника. Вторые геймпады стоят несколько дороже, чем первые. Если речь идет о Win10, то тут особенных сложностей с подключением проводного геймпада быть не должно. Нужные драйвера будут найдены и установлены автоматически. Для старых версий, например, для 7, 8 или 8.1, придется загружать драйвер самостоятельно:
- Нужный драйвер находится в официальном магазине Microsoft — возле каждого геймпада есть раздел с названием Загрузки.
- Далее выбирается нужная версия ОС, после чего драйвер нужно загрузить и установить.
- После установки драйвера проверяется его работоспособность.
Советы по использованию

Не стоит подключать более одного джойстика с одинаковой технологией. Все дело в том, что их сигналы могут сливаться в один единый, тогда действия игроков будут перепутаны. Конечно, существует софт по устранению этой проблемы, настройка потребует времени. Легче использовать геймпады с разными технологиями.
Также стоит брать во внимание тот факт, что не все игры работают с обеими технологиями подключаемых устройств (Xinput, Directlnput). Этот нюанс стоит учитывать при покупке устройства к конкретной игре, либо просто поинтересовавшись этим вопросом в интернете. Настройка подключаемого джойстика довольно сложный вопрос, в первую очередь потому, что они изначально не задумывались для использования в играх на ПК
Но в современном мире это возможно, пройдя через ряд программ и мероприятий по отладке, калибровке, настройке, можно добиться желаемого результата. Даже если игра не поддерживает включение джойстика, это запросто решается за счет использования сторонних программ
Настройка подключаемого джойстика довольно сложный вопрос, в первую очередь потому, что они изначально не задумывались для использования в играх на ПК. Но в современном мире это возможно, пройдя через ряд программ и мероприятий по отладке, калибровке, настройке, можно добиться желаемого результата. Даже если игра не поддерживает включение джойстика, это запросто решается за счет использования сторонних программ.
Переустановите драйвер джойстика
Как и в случае с любым другим USB-устройством, для возможности взаимодействия операционной системы с геймпадом потребуется специальное программное обеспечение — драйвер. Если джойстик подключается к компьютеру впервые, нужно будет установить его драйвер. Обычно он прилагается в комплекте с геймадом на диске. Драйвер можно скачать и на официальном сайте производителя устройства либо найти на просторах интернета.
Если же геймпад прекратил свою работу внезапно, это может означать наличие проблем в драйвере. В этом случае его нужно будет переустановить.
Определить, имеется ли установленный драйвер джойстика и/или находится ли он в работоспособном состоянии, можно следующим образом (на примере Windows 10):
- Перейдите последовательно: «Панель управления», «Система и безопасность», «Система».
- В левой части окна кликните по элементу «Диспетчер устройств».
- В отобразившемся списке устройств компьютера раскройте раздел «Звуковые, игровые и видеоустройства». Нужно просто посмотреть, присутствует ли в данном разделе название геймпада.
- Также джойстик может располагаться в разделе «Мыши и иные указывающие устройства», «Устройства HID» или «Контроллеры USB». Эти разделы также следует проверить.
- Если ни в одном из разделов нет названия джойстика, вероятно, в системе отсутствует его драйвер.
- Это же относится и к ситуации, когда напротив названия геймпада стоит вопросительный знак желтого цвета, который может означать как отсутствие, так и неработоспособность драйвера.
Если компьютер вообще никак не определяет джойстик, в приложении «Диспетчер задач» можно наблюдать следующее:
«Неизвестным устройством» может являться не только геймпад, но и любое другое устройство. Чтобы проверить это, отсоедините джойстик или его Bluetooth-адаптер от компьютера. Если в «Диспетчере устройств» пропадет «Неизвестное устройство», значит, им все-таки являлся джойстик. Далее нужно будет найти, скачать и установить драйвер.
Как мне лучше подключить приставку Sony PS2 к компьютеру? И возможно ли это?
Connecting a PS2 to a PC
This would depend on what you meant by “connect” your PS2 to a PC. If you had just a video card with an RCA video input, like so many video cards nowadays offer, then you could just play your PS2 through your computer monitor. As far as re-integrating one’s PS2 directly into one’s PC, there are PS2 emulator programs out there that would allow you to go as far as playing an actual PS2 game in your cd-rom drive and using usb ps/2 game controllers to create that “just like if I had shelled out $300 for an actual PS2 console” feeling. Option 3 would be just to go buy the game you want to play so badly for the PC along with the usb gaming controllers!
Here are more opinions and answers from other FAQ Farmers:
Don’t waste time on connecting your PS2 to a PC. Just download an PS2 emulator and the important thing is the BIOS of PS2. PS2 BIOS is not easy to find because it is copyrighted.
You can’t connect a PS2 to a PC.
1st: You CAN CONNECT PS2 To Yor Computer Trough Ethernet Cabel. 2nd: Plug Ethernet Cabel To The Computer And Then To The PLayStation . 3rd: This Is The PROBLEM: your computer doesn’t find PS2 so you need some kind of DRIVER for that
Примерный смысл1. Все зависит от того что вы подразумеваете под подключением к компьютеру. Вы можете проиграть игры с приставки через видеовход вашей видеокарты на монитореИли вы можете воспользоваться эмулятором (программным) приставки.Единственный способ организовать подключение всерьез – через Ethernet кабель (фактически через локальную сеть) для этого ваша приставка должна быть оборудована соответствующим разъемом и программным обеспечением и драйверами для компьютера… ==================Далее отсылаю вас за техническими подробностями сюдаPlayStation2 30000 – 50000 Series / Network AdaptorConnecting to a RouterТам много ссылок, но вкратце сначала вам нужно будет идентифицировать свою версию приставки и далее исходя из этого покупать, подсоединять оборудование для работы с сетью (если это возможно, говорят последние версии этих приставок таких возможностей лишены… )–С уважением.
Подключение геймпада PS3

Внешний вид игрового манипулятора
Когда пользователь покупает обычный джойстик, к которому присоединен USB провод и адаптер, он может подключить устройство, просто соединив игровое устройство с компьютером.
Обычно ОС Windows автоматически распознает подключенный джойстик и устанавливает для него соответствующий драйвер.
В этом случае набор драйверов прилагается к универсальному джойстику. Так что можно не бояться, что система не справится с этой задачей, как подключить геймпад к компьютеру, самостоятельно.
Обладателям игровых консолей Xbox One, а также проводного контроллера, можно подключить к компьютеру эти устройства самостоятельно.
Подобная приставка изготовлена фирмой Microsoft, значит не будет проблем с автоматическим поиском драйвера.
Подключив гаджет к персональному компьютеру, нажмите на центральную кнопку и подождите, пока не загорится сегмент.
Если же у пользователя имеется оригинальный джойстик от PlayStation (третья версия), не будет лишним установить драйверы, а также докупить мини USB кабель.
Обязательно выберите подходящую версию ОС (если используется версия Windows раньше восьмой).
Также пользователю будет нужно загрузить пакеты Microsoft.net и Visual C.
СкачатьСкачать
Не обойтись без программы SCP Driver.
Скачать
Завершив указанные действия, приступайте к подключению джойстика. Запускайте приложение из распакованных архивов и подождите, когда закончится установка.
Процесс подключения
ТОП-12 Лучших игровых мониторов от 100 до 144 Гц | Рейтинг актуальных моделей в 2019 году
Подключить к компьютеру геймпад от игровой приставки PS3 намного труднее, чем популярный геймпад Xbox.
Причина этому тот факт, что требуется загрузка специальных драйверов – это необходимо, чтобы ОС Виндовс увидел вставленный геймпад и успешно с ним работал.
Вот только специалистам удалось разработать легкий способ подключения:
- скачайте с официального сайта файл с драйверами;
- не забудьте подключить геймпад;
- откройте «Диспетчер устройств» и найдите свой геймпад – именно он будет отмечен вопросительным знаком. Зайдя в контекстное меню, откройте свойства устройства. Зайдя в драйвер, нажмите «обновить» или «установка драйверов». В этом случае вам придется указать путь к папке скачанных драйверов;
- установите драйвер ForceFeedbackDriver, который будет находиться в папке загруженных устройств. Указанный драйвер контролирует вибрацию геймпадов в процессе игры;
- не забудьте установить драйвер SDDriverSetting, основная задача которого – назначение клавиш и настройка Bluetooth.
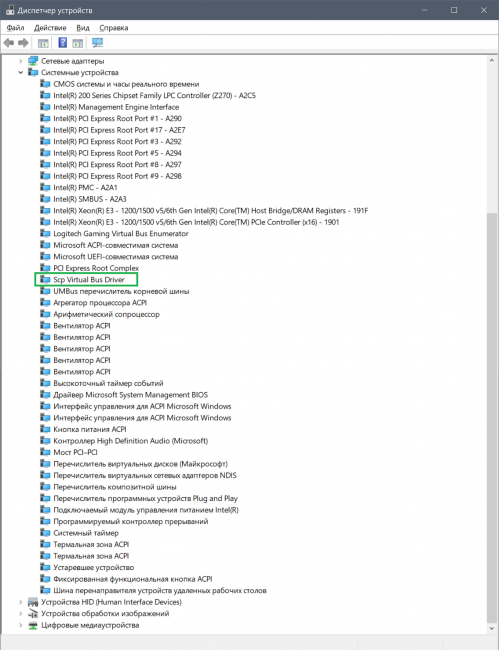
Отображение игрового устройства в диспетчере Windows
В результате геймпад будет корректно работать с операционной системой Виндовс.
Подключение проводного джойстика Xbox 360
Данный раздел поможет понять, как подключить геймпад Xbox 360 к компьютеру, даже несведущему в этом человеку.
Для этих целей необходимо подключить манипулятор Xbox 360 в любой не занятый USB-порт.
Внешний вид проводного джойстика Xbox 360
Операционная система сама должна обнаружить драйвера для джойстика и произвести их установку.
Если же данный процесс отсутствует — необходимо установить на вашу операционную систему все последние обновления.
После установки обновлений перезагрузите компьютер и снова произведите подключение джойстика.
Если вы выполнили все необходимые действия — операционная система обнаружит новое устройство и установит для него подходящие драйвера. После этого вам останется запустить игру и наслаждаться игровым процессом.
Следует отметить, что в некоторых случаях геймпад Xbox 360 может не работать при подключении в USB-порт 3.0.
Для решения этой проблемы понадобится, всего лишь, переставить кабель от джойстика в другой свободный USB вход компьютера.
Универсальное подключение к Windows
ТОП-15 Лучших Игр на ПК | Обзор самых крутых новинок вышедших в 2019 году
Подключение игрового манипулятора к персональному компьютеру под управлением операционной системы Windows осуществляется следующим образом:
- первым делом находите в интернете, скачиваете и устанавливаете к себе на компьютер специальное приложение ScpToolkit. Данная программа представляет собой большой набор драйверов для Windows под всевозможные игровые манипуляторы;
- подключаете имеющийся у вас геймпад к компьютеру при помощи USB-кабеля и запускаете приложение ScpToolkit, ярлык которого появится на рабочем столе.
Рабочее окно программы ScpToolkit
В окне программы поставьте галочки напротив тех групп драйверов, которые вы хотите задействовать, и переходите к их установке.
Если же вы решаете вопрос — как подключить беспроводной геймпад к компьютеру — активируйте пункт «Install Bluetooch driver» и выберите из выпадающего списка такое же Bluetooth- устройство, которое вы подключили к компьютеру.
Установка на компьютер драйвера Bluetooch
После этого необходимо нажать на кнопку «Install» и дождаться окончания установки необходимого драйвера.
For Windows
Начнем с самого простого. Речь идет о подключении беспроводных геймпадов из серии For Windows к компьютеру. Эти устройства работают при помощи Bluetooth-технологий. Поэтому с ними проблем нет.
Чтобы подключить беспроводной джойстик к ПК, необходимо:
- Включить на компьютере Bluetooth.
- Включить геймпад. Его необходимо заранее зарядить.
- Осуществить поиск новых «Блютуз»-устройств на компьютере. Это делается при помощи специальных программ или в «Панели управления» — «Оборудование и звук». Нужно нажать на «Добавить новое Bluetooth-устройство».
- Подождать.
Через несколько минут произойдет автоматический поиск и установка драйверов. После этого геймпад будет нормально работать в операционной системе. Если на компьютере нет Bluetooth, придется дополнительно купить специальный переходник.

Как подключить джойстик от ps2 к пк

Тем, кто с детства привык к консольным играм, было весьма неудобно переходить на клавиатуру компьютера. Вместе с тем, многие игры поддерживают геймпад в качестве основного источника управления. Если пользователь испытывает неудобства при использовании обычной клавиатуры, но по тем или иным причинам приобрести консоль не может (да и не все игры имеют свой консольный аналог), у него остаётся лишь один путь – подключить PS2 к ПК и настроить управление на него.
Способов подключения к персональному компьютеру существует несколько, и они напрямую зависят от комплектации самой приставки (если джойстик был взят оттуда) и модели самого джойстика. При необходимости нужный вариант геймпада можно приобрести отдельно. Случается, что на нём есть обычный USB-штекер, который подходит к компьютеру. В таком случае подключение осуществляется очень просто. Если же такого выхода нет, а имеется специализированный, то придётся приобретать специализированный адаптер и осуществлять переход от джойстика к ПК через него.
Способы подключения джойстика от ПС2
Если на джойстике имеется выход USB, то последовательность действий по его подключению нехитрая:
- Обратиться к задней части системного блока компьютера и найти там группу дополнительных отверстий для USB, но при недостатке длины провода можно выбрать и основные отверстия, расположенные в передней части.
- Вставить в одно из них штекер от джойстика.
- Дождаться, пока на компьютер установятся необходимые драйвер для работ с новым устройством.
- Открыть настройки управления необходимой игры. Они зачастую расположены не во внутренних параметрах, а отдельным исполняем файлом, но это зависит от конкретной игры.
- Переназначить кнопки управления в настройках, нажимая их на джойстике.
alt=» Джойстик » width=»300″ height=»229″ />Если джойстик требует приобретения адаптера, то без переходника никак не обойтись. Для этого создан специальный адаптер «PS2 to USB», который поддерживает два независимых джойстика разом и имеет дополнительно диск с драйверами. Последовательность действий после его приобретения:
- Вставить USB-выход адаптера в любой свободный слот на компьютере. Он должен быть опознан системой сразу после установки, без применения каких-либо вспомогательных программ.
- В специальные отверстия поставитьна адаптере один или два джойстика. Если геймпады подключены правильно и могут работать, то на адаптере загорятся красные светодиоды.
- Открыть настройки управления игры и установить кнопки для тех или иных функций внутри игры. Пара джойстика на таком адаптере работают независимо друг от друга, поэтому можно без проблем сыграть в какую-нибудь игру вдвоём.
Схема как подключить джойстик от PS2 к компьютеру.
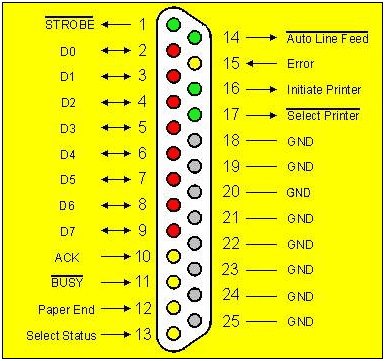
При нежелании работать с адаптером можно предпринять попытку самостоятельно переоборудовать его от игровой станции на USB-лад. Это потребует некоторых усилий, но это позволит создать свой уникальный геймпад, подходящий компьютеру. Необходимые материалы:
- Джойстик;
- Порт LPT-ПАПА;
- USB-шнур;
- Изолента;
- Паяльник;
- Ножницы.
В первую очередь нужно отрезать от геймпада его конец, предназначенный для PlayStation. Один из них покрашен в красный цвет – его пока трогать не нужно, отвести в сторону. Чёрный же нужно припаять сразу к двум входам, используя дополнительный проводок. Следующий порт, LPT, нужно использовать с заготовленного USB-шнура, так как его аналога у геймпада нет.
После отбора нужно спаять вместе чёрные проводки от USB и геймпада, затем повторить то же самое с красными
При подключении к компьютеру важно сперва присоединить к нему питающий выход LPT, а затем – кабель USB. Отсоединение происходит в обратном порядке
Подключаем через кабель:
Тут все предельно просто — подключаем геймпад (джойстик) к компьютеру с помощью кабеля, идущего в комплекте с приставкой. Да да, это тот самый кабель, которым вы заряжаете свой геймпад
Система самостоятельно определит устройство и установит драйверы, необходимо только подключение к сети Интернет. Убедиться в том, что система правильно определила устройство, можно так: зайти во «Все параметры» — «Устройства» — «Bluetooth и другие устройства» и посмотреть там. В списке устройств вы обнаружите «Wireless Controller». Это если у вас Windows 10, если Windows 7, то откройте «Пуск», затем «Устройства и принтеры», там ищите все тот же «Wireless Controller». Мелкие изображения кликабельны:
Пусть вас не смущает то, что геймпад добавился в список аудиоустройств, работать он будет как положено.
На этом проводная настройка завершена. Если хотите играть без проводов, читайте дальше
For Windows
Начнем с самого простого. Речь идет о подключении беспроводных геймпадов из серии For Windows к компьютеру. Эти устройства работают при помощи Bluetooth-технологий. Поэтому с ними проблем нет.
Чтобы подключить беспроводной джойстик к ПК, необходимо:
- Включить на компьютере Bluetooth.
- Включить геймпад. Его необходимо заранее зарядить.
- Осуществить поиск новых «Блютуз»-устройств на компьютере. Это делается при помощи специальных программ или в «Панели управления» — «Оборудование и звук». Нужно нажать на «Добавить новое Bluetooth-устройство».
- Подождать.
Через несколько минут произойдет автоматический поиск и установка драйверов. После этого геймпад будет нормально работать в операционной системе. Если на компьютере нет Bluetooth, придется дополнительно купить специальный переходник.

Как подключить геймпад к компьютеру, используя приложение
Альтернативным вариантом подсоединения джойстика к компьютеру c Windows, является использование эмулятора DualShok 3. Процесс соединения устройств несколько отличается от вышеописанного способа. Например, потребуется скачать и установить несколько дополнительных утилит.
Сам порядок соединения выглядит следующим образом:
- скачать программу драйверов Sisaxis;
- установить приложение на компьютер — чтобы это выполнить необходимо провести инициализацию PPJoy и LibUSB;
- распаковать находящийся в архиве BtSix;
- подключить блютуз-адаптер и обновить все драйвера;
- запустить Config Joystiks, расположенный в PPJoy;
- добавить в список новое устройство и задать ему любое имя;
- при необходимости произвести индивидуальные пользовательские настройки, которые потребуется сохранить и только после этого закрыть программу.
Чтобы контроллер работал корректно, потребуется произвести его синхронизацию с Bluetooth Dongle. Делается это так:
- к системному блоку подсоединяется Bluetooth Dongle;
- запускается программа BtSix;
- нажимается кнопка, расположенная в середине утилиты.
После того как все шаги выполнены, следует проверить работоспособность геймпада. Если всё было сделано верно, то устройство начнёт работать.
Подключить джойстик к компьютеру и настроить его достаточно просто. Главное, чтобы это было оригинальное изделие Sony, а все действия, необходимые для присоединения, были выполнены правильно.

Геймпад от PlayStation3 относится к типу устройств, использующих технологию DirectInput, в то время как все современные игры, которые выходят на PC, поддерживают работу с только XInput. Чтобы дуалшок корректно отображался во всех приложениях, его необходимо правильно настроить.
































![Зачем подключать джойстик к компьютеру и как это делать? [простое руководство]](http://saleous.ru/wp-content/uploads/8/8/e/88ec5f1478133174c373726c2308b5fc.jpeg)

