Действия по решению проблемы драйвера Xbox 360 для контроллера Windows 10:
- Установите драйвер вручную
- Удалить драйвер
- Установите последние версии драйверов
Решение 1. Установите драйвер вручную
Если вы используете беспроводной контроллер Xbox 360, вам необходимо использовать беспроводной приемник , чтобы подключить его к компьютеру. Иногда необходимо обновить драйверы беспроводного приемника, иначе ваш контроллер Xbox 360 может не работать в Windows 10.
Чтобы обновить драйверы для вашего приемника, выполните следующие действия:
- Откройте Диспетчер устройств . Чтобы открыть Диспетчер устройств , нажмите Ключ Windows + X и выберите Диспетчер устройств из списка.
- Когда откроется Диспетчер устройств , убедитесь, что ваш ресивер подключен к вашему ПК. Перейдите в раздел Другие устройства и разверните его. Нажмите правой кнопкой мыши Неизвестное устройство и выберите в меню Обновить программное обеспечение драйвера .
- Нажмите Просмотреть мой компьютер для поиска драйверов .
- Теперь нажмите Позвольте мне выбрать из списка драйверов устройств на моем компьютере .
- Вы должны увидеть список драйверов устройств. Выберите Периферийные устройства Xbox 360 и нажмите Далее .
- Выберите последнюю версию драйвера Receiver , которая есть в списке, и нажмите Далее . Если вы получили предупреждение, просто нажмите ОК и дождитесь установки драйвера.
- Теперь вам просто нужно удерживать кнопку сопряжения на приемнике Bluetooth и на контроллере Xbox 360 в течение примерно 3 секунд. После этого ваш компьютер должен распознать ваш контроллер.
После установки драйвера ваш контроллер Xbox 360 должен начать работать в Windows 10 без каких-либо проблем.
Сообщалось, что это решение работает и со сторонними приемниками, поэтому даже если вы не используете приемник Microsoft, оно должно работать без проблем, пока вы устанавливаете драйверы Microsoft.
Решение 2 – удалить драйвер
Иногда контроллер Xbox 360 может не работать в Windows 10 из-за плохого драйвера, и в этом случае лучшим решением будет удалить этот драйвер и разрешить Windows установить его снова.
Чтобы удалить драйвер, выполните следующие действия:
- Запустите Диспетчер устройств .
- В Диспетчере устройств найдите Беспроводной приемник Xbox 360 для Windows и щелкните правой кнопкой мыши .
- Выберите в меню Удалить .
- После удаления драйвера перезагрузите компьютер. Когда ваш компьютер перезагрузится, Windows 10 автоматически установит отсутствующий драйвер.
Решение 3 – Установите последние версии драйверов
Иногда ваш контроллер Xbox 360 может быть не распознан из-за устаревшего драйвера, и если это так, убедитесь, что в вашей Windows 10 установлены последние исправления.
Кроме того, вы также можете скачать необходимые драйверы по этой ссылке. После того, как вы загрузили и установили соответствующий драйвер, контроллер Xbox 360 должен снова начать работать.
Если этот метод не работает или у вас нет необходимых навыков работы с компьютером для обновления/исправления драйверов вручную, мы настоятельно рекомендуем сделать это автоматически с помощью инструмента Tweakbit Driver Updater.
Этот инструмент одобрен Microsoft и Norton Antivirus. После нескольких испытаний наша команда пришла к выводу, что это лучшее автоматизированное решение. Ниже вы можете найти краткое руководство, как это сделать.
- Загрузите и установите средство обновления драйверов TweakBit
- После установки программа начнет сканирование вашего компьютера на наличие устаревших драйверов автоматически. Driver Updater проверит установленные вами версии драйверов по своей облачной базе данных последних версий и порекомендует правильные обновления. Все, что вам нужно сделать, это дождаться завершения сканирования.
- По завершении сканирования вы получите отчет обо всех проблемных драйверах, найденных на вашем ПК. Просмотрите список и посмотрите, хотите ли вы обновить каждый драйвер по отдельности или все сразу. Чтобы обновить один драйвер за раз, нажмите ссылку «Обновить драйвер» рядом с именем драйвера. Или просто нажмите кнопку Обновить все внизу, чтобы автоматически установить все рекомендуемые обновления. Примечание. Некоторые драйверы необходимо установить в несколько этапов, поэтому вам придется нажмите кнопку «Обновить» несколько раз, пока все ее компоненты не будут установлены.
Отказ от ответственности : некоторые функции этого инструмента не являются бесплатными.
Как подключить геймпад Xbox One к компьютеру

Практически во все игры для ПК можно играть не только на клавиатуре и мышке, но и на геймпаде от Xbox One. Это особенно удобно, если вы любите спортивные симуляторы: футбол, хоккей, баскетбол.
Фанаты платформеров и файтингов могут в разы увеличить свой «скилл», если будут играть на джойстике.
Что изменилось со времен Xbox 360
Контроллер для Xbox One на вид стал более современным. Инженеры из Microsoft сделали его компактнее, переработали крестовину, потрудились над дизайном и добавили несколько новых «фишек». На выходе получился добротный геймпад, не уступающий своему предшественнику.
Изменения коснулись практически всех элементов управления. На стиках появились небольшие «ребра», за счет которых палец реже соскальзывает.
Кнопка Guide переехала чуть выше. Теперь, если палец все же соскользнет со стика, вы не будете случайно нажимать центральную кнопку.
Кнопки X, Y, A, B теперь одного цвета. Цветами отмечены только буквы. На геймпаде от Xbox 360 кнопки были полностью закрашены: синяя, желтая, зеленая, красная.
Курки на новом джойстике отличаются не только размером, но и плавностью нажатия. Если раньше мы слышали отчетливый звук клика, то сейчас все звучит тише и приятнее.
Способы подключить геймпад от Xbox One к компьютеру
От ревизии игрового контроллера, а также его комплектации, будет зависеть способ подключения. Кроме этого, нужно учитывать наличие беспроводного адаптера на ПК и версию операционной системы.
Есть всего 3 варианта, как подключить джойстик от Xbox One к ПК:
- С помощью кабеля micro USB;
- Через Bluetooth;
- Через ресивер для беспроводного геймпада.
В наших мастерских производится ремонт джойстиков Xbox One . Вы можете смело довериться многолетнему опыту наших специалистов. Звоните и записывайтесь!
Как подключить контроллер Xbox One к ПК с Windows 10
1 вариант. Самый легкий способ – воспользоваться кабелем зарядки джойстика.
Все что вам потребуется сделать:
- Вставить кабель в USB-разъем на компьютере;
- Другим концом подключить контроллер.
В правом нижнем углу появится сообщение об успешной настройке. Все, теперь можно запускать игру и проверять геймпад в действии. Никаких дополнительных настроек не требуется.
Обновление геймпада Xbox One через компьютер происходит автоматически, если в настройках Windows 10 включены автообновления драйверов. Если этот параметр отключен, будет использована встроенная прошивка геймпада Xbox One.
Если вы покупаете джойстик отдельно от консоли, в комплекте может не быть батареек и даже USB-кабеля. Обязательно уточните эту информацию у продавца, чтобы не пришлось идти в магазин второй раз.
2 вариант. При подключении беспроводного геймпада Xbox One к ПК по Bluetooth стоит учитывать, что не все контроллеры имеют эту функцию
Чтобы точно определить, есть ли в вашем джойстике соответствующий адаптер, обратите внимание на корпус
Как подключить:
- Включите Bluetooth на компьютере;
- Нажмите центральную кнопку Xbox на джойстике;
- В течение 3-х секунд удерживайте кнопку привязки контроллера, которая находится около курков на верхней панели;
- На ПК зайдите в меню «Пуск» и откройте «Настройки» — «Устройства» — «Bluetooth и другие устройства».
- Выберите устройство «Беспроводной геймпад Xbox» и жмите «Связать».
3 вариант. Если у вас есть Microsoft Xbox One Controller и Wireless Adapter (устройство для беспроводного подключения джойстика), можете воспользоваться этой инструкцией по настройке:
- На компьютере откройте «Параметры» и зайдите в «Устройства»;
- Нажмите на «Добавить Bluetooth или другое устройство»;
- Во вкладке «Все остальные» появится «Беспроводной геймпад Xbox», который нужно выбрать.
- Подтвердите действие, нажав на кнопку «Готово».
Ответы на популярные вопросы
Как видим, подключить джойстик к телефону Андроид достаточно несложно, есть огромное количество разнообразных методов для каждого геймпада. Ищите свой контроллер в нашей статье и с легкостью подключайте! А если хотите создать собственную игру – читайте нашу инструкцию. Удачи!
Мобильный гейминг – индустрия, которая развивается стремительными темпами. Сегодня на смартфоне можно поиграть в огромное количество игр: платформеры, шутеры, стратегии, RPG и многое другое. Более того, есть игры, которые были отлично портированы с консолей или ПК на телефон, например, популярная серия GTA.
Чтобы во все это поиграть, достаточно включить игру, а управление будет осуществляться через экран. Но вскоре вы поймете, что это не очень удобно. Именно поэтому многие игроки интересуются возможностью подключить к смартфону на Андроид классический контроллер, например, геймпад Xbox 360 . Возможно ли это?
Если ваш контроллер Xbox One мигает
Если вы нажмете Кнопка Xbox на вашем контроллере, и он мигает или мигает, это обычно означает, что ваш контроллер не связан с консолью, Как уже упоминалось выше, это может произойти, когда вы подключаете контроллер к другой системе. Но это также может произойти из-за глюков.
Следуйте нашему руководству, показывающему, как синхронизировать контроллер Xbox One с вашей консолью.
чтобы снова подключиться.
Если ваш контроллер не будет подключаться с помощью кнопок, попробуйте использовать кабель micro-USB для его сопряжения. Просто подключите кабель к USB-порту на консоли и подключите другой конец к контроллеру, затем удерживайте Xbox Кнопка на вашем контроллере на несколько секунд.
Если это не решит проблему, перезапустите консоль. Нажмите и удерживайте кнопку питания на передней панели системы в течение 10 секунд, чтобы полностью отключить ее. Затем нажмите его снова, чтобы снова включить.
Можно ли подключить джойстик к Андроиду
Подключение геймпада к системе Андроид представляется крайне удачным решением в ряде случаев. Множество игр, рассчитанных на смартфоны и планшеты на этой платформе, помогут весело провести время. А подключенный джойстик значительно повысит комфорт игрового процесса и позволит получить еще больше впечатлений.
С подключенным геймпадом пользователи мобильных устройств смогут играть в такие игры как GTA, Фифа, NFS и многие другие. Представлены как новинки, так и портированная с компьютера классика, позволяющая ощутить ностальгию и вновь окунуться в тот мир, который радовал много лет назад.

Подключить джойстик к системе Андроид возможно и это не займет много времени. Причем подключаться могут как беспроводные модели, так и привычные проводные устройства
Можно использовать обычные многофункциональные геймпады или же обратить внимание на контроллер от какой-либо другой игровой приставки
Геймпады от Xbox 360 для ПК
1) Проводной джойстик Xbox 360.
На Win10 драйверы устанавливаются автоматически, сложностей возникнуть не должно.
На Виндовс 7, 8 или 8.1, возможно, придется выполнить установку программного обеспечения самостоятельно:
- Заходим в магазин Microsoft, ищем нужный геймпад, и кликаем «Загрузки».
- Выбираем нужную версию операционки (7, Vista или XP).
- Загружаем, устанавливаем и перезагружаем ПК;
- Подключаем геймпад Xbox 360 и проверяем.
Для Windows 8 и 8.1 используйте режим совместимости с Win7. Для этого необходимо:
- Скачать ПО для 7-ки;
- После загрузки, щелкнуть по файлу правой кнопкой мыши и выбрать команду «Свойства»;
- Вкладка «Совместимость» и поставить галочку «Запускать эту программу в режиме совместимости»;
- Выбираем ОС «Windows 7» и кнопка «ОК»;
- Запускаем установку драйверов, после чего подключаем геймпад и проверяем настройки.
2) Беспроводной джойстик Xbox 360.
- Подключаем приемник во вход USB-2.0 на ПК.
- Установка драйверов начнется автоматически, но их можно поставить с диска или из интернета.
- Включаем контролер от ИксБокс 360.
- Нажимаем кнопочку на Приемнике, а затем нажимаем кнопочку «Подключение» на Геймаде 360 (сверху между курками).
- Связь установится, когда лампочки перестанут моргать и загорятся ровным зеленым цветом.
Как пользоваться ресивером для джойстика Xbox?
Очень просто. Настройка беспроводного джойстика для игр на Xbox 360 через ПК начинается с подключения ресивера:
- Соединение ресивера с ПК происходит через USB порты 2.0 или 3.0.
- При подключении ресивера система Windows 10 (8, 8.1 или 7) начинает автоматическую установку драйверов устройства. Если она осуществляется без ошибок, ресивер начинает работать (загорается зелёный индикатор на корпусе). Если драйверы не устанавливаются, необходимо загрузить их вручную через «Диспетчер устройств» с диска, который прилагается к ресиверу, или с сайта Microsoft.
Далее нужно подключить джойстик Xbox 360 к компьютеру через ресивер:
- Включить геймпад, нажав на кнопку с эмблемой Xbox.
- Нажать кнопку подключения на лицевой стороне ресивера.
- Затем нажать кнопку на верхней боковой стороне геймпада и подождать, пока перестанет мигать индикатор подключения.
Постоянное свечение индикатора возле кнопки Guide на геймпаде означает нормальную работу устройства.
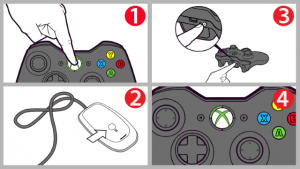
Теперь можно открыть игру и проверить функции кнопок и стиков. При желании в меню «Опции» можно изменить назначение клавиш и их чувствительность.
Беспроводной контроллер от Xbox One + ПК
1) Проводная связь через кабель micro-USB
Рекомендуем использовать контроллер от Microsoft, однако всегда можно сэкономить и купить качественный проводной геймпад для Xbox One по сниженной цене.
Геймпад от Xbox One можно подключить к ПК с помощью USB-кабеля. Для этого необходимо иметь:
- Беспроводной контроллер от Xbox One;
- Кабель «USB — micro-USB»;
- ПК с Windows 7 и выше.
Одну часть провода подключаем к геймпаду, другую вставляем в USB разъем на компьютере. Чаще всего, загрузка драйверов происходит автоматически. Для обладателей Windows 10 ничего настраивать самостоятельно не придется.
- Заходим в «Настройки», затем в «Устройства» и внизу «Диспетчер устройств»;
- Выбираем строку «Геймпад Microsoft XboxOne», затем правой кнопкой и «Обновление драйверов»;
- Делаем «Автоматический поиск…» (нужен интернет);
- Ждем установки драйвера и проверяем.
Если джой не заработал, то переключаем его в другой USB разъем на компьютере.
2) Беспроводной адаптер Xbox для PC
Для работы контроллера выполняем следующие действия:
- Подключаем к ПК адаптер через USB разъем;
- Заходим в «Настройки» – «Устройства» – «Bluetooth и другие уст-ва»;
- Там жмем «Добавить Bluetooth или другое уст-во»;
- Находим «Все остальные» и жмем на «Геймпад от XboxOne»
- Устанавливаем и проверяем работоспособность контроллера.
3) Подключение через Bluetooth
Отличительной особенностью обновленного геймпада от Xbox One S и будущего X, является то, что он обладает технологией Bluetooth. Устройство совместимо с любым железом, на котором установлена операционная система Windows-10.
Для связи геймпада с ПК через Bluetooth выполняем следующее:
- Включаем контроллер Xbox One S;
- Включаем Bluetooth на компьютере и переходим в «Настройки» — «Устройства» — «Добавить Bluetooth или другое уст–во»;
- Ищем «Геймпад от XboxOne» и активируем устройство;
- Проверяем и наслаждаемся.
Как подключить беспроводной геймпад к Xbox 360
Причин, по которым возникает необходимость в подключении второго джойстика, может быть множество. Но способ сопряжения и необходимые настройки будет одни и те же.
Для осуществления соединения двух устройств требуется выполнить следующее:
- Включить игровую консоль.
- Нажать кнопку синхронизации, которая располагается на передней части корпуса консоли.
- Дополнительно требуется нажать кнопку на геймпаде с изображением фирмы-изготовителя.
- После выполнения этих манипуляций, требуется нажать на кнопку синхронизации, расположенную на основании корпуса игровой консоли. Данную кнопку следует удерживать в течение 20 секунд. В течение этого времени приставка и подключаемый джойстик будут подавать соответствующие световые сигналы.
Если оба устройства работают исправно, игровая приставка сможет осуществить синхронизацию. После завершения этого процесса, подключённому геймпаду будет присвоен порядковый номер, от одного до четырёх. Именно столько геймпадов можно подключить к консоли. В этом случае на расположенном на корпусе обоих изделий световом индикаторе, загорится соответствующая заданному номеру часть.
Если всё выполнено верно, то процесс синхронизации завершится, и оба изделия будут готовы к дальнейшему использованию.
Совместимость
Изначально может показаться, что джойстик от приставки ну никак нельзя подключить к телефону. И это верно, его невозможно подключить без дополнительных приспособлений. Одним лишь подключением дело не ограничится, потребуется специальное программное обеспечение, с помощью которого можно произвести настройку джойстика.
Перед тем как приступить к операциям по подключению, нужно произвести анализ на совместимость устройств, дабы определить, поддерживает ли вообще ваш смартфон такую функцию. Чтобы это сделать, необходимо скачать специальную утилиту, которая проведёт ряд необходимых анализов.

Как подключить проводной геймпад от Xbox 360 к компьютеру?
Сегодня геймерам доступны самые разнообразные геймпады, которые могут подключиться к ПК только двумя способами: проводным и беспроводным. Чтобы начать игру, владельцам самого обычного проводного джойстика Хbox 360 достаточно выполнить следующий порядок действий:
Подключите шнур от геймпада через USB-разъем к компьютеру
Обратите внимание: USB-порты ПК должны быть версий 2.0 или 3.0. Порты на передней панели системного блока могут не соответствовать этим версиям, поэтому рекомендуется подключать джойстик Хbox 360 через порты на задней панели.
Подождите, пока загрузятся драйверы
Для Windows версий 10, 8, 8.1, 7 установка драйверов преимущественно осуществляется автоматически. Если автоматической загрузки драйверов не происходит, необходимо добавить их вручную, загрузив с сайта Microsoft.
Уведомление об установке драйверов указывает на успешное подключение геймпада к вашему ПК. Теперь можно открыть игру и проверить работу джойстика. Иногда после установки драйверов необходимо обновить их список, чтобы компьютер увидел новое устройство и начал работать с ним.
В наших мастерских производится прошивка Xbox 360 . Вы можете смело довериться многолетнему опыту наших специалистов. Звоните и записывайтесь!
Дополнительная настройка функций кнопок и стиков джойстика возможна только в опциях отдельной игры, так же, как и включение/выключение виброотдачи.
Подключаем разные джойстики к консолям Xbox и PS
Для каждой консоли выпускается большое множество дополнительных аксессуаров: джойстиков, геймпадов, коробок передач, рулей и так далее. Естественно, каждый производитель заинтересован в том, чтобы покупали именно его продукцию, поэтому игровые манипуляторы выпускаются с уникальными штекерами, подходящими только под определённую модель.
Напрямую подключаются только джойстики Sony PS4 к консоли Sony PS 3. Во всех других случаях, даже если геймпад от PS3, а консоль PS4, для подключения понадобится специальный переходник. Рассмотрим разные способы подключения, в том числе Xbox 360 к PS3.
Cronusmax
Производители Cronusmax позиционируют своё детище как универсальное устройство для подключения всех существующих моделей геймпадов к разным приставкам. Стоит сказать, что пользователи оценили по достоинству эту разработку и успешно используют, чтобы играть на Sony PS с геймпадом от Иксбокс и наоборот.
Девайс Cronusmax подключается к вашей приставке через USB-вход. Если у вас новая версия Cronusmax, то в комплекте с переходником поставляется адаптер Вай-фай, позволяющий подключить джойстик Sony PS4 без кабеля. При использовании устаревших моделей или манипуляторов других производителей (например, от Xbox 360, к Xbox 360), джойстик подключается непосредственно к переходнику с помощью родного кабеля. Цена Cronusmax в интернете находится в пределах 40–60 американских долларов.
Titan One
Titan One считается более совершенным переходным устройством, хотя на деле мало чем отличается от описанного выше Cronusmax. Оба эти девайса можно настраивать под ваши потребности. Существует возможность подключения переходного адаптера к персональному компьютеру, возможность подключения мыши к самому аксессуару. Однако точность настройки мыши вызывает вопросы. Для Titan регулярно выходит обновление программного обеспечения.
Если ваша игровая приставка не хочет подключать игровой руль, то Titan поможет его настроить. Подключить геймпад от Sony PS4 можно по Вай-фай, другие геймпады подключаются через кабель. Стоимость Titan One где-то в районе 55–75 американских долларов.
Cross Battle Adapter
Этот переходной девайс разработан с очень узким функционалом: он позволяет подключить геймпад от Xbox 360 к PlayStation 3. На этом всё. Хотя, учитывая популярность таких PS3 и Xbox 360, у Cross Battle Adapter довольно многочисленная аудитория потребителей. В самых новых версиях игровой манипулятор можно подключить по технологии Вай-фай, используя специальный адаптер. Устаревшие версии поддерживают стандартный способ подключения геймпадов с помощью кабелей. Само переходное устройство подключается к консоли через USB.
Цена Cross Battle Adapter в интернете около 15 американских долларов.
Brook Super Converter
По сути, Brook Super Converter — конкурент переходника Titan One. Но если Titan поддерживает подключение любых манипуляторов к любым игровым приставкам, то с Super Converter так не выйдет. Чтобы подключить геймпад от Иксбокс Ван к PS4 и наоборот, потребуется два переходника: один для манипулятора, другой для консоли. Тем не менее, если вам нужно всего лишь подключить неродной манипулятор к своей приставке, Brook Super Converter — отличный выбор, ведь его цена ниже, чем у конкурентов (где-то в пределах 40 долларов США).
Как подключить беспроводной джойстик Xbox 360 к компьютеру?
Беспроводные геймпады предлагают игроку больше возможностей и не привязывают его к телевизору или компьютеру на ограниченном расстоянии. Для подключения беспроводного геймпада Xbox 360 к компьютеру потребуется приобрести дополнительное устройство — приемник сигнала (приемник). Дело в том, что джойстик Xbox 360 при беспроводном подключении не общается с консолью через сигнал Bluetooth. Чтобы подключить беспроводной геймпад Xbox 360 к компьютеру, вам понадобится специальный приемник. Это устройство позволяет установить контроль над 4 пультами дистанционного управления и наушниками.
К сожалению, вы не можете подключить беспроводной контроллер Xbox 360 без приемника.
Инструкция по подключению джойстика на телефон андроид
Джойстики подразделяются на три основных категории:
- предназначенные для мобильных устройств;
- проводные геймпады;
- беспроводные модели.
В первом случае всё понятно, и эти девайсы уже адаптированы под работу со смартфоном или планшетом. Они выпускаются многими компаниями, и, как правило, проблем с подсоединением к мобильному устройству не наблюдается. А выполняется оно либо посредством Bluetooth, либо через специальный кабель.
А вот проводные и беспроводные геймпады изначально предназначены для ПК и игровых приставок. И подключение их к мобильному телефону будет выполняться несколько иначе.
Проводной геймпад
Подключение проводного устройства к мобильному телефону является довольно простым, и одновременно самым доступным вариантом. На стартовом этапе вам потребуется подготовить непосредственно сам телефон, а также джойстик и кабель USB On The Go. Подключение можно попытаться выполнить и через USB OTG, если первый вариант окажется неэффективным.
При этом перед началом процедуры следует перейти в магазин приложений для устройств Андроид и загрузить с его страниц специальную утилиту под названием Tincore Keymapper. После её установки вы сможете подключить геймпад, выставить необходимые настройки и получить удовольствие как от комфортного управления, так и от самой игры.
Беспроводной джойстик
Подключение данного устройства является более сложной процедурой, для выполнения которой потребуется руководствоваться следующей инструкцией.
Синхронизация будет выполняться при помощи Bluetooth и включать ряд дополнительных манипуляций.
- На первом шаге понадобится установить на мобильное устройство специальную программку с названием Sixaxis Compatibility Checker. Она предназначена для проверки совместимости телефона и подключаемого джойстика. Для загрузки утилиты можно посетить магазин приложений для ОС Андроид или найти её на специализированных сайтах.
- Затем скачиваем программку SixaxisPairTool на ПК, предварительно синхронизировав джойстик с компьютером посредством USB кабеля. При правильно выполненных действиях утилита запустит собственный драйвер и выведет на дисплей адрес, состоящий из 12 цифр.
- На следующем этапе следует установка на телефон утилиты Sixaxis Controller с последующим её запуском. Понадобится подтвердить разрешение на root-доступ.
- Далее программка должна выдать адрес из 12 цифр, который ранее появлялся на дисплее ПК. Этот адрес вводится на компьютере в приложении SixaxisPairTool в ячейке Change Master с дальнейшим кликом на Update.
- Затем джойстик следует отключить и снова подсоединить к компьютеру, задействовав клавишу PS или X.
Если всё сделано правильно, загорится одна лампочка и в программе на смартфоне потребуется кликнуть на Change Input Method, а после задать нужное устройство.
Ответы на популярные вопросы
Как подключить джойстик от Wii?
Для этого установите утилиту Wiimote Controller, активируйте сопряжение по Bluetooth. Далее нажимаем в программе Поиск и подключение, а на контроллере держим кнопки 1 и 2. Приложение находит джойстик. Кликаем на эту модель в появившемся списке. Готово.
Как подключить беспроводной джойстик к телефону Андроид по Bluetooth?
Обратите внимание, что для такого подключения джойстик должен иметь встроенный блютуз-модуль, а не функционировать по радиосигналу. Если с этим никаких проблем нет, то требуется скачать специальную программу, благодаря которой между устройствами произойдет сопряжение
Стандартной активации Bluetooth в шторке уведомлений будет мало.
Как подключить игровой контроллер PlayStation 3, Xbox360, Wii к Android
Насколько бы большим ни был экран вашего девайса, смартфона либо планшета, играть все равно на нем будет не совсем удобно. Часть того, что происходит на экране, скрывается под руками, а пальцы плохо ощущают кнопки. Намного удобней подключить джойстик, тогда от игры можно будет получить максимум удовольствия. В этой статье речь пойдет о подключении геймпадов от игровых приставок Wii, Xbox360, PlayStation3 к Android.

Подключение джойстика от PlayStation 3 к Android
В зависимости от того, хотите вы джойстик от PlayStation 3подключить по Bluetooth или же с помощью microUSB и будет отличаться порядок подключения.
Подключение джойстика от PlayStation 3 к Android через bluetooth
Важно знать
- Для приложения Sixaxis Controller требуются root-права.
- Для нормальной работы программы необходимы оригинальные Sixaxis и Dualshock 3.
Итак, скачаем программу SixaxisPairTool, установим ее на компьютер. С помощью USB-шнура подключим к нему джойстик и запустим установленную программу. После запуска программы в формате xx:xx:xx:xx:xx:xx будет написан MAC-адрес.
Теперь установим на устройство Sixaxis Controller, запустим его. Здесь в формате (xx:xx:xx:xx:xx:xx) видим Local Bluetooth Address. В Change Master в SixaxisPairTool вписываем его и жмем кнопку Update.
Далее отключаем джойстик от компьютера и кнопкой PS включаем его. Если у вас все получилось, то загорится одна лампочка. Если появится надпись Connection Failed, ваше устройство не поддерживается.
Завершив подключение к устройству, нажмем пункт Change Input Method, затем выберем джойстик.
Подключение джойстика от PlayStation 3 к Android через microUSB
В этом способе применение джойстика ограничено — его можно использовать только в эмуляторе игровой приставки. Это большой недостаток.
Необходимо знать: ваш девайс должен поддерживать Host mode.
Скачаем эмулятор желаемой приставки (в Google Play их огромное количество), установим его. Подключим джойстик к microUSB устройства, запустим установленный эмулятор, зайдем в настройки и назначим на кнопки джойстика необходимые действия. Если кнопки не работают, в настройках найдем пункт Use input method, обратимся к нему.
Подключение джойстика от Xbox360 к Android
Порядок действий такой же, как при подключении проводного джойстика от PlayStation, однако следует учесть один важный момент.
Для беспроводного геймпада от Xbox360 специального приложения пока не существует, а значит, для избавления от всех проводов необходимо будет приобрести специальный ресивер.
Далее нужно делать все тоже, что и при подключении проводного джойстика от приставки PlayStation 3. Действия аналогичны.
Подключение джойстика от Wii к Android
Важно знать: не совместим с большинством девайсов HTC с Sense UI. Чтобы подсоединить Wiimote, необходимо скачать и установить специальную программу Wiimote Controller
После запуска программы включаем Bluetooth, запускаем приложение
Чтобы подсоединить Wiimote, необходимо скачать и установить специальную программу Wiimote Controller. После запуска программы включаем Bluetooth, запускаем приложение.
В приложении нажимаем кнопочку 1.Init and Connect, а после этого на Wiimote кнопки 1 и 2 одновременно зажимаем. После того, как приложение найдет контроллер, жмем кнопку 2.Select WiiControllerIME и напротив WiiControllerIME ставим галочку. Все, теперь можно играть.
Ответы на популярные вопросы
Для этого установите утилиту Wiimote Controller, активируйте сопряжение по Bluetooth. Далее нажимаем в программе Поиск и подключение, а на контроллере держим кнопки 1 и 2. Приложение находит джойстик. Кликаем на эту модель в появившемся списке
Готово. Обратите внимание, что для такого подключения джойстик должен иметь встроенный блютуз-модуль, а не функционировать по радиосигналу. Если с этим никаких проблем нет, то требуется скачать специальную программу, благодаря которой между устройствами произойдет сопряжение
Стандартной активации Bluetooth в шторке уведомлений будет мало. Здесь понадобятся приложения, разработанные для конкретной модели геймпада. Установив такой индивидуальный инструмент для джойстика, можете подключать USB. К сожалению, никак. Возможна, такая игра просто не предназначена для взаимодействия со сторонним пультом управления. Далеко не во всех приложениях вы сможете играть с помощью консоли. Чаще всего нераспознавание происходит в проводных джойстиках, беспроводные меньше этому подвержены.
Как видим, подключить джойстик к телефону Андроид достаточно несложно, есть огромное количество разнообразных методов для каждого геймпада. Ищите свой контроллер в нашей статье и с легкостью подключайте! А если хотите создать собственную игру – читайте нашу инструкцию. Удачи!
- https://phone-insider.com/kak-podklyuchit-geympad-k-android.html
- https://m.iguides.ru/main/os/kak_podklyuchit_gamepad_ot_xbox_one_k_smartfonu_na_android_chtoby_igrat_v_fortnite/
- https://gurudroid.net/kak-podklyuchit-dzhojstik-k-telefonu-android.html
Как пользоваться ресивером для джойстика Xbox?
Очень простой. Настройка беспроводного геймпада для игр Xbox 360 на вашем ПК начинается с подключения приемника:
- Ресивер подключается к ПК через порты USB 2.0 или 3.0.
- Когда вы подключаете приемник, Windows 10 (8, 8.1 или 7) автоматически начинает установку драйверов устройств. Если оно выполнено без ошибок, приемник начинает работать (загорается зеленый индикатор на корпусе). Если драйверы не установлены, вам необходимо вручную загрузить их через «Диспетчер устройств» с прилагаемого к ресиверу диска или с сайта Microsoft.
Далее необходимо подключить джойстик Xbox 360 к компьютеру через ресивер:
- Нажмите кнопку подключения на передней панели приемника.
- Включите контроллер, нажав кнопку с логотипом Xbox.
- Затем нажмите кнопку в верхней части контроллера и дождитесь, пока индикатор подключения перестанет мигать.
Непрерывный свет рядом с кнопкой Guide на контроллере указывает на нормальную работу устройства.
Теперь вы можете открыть игру и управлять функциями кнопок и стиков. При желании в меню «Параметры» можно изменить назначение клавиш и их чувствительность.


































