Игры с поддержкой клавиатуры и мыши
В то время как Sonys Playstation 4 также поддерживает клавиатуру и мышь, количество игр, официально зарегистрированных мало. Xbox One, с другой стороны, имеет гораздо более здоровый список из двадцати двух игр. Они официально поддерживают управление клавиатурой и мышью.
В настоящее время список игр, поддерживающих клавиатуру и мышь, выглядит следующим образом:
- Bomber Crew
- Children of Morta
- Day-Z
- Deep Rock Galactic
- Fortnite
- Gears of War 5
- Gears Tactics
- Minecraft
- Мастера миньонов
- Лунная зажигалка
- Roblox
- Море воров
- The Sims 4
- Странная бригада
- Выживший Марс
- Vigor
- War Thunder
- Warface
- Warframe
- Wargroove
- Warhammer: Vermintide 2
- X-Morph: Defense
Microsoft обещает, что этот список будет продолжать расти. Поэтому геймерам можно ожидать больше названий в будущем. Кроме того, ожидайте увидеть поддержку клавиатуры и мыши для большего количества названий Triple A.
Как подключить AirPods Pro, AirPods 2 или AirPods к контроллеру PS4
Поскольку вы не можете напрямую подключить любую версию AirPods, включая новейшую AirPods Pro, к PS4, нам придется использовать ключ Bluetooth. Для этого мы выбрали AirFly Pro из двенадцати юга, который мы рассмотрели некоторое время назад.
- Подключите AirFly Pro к 3,5-мм разъему для наушников Dualshock 4.
- Переведите AirFly Pro в режим TX (режим передачи). Теперь, удерживайте кнопку в течение нескольких секунд, пока не увидите мигающий индикатор. Устройство готово к сопряжению.
- Откройте корпус AirPods, в котором есть оба предмета. Теперь нажмите и удерживайте кнопку сопряжения, которая находится на задней стороне чехла для зарядки. Через несколько секунд индикатор AirPods начнет мигать белым.
- Дайте пару секунд для сопряжения AirFly Pro и AirPods. После успешного сопряжения у AirFly будет белый свет. Индикатор корпуса AirPods будет светиться зеленым (если корпус заряжен надлежащим образом) или желтым (если осталось менее одного полного заряда). Тем не менее, ваши AirPods теперь подключены к AirFly Pro, который подключен к контроллеру PS4.
недостаток: Вы можете только услышать чат и другие входящие звуки. Вы не можете разговаривать, так как AirFly Pro может передавать только на наушники. Он не может получить ваш голосовой чат аудио.
Другие альтернативы AirFly Pro для подключения AirPods к PS4
Другой метод заключается в использовании Приложение Remote Play на вашем iPhone и Android. Вы должны сначала зарегистрироваться и активировать его на своем PS4. Это просто. После этого перейдите в настройки Bluetooth вашего смартфона и выполните сопряжение AirPods.
Этот метод имеет свою долю попаданий, промахов и рывков. Но, поскольку PlayStation позволяет беспрепятственно подключаться только к официально лицензированным беспроводным наушникам, есть некоторые жертвы, которые следует принять, если вы хотите использовать AirPods с PS4.
Наконец, вы также можете попробовать подключить AirPods к вашему Smart TV. Если он поддерживает, входящий звук из PlayStation будет направляться в AirPods через Smart TV.
Вот как это просто. Давайте теперь посмотрим, как обходится Xbox One!
Ограничения использования клавиатуры и мыши
Хоть Microsoftу и кажется, что владельцы Xbox One более восприимчивы к использованию клавиатуры и мыши – совместимость действительно зависит от разработчика. В большинстве случаев в играх и приложениях ввод текста возможен через клавиатуру. Однако этого нельзя сказать о мыши.
Любопытно, что некоторые приложения, которые поддаются навигации с помощью мыши, отключают эту функцию. Например, веб-интерфейс Edge. браузер. Это заставляет владельцев использовать контроллер Xbox One для управления экранным указателем, что неудобно и громоздко. Надеемся, что с новым веб-браузером Edge на базе Chromium Microsoft исправит эту проблему.
В приложениях, в которых есть поддержка мыши, пользователи могут настроить мышь. Перейдя в «Настройки» – >, Kinect и устройства.
Здесь пользователи могут изменить скорость указателя мыши и поменять местами первичные и вторичные кнопки.
Подключение к Windows
Начнем с простого, подключив игровой пульт Xbox One (производства Microsoft) к операционной системе Windows. Нужно просто подключить его к компьютеру через USB. Пользователь может подключить до 8 устройств одновременно: 4 с гарнитурами для чата или 2 со стереогарнитурами.
Второй вариант – подключение через Bluetooth. Хотя здесь потребуется более новая версия – та, что была выпущена с Xbox One S, с разъемом для наушников. В таком случае необходимо:
- Перейти в раздел параметров системы, нажав Win+I.
- Затем выбрать раздел «Устройства».
- На вкладке «Bluetooth и другие устройства» убедиться, что беспроводная связь включена.
Далее включить игровой пульт с помощью кнопки «Guide», затем нажать и удерживать кнопку «Sync» (вверху), пока кнопка «Guide» не замигает. В параметрах кликнуть по кнопке «Добавить Bluetooth или другое устройство» –> «Bluetooth» –> «Беспроводной геймпад Xbox». Таким образом можно подключить только один пульт, а гарнитуры не поддерживаются.
Существует еще один вариант соединения (может быть полезен для старых геймпадов, которые хочется подключить по беспроводной сети) – через адаптер. Подключив его к свободному USB-порту на ПК, нужно нажать кнопки синхронизации на контроллере Xbox и самом адаптере.
Затем подключить PS4 DualShock 4 к ПК. Как и в случае с Xbox One, можно использовать USB-кабель: он будет работать со Steam без какого-либо дополнительного программного обеспечения, если щелкнуть правой кнопкой мыши по значку «Steam» на панели задач и выбрать «Big Picture». Зайти в «Настройки», затем – «Настройки контроллера» и убедиться, что включена поддержка конфигурации PS4.
Если пользователь не играет в игры из Steam или хочет использовать беспроводную сеть, понадобится программа с открытым исходным кодом под названием DS4Windows.
После того, как на компьютере будет установлена DS4Windows (просто следовать инструкциям на экране), инструмент должен распознать контроллер PS4 DualShock 4, как только он будет подключен (в первый раз может потребоваться перезагрузка или перезапуск программы).
Также возможно подключиться через Bluetooth с установленным DS4Windows. В параметрах Windows следует нажать «Устройства» –> «Bluetooth и другие устройства», проверить, включена ли беспроводная связь. На геймпаде нажать и удерживать кнопки «PS» и «Поделиться», пока индикатор не начнет мигать. Затем вернуться в Windows, добавить новое Bluetooth-устройство и выбрать беспроводной контроллер.
Есть еще один вариант, но он будет стоить примерно 60 долл. – покупка официального беспроводного USB-адаптера DualShock 4 от Sony. Тогда можно подключиться к ПК по беспроводной сети без программы DS4Windows и с немного большей надежностью и стабильностью.
И последнее: Joy-Con для Nintendo Switch. Процесс добавления устройства через Bluetooth такой же, как описан выше. Кнопка синхронизации на Joy-Con находится между кнопками «SL» и «SR» в верхней части геймпада.
Устройство готово к работе. Для установки некоторых дополнительных параметров конфигурации или использования двух Joy-Con вместе в качестве одного геймпада нужно загрузить и установить инструмент с открытым исходным кодом vJoy и JoyCon-Driver, который обеспечивает бесперебойную работу между Joy-Con и ПК. Оба поставляются с инструкциями по установке и запуску.
Xbox One адаптер для стерео гарнитуры
В геймпаде оригинальной консоли XboxOne нет гнезда 3,5 мм для подключения наушников и микрофона. Использовать можно только совместимые гарнитуры, например родную «Mono Headset» с прямоугольным портом.
Однако Microsoft поняли свою оплошность и выпустили специальный адаптер на 3.5 миллиметровый джек для джойстика XBOX One.
«Stereo Headset Adapter» – переходник на 3.5 мм порт наушников.

В стерео переходник для геймпада можно подключить наушники с 3,5мм джеком и использовать для игр, голосового чата, музыки и фильмов. Так же можно включить 2,5mm моно-гарнитуру от XBOX посредством дополнительного адаптера (входит в комплект).
Кнопки позволяют регулировать уровень звука, выключать микрофон и выбирать режим работы.
Не обязательно покупать оригинальный адаптер, на том же АлиЭкспрессе масса других предложений (читайте отзывы покупателей).
Razer Nari Ultimate
Razer Nari Ultimate — это невероятная игровая гарнитура. В дополнение к превосходному объемному звучанию, наушники обладают тактильной обратной связью, что означает, что они вибрируют одновременно со звуком, так что вы можете буквально чувствовать большие шумы (обычно взрывы). Хотя это может показаться трюком, на самом деле это заметно влияет на то, как вы воспринимаете игру, поэтому, если вы любите экшн-игры, данная гарнитура определенно подходит для вас.
Также стоит отметить, что наушники являются беспроводными, и время автономной работы на удивление хорошее, учитывая наличие вибрации. Гарнитура удобна, имеет отличный дизайн, чувствуется хорошо, если вы носите очки. Фактически, единственная реальная проблема — это микрофон, который не обеспечивает такого же высокого качества звука, как остальные функции гарнитуры.
Как подключить блютуз гарнитуру к Xbox One через адаптер для стереогарнитуры Xbox One
Этот способ подойдёт абсолютно для любого геймпада. Вам необходимо подключить специальный адаптер через прямоугольный вход на консоли. А уже к адаптеру подключается собственно совместимый вход, уже упоминавшийся выше.
Рассмотрим подробнее и два существующих типа разъёмов: RCA-кабель и оптический аудиокабель S/PDIF. RCA-кабель вставляется в круглое гнездо. Для консоли оно может быть как одно, так и два разных. В последнем случае помните, что зелёное гнездо отвечает за проигрывание звука, а красное — за передачу голоса, то есть для корректной работы микрофона, если он присутствует на наушниках.
Второй вариант кабеля вставляется в прямоугольное гнездо. Никаких сложностей с его подключением никогда не возникает — необходимо просто вставить штекер и настроить звук.
Можно ли подключить наушники Bluetooth к Xbox One?
Вы можете подключить наушники Bluetooth к ваш Xbox One, но если у вас нет одной из нескольких конкретных гарнитур, это будет не так просто, как подключить наушники к телефону.
Xbox One не имеет Bluetooth. Вместо этого Microsoft создала собственную проприетарную систему: Xbox Wireless.
Что такое Xbox Wireless? Это запатентованный протокол, который позволяет подключать к консоли по беспроводной сети периферийные устройства, например контроллеры.
Для аудиофилов это включает в себя несколько совместимых наушников от таких крупных производителей, как Turtle Beach и Razer, которые имеют эту встроенную технологию, а также официальную стереогарнитуру Xbox.

На техническом уровне он значительно превосходит Bluetooth. поскольку он работает на более высокой частоте. В результате получается более стабильное соединение между аксессуаром и консолью с гораздо меньшей задержкой.
Проблема в том, что у большинства людей нет беспроводных гарнитур, совместимых с Xbox, и большинство беспроводных наушников и наушников не имеют не использовать эту технологию. У большинства просто есть Bluetooth.
Как подключить беспроводные наушники к Xbox One через 3,5-мм разъём
Любые беспроводные устройства, будь то наушники, микрофоны или что-то другое, подключаются к приборам вроде компьютера или телевизора с помощью bluetooth. Это самый простой и быстрый способ подключения, который не требует наличия вообще никаких проводов, а потому и используется так активно.
Но владельцы приставки Xbox One могут столкнуться с проблемой — консоль не имеет функции блютуза. Как же тогда подключить беспроводные наушники? Не стоит паниковать. Есть сразу несколько способов, которые позволят наслаждаться играми с полным погружением, не беспокоя никого вокруг постоянными криками персонажей или навязчивой музыкой.
Первым вариантом станет подключение через обычный разъём. Для этого необходимо найти небольшой круглый разъём на нижней части консоли и вставить туда наушники. Но учтите, что не каждая приставка имеет этот разъём. Если же он в наличии, то проблем с подключением не возникнет.
Как подключить гарнитуру Bluetooth к Xbox One с помощью оптического кабеля
Есть третий способ установить Bluetooth на Xbox: использовать адаптер Bluetooth, поддерживающий цифровые оптические соединения. Это соединение обычно используется для подключения саундбаров, но вы также можете использовать его для подключения Bluetooth к Xbox.
Это не относится к каждому передатчику, но, помимо порта 3,5 мм, некоторые также имеют цифровой оптический кабель . А на задней панели Xbox One вы найдете оптический аудиовыход S/PDIF..

- Подключите цифровой оптический к порту S/PDIF на задней панели Xbox.
- Переключите режим передатчика с 3,5 мм (или AUX) на S/PDIF, если ваше устройство поддерживает его.
- Подключите наушники к передатчику через Bluetooth.
Однако использование цифрового оптического выхода не идеально. Поскольку он предназначен только для вывода, вы не сможете общаться с друзьями на Xbox One.
Если вы играете на Xbox Series X | S, к сожалению, соединение цифрового выхода на консоли отсутствует, а глава Xbox Фил Спенсер почти сказал, что недостаточно людей использовали порт, чтобы оправдать расходы. деньги на это.
Однако большинство современных телевизоров также имеют оптический порт, поэтому вы всегда можете подключить передатчик таким образом.
Стандарты аудиовходов
разъемы 3,5 мм отличаются друг от друга
Это важно понимать, потому что при использовании наушников одного стандарта с системой другого можно не только получить некачественный звук, но и испортить любое устройство
Они отличаются друг от друга расположением сторон, отвечающих за определенные функции. Это легко понять, если вы знаете, где он находится. Это сразу видно из наглядного примера на фото.
Например, согласно стандарту CTIA, различные части разъема расположены в следующем порядке: микрофон, земля, правый звук, левый звук. Но в OMTP порядок совсем другой: земля, микрофон, правый аудиоканал, левый аудиоканал.
Конечно, они могут работать только с системами, разработанными в соответствии с этими стандартами. Обязательно учитывайте это при выборе и подключении наушников к любому устройству.
Теперь вы знаете, как подключить беспроводные наушники Bluetooth к консоли Xbox One двумя способами, а также узнать о стандартах ввода звука, которые существенно влияют на качество звука. Обладая этими знаниями, вы можете легко подключить аксессуар к своей консоли и начать использовать его, запустив любую свою игру. Проверьте качество звука и громкость и измените соответствующие настройки, если что-то не работает должным образом. После этого вы можете начать получать удовольствие от процесса, не отвлекая других.
Подключение и связь
Процесс подключения Xbox Wireless Headset к совместимым девайсам лёгкий и быстрый. Чтобы присоединить гарнитуру к Xbox, нужно в течение четырёх секунд нажимать зелёную кнопку на левой чашке, а такую зажать соответствующую клавишу на консоли. В первый раз может понадобиться обновление через приложение Xbox.
Легко происходит и соединение со смартфонами, ноутбуками. Необходимо выбрать наушники в списке Bluetooth-устройств вашего гаджета. Wireless Headset совместимы с MacBook, и их можно подключить к девайсам на Windows 10, через разъём USB Type-C.
Имеется функция одновременной связи с несколькими источниками, вы сможете слушать любимую музыку со смартфона и играть в какой-нибудь шутер на Xbox. Если подключили наушники к множеству девайсов, список можно очистить. Для этого надо удерживать нажатыми клавиши соединения и отключения микрофона в течение 8 секунд.
Как подключить блютуз гарнитуру к Xbox One через адаптер для стереогарнитуры Xbox One
Этот способ подходит для любого геймпада. Специальный адаптер должен быть подключен к прямоугольному входу на консоли. И уже к адаптеру подключается уже упомянутый выше совместимый вход.
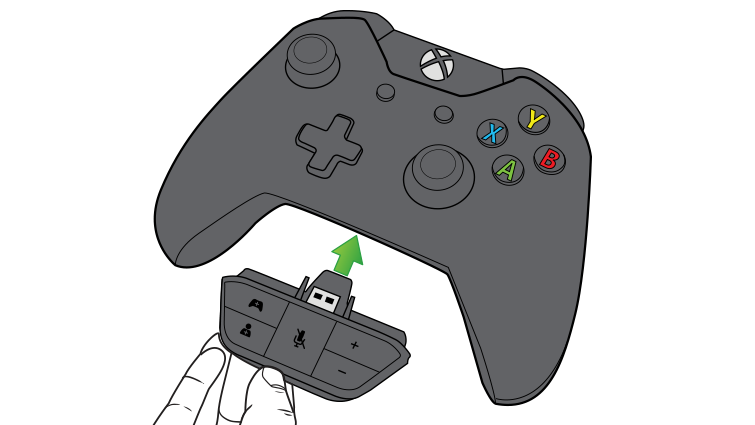
Давайте подробнее рассмотрим два типа существующих разъемов: кабель RCA и оптический аудиокабель S / PDIF. Кабель RCA подключается к круглому разъему. Для консоли это может быть один или два разных. В последнем случае помните, что зеленый разъем отвечает за воспроизведение звука, а красный — за передачу голоса, то есть за правильную работу микрофона, если он есть на наушниках.
Второй вариант кабеля вставляется в прямоугольную розетку. С его подключением никогда не возникает сложностей — достаточно просто подключить и настроить звук.
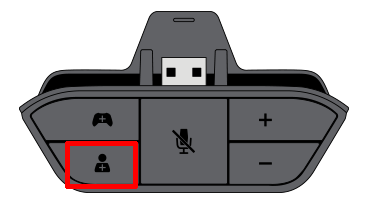
Как подключить наушники к Xbox One или Xbox Series X | S
Все наушники можно разделить на условные 3 группы:
- Проводные наушники.
- Беспроводные наушники, совместимые с Xbox.
- Беспроводные наушники, которые подключаются через USB-адаптер или Bluetooth модуль.
Последний тип наушников подключить к Xbox беспроводным способом не получится. Единственная возможность подключить такие наушники к Xbox One или Xbox Series X | S — это использовать проводное подключение, если гарнитура его поддерживает.
Обратите внимание
Популярные наушники Apple AirPods подключить к консолям Xbox нельзя, поскольку они соединяются по протоколу Bluetooth, который отсутствует в приставках компании Microsoft.
Проводные наушники
Для подключения проводных наушников к приставке Xbox One или Xbox Series X | S используется порт в геймпаде. На самой игровой приставке аудиовыход отсутствует. Нужно просто вставить 3,5 мм штекер от наушников в соответствующий разъем на геймпаде, после чего наушники будут работать.

Важно
Наушники будут работать при таком подключении как при работе геймпада беспроводным способом, так и при подключении его к консоли через USB.
Стоит отметить, что если наушники оснащены гарнитурой, то она тоже работает при таком подключении.
Беспроводные наушники
Если беспроводные наушники имеют официальную сертификацию Xbox, то они могут подключаться к игровой приставке Xbox One, Xbox Series X или Xbox Series S таким же способом, как подключается беспроводной геймпад. Достаточно зажать на игровой приставке кнопку синхронизации и зажать кнопку синхронизации на наушниках. После этого дождаться момент соединения.
Обратите внимание
На наушниках, которые совместимы с Xbox по беспроводному протоколу, это всегда указывается. Если на наушниках нет надписи “Разработано для Xbox”, велика вероятность, что их не получится соединить с приставками.
Характеристики Microsoft Xbox Wireless Headset
|
Системные требования |
Для использования с устройствами Xbox X|S, Xbox One и Windows 10. На поддерживаемых консолях для некоторых функций голосового чата может потребоваться подписка Xbox Game Pass Ultimate или Xbox Live Gold. Для Windows 10 требуется Bluetooth 4.2+, беспроводной адаптер Xbox или совместимый кабель USB-C (продаётся отдельно). |
|
Материалы |
Оголовье: внутренняя стальная металлическая полоса с амортизацией из пеноматериала Амбушюры: полиуретановая кожа с амортизирующей пеной |
|
Микрофон |
Гибкая штанга с двумя микрофонами и светодиодной подсветкой, если микрофон включён |
|
Преобразователи |
40 мм (композитная бумага, диафрагма и неодимовый магнит) |
|
Импеданс |
32 Ом |
|
Частотный отклик |
20 – 20 00 Гц |
|
Управление |
Кнопки: питания, отключения звука, регулятор баланса звука игры/чата (левый наушник), регулятор громкости (правый наушник). |
|
Bluetooth |
Версия: 4.2 (A2DP, HFP, HSP) Кодек: SBC |
|
Аккумулятор |
Внутренняя перезаряжаемая литий-ионная батарея, обеспечивающая до 15 часов автономной работы от одной зарядки. 30 минут зарядки обеспечивают около 4 часов автономной работы. Полная зарядка занимет примерно 3 часа, когда гарнитура не используется. |
|
Объёмный звук |
Поддержка технологии пространственного звука Windows Sonic, Dolby Atmos и DTS Headphone:X на Xbox Series X|S и Xbox One |
|
Приложение Xbox Accessories |
Настройки эквалайзера, усиление нижних частот, автоматическое отключение звука, яркость светодиодов и мониторинг микрофона. |
|
Вес |
312 грамм |
Способ 1. Проведите базовые проверки вашего контроллера и гарнитуры.
Как только вы обнаружите, что микрофон не работает на вашем Xbox One, первое, что вам нужно сделать, это выполнить некоторые базовые действия по устранению неполадок.
1) Проверьте, правильно ли подключена гарнитура к контроллеру, а контроллер к консоли. Если вы не уверены, попробуйте повторно подключить гарнитуру к контроллеру (надежно подключите разъем гарнитуры к порту на контроллере) и повторно подключите или повторно синхронизируйте контроллер с консолью.
2) Убедитесь, что ваша гарнитура не отключена. Проверьте кнопку отключения звука на пульте управления гарнитурой или настройки звука на Xbox One. Вам также может понадобиться отрегулировать настройки звука, чтобы увеличить громкость микрофона (это может сделать ваш голос более четким и громким).
3) Внимательно проверьте ваши устройства и кабели и посмотрите, есть ли что-то неправильное, что вы можете увидеть снаружи. Кроме того, вы можете проверить с другой гарнитурой или контроллером, или даже с другой консолью, чтобы проверить, где находится проблема. Если вы обнаружите какие-либо проблемы с оборудованием, вам может потребоваться отремонтируйте или замените контроллер.
Просто используйте USB
Вам действительно нужно использовать беспроводное соединение? Большинство компьютерных геймеров сидят в пределах одного-двух футов от своего компьютера. Так почему бы просто не использовать USB-кабель для прямого подключения? Это не только мгновенное соединение, вам не нужно беспокоиться о разрядке батарей в середине игры, задержках или прерывистом соединении.
Даже если вы не хотите играть через USB, это отличный способ проверить, правильно ли работает сам контроллер. Если вы подключите его с помощью заведомо исправного кабеля, но он по-прежнему не работает, значит, либо контроллер мертв, либо на вашем компьютере возникла серьезная проблема, которая, вероятно, решается наиболее эффективно путем проверки и восстановления поврежденных системных файлов.
Xbox One адаптер для стерео гарнитуры
В геймпаде оригинальной консоли XboxOne нет гнезда 3,5 мм для подключения наушников и микрофона. Использовать можно только совместимые гарнитуры, например родную «Mono Headset» с прямоугольным портом.
Однако Microsoft поняли свою оплошность и выпустили специальный адаптер на 3.5 миллиметровый джек для джойстика XBOX One.
«Stereo Headset Adapter» – переходник на 3.5 мм порт наушников.
В стерео переходник для геймпада можно подключить наушники с 3,5мм джеком и использовать для игр, голосового чата, музыки и фильмов. Так же можно включить 2,5mm моно-гарнитуру от XBOX посредством дополнительного адаптера (входит в комплект).
Кнопки позволяют регулировать уровень звука, выключать микрофон и выбирать режим работы.
Не обязательно покупать оригинальный адаптер, на том же АлиЭкспрессе масса других предложений (читайте отзывы покупателей).
Как подключить Xbox Elite Controller к ПК?
Включите Bluetooth. Выберите Добавление Bluetooth или другого устройства > Bluetooth. Компьютер начнет поиск геймпада. Выберите Беспроводной геймпад Xbox или Беспроводной геймпад Xbox Elite > Готово.
Как подключить геймпад от Xbox Series к ПК?
Нажмите кнопку Xbox на геймпаде, чтобы включить его, затем удерживайте кнопку «Сопряжение» в течение 3 секунд, прежде чем отпустить. Далее на вашем ПК перейдите в Пуск> Настройки> Устройства> Bluetooth и убедитесь, что Bluetooth включен, затем выберите опцию Добавить Bluetooth или другое устройство.
Как настроить Xbox One Elite Controller?
Чтобы создать профиль геймпада:
- Откройте приложение «Аксессуары Xbox», используя беспроводной геймпад Xbox Elite Series 2.
- Прокрутите до беспроводного геймпада Xbox Elite Series 2 и выберите Настройка.
- Выберите Создать профиль, задайте имя профиля и настройте его параметры.
Как подключить Xbox One Controller к ПК без провода?
Нажмите и удерживайте кнопку привязки геймпада в течение трех секунд, потом отпустите ее.
- На ПК нажмите кнопку «Пуск», затем Настройки > Устройства > Bluetooth и другие устройства.
- Включите Bluetooth, чтобы ПК мог обнаружить устройства Bluetooth.
Как подключить геймпад Xbox One первой ревизии к ПК?
Геймпады первой и второй ревизии можно подключать к ПК только при помощи Xbox Wireless Adapter for Windows или провода. Также существует обновлённая модель Xbox Wireless Adapter for Windows (6HN-00004), отличающаяся меньшим размером. Ревизия 3 (Model 1708) — добавлен Bluetooth для подключения к ПК и смартфонам.
Можно ли подключить сторонний джойстик к Xbox One?
Нет, Xbox понимает только свои геймпады. Т. … геймпад должен быть сертифицирован для Xbox 360, если это не так, то он не станет работать.
Как подключить геймпад от Xbox One к компьютеру?
Если джойстик Xbox One проводной, то подключение происходит очень просто. Просто вставьте кабель MicroUSB в контроллер одним концом, а другим подключите к порту на ПК. Windows сама установит необходимые драйвера. Когда загорится кнопка Xbox Guide, значит, что вы в деле.
Как настроить Xbox Controller?
Нажмите кнопку Xbox , чтобы открыть гид, выберите Мои игры и приложения > Просмотреть все > Приложения, а затем выберите Аксессуары Xbox. Открыв приложение «Аксессуары Xbox», прокрутите до вашего геймпада и выберите Настроить, чтобы начать настройку. Выберите Новый профиль и внесите изменения.
Как настроить чувствительность стиков геймпада Xbox One?
Настройка чувствительности джойстика
- Чтобы одновременно настроить чувствительность для всех осей, щелкните значок простой, а затем перетащите ползунок Sensitivities — все оси и зоны null — все оси на нужные параметры.
- Чтобы настроить чувствительность каждой оси по отдельности, нажмите кнопку Дополнительно.
Как настроить новый джойстик на Xbox One?
- Включите консоль Xbox One.
- Вставьте в геймпад батарейки типа AA или аккумуляторы из комплекта зарядного устройства для геймпада Xbox One. Примечание. …
- Чтобы включить геймпад, нажмите и удерживайте кнопку Xbox . Кнопка Xbox начнет мигать. …
- Нажмите и отпустите кнопку Привязать на консоли Xbox.
Как выключить Xbox Controller?
Как выключить геймпад Xbox, когда он подключен к смартфону или к компьютеру?
- на геймпаде находим кнопку Xbox;
- нажимаем её…
- и удерживаем нажатие в течение 6 секунд
- геймпад выключается.
Что делать если геймпад Xbox One не подключается к ПК?
Если он не работает при подключении к консоли с помощью USB-кабеля, необходимо заменить геймпад. Если геймпад подключается с использованием кабеля USB, но теряет подключение после отсоединения кабеля, подключите его снова и проверьте наличие обновления для геймпада. Нажмите кнопку Xbox , чтобы открыть гид.
Как подключить геймпад Xbox One первой ревизии к телефону?
Сначала потребуется включить геймпад, затем нажмите кнопку привязки к новому устройству, после чего логотип «Xbox One» очень быстро замигает. Включите Bluetooth, в поиске новых устройств появится «Xbox Wireless Controller» — выбирайте его, после чего он подключится.
Какой кабель нужен для геймпада Xbox Series?
Для использования на компьютерах с Windows 7 или 8.1 требуется комплектный кабель USB-C длиной 2,75 м; отдельные функции не поддерживаются. Совместимость: Xbox Series X, Xbox Series S, Xbox One, Windows 10 и Android.
Какие гарнитуры несовместимы с Xbox One
Не все виды существующих гарнитур возможно подключить к игровой консоли, выпускаемой фирмой Microsoft.
Приставка несовместима со следующими устройствами:
- Гарнитурой, которую выпускает фирма Mad Catz: Tritton Warhead и Tritton Primer. Для второй модели фирма предлагает специальный переходник, который можно приобрести, обратившись в техническую поддержку.
- Беспроводной гарнитурой и наушниками, подключаемыми с помощью USB разъёма.
- Наушниками со штекером 2.5 имеющими на своём конце штырь. Из-за него выполнить подсоединение невозможно, так как адаптер Xbox One не обладает подходящим гнездом.
Практически все существующие модели гарнитуры возможно подключить к игровой консоли. Можно это сделать или напрямую, или приобретя необходимый адаптер.

Обновленные (лето 2015) игровые контролеры Xbox One S и X, а также версия «Elite» поддерживают наушники с 3,5 мм аудио входом формата CTIA, а гарнитуры OMTP работают некорректно и не полностью.
Почему контроллеры Xbox One не синхронизируются и не подключаются
Существует ряд возможных факторов, которые могут вызвать проблему синхронизации контроллера Xbox One. Давайте кратко обсудим каждый из них.
Ошибка контроллера или консоли.
Как и любое электронное устройство, и контроллер, и консоль Xbox One могут сталкиваться со случайными ошибками, которые могут мешать соединение работает нормально. Если раньше ваш контроллер нормально работал с консолью Xbox One, возможно, произошел сбой подключения. Такая ошибка может или не может быть легко устранена в зависимости от проблемы.
Аппаратная неисправность.
Контроллеры могут умереть от износа, а также от физических повреждений. Поскольку беспроводные контроллеры иногда могут выскользнуть из наших рук, внутренние компоненты могут сломаться. Контроллер может выглядеть безупречно снаружи, но может иметь внутреннюю неисправность после случайного падения. Если ваш контроллер Xbox One вообще не включается, вам необходимо выполнить другой набор действий по устранению неполадок.
Помехи сигнала.
Xbox One Контроллер использует тот же беспроводной спектр, что и другие обычные домашние гаджеты. Возможно, что одно или несколько ваших устройств могут мешать сигналам контроллера. Вы можете проверить эту возможность, выключив все беспроводные устройства, такие как телефоны, роутеры, радионяни, микроволновые печи и т. Д.
Слабые батареи.
Использование старых или слабых батареи могут по-прежнему включать контроллер, но может не хватать энергии для правильной работы системы. Если вы используете аккумуляторные батареи, попробуйте зарядить их до 100% перед повторной проверкой с помощью контроллера. Или попробуйте использовать новый набор батарей, чтобы быть уверенным.
Какие гарнитуры несовместимы с Xbox One
Не все виды существующих гарнитур возможно подключить к игровой консоли, выпускаемой фирмой Microsoft.
Приставка несовместима со следующими устройствами:
- Гарнитурой, которую выпускает фирма Mad Catz: Tritton Warhead и Tritton Primer. Для второй модели фирма предлагает специальный переходник, который можно приобрести, обратившись в техническую поддержку.
- Беспроводной гарнитурой и наушниками, подключаемыми с помощью USB разъёма.
- Наушниками со штекером 2.5 имеющими на своём конце штырь. Из-за него выполнить подсоединение невозможно, так как адаптер Xbox One не обладает подходящим гнездом.
Практически все существующие модели гарнитуры возможно подключить к игровой консоли. Можно это сделать или напрямую, или приобретя необходимый адаптер.

Обновленные (лето 2015) игровые контролеры Xbox One S и X, а также версия «Elite» поддерживают наушники с 3,5 мм аудио входом формата CTIA, а гарнитуры OMTP работают некорректно и не полностью.

































