Дополнительные материалы
- О цикле DMAIC: Ватсон Г. Методология «Шесть сигм» для лидеров. М., 2006. Шесть сигм. Краткое руководство желтых поясов.
- Е. Ксенчук. Nemawashi: несколько слов о японской культуре принятия решений.Статья для Leaninfo.ru, Статья для LeanZone.ru
- Люк Де Брабандер, Алан Ини. Думай в других форматах.
- Сергей Литти. А3 мышление. (Первые две минуты можно пропустить).
- Питер Гелдерлоос. Консенсус: принятие решений в свободном обществе.
- Морган Джонс. Решение проблем по методикам спецслужб. 14 мощных инструментов.
- Траблшутинг Сергея Фаера. (Там он произносит аббревиатуру ИКР. Это Идеальный Конечный Результат — одно из центральных понятий в Теории решения изобретательских задач, ТРИЗ).
Аппаратные нарушения
Данные неполадки связаны с целостностью мыши, проводами, механическими повреждениями.
К ним можно отнести следующие проблемы:
- Очень часто аппаратные поломки связаны с обрывом кабельного провода, который соединяет устройство и специальный USB разъём. Нет смысла отдавать его на реконструкцию, так как стоимость услуги будет стоить столько же, сколько и новый шнур, поэтому лучше его приобрести.
- Более простой вариант – нерабочее состояние гнезда, в которое манипулятор подключается – оно попросту разболтано. Решается этот вопрос использованием другого порта.
- Зависание может происходить, если есть физические повреждения самого корпуса или внутренних деталей устройства. Тогда можно говорить об отсутствии контакта на плате – такое происходит, если коробка падала или случайно подвергалась ударам. В этом случае необходимо разбираться в устройстве оборудования и иметь под рукой паяльные инструменты. А так как это сопряжено с навыками и временем, легче заменить мышь на новую, тем более что стоимость её не так высока.
- Манипулятор может приходить в негодное состояние и при отключении питания корневого USB концентратора. Чтобы восстановить его работу, нужно перейти в диспетчер устройств, где оборудование находится под названием контроллёра универсальной шины. Потребуется проверить состояние, зайдя в управление электропитанием. Возможно, система перешла на экономное питание, и тогда надо убрать галочку с этого разрешения.
Очень неприятно, когда зависает мышка на компьютере – что делать в таких случаях, зависит от проблемы, но решение можно найти всегда. Если это не ошибки программного обеспечения, то лучшим вариантом станет покупка нового манипулятора, главное, чтобы он подходил к системе и был правильно установлен.
Изменяем настройки мышки
Чтобы понять проблему изнутри, стоит посмотреть на изображение ниже:
На данном скриншоте показано, куда необходимо нажимать в случае отсутствия движения мыши и стрелок страницы. Чтобы было более наглядно, стоит продублировать весь процесс с самого начала.
- Прежде всего, необходимо зайти в меню «Пуск», выбрав пункт «Панель управления».
- В панели управления следует выбрать вкладку «оборудование и звук».
- Далее, нажимаем на кнопка «Устройства и принтеры», а затем «Мышь».
- В настройках мыши нужно выбрать вкладку «Колесико», после чего откроется шкала, где бегунок нужно довести до максимума и нажать кнопку «ОК» или «Применить».
Теперь настало время протестировать изменения. В том случае, если все осталось так же и все операции не помогли, рекомендуется провести переустановку программного драйвера мыши.
Что вы можете сделать, чтобы решить проблему
Очевидно, что неисправность этого компонента значительно ухудшает опыт использования MacBook, поскольку он также является важным элементом, позволяющим справиться с ним (если у вас нет другого внешнего аксессуара). В любом случае есть ряд действий, которые вы можете выполнить самостоятельно, чтобы попытаться исправить это самостоятельно, так как пока это программный сбой , что не может быть исключено даже перед лицом неудач, которые могут иметь видимость физического характера.
Проверьте настройки macOS
Как мы видели ранее, одна из причин «неисправности» трекпада может быть связана с его неправильной настройкой. Если это работает достаточно хорошо, чтобы вы могли просмотреть свои настройки, попробуйте следовать тому, что мы говорим вам ниже. Если у вас возникают проблемы даже с навигацией по системе, мы рекомендуем использовать для этого внешнюю мышь или трекпад. Должен открыться Система Настройки (из дока, если у вас там находится значок, из Apple меню на верхней панели или нажав cmd + область поиска), а затем перейдите на трекпад.
Как только вы окажетесь в этом окне настроек, вы найдете три вкладки, которые вы должны проверить, чтобы увидеть, правильно ли оно у вас настроено. Вы можете найти все эти варианты:
- Точку и нажмите : все возможные настройки для типов щелчков, реакции сенсорной панели и даже скорости курсора.
- Прокрутка и масштабирование : в этом разделе вы можете найти все настройки, связанные с прокруткой трекпада одним, двумя и даже тремя пальцами. Если проблема связана с этим разделом, возможно, вам придется что-то здесь изменить.
- Еще жесты: Вот и другие варианты, связанные с прокруткой и жестами для открытия определенных функций macOS.
Несовместимые драйверы
Одним из первых портов, вызывающих проблемы с мышью в Windows 10, являются системные драйверы. Windows 10 заботится об обновлениях драйверов для большинства вашего оборудования. Тем не менее, он не всегда делает это правильно, и иногда он не всегда находит обновление драйвера после выпуска. Это не значит, что вы не можете установить обновление драйвера вручную.
Введите диспетчер устройств в строке поиска в меню «Пуск», затем выберите соответствующую опцию. Перейдите к Mice и другим указательным устройствам , выберите, затем щелкните правой кнопкой мыши и выберите «Свойства». Выберите вкладку «Драйвер», затем «Обновить драйвер».
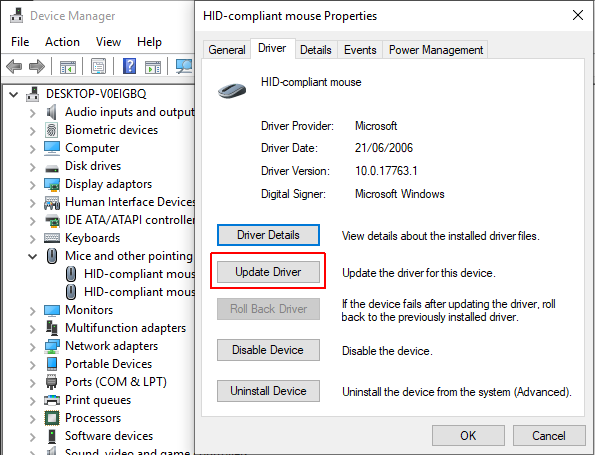
Если у вас есть правильный драйвер
Если вы загрузили правильный драйвер, вам следует поискать драйвер в вашем компьютере. На следующей странице используйте опцию Обзор, чтобы найти драйвер, затем нажмите Далее. Драйвер установится. Перезагрузите систему, когда она завершится.
Если у вас нет правильного драйвера
Если вы не загрузили драйвер напрямую от производителя, выберите «Автоматический поиск обновленного программного обеспечения драйвера». Теперь Windows будет автоматически сканировать ваш компьютер и в Интернете для любых обновлений драйверов, и установите соответственно. Windows сообщит вам, если нет доступных обновлений.
Обновление драйвера недоступно
Если обновление драйвера недоступно, вы можете попробовать переустановить драйвер мыши вручную. Запишите имя мыши или сенсорной панели в диспетчере устройств, а затем перейдите на веб-сайт производителя. Производитель должен обеспечить загрузку последней версии вашего драйвера мыши.
Если вы не можете найти соответствующую загрузку на сайте производителя, выполните поиск в Интернете по запросу « для драйвера windows 10 мыши» или « для драйвера сенсорной панели windows 10». Должен появиться правильный драйвер для вашего оборудования.
Как только вы загрузите новый драйвер мыши, вернитесь в диспетчер устройств. Затем вернитесь в Свойства мыши и на вкладку Устройство. Выберите Удалить и следуйте инструкциям. Теперь установите драйвер мыши, который вы загрузили вручную, и перезапустите систему (см. « Если у вас есть правильный драйвер» выше).
Ускорение мыши
Проблема ускорения мыши невероятно расстраивает, особенно для геймеров среди нас. Вы выстраиваетесь в голову, и БАМ! Ваша мышь перемещается в противоположную сторону экрана, и вы смотрите на экран респауна.
Пользователи Windows 10 сообщают о проблемах ускорения в нескольких сценариях. Нет единого решения проблем ускорения мыши. Попробуйте некоторые из исправлений проблемы ускорения мыши ниже и посмотрите, какой из них работает для вас.
Выключить и включить
Сначала попробуйте включить и выключить ускорение мыши в настройках системы.
- Зайдите в Панель управления → Оборудование и звук → Мышь.
- Выберите вкладку «Параметры указателя».
- Снимите флажок «Улучшить точность указателя», чтобы отключить ускорение.
- Выберите Применить и ОК. Проверьте, как реагирует ваша мышь.
MarkC Mouse Fix
Если старый добрый «выключить и включить» не работает, вы можете попробовать использовать MarkC Mouse Fix, чтобы решить проблему с ускорением мыши в Windows. MarkC Mouse Fix — это файл реестра, который устраняет ускорение указателя мыши в Windows 10, перенастраивая эту функцию на ожидаемый уровень точности.
Скачайте сжатый файл MarkC Mouse Fix и распакуйте его в незабываемое место. Затем выясните, какой именно DPI (точки доступа) вы используете в данный момент, набрав «Дисплей» в строке поиска меню «Пуск» и выбрав «Параметры дисплея» в меню параметров.
- Если ползунок полностью влево, ваш DPI дисплея составляет 100%. Если он находится посередине или справа, это указывает на другую шкалу. Нажмите на ползунок, чтобы открыть подсказку, отображающую текущий DPI. Запишите свой DPI.
- Если ползунок полностью влево, ваш DPI дисплея составляет 100%. Если он находится посередине или справа, это указывает на другую шкалу. Нажмите на ползунок, чтобы открыть подсказку, отображающую текущий DPI. Запишите свой DPI.
Вернитесь в извлеченную папку MarkC Mouse Fix, найдите свою версию Windows и откройте папку. Выберите файл реестра, который соответствует вашему DPI дисплея. Ответьте Да или OK на появившиеся подсказки. Теперь перезагрузите систему, чтобы завершить исправление.
Теперь вы должны наслаждаться точным управлением мышью 1-к-1, без ускорения или паузы между движениями.
Скачать: MarkC Mouse Fix для Windows (бесплатно)
Разновидности мышек для ноутбука
Чтобы разобраться, какие проблемы могут возникнуть с компьютерной мышью, необходимо понимать, в чем заключаются основные отличия между разными видами мышей.
Это самый распространенный тип мышек, который считается универсальным. Более старые модели имеют интерфейс PS/2 и подходят только для древних стационарных компьютеров, потому что в ноутбуках и новых ПК попросту нет интерфейса PS/2.
Что касается ноутбуков или планшетов с док-станцией, то они поддерживают USB-интерфейс и соответствующие мышки. Мыши, изготовленные специально для ноутбуков, обычно имеют компактный размер и меньшую длину кабеля. Данный кабель как раз таки и является основным минусом проводной мыши, потому что он несколько ограничивает свободу пользователя. Но зато он не позволит мыши «сесть» в самое неподходящее время.
Беспроводные мышки для ноутбука имеют различные интерфейсы: радио-интерфейс, Wi-Fi, Bluetooth или Wireless USB. Они считаются самыми удобными и мобильными, поскольку для подключения к компьютеру им требуется только небольшая база, которая вставляется в USB-разъем и выступает за пределы ноутбука не более, чем на несколько миллиметров.
Тачпад тоже можно назвать самой простой мышкой, состоящей из двух сенсорных кнопок (иногда добавляется скролл). Он может располагаться как на нижней панели ноутбука, так и на отдельной клавиатуре.
Кроме основных перечисленных видов, производители начинают создавать всевозможные гибриды – мышки с выдвигающимся кабелем, с подзарядкой и т. д. Это позволяет скомпенсировать недостатки каждого вида и уменьшить вероятность поломки.
Прокручивание вниз при помощи полосок прокрутки
Подробная инструкция по активации полосок прокрутки выглядит так:
- Передвигаемся в подраздел «Файл» и выбираем элемент «Параметры».
- Передвигаемся во вкладку «Дополнительно». Здесь в подразделе «Показать параметры для следующей книги» выставляем указатель около надписей «Показывать вертикальную полосу прокрутки» и «Показывать горизонтальную полосу прокрутки». Для того чтобы сохранить внесенные изменения, щелкаем на элемент «ОК».
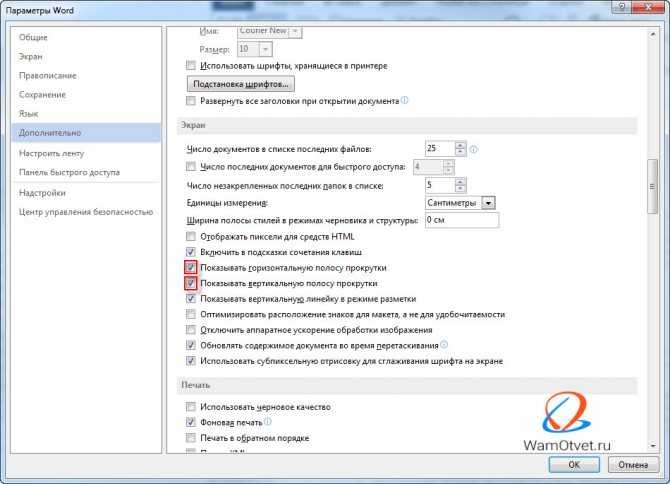
2
- Для того чтобы отключить полосы прокрутки, необходимо вернуться в это окошко и убрать галочки около этих же надписей
Существуют следующие варианты перемещения по рабочему листу при помощи полосок прокрутки:
- Жмем на кнопку с изображением стрелочки вниз на полосе прокрутки вертикального типа, чтобы переместиться на одну строчку вниз.
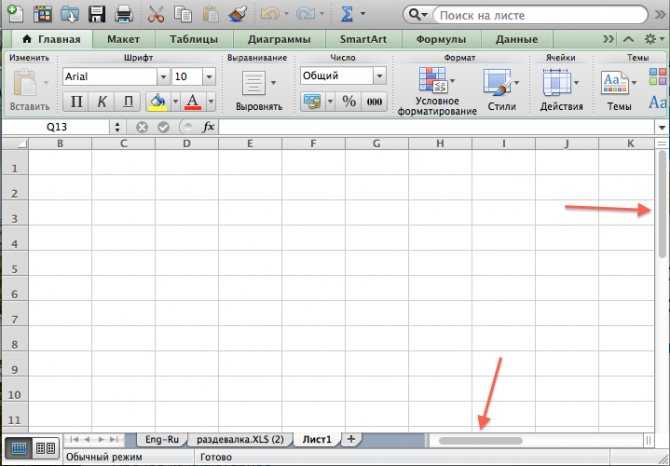
3
- Жмем на кнопки с изображением стрелочек вправо и влево на полосе прокрутки горизонтального типа, чтобы переместиться на один столбик вправо или же влево.
- Для повышения скорости прокручивания необходимо во время осуществления процедуры прокрутки удержать курсор мышки на границе экрана табличного редактора на протяжении десяти секунд. Скорость снизится, если передвинуть курсор в противоположную сторону.
- Для того чтобы переместиться на 1 экран вниз, необходимо кликнуть на полосу прокрутки вертикального типа.
- Зажимаем «Shift» при передвижении ползунка, чтобы переместиться на большое расстояние.
Установка свежих и совместимых драйверов
Если мышка определяется системой, но курсор не двигается и при взаимодействии с кнопками ничего не происходит, значит, операционная система Windows неправильно определила подключенное оборудование.
Разобраться с неполадками поможет «Диспетчер устройств», вызываемый через строку «Выполнить» (комбинация клавиш Win R) и команду «devmgmt.msc», или через поиск меню «Пуск».
Вне зависимости от способа перехода к диспетчеру важно открыть раздел «Мыши и иные указывающие устройства», а уже оттуда – вызвать контекстное меню у «HID-совместимого манипулятора». В категории «Общие» параметр «Состояние устройства» должен содержать информацию о полном функционировании. Если обнаружены неполадки, то придется открыть соседнюю вкладку «Свойств» – «Драйвер»
Если обнаружены неполадки, то придется открыть соседнюю вкладку «Свойств» – «Драйвер»
В категории «Общие» параметр «Состояние устройства» должен содержать информацию о полном функционировании. Если обнаружены неполадки, то придется открыть соседнюю вкладку «Свойств» – «Драйвер».
После перехода остается поэкспериментировать – сначала нажать на кнопку «Обновить» и проверить произошедшие изменения. Или же – нажать на кнопку «Удалить». После проделанных действий придется перезагрузиться, а затем вновь подключить оборудование.
В ситуациях, когда не работает мышка на ноутбуке периодически, рекомендуется воспользоваться инструментом «Driver Booster», предназначенным для поиска недостающих компонентов и файлов обновлений, которые загружаются с сайта производителя. «Driver Booster» способен облегчить настройку старых устройств (например, подключаемых через переходник), и даже оживить давно не работающие внешние тачпады.
История из жизни #3
При обработке продукции «Х» на участке «Y» в ночную смену возникла проблема с поломкой режущего инструмента на станке «Z». Во избежание длительного простоя под командованием мастера, имеющего навыки «Кулибина», наладчик дорабатывает «на коленке» оснастку и ставит проверенный временем режущий инструмент. Участок после инноваций благополучно дорабатывает смену.
Утром мастер докладывает о проделанных ночью подвигах начальнику цеха и просит его вызвать технологов для внесения официальных изменений в оснастке и картах техпроцесса.
После продукции «Х» участок обрабатывал еще несколько видов продукции и через месяц возвращается к «Х». Проблема опять прилетела к тому же мастеру и наладчику. Оказалось, никто и пальцем не пошевелил для закрепления решения. Понятное дело, ресурсов и желания повторно «выкручиваться» у пары умельцев не было.
Простой повлек срыв заказа, и прямо пропорциональное уменьшение премии. Только после этого провели инженерные мероприятия.
—
Ещё несколько историй из жизни к этому модулю.
Попробуйте перезапустить все процессы на Mac
Независимо от того, насколько хорошо ваш Мак с точки зрения процессора и Оперативная память, это не исключено, что иногда возникают некоторые специфические проблемы, которые вызывают замедление работы компьютера или прекращают работу некоторых функций. И, конечно же, с этим может быть связана неисправность трекпада.
По этой причине мы рекомендуем вам попробовать закрыть все приложения что вы открыли, и подождите несколько секунд, чтобы увидеть, все ли вернется в норму. Если не работает, попробуйте перезапуск компьютер, либо с помощью этой функции, либо напрямую, выключив и снова включив его (сделайте это с помощью кнопки, если вы не можете прокручивать систему). Это перезапустит все процессы, открытые в фоновом режиме, и, таким образом, устранит возможные проблемы, которые они создавали.
Достаточно ли в MacBook батареи?
Хотя это один из самых странных моментов из-за отсутствия априорной связи, правда в том, что он может быть причиной этой проблемы. Trakcpad, как и остальные элементы ноутбука, питается от имеющейся в нем батареи, поэтому возможно, что, если он не получит достаточного тока, он не будет работать должным образом. Обычно это ненормально, так как его потребление очень низкое и должно работать даже с 1% батареи.
Если вы видите, что уровень заряда батареи вашего оборудования ниже 20%, попробуйте подключив его к источнику питания через зарядное устройство и посмотрите, работает ли оно уже. Теоретически вам не нужно даже ждать, пока он зарядится, так как он уже будет получать достаточно энергии для работы. Если вы обнаружите, что после этого он уже работает хорошо, вам следует отнести MacBook в службу технической поддержки, потому что это необычно, и может быть неисправный компонент, для которого трекпад не получает достаточного питания.
Если вы подозреваете, что это программная ошибка
Если проблема с трекпадом появилась, когда вы обновились до новой версии macOS, и этого не случалось с вами раньше, очень вероятно, что это обновление содержит эту ошибку. Как правило, подобные проблемы, если они возникают, вызывают проблемы у тысяч пользователей, и поэтому Apple выпускает обновления, которые исправят их в кратчайшие сроки. Поэтому мы рекомендуем обновление macOS на более новую версию, если она существует (вы можете проверить ее в Системных настройках> Обновление программного обеспечения или в магазине приложений, если у вас очень старая версия системы).
Еще одна возможность устранить эти ошибки — это восстановление всей операционной системы и, возможно, без резервного копирования. Это убьет любой программный элемент, связанный с проблемами. Если, несмотря на это, вы продолжаете испытывать проблемы, последний решение вам нужно поставить старую версию системы, в которой вы помните, что она работала хорошо. Если и после этого вам не удалось решить эту проблему, вам останется только обратиться в техподдержку.
Не просто конфликт сотрудников: травля в коллективе
Отдельно от рабочих конфликтов стоит психологический террор, травля «неудобных» сотрудников. Его причинами могут стать личная неприязнь, напряженные отношения в коллективе, наличие провокатора, который получает удовольствие, сталкивая сотрудников. Если источником травли является один человек, это явление называется буллинг, если группа сотрудников – моббинг. Проявления могут быть разными: бойкот, сплетни, клевета, утаивание информации, необоснованная критика и многое другое.
Жертвой моббинга может стать кто угодно:
- новый начальник, не принимаемый коллективом;
- очень одаренный сотрудник, коллеги которого против того, чтобы он «высовывался»;
- скромный трудяга, который просто не может ответить обидчикам.
Травля показывает, что в коллективе сложилась нездоровая атмосфера, поэтому важно предупреждать подобные явления. Но сделать это бывает очень сложно – провокаторы на разборе конфликта выходят сухими из воды, перекладывая ответственность на других коллег
Моббинг сложно распознать и прекратить – помощь жертве может быть воспринята как попытка ее выделить, что приведет к эскалации конфликта.
Часто травля имеет скрытые мотивы, и для ее преодоления лучше обратиться к специалисту. Он поможет найти зачинщиков конфликта, определить, что стало его причиной, наладить отношения в коллективе. Если речь идет о конкретном провокаторе, который из-за особенностей характера, отсутствия такта, конфликтности, сталкивает между собой других сотрудников, стоит задуматься, насколько ценен этот человек для организации. Решением в этой ситуации может стать увольнение такого работника, перевод жертвы травли в другое подразделение, расформирование отдела либо мероприятия по улучшению взаимоотношений, поощрение командной работы, работа с психологом.
Наталья Сторожева, генеральный директор центра развития бизнеса и карьеры «Перспектива»:
Метод «5 почему»
Метод направлен на определение первопричины выявленного дефекта или проблемы через поиск ответа на вопрос «Почему это происходит?». Каждое следующее «Почему?» задается в ответ на полученное пояснение. Название метода условно: вопрос может задаваться более пяти раз, однако в среднем уже после пяти можно прийти к желаемому результату и определить коренную причину.
Важно: Следует принимать и записывать все представленные в ходе мозгового штурма ответы; впоследствии неверные будут исключены. Для каждой причины (где это возможно) следует разработать пакет корректирующих мероприятий, обязательно установив сроки и ответственных за выполнение лиц
Преимущества метода «5 Почему»:
- Простота и универсальность применения. Метод можно с легкостью комбинировать с другими инструментами бережливого производства.
- Широта применения. Метод может с равным успехом применяться для выявления первопричин несоответствий как в производственных, так и непроизводственных процессах.
- Скорость. Проведение метода не занимает много времени.
- Метод незаменим при решении проблем, связанных с человеческим фактором и межличностными отношениями внутри коллектива.
Пример использования метода «5 Почему» на Ульяновском автомобильном заводе:
|
Почему? |
Ответ (причина) |
|
1. Почему станок остановился? |
Сгорел плавкий предохранитель |
|
2. Почему плавкий предохранитель сгорел |
Станок перегружен |
|
3. Почему станок перегружен? |
Режущий инструмент плохо режет |
|
4. Почему режущий инструмент плохо режет? |
Давление насоса СОЖ упало |
|
5. Почему давление упало? |
Насос засорился |
|
6. Почему насос засорился? |
В насос попадает стружка |
|
7. Почему в насос попадает стружка? |
Насос не имеет сетчатого фильтра |
|
Почему? |
Ответ (причина) |
|
1. Почему остановилась линия? |
Обнаружен дефект в обрабатываемом изделии |
|
2. Почему возник дефект |
На обработку было подано одновременно два изделия |
|
3. Почему было подано одновременно два изделия? |
Две заготовки не были разъединены |
|
4. Почему две заготовки не были разъединены? |
На предыдущем процессе использовали сверло не того размера |
|
5. Почему на предыдущем процессе использовали сверло не того размера? |
Сверла хранятся в беспорядке, и оператор взял сверло не того размера |
|
Почему? |
Ответ (причина) |
|
1. Почему сборка вышла из-под контроля? |
Сборочные единицы не сопрягаются друг с другом |
|
2. Почему сборочные единицы не сопрягаются друг с другом |
Фланец оказался большего диаметра |
|
3. Почему фланец оказался большего диаметра? |
Замер фланца был произведен не точно |
|
4. Почему замер фланца был произведен не точно? |
Измерительный инструмент не был откалиброван |
|
5. Почему измерительный инструмент не был откалиброван? |
Не было ответственного за калибровку инструмента |
Пример заполнения формы метода «5 Почему» Курского аккумуляторного завода:
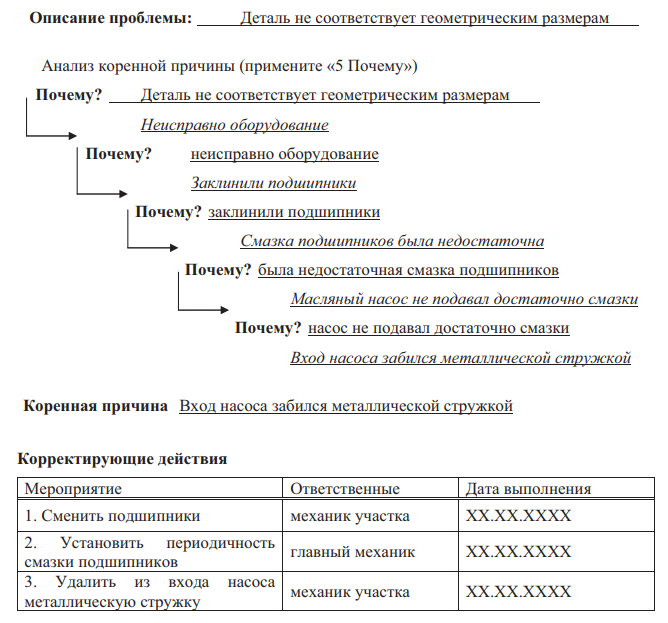
Мышь не включается
Когда компьютер включен, но от нижней части мыши нет света. Давайте узнаем главные причины, почему не работает мышь на ноутбуке?
Неправильно подключен
В случае, если курсор мыши не отвечает, убедитесь, что ваш USB подключен к USB-порту, который можно использовать. Убедитесь, что единственная мышь, подключенная к компьютеру, — это та, с которой вы работаете.
Мышь включена, но курсор не перемещается
Вы подтвердили, что мышь включена (для оптических мышей есть свет внизу), но перемещение вашей физической мыши не перемещает курсор на экране.
Использование неправильной поверхности (коврик для мыши)
Мышь может быть невосприимчивой, потому что у вас она на прозрачной или блестящей поверхности.
Мышь нуждается в поверхности, которая может отражать исходящий луч от светодиода до датчика в мыши.
Текстурированные поверхности лучше, потому что они позволяют мыши легче распознавать движение. Выберите коврик для мыши, который не является блестящим или прозрачным. Вы можете временно использовать бумагу или папку какого-либо типа для размещения под мышью.
Мышь грязная
Если нижняя часть мыши нечиста, грязь может помешать работе датчика. Используйте влажное полотенце или протрите, чтобы очистить дно, поэтому свет имеет чистый путь назад к датчику.
Плюсы критического мышления
Сразу отметим, что у критического мышления есть только положительные стороны и нет отрицательных (если, конечно же, не прибегать к аргументам в стиле «Чем меньше думаешь, тем проще живётся»). Умение мыслить критически даёт человеку такие преимущества как:
- постоянная тренировка когнитивных способностей, развитие логического мышления и наблюдательности;
- умение быстро ориентироваться в большом объёме информации, отбрасывая лишнее и сосредотачиваясь на главном;
- независимость, способность самостоятельно формировать свою точку зрения и отстаивать своё мнение, не прибегая к чужому авторитету;
- умение убедительно дискутировать, вызывая уважение окружающих;
- постоянное получение новых знаний высокого качества.
На самом деле, хорошо развитая способность мыслить критически даёт своему обладателю гораздо больше преимуществ. Вряд ли можно найти человека, который станет спорить с утверждением, что полезно уметь быстро анализировать информацию, оценивая её адекватность и достоверность.
Что такое критическое мышление?
Критическое мышление – это тип мышления, основанный на логическом осмыслении всей получаемой информации. Оно всегда ориентировано не на доказательство определённых идей и тезисов, а на поиск истины. В рамках критического мышления все факты, подвергаются тщательному анализу и осмыслению с использованием методов рационального познания.
Ключевой аспект критического мышления – способность оценивать правдоподобность поступающей информации и делать выводы о её истинности, исходя из имеющихся фактов. Более того, обладающие данной способностью люди склонны анализировать и переосмысливать не только новую информацию, но и уже известные им факты. Благодаря этому они способны самостоятельно обнаружить, что ранее заблуждались, и признать это, не цепляясь за ошибочные убеждения.
Человек, обладающий хорошо развитым критическим мышлением, способен извлекать из него выгоды во всех сферах жизни. Он более наблюдателен и быстрее замечает различные важные детали в любых жизненных обстоятельствах. Поскольку он всегда понимает, какие аргументы более важны, он хорошо умеет обосновывать свою точку зрения в дискуссии. Также он быстрее обрабатывает информацию, эффективнее изучает новый материал, умеет применять свои навыки аналитического мышления в любых ситуациях.
Как использовать мой компьютер без мыши
Сломанная мышь может быть уникальной сложной задачей. Если у вас нет резервной мыши, которая работает, перемещение по компьютеру может быть сложным. К счастью, если ваша клавиатура все еще работает, вы все равно можете сделать почти все, что сможете с помощью мыши.
В этой статье объясняется, как вы можете делать много основных действий без использования мыши, вот краткий список:
TAB: Позволяет перемещаться между различными выбираемыми элементами в вашей текущей программе (например, переключатели между ссылками на веб-странице)
Обратите внимание, что SHIFT + TAB ведет себя одинаково, но перемещает ваш выбор в противоположном направлении.
СТРЕЛКИ и ВВОД: при использовании меню в верхней части программы (Файл, Редактировать, Справка и т. Д.) Вы можете использовать клавиши со стрелками, чтобы выбрать, какой пункт меню вы хотите использовать, затем нажмите ENTER, чтобы использовать его.
ALT + TAB: Переключение между запущенными программами.
ENTER: Обычно можно использовать для щелчка левой кнопкой мыши.
SHIFT + F10: можно использовать для правой кнопки мыши.
WINDOWS KEY или CTRL + ESC: открывает меню «Пуск» Windows.
ALT + F4: Закрывает текущую программу.
WINDOWS KEY + R: Позволяет запускать различные программы
Введите «control» и нажмите ENTER, чтобы запустить панель управления.
Общие проблемы и рекомендации по их устранению.
Проблема №1. Компьютерная мышка перестала работать или работает нестабильно.
Если манипулятор для подключения использует интерфейс USB, то первым делом воспользуйтесь другим USB-портом. Компьютеры, с установленной операционной системой более трех лет тому назад, могут иметь проблемы с USB-контроллером на программном уровне. Кроме этого, на давно установленных операционных системах, может возникать конфликт между устройствами (друг у друга отбирают системные ресурсы).
Если после подключения манипулятора к другому USB-разъему, он работает нормально, то проблема скорее всего связана с нестабильной работой USB-контроллера. В некоторых случаях придется приобретать расширительный контроллер (адаптер PCI).
Кроме этого, с помощью клавиатуры при необходимости можно переустановить драйвер манипулятора. Для этого нажмите сочетание клавиш Win+R и в поле «Открыть» пропишите mmc devmgmt.msc и подтвердите действие нажав «Enter».
После этого откроется окошко «Диспетчера устройств». Нажмите на кнопку горизонтальной табуляции (Tab), чтобы активировать выделение иерархического списка. Далее используя курсорную стрелку «Вниз» спуститесь к пункту «Мыши и иные указывающие устройства». Чтобы раскрыть список, нажмите курсорную стрелку «Вправо». Здесь отобразиться подключенная вами мышка к компьютеру.
При помощи курсорной стрелки выделите свой манипулятор и нажмите кнопку «Контекстное меню» (на ней нарисован список с курсором — расположена возле правого «Ctrl»). В открывшемся меню нажмите на пункт «Удалить». После этого перезагрузите компьютер (ноутбук) и после очередной загрузки операционная система Windows заново определит устройство и установит для него драйвер.
Проблема №2. Курсор компьютерной мышки дергается или не стоит на месте. Не дает возможности точно навести указатель на желаемый объект.
Обычно такое поведение связано с тем, что сенсор манипулятора засорился мелкими частицами пили и грязи. В этом случае следует удалить засор с поверхности встроенного сенсора ватной палочкой или мягкой тканью смоченной спиртом. Если вместо коврика вы используете поверхность рабочего стола, то это тоже может быть причиной вышеописанной проблемы. Во-первых, большинство бюджетных мышек неохотно работают на полированных и глянцевых поверхностях, а во-вторых, у некоторых пользователей она бывает недостаточно чистой.
Проблема №3. Кнопка на манипуляторе срабатывает не каждый раз или не работает вовсе.
С подобной проблемой я уже сталкивался неоднократно и почему-то все время не работает правая кнопка мыши, на которую количество нажатий в разы меньше, чем на левую. В данном случае, это проблема возникает не на программном уровне, а аппаратном. Мышка перестает реагировать на команды из-за выхода из строя микрокнопки, поскольку они имеют ограничен ресурс нажатий. Иногда они перестают функционировать в следствии сильных нажатий или из-за того, что в корпус манипулятора попала грязь и они стали залипать.
В первом случае, при определенных знаниях и навыках работы с паяльником, понадобиться еще и соответствующий микрик чтобы произвести замену, а во втором, нужно лишь почистить микрокнопки. Однако, залипание кнопок из-за грязи встречается крайне редко и скорее всего понадобиться соответсвующий донор (другая мышка) или новая микрокнопка, чтобы произвести замену.
Отставание мыши и звуковой сигнал
Ваша третья проблема с мышью — еще одна проблема, связанная с драйвером. Ваша мышь отстает и издает странный звуковой сигнал. Microsoft впервые решила эти проблемы еще в апреле 2016 года с помощью накопительных обновлений KB3147458 и KB3147461. Однако попытка следующего исправления не принесет вам пользы, если вы все еще испытываете задержку мыши в Windows 10.
Если у вас все еще есть проблемы, обратитесь к диспетчеру устройств и найдите устройства Human Interface Devices. Если вы видите список совместимых с XINPUT HID, это исправление вполне может помочь вам.
Сначала вам нужно скачать эту версию беспроводного адаптера Xbox для Windows и извлечь ее в незабываемое место. Вернитесь к списку XINPUT в диспетчере устройств. Щелкните правой кнопкой мыши и выберите «Обновить драйвер».
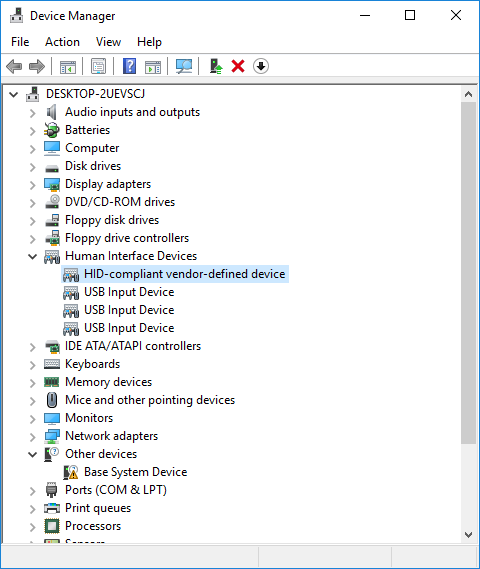
Выберите «Просмотреть мой компьютер для поиска драйверов», а затем «Позвольте мне выбрать» из списка драйверов устройств на моем компьютере.
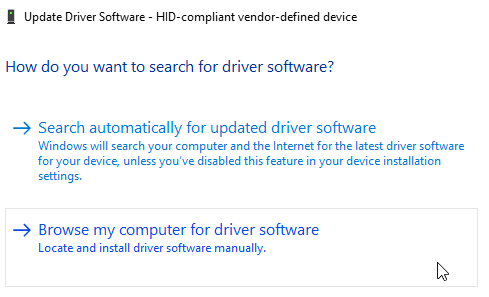
На следующем экране выберите Have Disk. Это позволяет нам просматривать систему для драйвера по нашему выбору. Найдите извлеченные файлы с помощью кнопки Обзор. Выберите xinputhid, затем Open, затем OK.
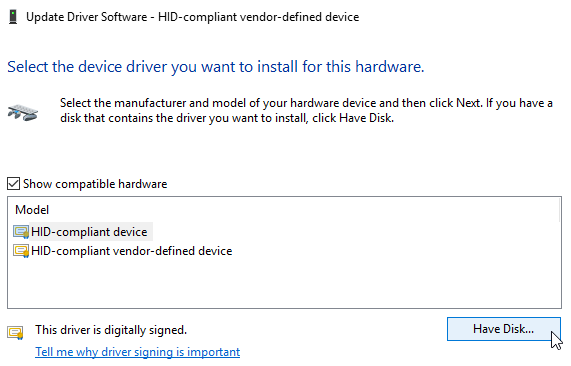
Теперь вы должны вернуться к экрану выбора драйвера, где «новый» драйвер XINPUT будет доступен для выбора. Нажмите Далее, затем перезагрузите систему.
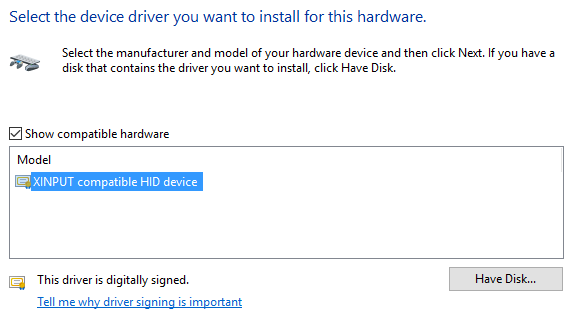
Если это не решает проблему, несмотря на выпущенное Microsoft исправление, найдите вышеупомянутые обновления (KB3140743 и KB3140768), удалите их и дождитесь появления следующего набора обновлений.
Примечание: список устройств ввода человека может отличаться от системы к системе. Было показано, что это исправление работает на различных системах, использующих различные аппаратные настройки.


































