Подключение наушников Bluetooth к другим мультимедийным устройствам
Некоторые устройства для потоковой передачи мультимедиа имеют функции Bluetooth. К ним относятся такие устройства, как самые популярные потоковые джойстики, а также игровые консоли.
Стримы для потоковой передачи
Amazon Fire TV
Amazon позволяет подключаться по Bluetooth к Amazon Fire TV, Fire TV Cube и Fire TV Stick. Переведя наушники Bluetooth в режим сопряжения, перейдите в «Настройки» своих устройств Amazon.
Оттуда выберите «Пульты и устройства» и выберите «Bluetooth» из списка. Как только устройство Amazon обнаружит наушники, вы можете выбрать их из списка и выполнить сопряжение.
Android TV
Не все приставки Android TV включают функцию Bluetooth, поэтому перед покупкой обязательно ознакомьтесь со спецификациями, если вам нужна такая возможность.
Если ваше устройство Android TV действительно включает эту функцию, наушники соединяются так же, как и с любым другим продуктом Android. Переведя наушники в режим сопряжения, перейдите к параметру «Настройки» на устройстве Android TV и выберите «Bluetooth». Это позволит вам выбрать наушники и выполнить пару.
Apple TV
Продукты Apple TV совместимы с наушниками Bluetooth. Как и в случае с Amazon Fire TV, в меню «Настройки» выберите «Пульты и устройства».
Когда наушники находятся в режиме сопряжения, выберите «Bluetooth» и щелкните наушники, чтобы выполнить сопряжение и подключить их к Apple TV.
Год
Функции Roku во многом зависят от того, какой тип продукта Roku вы приобрели. Некоторые из них включают в себя пульт дистанционного управления с разъемом 3,5 мм, который впоследствии позволяет подключать к нему проводные наушники и слушать звук с телевизора.
Сюда входят модели Roku 3 и Roku 4. Однако для других моделей потребуется частное прослушивание. Загрузите официальное приложение Roku на свой телефон или планшет Android или iOS. После установки убедитесь, что ваш телефон / планшет и потоковое устройство Roku находятся в одной сети Wi-Fi.
Подключите наушники Bluetooth к телефону или планшету. После подключения запустите приложение Roku на телефоне / планшете. Внизу экрана приложения есть опция «Удаленная вкладка», которую вам нужно будет выбрать.
Хотя ваши наушники ранее были сопряжены с вашим телефоном, вам снова потребуется активировать режим сопряжения наушников и режим подключения Bluetooth вашего телефона. В приложении Roku появится значок гарнитуры. Нажмите и удерживайте этот значок до завершения сопряжения. Теперь ваши наушники будут сопряжены с вашим потоковым устройством Roku.
Слинг AirTV 4K
Чтобы подключиться к Sling AirTV 4K, переведите наушники в режим сопряжения. Затем нажмите и удерживайте кнопку «Remote» в верхней части AirTV Player. Появится всплывающий экран сопряжения.
Как только это произойдет, автоматически должен появиться экран «Поиск аксессуаров». Затем экранные подсказки подробно расскажут, как подключить наушники Bluetooth.
Игровые приставки
PlayStation 4
Вы должны знать, что PlayStation работают только с определенными наушниками Bluetooth. Однако добавление аудиопередатчика Bluetooth позволит обойти это, как и в случае с вашим телевизором. При этом пульт дистанционного управления PlayStation 4 (PS4) также позволяет подключать проводные наушники напрямую к контроллеру через аналоговый разъем 3,5 мм.
Чтобы переключиться на эти проводные наушники, вам нужно будет перейти в меню настроек PlayStation и выбрать «Устройства» из следующего списка. Оттуда выберите «Аудиоустройства» и выберите «Вывод на наушники», чтобы включить эту функцию. Если вы используете Playstation 4 для потоковой передачи мультимедиа, например Netflix, это может быть вариантом для вас.
Xbox One
Xbox One никоим образом не поддерживает подключение по Bluetooth. Тем не менее, новые модели включают в себя встроенный аналоговый разъем 3,5 мм на контроллере, например PS4. Старые модели этого не делают; вам потребуется приобрести адаптер для стереогарнитуры для использования с этими контроллерами.
NVIDIA Shield TV
Устройства NVIDIA SHIELD также поддерживают Bluetooth. В сервисном меню выберите опцию «Беспроводная связь и сети». Когда наушники находятся в режиме сопряжения, выберите параметр «Подключенные устройства» на устройстве NVIDIA SHIELD TV.
Когда ваши наушники появятся в списке, выберите их для сопряжения и подключения
Обратите внимание, что NVIDIA SHIELD TV не переключается автоматически обратно на основной аудиовыход, если ваши наушники Bluetooth выключены. При необходимости вам нужно будет вручную переключаться между ними. Источник записи: https://thehometheaterdiy.com
Источник записи: https://thehometheaterdiy.com
Использование аппаратного решения
Все вышеперечисленное включает в себя некоторые чисто технические возня с настройками программного обеспечения и устройствами, но что, если вы просто хотите использовать как динамики, так и наушники одновременно, воспроизводя один и тот же звук со 100% надежностью и не возиться с программного обеспечения? Ответ очень простой. Все, что вам нужно, это наушники sплетер!
Это точно такие же разветвители, которые вы использовали бы для подключения двух наушников к одному аудиоразъему. Люди используют их постоянно, когда, например, два человека хотят посмотреть один и тот же фильм в самолете.
Единственная разница здесь в том, что вы подключаете комплект динамиков к одному разъему сплиттера, а наушники — к другому. Вместо двух пар наушников.
Если вы хотите использовать наушники, просто поверните ручку регулировки громкости на динамиках до нуля и наденьте наушники. Если в ваших наушниках есть встроенные регуляторы громкости, вы можете сделать то же самое там. Вероятно, это самый простой способ дублировать источник звука. Особенно на ноутбуке, у которого есть только один выход для наушников.
Инструкция по одновременному подключению к компу проводной периферии
Мы расскажем о создании такого подключения в среде Windows 10, 8.1 и 7.
Шаг 1. Подключите наушники к вашему ПК. Удостоверьтесь, что колонки тоже подключены. Для подсоединения внешних динамиков предназначен выход формата «мини-джек» 3,5 мм, который имеется на каждом системном блоке. На ноутбуках старых моделей такой разъем тоже есть. А к современным устройствам периферия, как правило, подключается через USB. Перед тем как перейти к следующему шагу, еще раз проверьте, правильно ли выполнены подключения. Необходимо, чтобы они работали.
Шаг 2. Мышкой, правой кнопкой, щелкните по иконке устройства вывода звука в трее. Откроется окошко, в котором выберите строку «Звуки». Можно попасть в меню и другим способом:
- нажмите кнопку «Пуск»;
- в пустое поле поиска «Найти программы и файлы» введите «mmsys.cpl» (без кавычек) и нажмите Enter. Будет открыто окно «Звук», вкладка «Звуки».
Шаг 3. Подключенные к компьютеру устройства отображаются во вкладке «Воспроизведение». Если вы пропустили шаг 1, в этом списке ни колонок, ни наушников вы не увидите.
Если наушники в списке, по ним нужно щелкнуть правой клавишей. Появится меню, и теперь вам нужно нажать на строку «Использовать по умолчанию». В списке теперь два устройства – наушники и спикеры – получили статус «по умолчанию».
Шаг 4. Откройте соседнюю вкладку «Запись».
Шаг 5. Снова мышью, правым кликом по строке «Стереомикшер», откройте дополнительное меню, а затем «Свойства». Если пункт с микшером отсутствует, кликом по пустому полю вызовите новое меню, в котором нужно отметить галочками опции «Показать отключенные устройства» и «Показать отсоединенные устройства». Микшер в списке появится, но он будет отключен. Чтобы задействовать его, сначала по нему щелкните правой кнопкой мыши и выберите «Включить».
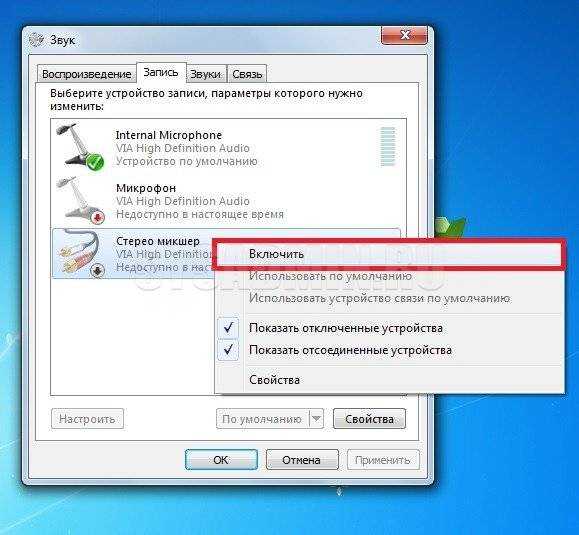
Шаг 6. Во вкладке «Прослушать» нужна галочка рядом с опцией «Прослушивать с данного устройства». Выберите в выпадающем меню под пунктом «Воспроизводить через это устройство» свои наушники.
Шаг 7. Нажмите кнопку «Применить» в нижней части окна. Все! Теперь вы будете слушать разный звук с колонок и в наушниках.
Бывает, что на устройство вывести звук получается не сразу: компьютер не видит наушники или колонки. А может быть так, что не работают оба устройства. Попробуйте повторно настроить все по инструкции. Проверьте: возможно, одно из устройств не о. Или, может быть, галочка стоит рядом с пунктом «Использовать устройство связи по умолчанию». Это неправильно. Нужно отметить пункт, который находится выше, – «Использовать по умолчанию».
Для Windows 7 порядок действий по настройке будет таким же, как и для Виндовс 8 и 8.1.
Что делать пользователю, если беспроводные наушники не сопрягаются друг с другом – Xiaomi, Elari и другие модели
Итак, заветные наушники куплены, смартфон настроен и все готово к тому, чтобы начать долгожданный сеанс прослушивания без вечно путающихся и мешающих проводов. А тут на тебе – наушники не сопрягаются между собой! Не думайте, что это только вам не повезло, ведь данная проблема достаточно распространена, притом что ее решение в абсолютном большинстве случаев лежит на поверхности.
Правильное подключение
Практика показывает, что чаще всего сбой в сопряжении вкладышей беспроводной гарнитуры обусловлен некорректно произведенным подключением. И такое развитие сценария, как правило, обусловлено банальным игнорированием инструкции, когда попытка подключения производится так называемым методом тыка.
Если же после проделанных манипуляций сопряжения так и не произойдет, то придется искать проблему в другом месте, благо, на этом способы ее решения отнюдь не заканчиваются.
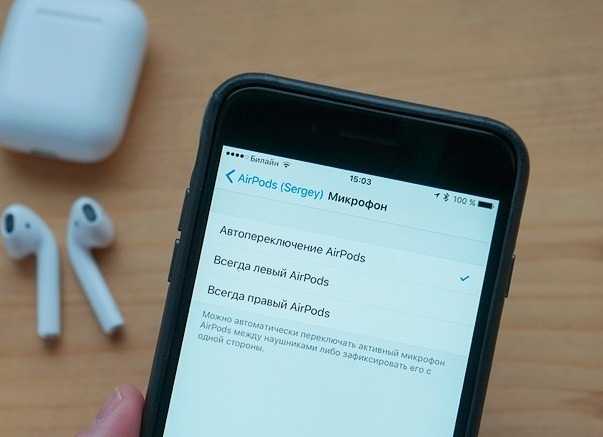
Чаще всего сбой в сопряжении вкладышей беспроводной гарнитуры обусловлен некорректно произведенным подключением. И такое развитие сценария, как правило, обусловлено банальным игнорированием инструкции, когда попытка подключения производится так называемым “методом тыка”
Сброс и переподключение
Иногда бывает так, что одна ошибка влечет за собой другую, в результате чего даже правильно проделанные манипуляции не обеспечивают корректной работы устройства, которая неминуемо заканчивается сбоем.
В этом случае может помочь только одно – сброс всех настроек и откат до заводской версии прошивки с последующим переподключением, которое на этот раз должно закончиться успешно.
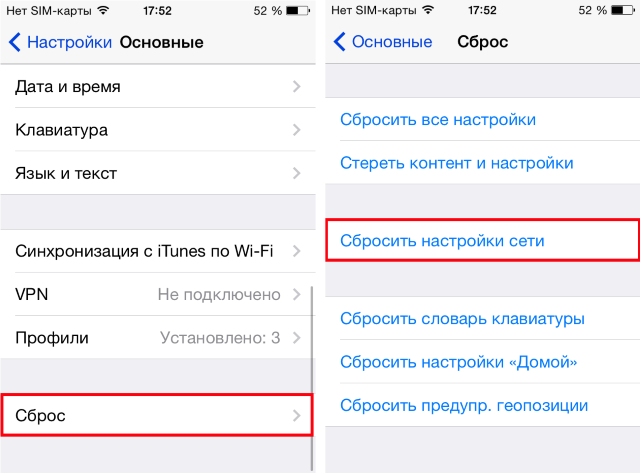
Назначение главного наушника
А знаете ли вы, что в паре один наушник назначается головным устройством? Именно главный наушник сопрягается со смартфоном или любым другим носителем. Что касается второго наушника, то он подключается к первому, и только после этого осуществляется синхронизация со смартфоном или любым другим гаджетом.
И если, к примеру, главным назначен по умолчанию правый наушник, а вы пытаетесь подключить его к левому и только потом синхронизировать пару с носителем, то вполне предсказуемо происходит сбой. Если же вы сами назначаете головное устройство, то необходимо придерживаться той же последовательности, иначе результат будет аналогичным предыдущему.
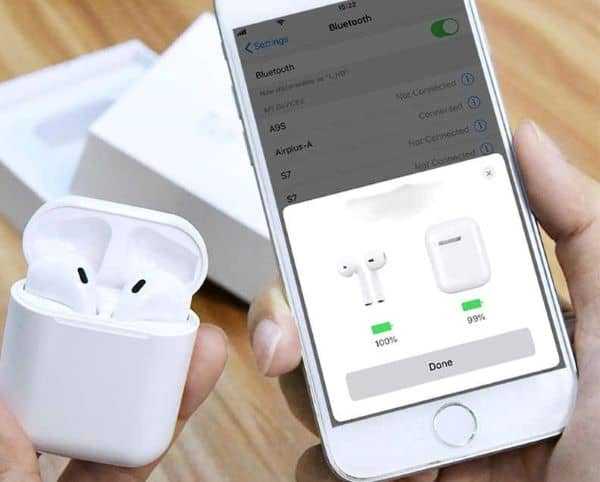
В большинстве случае производитель предоставляет возможность выбора головного устройства пользователю, но бывает и иначе. И если, к примеру, главным назначен по умолчанию правый наушник, а вы пытаетесь подключить его к левому и только потом синхронизировать пару с носителем, то вполне предсказуемо происходит сбой
Возможные поломки
Если все предпринятые попытки подключения оказались безуспешными, то впору констатировать поломку.
Естественно, предварительно убедившись в том, что;
- оба наушника включены;
- расстояние между наушниками не превышает допустимого значения;
- гарнитура не разряжена, как это особенно часто случается при первой распаковке.
Теперь о возможной поломке. Последняя может случиться как с одним, так и с обоими наушниками, особенно если в последнее время можно было заметить их тихое звучание, шипение, эхо, пропадание и другие сбои в работе.
Кроме того, важно учитывать, идет ли речь о новых наушниках или они уже были в употреблении. В первом случае возможен заводской брак, поэтому лучше воспользоваться гарантией, обменяв продукцию на другую или оформив возврат в течение 14-дневного срока с момента покупки
И чаще всего, если функционирующие ранее наушники перестают работать, проблема обусловлена следующими негативными факторами воздействия:
- Механические повреждения. Это может быть все что угодно – удар, защемление, падение на твердую поверхность, проблемы с контактами.
- Вода и влага. Если наушники не получили защиту от воды и влаги, то порой даже потение во время интенсивной физической нагрузки может спровоцировать их выход из строя. А что уж говорить про дождь, душ или купание.
- Аккумулятор. Если гарнитура запускается, но очень скоро перестает работать, то, вероятнее всего, ее батарея приказала долго жить. К слову, эта поломка является одной из самых распространенных и особенно часто случается с недорогой китайской продукцией.
Любая из перечисленных выше поломок является поводом для незамедлительного обращения в сервисный центр, ведь чем быстрее будет начат ремонт, тем больше шансов вернуть наушники к жизни.
Что касается самостоятельного решения проблемы, то пытаться чинить наушники самому стоит только в том случае, если у вас есть опыт работы с мелкой электроникой и соответствующий инструмент. Во всех остальных случаях лучше даже не браться, если, конечно, окончательная потеря гарнитуры не будет для вас болезненной.

Как подключить к компьютеру две пары наушников
Метод подключения будет зависеть вида соединения, которое поддерживает ваша гарнитура. Если наушники проводные, тогда придётся пойти в ближайший магазин электроники и попросить у консультантов специальный разветвитель. Стоит он недорого, но есть и усовершенствованные, дорогие варианты, с более сложной конструкцией и набором дополнительных функций. Однако, рядовому пользователю это вряд ли пригодится, важна ценовая категория и надёжность. У разветвителя есть и определённые недостатки — длина провода. Подавляющее большинство этих девайсов имеет чрезмерно короткий провод, что немного затрудняет использование, особенно, если разветвитель предназначен на более, чем двух пользователей. Если это для Вас проблема, можно купить дополнительный удлинитель, стоит он ещё дешевле.
Как подключить вкладыши между собой
Обычно владелец наушников встречается с проблемами при синхронизации наушников не прочитав инструкции. Или попытавшись подключить их к телефону напрямую. В этом случае часто доступен для подключения или правый или левый вкладыш, а подключить их оба не представляется возможным.
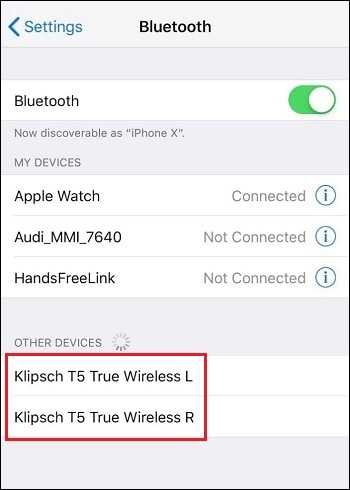
Подключить оба наушника вместе часто не представляется возможным
При этом в списке доступных для подключения устройств телефона могут размещаться два устройства с одинаковым названием.
Два устройства с одинаковым названием в перечне устройств для блютуз-подключения
Поэтому для выполнения процедуры корректной синхронизации будет необходимо сбросить настройки наушников до заводских (проресетить).
Сама процедура сброса дифференцируется у различных моделей наушников между собой, но обычно сводится к следующему:
-
Если вы ранее пробовали подключать наушники к телефону – найдите их в списке блютуз-устройств, тапните на них и выберите «Забыть устройство»;
Выберите указанную опцию
-
Изымите ваши беспроводные наушники из кейса, а затем выполните продолжительное нажатие на кнопки обоих наушников на 10-15 секунд;
Выполните длительное нажатие на кнопку наушников
- Раздаться звуковой сигнал, а индикаторы могут замигать красным и белым (или красным и синим). Настройки будут сброшены до заводских;
-
Поместите вкладыши обратно в зарядный кейс.
Поместите наушники обратно в кейс
Проводные устройства
Решить проблему с одновременным подключением 2 приборов аудиовоспроизведения можно через системные настройки или с помощью реальных манипуляций с разными разъёмами на вашем ПК или ноутбуке. Для начала рассмотрим проводные способы, как одновременно подключать колонки и наушники.
Универсальный разветвитель
Едете вы, допустим, в поезде или электричке вдвоём. Вокруг люди, шум. А хочется скоротать время за просмотром чего-нибудь. Одна пара наушников на 4 уха — не очень удобно. Тут поможет разветвитель для аудиовхода. Штекер в ноутбук, а для подключения есть 2 гнезда. И никаких дополнительных манипуляций не потребуется.
Недостатки применения разветвителя
Очень удобное средство для ноутбуков, смартфонов и планшетов при вопросе, как подключать две пары наушников. Основная проблема разветвителей — качество. Здесь, как в лотерее, то попадётся нормальный прибор, то слабоваты разъёмы или один из них не работает. Чаще всего случается проблема, когда при подключении двух пар ушей, в каждой идёт звук только на один канал — правый или левый.
Подключение в различные гнёзда аудиокарты
На ПК есть несколько выходов джек 3,5.Описанный ниже способ будет ориентирован на наличие зелёных разъёмов на передней и задней панели. Либо, если сзади таких выходов 6, то дополнительным звуковым портом можно назначить чёрный или синий.
Пошаговая инструкция, как одновременно подключать колонки и наушники или две пары ушей к одному ПК:
- Подключаем наушники и колонки к компьютеру. Наушники в переднее зелёное гнездо, а колонки в заднее. Или наоборот.
- Вызываем диспетчер Realtek. Клик правой кнопкой мыши по значку динамика на панели задач, выбрать «диспетчер звука». Или через панель управления в меню пуск.
- Жмём на надпись вверху справа «Дополнительные настройки устройства».
- Ставим отметку напротив второго пункта в первом блоке «Настроить переднее и заднее…». И напротив первого во втором блоке «Объединить входные…». Подтвердить, нажав «ок».
- Проверьте назначение подключенных разъёмов. Кликните на каждый правой кнопкой, затем «Смена назначения…». Для обоих устройств должна стоять галочка напротив строки «наушники». Даже если там подключены колонки. Таким способом можно назначить синий или чёрный порт, если нет второго зелёного.
- Кликните на параметры разъёмов — жёлтая папка справа на панели разъёмов. Поставьте галочки напротив обеих строчек в появившемся окне.
- Откройте звуковые устройства — клик правой кнопкой по значку динамика в панели задач. Выбор нужной строки.
- В новом окне выбирайте вкладку запись. Здесь должен быть стереомикшер. Если его нет, то кликните правой кнопкой на пустом месте и поставьте галочку напротив «Показывать отключённые устройства.
- Микшер нужно активировать: клик правой, включить.
- Снова кликаем по микшеру правой кнопкой. Выбираем «свойства».
- Вкладка «Прослушать». Помечаем галочкой «прослушать с данного…».
- Ниже под «воспроизводить с данного…» выбираем в списке наушники, «применить» и «ок».
- Теперь возвращаемся во вкладку «Воспроизведение». Теперь здесь есть и колонки и наушники.
- Колонки назначаем устройством связи по умолчанию, наушники — устройство по умолчанию. Жмём «применить».
- Если не получилось, то во вкладке «прослушать», попробуйте поменять наушники на динамики. Попробуйте перезагрузить ПК.
- Открываем диспетчер Realtek. Кликаем на «Дополнительные настройки…» внизу справа.
- Помечаем верхние строчки в первом и втором блоке — это «отключить звук заднего…» и «объединить входные гнёзда…».
- Назначаем разъёмы, как в предыдущей инструкции. «Наушники» для обоих устройств. Жмём «ок» и закрываем диспетчер.
- Кликаем на значок динамика на панели задач и выбираем «звуковые устройства».
- Здесь только одно устройство звука— динамики.
- Стереомикшер можно отключить, он не понадобиться. Он во вкладке «запись», если вы забыли.
Теперь наушники и колонки, или двое ушей будут воспроизводить один звуковой поток без задержек. Так что можно избежать лишних травм для разъёма и не тыкать наушники туда-сюда. Просто убавляете звук на колонках и слушаете его в наушниках.
Если у вас есть уши с подключением через USB, то действия аналогичны. Просто сначала подключаете устройство в порт на передней панели. Компьютер сам определит его. А далее действуете по инструкции. Правда свою версию я с такой комбинацией не проверял, поэтому тестируйте оба варианта.
Как управлять аудио
Управлять общим аудиопотоком вы можете как обычно, ничего сложного в этом нет. Вы можете настраивать громкость сразу на двух наушниках или на каждых по отдельности.
Как менять громкость на двух наушниках сразу
Откройте Пункт управления на своём устройства и измените громкость с помощью соответствующего слайдера. Громкость изменится на обеих парах наушников.
Как менять громкость только на одних наушниках
Чтобы изменить громкость только на своих наушниках, откройте Пункт управления и зажмите слайдер управления громкостью. Теперь вы можете отдельно поменять громкость своих наушников или наушников друга с помощью двух слайдеров.
Эти два слайдера отображаются ещё и на виджете с музыкой на заблокированном экране, а также в Центре уведомлений. Также можно менять громкость на самих наушниках.
Как делиться музыкой на другие AirPods
1) Поднесите свои AirPods или AirPods Pro ближе к своему iPhone или iPad, затем откройте крышку футляра. Ваши наушники должны быть подключены к устройству.
2) Вставьте наушники и включите музыку, после чего нажмите значок AirPlay на панели с управлением воспроизведения. Выберите вариант Поделиться аудио или Временно поделиться аудио.
3) Теперь нужно подключить к устройству вторые наушники. Они должны находиться внутри футляра. Ваши должны быть у вас в ушах.
- AirPods: Пусть ваш друг поднесёт свои AirPods или AirPods Pro ближе к вашему устройству. Они должны быть в футляре с открытой крышкой.
- Beats Studio3или Solo3: Пусть ваш друг нажмёт кнопку включения на своих наушниках, пока они будут рядом с вашим устройством.
- Другие беспроводные наушники: Пусть ваш друг активирует режим подключения на своих наушниках и поднесёт их к вашему устройству.
Что делать, если наушники уже в ушах друга, либо они подключены к другому устройству?
В таком случае просто поднесите своё устройство к устройству друга и нажмите Поделиться аудио или Временно поделиться аудио на своём устройстве. Ваш друг должен выбрать подключение на своём устройстве.
4) Когда наушники вашего друга появятся на вашем устройстве, снова нажмите Поделиться аудио или Временно поделиться аудио и следуйте инструкции на экране.
На этом всё!
Теперь, когда вы включите музыку или фильм, аудио будет поступать на обе пары наушников.
Ниже мы расскажем о том, как управлять громкостью общего аудио.
Решение — программа Virtual Audio Cable
Кто ищет — тот найдет. Решить проблему совместного беспроводного просмотра видео помогла замечательная программа Virtual Audio Cable (разработчику огромный такой респект за его труды).
Настройка virtual audio cable на ноутбуке
1. Сопрягаем обе гарнитуры с ноутбуком.
По-умолчанию на ноутбуке с Windows 7-8 при просмотре видео звук появляется только «в одном месте» из четырех:
2. Качаем отсюда и устанавливаем программу Virtual Audio Cable.
3. Включаем какой-нибудь фильмец…
Звук пошел во встроенные динамики (или активную в данный момент bluetooth гарнитуру).
4. Запускаем приложение «vcctlpan» и инициализируем наш виртуальный звуковой «тройник» нажатием Set в двух местах.
6. Теперь задача «воткнуть» в «аудио-тройник» виртуальные «провода» от уже существующих в системе устройств для воспроизведения звука (звуковые карты, блютус-гарнитуры и HDMA интерфейсы и т.п.) Запускаем приложение «audiorepeater»
и создаем «провод» выбором на его «концах»:
Все работает, о чем свидетельствует прыгающая светодиодная линейка, показывая количество «звука», подготовленного для передачи в соответствующую гарнитуру из буфера!
7. Аналогично добавляем еще один «провод» к устройству повторным (!) запуском приложения «audiorepeater», кликая по его ярлыку и выбирая вторую гарнитуру в выпадающем списке Wave out.
8. Все, it’s showtime!
Раз пошла такая пьянка, то почему бы не задействовать все имеющиеся устройства, способные воспроизводить звук, и посмотреть, что из этого получится?! Выглядит это вот так:
По едва уловимой задержке и эху от разных гарнитур понятно, что виртуальный драйвер работает в режиме временного разделения: несколько десятков миллисекунд звука одной гарнитуре, затем та же порция из буфера — другой. Ну да ладно, лишнее можно отключить – любопытство удовлетворено.
В общем, Virtual Audio Cable работает почти безупречно: претензия лишь к легкой рассинхронизации между видео и звуком, вызванной использованием буфера.
Это можно заметить, например, по этому клевому клипу.
Если устройство по умолчанию для воспроизведения звука в системе не виртуальный аудио кабель, а родные динамики, то губы Джона Ньюмена двигаются точно в такт словам.
PS: Кстати, новая версия программы для снятия скриншотов Snagit 12.3.2. выше всяких похвал. Еще раз рекомендую.
PPS: Если моя статья вам пригодилась, поддержите автора кликами по сами знаете чему
Как подключить наушники через Bluetooth к ноутбуку?
Предварительно стоит отметить, что не каждый ноутбук способен подключиться через данную технологию. Следовательно, для начала надо будет проверить устройство. Если всё же ваш агрегат не обладает такой возможностью, придётся заранее приобретать внешний модуль, устанавливать специальные драйвера и только после этого пользоваться. Собственно, основной процесс запускается следующим образом:
- Для начала необходимо нажать на комбинацию windows+R. После этого появится окно, в строке которого обязательно надо написать «devmgmt.msc». Затем, чтобы сохранить информацию, нажмите на «ок».
- При правильном исходе событий высветиться список, в котором стоит найти нужную функцию и названия ваших устройств.
- Теперь, когда материал проверен, можно переходить к основному этапу. А именно: отметить кнопку питания непосредственно на наушниках и удерживать её до тех пор, пока не начнёт светиться индикатор.
- Далее, в нижнем правом углу на мониторе надо выбрать значок блютуза и кликнуть на «добавить устройство».
- Вам будет доступен список возможных сооружений, где и надо найти свой агрегат и продолжить процедуру.
- В завершение стоит всего лишь следовать подсказкам, которые будут транслироваться. При запросе на код подтверждения нужно будет ввести «0000», так как такой пароль считается стандартным.


































