Содержание
- Установка Windows 7 не видит USB мышь и клавиатуру (решаем проблему настройками BIOS). Действие 1 – отключаем (Intel) xHCI Mode.
- Действие 2 – переключаем режим USB Legacy Support.
- Действие 3 – сбрасываем BIOS (если предыдущие действия не помогают).
Решение проблемы при использовании PS/2 клавиатуры и мыши.
Компьютер не видит загрузочную флешку и/или другие USB устройства при установке Windows 7.
Мастер установки Windows 7 не видит жесткий диск (SSD) или просит драйвера.
- Ручная установка драйверов жесткого диска или SSD.
Драйвера установлены, накопитель отображается. Однако мастер не видит или не позволяет выбрать нужный раздел.
- При установки Windows 7 не определяется привод оптических дисков.
Заключение.
Комментарии.
1.
Компьютер не видит флешку — Что делать?
Прежде чем приступить к более сложным решениям, начнем с простых и быстрых, чтобы исключить виновника.
- Извлечь флешку, перезагрузить компьютер, и снова подключить флешку.
- Вставьте флешку в другой USB-порт компьютера или ноутбука.
- Попробуйте подключить флешку к другому компьютеру или ноутбуку.
1. Добавление буквы диска на внешний диск
Нажмите сочетание кнопок Win+R и введите diskmgmt.msc для входа в управление дисками.
В разделе «Управление дисками» проверьте, есть ли у вашего внешнего диска или флешки буква. Если нет буквы, вам нужно будет выполнить следующие шаги.
Щелкните правой кнопкой мыши на флешке, которую вы хотите увидеть в проводнике «мой компьютер», а затем нажмите «Изменить букву или путь к диску».
Нажмите кнопку Добавить. При нажатии кнопки «Добавить» откроется диалоговое окно «Добавить букву диска» или «Путь». Как вы можете видеть на рисунке ниже, Windows 10 автоматически назначает букву диска выбранной флешки, но вы можете выбрать свою собственную букву, щелкнув стрелку вниз, рядом с буквой диска. Нажмите OK для завершения процесса.
2. Отображать пустые диски в Мой компьютер
Что делать, когда ноутбук или компьютер не видит флешку? В параметрах свойства папки можно восстановить отображение флешки в проводнике. Опция используется для скрытия пустых дисков.
Откройте «Мой компьютер». Нажмите Файл, затем Параметры.
Перейдите на вкладку Вид и уберите галочку Скрывать пустые диски и нажмите применить.
3. Конфликт драйвера диска со старым
Если компьютер не видит флешку через USB в Windows 10, то причина может быть в старом драйвере от другой флешки, который может конфликтовать с текущим. Нужно просто удалить старые драйвера.
- Нажмите Win+X и выберите «Диспетчер устройств». Далее нажмите на вкладку «Вид» и установите значение «Показать скрытые устройства».
- Далее разверните графу «Дисковые устройства» и вы увидите полупрозрачные USB флешки, диски.
- Удалите все полупрозрачные устройства, нажимая по ним правой кнопкой мыши «Удалить устройство», если они имеются.
4. Переустановить драйвер флешки
Если выше способ не помог и флешка не отображается в проводнике, то переустановим драйвер для флешки, методом удаления и автоматической установкой.
- В диспетчере задач, нажмите правой кнопкой мыши по USB флешке и выберите «Удалить устройство».
- Далее нажмите на вкладку «Действие» и «Обновить конфигурацию оборудования».
5. Контроллеры USB
Старые или поврежденные драйвера контроллеров USB, также могут быть причиной, когда компьютер не видит флешку.
- В диспетчере задач, нажмите сверху на вкладку «Вид» и «Показать скрытые устройства».
- Разверните графу «Контроллеры USB».
- Удалите все полупрозрачные контроллеры USB.
- Также, удалите все «Запоминающие устройства для USB» в не зависимости скрытые они или нет.
- Перезагрузите систему Windows 10.
Смотрите еще:
- Как снять защиту от записи с USB флешки и карт памяти
- Файловая система для флешки FAT32, NTFS или exFAT
- Разбить флешку на разделы через Диспетчер дисков в Windows 10
- BitLocker: Как защитить паролем USB диск и флешку в Windows 10
- Создать папку с паролем без программ
Некорректная работа операционной системы
Сбои операционной системы Windows тоже могут стать причиной проблем с USB-портами (хотя не работать по этой же причине они могут и на ноутбуках с другими платформами – от Unix до MacOS).
Для восстановления работоспособности концентраторов, скорее всего, придётся переустанавливать программное обеспечение.
Хотя перед этим стоит убедиться, что проблема заключается именно в системе:
1. Перезагрузить ноутбук, используя диск типа Live CD.
2. Проверить, работают ли порты USB.
3. Если работа концентраторов не восстановлена, стоит попробовать обновить Windows.
4. При восстановлении работоспособности USB-портов проблему следует искать в другом месте – например, в аппаратной части (физическая поломка, требующая обращения в сервис).
Убедитесь, что внутренние кабели подключены
Первое, что нужно учитывать — подключены ли внутренние кабели к портам USB 3.0. Это будет иметь значение, только если у вас есть компьютер и вы пытаетесь использовать порты USB на передней панели.
Если вы боретесь с портами USB 3.0 на задней панели вашего ПК или ноутбука, вы можете пропустить это предложение. Вам нужно будет открыть корпус для доступа к материнской плате. Сначала выключите компьютер и отсоедините его от стены.
Изображение у нас выше, предоставленное ASUS,
демонстрирует, как выглядит USB-кабель и где его нужно подключить. Текст
‘USB 3’ Обычно вы найдете это в нижней части материнской платы. Делать
уверен, что это связано — если это так, вам хорошо идти.
Если нет, вы сможете найти свободные
USB 3.0 кабель и подключите его. Если вы не можете найти тот, который выглядит как изображение
показано выше, это может быть потому, что ваш компьютер не имеет портов USB 3.0
на передней.
Неправильная конфигурация BIOS
В списке способов решения проблемы с портами USB можно найти проверку BIOS.
Иногда с помощью этого интерфейса получается включить на системной плате самостоятельно отключающиеся контроллеры.
Для активации требуется выполнить несколько действий:
- Перезагрузить систему, одновременно нажимая функциональные клавиши для входа в БИОС (для некоторых ноутбуков это F1 или F2, для других – Del или Esc).
- Выбрать раздел Advanced или Integrated Peripherals.
- Перейти к пункту меню USB Configuration и изменить значение параметра в разделе USB Controller (их может быть несколько и с разными названиями) на Enabled.
Рис. 4. Настройки интерфейса БИОС.
Теперь следует сохранить изменения интерфейса (обычно F10) и выйти.
После перезагрузки конфигурация оборудования на ноутбуке изменится, и не распознаваемые до этого системой порты USB могут оказаться работающими.
Если не работают USB-порты
Найти современную материнскую плату, лишенную нативной поддержки стандарта универсальной последовательной шины USB, с недавних пор стало невозможно. Хотя ее наличие или отсутствие не влияет на работоспособность других компонентов, тем не менее, значительно расширяет возможности вычислительной системы. Впервые появившись в 1996 году, она прочно закрепилась на рынке. По сравнению с шинами LPT и COM, новинка обладала возможностью «горячей» замены устройств и поддерживала технологию самоконфигурирования Plug&Play.
Сейчас львиная доля периферийных устройств подключаются к компьютеру именно посредством USB. Это принтеры, клавиатуры, мышки, сканеры, мобильные телефоны, цифровые фотоаппараты и, конечно же, флешки и внешние винчестеры. Таким образом, если по какой-либо причине не работает USB-порт, то это может расцениваться как серьезная неисправность. В этом отношении особенно уязвимы портативные вычислительные устройства – ноутбуки, нетбуки, планшеты.
Если вдруг не работают USB-порты в персональном компьютере, то утраченный функционал можно просто и быстро вернуть – для этого достаточно приобрести карту расширения и подключить ее к разъему PCI или PCI-Express (в зависимости от модификации). Кроме того, таким способом в старые системы удается добавить поддержку новейшего высокоскоростного стандарта USB третьей версии. А вот если не работают USB-порты на ноутбуке, то для решения этой проблемы в некоторых случаях может потребоваться посещение сервисного центра (СЦ).
К слову, в глобальной Сети большинство статей, в которых указывается порядок действий для самостоятельного «ремонта», перенаправляют именно на сайты ремонтных мастерских. Без сомнения, если не работают USB-порты, то решить проблему могут в СЦ. Вот только это потребует финансовых затрат, подчас весьма существенных. Кроме того, отдавая ноутбук в ремонт, придется тем или иным способом удалить с него конфиденциальную информацию, ведь никто не даст гарантию, что через некоторое время ваши семейные фотографии в стиле «ню», находящиеся на винчестере, не окажутся в Интернете.
Но выход есть. Обнаружив, что не работают USB-порты, можно попробовать восстановить самостоятельно их работоспособность.
Прежде всего, необходимо просто перезагрузить систему. Иногда это помогает.
Следующим действием (при условии, что предыдущее не принесло желаемого результата) нужно извлечь из портов USB шнуры подключенных устройств.
Есть вероятность, что не работают USB-порты из-за слишком высокой токовой нагрузки на электрические каскады шины.
Затем нужно подключить одно устройство, например, мышку, и проверить. Таким образом нужно протестировать все разъемы, так как иногда неисправны лишь некоторые из них.
Далее в «Диспетчере устройств» системы Windows следует удалить все записи группы «Контроллеры USB» и перезагрузить компьютер. После этого полезно установить драйвер на чипсет материнской платы (Intel, NVidia или AMD).
Если все эти действия оказались безрезультатными, то в качестве кардинального средства можно попробовать переустановить операционную систему. И только после этого нести компьютер в сервисный центр.
Разумеется, все вышеуказанное необходимо делать, убедившись, что использование шины USB не запрещено в системном БИОС.
Операционная система
Баг может быть спрятан не в драйверах, а в самой операционной системе. В таком случае единственное, что можно посоветовать – это переустановка Windows 10. Чтобы лишний раз не запариваться с переустановкой системы и всего вашего софта, рекомендуем проверить работу USB-порта без загрузки системы. Создайте загрузочную флешку (с той же Windows 10 или любой другой ОС или загрузочным приложением) и запуститесь с него через BIOS. Если BIOS видит вашу флешку и позволяет с нее загрузиться, но в системе это же устройство или порт не работают, значит проблема явно в Windows или в драйверах. Если переустановка драйверов не помогла, смело переустанавливайте Windows.
Способы устранения неисправности
Чтобы совершить действия, описанные в статье, не обязательно быть компьютерным гением. Одни из них окажутся совсем банальными, другие потребуют определенных усилий. Но, в целом, все будет просто и понятно.
Способ 1: Проверка состояния портов
Первой причиной неисправности портов на компьютере может служить их засорение. Такое случается довольно часто, поскольку обычно для них не предусмотрены заглушки. Прочистить их можно тонким, длинным предметом, например, деревянной зубочисткой.
Большинство периферийных устройств подключаются не напрямую, а посредством кабеля. Именно он и может быть помехой для передачи данных и обеспечения электропитания. Чтобы это проверить придется воспользоваться другим, заведомо рабочим шнуром.
Еще вариант – поломка самого порта. Его следует исключить еще до совершения нижеописанных действий. Для этого необходимо вставить устройство в USB-гнездо и слегка пошатать его в разные стороны. Если оно сидит свободно и слишком легко двигается, то, скорее всего, причина неработоспособности порта – физическое повреждение. И поможет здесь только его замена.
Способ 2: Перезагрузка ПК
Самым простым, популярным и одним из самых эффективных методов устранения всевозможных неполадок в работе компьютера является перезагрузка системы. Во время этого памяти, процессору, контроллерам и периферийным устройствам дается команда сброса, после выполнения которой возвращаются их исходные состояния. Аппаратное обеспечение, в том числе USB-порты, повторно сканируется операционной системой, что может заставить их снова работать.
Способ 3: Настройка BIOS
Иногда причина кроется в настройках материнской платы. Ее система ввода и вывода (BIOS) тоже способна включать и отключать порты. В этом случае необходимо зайти в BIOS (Delete, F2, Esc и др. клавиши), выбрать вкладку «Advanced» и перейти к пункту «USB Configuration». Надпись «Enabled» означает, что порты активированы.
Подробнее:
Способ 4: Обновление контроллера
Если предыдущие способы не принесли положительного результата, решением проблемы может стать обновление конфигурации портов. Для этого необходимо:
- Открыть «Диспетчер устройств» (нажать Win + R и написать команду ).
- Перейти во вкладку «Контроллеры USB» и найти устройство в названии которого будет фраза «хост-контроллер USB» (Host Controller).
- Нажать на него правой мышью, выбрать пункт «Обновить конфигурацию оборудования», а затем проверить его работоспособность.
Отсутствие такого устройства в списке может быть причиной неисправности. В таком случае стоит обновить конфигурацию всех «Контроллеров USB».
Способ 5: Удаление контроллера
Другой вариант связан с удалением «хост-контроллеров». Только нужно учитывать, что при этом перестанут работать устройства (мышь, клавиатура и др.), подключенные к соответствующим портам. Делается это следующим образом:
- Снова открываем «Диспетчер устройств» и переходим во вкладку «Контроллеры USB».
- Щелкаем правой кнопкой мыши и нажимаем «Удалить устройство» (необходимо выполнить для всех позиций с названием Host Controller).
В принципе, все восстановится после обновления конфигурации оборудования, которое можно совершить через вкладку «Действие» в «Диспетчере устройств». Но эффективнее будет перезагрузить компьютер и, возможно, после автоматической переустановки драйверов проблема решится.
Способ 6: Реестр Windows
Последний вариант предполагает внесение определенных изменений в реестр системы. Выполнить эту задачу можно следующим образом:
- Открываем «Редактор реестра» (жмем Win + R и набираем ).
- Проходим по пути
- Находим файл «Start», щелкаем ПКМ и выбираем «Изменить».
- Если в открывшемся окне стоит значение «4», то его необходимо заменить на «3». После этого перезагружаем компьютер и проверяем порт, теперь он должен работать.
Файл «Start» может отсутствовать по указанному адресу, а значит, его придется создать. Для этого необходимо:
- Находясь в папке «USBSTOR», входим во вкладку «Правка», жмем «Создать», выбираем пункт «Параметр DWORD (32 бита)» и называем его «Start».
- Щелкаем по файлу правой кнопкой мыши, жмем «Изменить данные» и ставим значение «3». Перезагружаем компьютер.
Все способы, описанные выше, действительно работают. Они были проверены пользователями, у которых однажды перестали функционировать USB-порты.
Опишите, что у вас не получилось.
Наши специалисты постараются ответить максимально быстро.
Почему не работает USB-порт компьютера или ноутбука?
Основные причины прекращения работы USB-порта:
- Неправильные настройки BIOS.Если вы не можете войти в BIOS из-за того, что не работает USB-разъем, воспользуйтесь клавиатурой со штекером PS/2. Для исправления этой ошибки вам необходимо перейти в раздел BIOS — Advanced. Теперь откройте подраздел Настройка конфигурации устройств (Onboard Devices Configuration). В нем находятся настройки, отвечающие за функционирование USB-контроллеров. Если они находятся в отключенном состоянии, включите их.
- Отсутствие подключения к материнской плате.Нередко в компьютере просто может отойти контакт. Любая тряска и, тем более, неожиданное падение устройства могут вызвать разрыв соединения. Проверьте, надежно ли подключены разъемы USB1 и USB2.
- Повреждение кабеля.Вполне возможно, что причина по которой компьютер не может определить подключенное USB-устройство в том, что оно само повреждено. В большинстве случаев это связано с повреждением кабеля.
- Нехватка электроэнергии.Любая электронная техника требует определенного питания. Если к вашему компьютеру подключено слишком много устройств, существует вероятность того, что им всем попросту не хватит электроэнергии для полноценного функционирования. Поэтому попробуйте отключить ненужные в данный момент девайсы и проверить работоспособность приоритетного устройства.
- Драйверы устройства.Один из важнейших аспектов нормального функционирования устройств — драйверы. Нередко мы или вовсе забываем или обновляем по праздникам раз в пять лет. Поэтому, если вы столкнулись с нерабочим USB-устройством, рекомендуем попробовать обновить драйвера для него.
- Повреждение контроллера.Это, пожалуй, самый тяжелый и неприятный исход для любого пользователя, поскольку он вынуждает тратить некоторую сумму на ремонт. Если USB-контроллер на материнской плате был физически поврежден, проблему не исправить иным способом, кроме как отдать плату на ремонт в сервисный центр.
Проверьте само устройство
Убедитесь, что устройство, которое вы подключаете к своему компьютеру, на самом деле работает. Флешка, USB-кабель, внешний диск, веб-камера, клавиатура или любая другая периферия, которая подключается по USB. Никто не отменяет тот факт, что устройство могло просто выйти из строя. Отключите его от компьютера и подключите к другому. Если оно работает, значит неполадка спрятана в USB-порте именно вашего ПК.
Также попробуйте подключить периферию в другой порт. Если речь идет о ноутбуке, подключите устройство с другой стороны (если таковые имеются). Кроме того, мы рекомендуем вам подключать устройства непосредственно к материнской плате, а не через переднюю панель компьютера или хаб.
Банальный совет: убедитесь, что вы вставляете кабель или устройство правильной стороной (не актуально для USB-C). Если порт сопротивляется, и вы не можете вставить кабель, не применяйте силу. Будьте аккуратны и всегда проверяйте, правильной ли стороной вы подключаете периферию к своему ПК.
Проведите также диагностику других устройств. Может быть, что один из подключенных по USB компонентов работает неисправно, из-за чего перестают работать другие порты или устройства. Отсоедините все от компьютера и подключайте по очереди, чтобы обнаружить поврежденный гаджет.
Иными словами, на этом этапе вам надо попробовать другие порты, все подключенные девайсы и также нужное вам устройство в паре с другим компьютером. Определив, что подключаемый гаджет исправен, переходите к более сложным процедурам.
Отключить быстрый запуск
Windows 10 загружается очень быстро, и это происходит благодаря новой функции быстрого запуска. Но иногда компьютер не определяет некоторые устройства при загрузке из-за нехватки времени. Это могло вызвать проблему. В этом методе мы отключим быстрый запуск и проверим, решает ли это проблему. Следуйте инструкциям, чтобы выполнить этот метод.
Шаг 1. Щелкните правой кнопкой мыши кнопку меню «Пуск» и выберите «Электропитание».
Шаг 2. В разделе «Связанные настройки» нажмите «Дополнительные параметры питания».
Шаг 3. В левой части окна нажмите Выберите, что делает кнопка питания.
Шаг 4. Теперь выберите Изменить настройки, которые в данный момент недоступны. Это позволит вам изменить настройки выключения.
Шаг 5. В разделе «Параметры выключения» снимите флажок «Включить быстрый запуск (рекомендуется)». И нажмите Сохранить изменения.
Шаг 6. Перезагрузите компьютер.
После перезагрузки компьютера подключите USB-устройство к USB-порту и проверьте, работает ли оно сейчас. Если это все еще не работает, вернитесь к настройкам выключения и включите быстрый запуск, так как это не вызывает проблемы и помогает вашему компьютеру быстро просыпаться. После этого выполните следующий метод.
Настраиваем схему электропитания
Данный метод больше подходит для владельца ноутбука. Суть данного метода в том, что у этих гаджетов есть функция, которая помогает экономить электроэнергию. Так вот, для этого эта опция может выборочно выключить часть устройств. Поэтому, когда вы подключаете много внешних приборов, то в какой-то из моментов система иногда на свой выбор отключает часть подобных приборов (не стоит в одно время подключать много устройств).
Чтобы включить данные приборы, нужно вернуться в «Диспетчер устройств» и войти в свойства нужного «Корневого USB-концентратора». В меню «Управление электропитанием снимаем галку от команды «Разрешить отключение … энергии». Затем, нужно закрыть диспетчер и произвести перезагрузку.
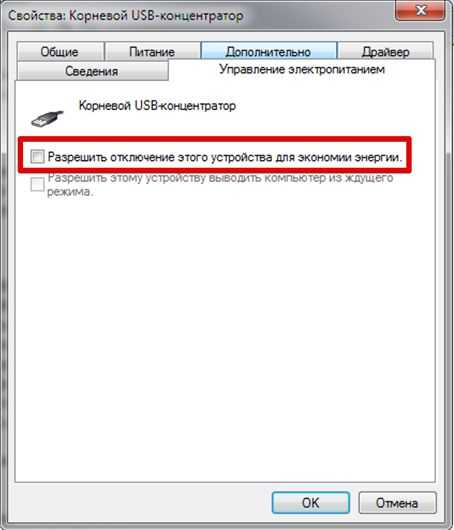
С уважением Андрей Зимин 19.12.2020
Физические повреждения USB-портов.
Неправильная эксплуатация и слишком быстрые, а следовательно небрежные, подключения USB устройств могут приводить к тому, что пластик на USB разъёмах разрушается и сам разъём приходит в негодность.
Диагностика физических повреждений USB
Диагностика простая. Сводится к визуальному осмотру выходов USB и панели компьютера, ноутбука где они располагаются.
Диагностика физических повреждений USB
При внимательном осмотре можно заметить, что пластик USB разъёмов повреждён. Контакты при этом могут быть загнуты или даже соприкасаться.
Решение данной проблемы достаточно сложное
Необходимо обратиться в сервис для перепайки и ремонта USB гнёзд на материнской плате, либо замена в составе модуля, которые подключается через специальный уникальный для каждого производителя шлейф.
При продолжении эксплуатации ноутбука с разрушенными USB существует вероятность выхода из строя более дорогих деталей при возникновении короткого замыкания контактов внутри разъёма. Может произойти выход из строя северного, южного моста или центрального процессора — такие случае отнюдь не редкость.
Проблема с USB драйверами: удаляем битые пути в Диспетчере устройств
- отключаем все USB устройства
- перейдите в окно Сведений о компьютере по пути
Панель управления\Все элементы панели управления\Система
выбираем пункт Переменные среды…
Создайте новую переменную с именем
devmgr_show_nonpresent_devices
и задайте ей значение 1:
Согласитесь с изменениями и переходите в Диспетчер устройств, где во вкладке Вид активируйте пункт Показать скрытые устройства :
Начинаем поиск. Разверните пункт Контроллеры USB. Кто здесь не был, сейчас удивиться, сколько устройств хранится в памяти Windows. Это всё то, что было однажды подключено к компьютеру. Так вот все эти бледные устройства можно смело удалить: неработающие USB драйверы будут удалены. Так и сделайте:
Флеш-карта не отформатирована
Чаще всего данная проблема возникает с новыми флешками, которые еще не использовались ранее. Для форматирования флешки нужно проделать следующие действия:
- Подключите флеш-карту к usb-порту;
- Зайдите в «Этот компьютер»;
- Кликните правой кнопкой на диск съемного носителя;
- Выберите пункт «Форматировать»;
- В появившимся окне выберите NTFS в поле «Файловая система»;
- Нажмите кнопку «Начать» и через несколько минут флешка будет отформатирована.
Проблема с присвоением имени съемного носителя в Windows
Эта проблема также является конфликтом. Конфликтуют разделы. Поначалу все происходит в нормальном режиме. Флешка подключается, система ее распознает и появляется характерный звук. Снизу на панели задач появится правильный значок, но устройству не присваивается буква.
Чтобы это устранить, необходимо перейти в «Панель управления». Там найти и войти в «Администрирование». Теперь следует выполнить:
- Выбрать «Управление компьютером».
- Найти раздел «Запоминающиеся устройства».
- Выбрать «Управление дисками».
- Присвоить накопителю любую свободную букву.
Проблема с настройками BIOS
Распространенные причины, почему компьютер не видит флешку из-за BIOS:
- Может не соответствовать режиму загрузки.
- При попытке сделать флешку загрузочной, были неправильно записана информация на носитель.
Чтобы исправить данную проблему, необходимо просто перезаписать загрузочную флешку.
Программы для устранения проблем с USB-флешкой для ПК с Windows
Чтобы избавиться от проблем с флешками USB, используют следующие программы:
USBObvilion — это приложение выполняет удаление записей в реестре и очищение его в Windows при подключении внешних устройств. Все, что подключается первый раз к компьютеру, изначально устанавливается в ОС, а затем записывается в реестр. Программа стирает следы таких установок. Ее не нужно устанавливать. Достаточно просто запустить файл. Главной особенностью USBOblivion является простота и то, что она бесплатная.Microsoft easy fix — это стандартная программа для Windows Она предназначена для устранения неполадок, в частности и с USB. Ее можно скачать с помощью раздела «Автоматическая диагностика и устранения проблем с USB». Утилиту необходимо установить на компьютер и открыть файл WinUSB, чтобы провести диагностику. Следует нажать «Далее», чтобы запустить процесс. После завершения операции можно проверить, произошли исправления или нет.
Почему компьютер видит флешку, но не открывает
Бывает так, что флеш-накопитель определяется системой при подключении, но его невозможно открыть. Зачастую перед пользователями появляется надпись «Вставьте диск в дисковод». Об этом свидетельствует то, что флешка работает исправно, но есть неполадки с ее функционированием. Это может быть из-за физического повреждения, нарушения файловых систем или конфликтов разделов.
Восстановление флешки стандартными средствами
Когда говориться о стандартных средствах для восстановления флешки, имеется в виду средства, которые находятся в Windows. Восстановить UBS-носитель можно с помощью командной строки. Ее можно найти в System32. Там располагается файл cmd.exe. После его открытия, появится черное окно, в котором можно вводить команды. Теперь следует выполнить следующую последовательность действий:
- Ввести diskart и нажать на Enter (откроется специальная утилита).
- Ввести LIST disk и нажать Enter.
- Выбрать диск, который обозначает флешку.
- Ввести SELECT disk=номер требуемого диска и нажать Enter.
- Ввести Clean и нажать Enter.
Таким образом, произойдет полная чистка флешки. Теперь следует перейти в диспетчер дисков Windows. Будет видно, что накопитель не размечен. Необходимо кликнуть по нему и создать том. Останется только выбрать правильные параметры.
Смотри наши инструкции по настройке девасов в ютуб!
























![Не работают usb-порты на компьютере – решение проблемы [2020]](http://saleous.ru/wp-content/uploads/0/8/7/087188f78742c30136569a8425db0b8a.png)








