Подключение клавиатуры к компьютеру
Способ подключения клавиатуры зависит от типа её интерфейса. Их существует четыре: PS/2, USB, USB Receiver и Bluetooth. Ниже вместе с подробным руководством будут представлены и изображения, которые помогут определить необходимый разъём.
Вариант 1: USB-порт
Данный вариант является самым распространённым, причина этому проста — в каждом современном компьютере есть несколько USB-портов. В свободный разъём необходимо подключить кабель от клавиатуры.
Windows установит необходимые драйвера и затем покажет сообщение, что устройство готово к использованию. В противном случае ОС выдаст оповещение о неготовности девайса к работе, что случается крайне редко.
Вариант 2: PS/2
Перед подключением клавиатуры к разъёму PS/2 необходимо отметить, что существует два похожих разъёма, различающихся лишь цветом: один фиолетовый, другой зелёный. В данном случае нас интересует первый, так как именно он предназначен для клавиатуры (второй же нужен для подключения компьютерной мыши). Чтобы подключить клавиатуру с кабелем к разъёму PS/2, необходимо выполнить следующее:
На тыльной части системного блока нужно найти разъём PS/2 — круглое отверстие с шестью маленькими дырочками и замочком, куда и необходимо вставить кабель от клавиатуры.
Вариант 3: USB-ресивер
Если клавиатура беспроводная, то в комплекте с ней должен идти специальный приёмник. Обычно это небольшое устройство с USB-разъёмом. Алгоритм подключения клавиатуры с таким адаптером следующий:

Нужно просто вставить этот переходник в USB-порт компьютера. Об успешном подключении должен свидетельствовать загоревшийся светодиод (но он есть не всегда) или уведомление от операционной системы.
Вариант 4: Bluetooth
Если компьютер и клавиатура снабжены Bluetooth-модулем, то для подключения необходимо активировать данный тип связи на компьютере любым доступным способом (статьи по ссылкам ниже содержат инструкции по включению данной функции) и активировать его на клавиатуре, нажав на кнопку включения (обычно расположена с обратной стороны или в каком-то из краёв устройства). Они сопрягутся, после чего появится возможность использовать свой девайс.

Заключение
В статье были рассмотрены варианты подключения клавиатур разного типа к персональному компьютеру. Мы советуем вам также устанавливать официальные драйвера для данного устройства ввода информации, найти их можно на сайтах производителей.
Источник
PS/2 и USB
В настоящее время подавляющее большинство изготавливаемых компьютерных мышей и клавиатур имеют разъём USB, некоторые современные материнские платы (особенно миниатюрных форм-факторов) не имеют разъёма PS/2 или имеют только один разъём. Современные ноутбуки и нетбуки не имеют внешних разъёмов PS/2, и для подключения к ним мыши или внешней клавиатуры используется USB. Старые ноутбуки чаще всего имели один универсальный разъём.
Если контроллер USB мышей и клавиатур поддерживает работу через интерфейс PS/2, то устройства (мыши и клавиатуры) можно подключить через переходник с разъёмом PS/2. Как правило, такой особенностью обладает большинство мышей и клавиатур простой и/или дешёвой категории.
Интерфейс PS/2 может использоваться не только для клавиатур и мышей, но и для других устройств, например, сканеров штрих-кодов, позиционеров. Однако эти устройства в большинстве случаев эмулируют работу клавиатуры или мыши. Это позволяет избавиться от драйверов и сделать устройства платформонезависимыми.
В офисных условиях иногда предпочитают использовать клавиатуры и мыши PS/2, а не USB по соображениям безопасности: это позволяет полностью отключить порты USB и сделать невозможным подключение флешек и других потенциально опасных устройств.
Как подключить дополнительные USB порты к компьютеру?
На любой современной материнской плате уже имеются встроенный USB порты — как 2.0, так и 3.0. Однако обычно мы подключаем столько всякой различной перефирии, что их запросто может не хватать, например, для того, чтобы подключить флешку или внешний диск и перекинуть на него свежие фотографии.
Подключение USB планки на заднюю панель
Что делать? Есть два пути. Первый, предпочтительный — докупить отдельную планку с USB портами и вставить ее в дополнительные слоты, имеющиеся на задней панели корпуса — в те же, куда мы крепим видео или звуковую карту, беспроводной адаптер, и другие комплектующие, подключаемые напрямую к плате. Выглядит это следующим образом:
Для того, чтобы осуществить эту задачу, нужно, чтобы материнская плата поддерживала подключение дополнительных портов USB. Определить это можно по наличию на системной плате разъемов, маркированных USB или USB 3.
Ваше мнение – WiFi вреден?
Да 22.93%
Нет 77.07%
Проголосовало: 31420
Разъемы для USB 3.0 большие, имеют много контактов и рассчитаны на подключение сразу двух портов в одной вилке.
USB 2.0 меньше и в каждый из них можно подключить по 2 порта поотдельности.
Соответственно, смотрим на наличие таких разъемов на материнке, покупаем соответствующие планки, закрепляем их в задней части корпуса и подключаем в свои разъемы.
Подключение блока с USB портами вместо флопика
Еще одна разновидность такого способа увеличения количества портов — специальный блок с USB, который вставляется в передней части корпуса вместо старого дискетника — флопика 3.5
Вариантов исполнения такого блока множество. Например, совмещенный для подключения USB 2.0 и 3.0
А в следующем примере порты USB 2.0 совмещены с разъемами для подключения микрофона и наушников
Подключение такого блока происходит точно так же, как и вышеописанной планки — к соответствующим разъемам на материнской плате.
Внешний USB-хаб
Наконец, еще один вариант увеличения количества портов — купить внешний USB-хаб. Однако здесь есть ряд минусов, из-за которых я бы не стал соединять через него какое-либо серьезное оборудование, а использовал бы его только для флешек или, на крайний случай, мыши.
Поскольку это хаб, вся нагрузка с нескольких его портов идет на один единственный компьютерный, к которому он сам подключен. Из-за этой перенагрузки те или иные устройства могут периодически отваливаться, что не есть гут. Если же подключить к USB хабу жесткий диск, то подаваемой через него электроэнергии может не хватить для его работы. Поэтому даный способ оставляем только для легкого фастфуда — флешек.
Не помогло
USB-оборудование
Теперь приступаем с вами к следующему варианту, более современному — USB-оборудование. Нам предстоит разобраться, как подключить клавиатуру к компьютеру через USB. Как правило, тут проблем практически не возникает. Почему? Все из-за того, что данный тип оборудования является универсальным. Он может быть присоединен как к стационарному компьютеру, так и к ноутбуку. Кроме того, данный вариант является наиболее распространенным и привычным современным пользователям.
Первое, что вам потребуется — это найти на компьютере USB-гнездо. Теперь достаточно просто присоединить клавиатуру к нему. И можно пользоваться. В случаях, когда у вас установлена операционная система «Виндовс 7» или более поздние версии, компьютер может попытаться выявить драйвера. Разумеется, они вряд ли будут обнаружены, не пугайтесь этому. Но есть тут еще один очень интересный момент, который следует учитывать. Правда, он возникает не всегда.
Как подключить клавиатуру к компьютеру или ноутбуку без адаптера Bluetooth — беспроводного USB приемника?
Более дешевые беспроводные клавиатуры могут не оснащаться USB приемником, поэтому нужно будет отдельно купить универсальный bluetooth адаптер для работы с периферийными устройствами. Главное не перепутать с аудио-AUX адаптером, который служит только для передачи звука. Если помните, с его помощью мы подключали колонку к ПК.

Подключить беспроводную клавиатуру к компьютеру вообще без адаптера Bluetooth невозможно в принципе! Он обязательно должен присутствовать — либо внешний, либо уже встроенный в корпус и подключенный к материнской плате. Чаще всего им изначально оснащаются ноутбуки. На стационарном ПК его нужно устанавливать отдельно.
После подключения USB приемника к компьютеру кликаем правой кнопкой мыши по меню «Пуск» и заходим в «Параметры»
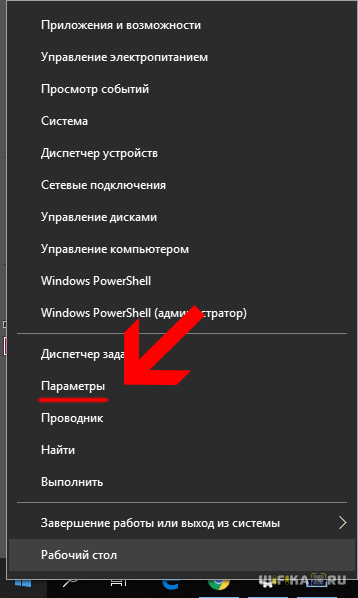
Открываем раздел «Устройства»
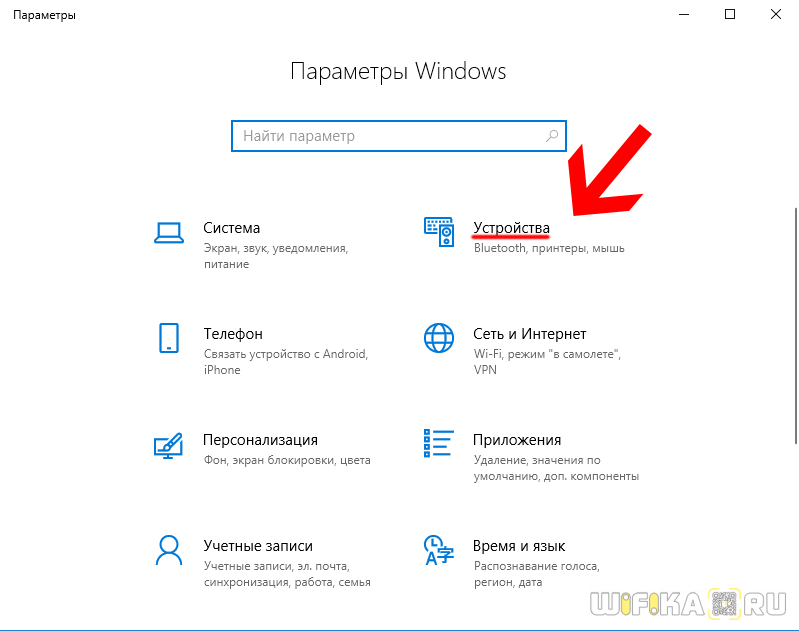
И далее жмем на «Добавление Bluetooth или другого устройства»
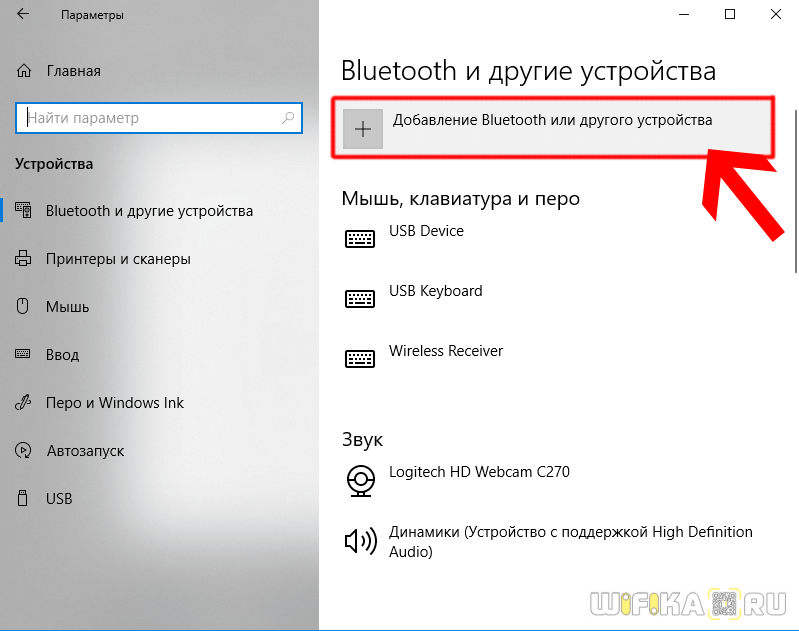
Здесь выбираем «Bluetooth»
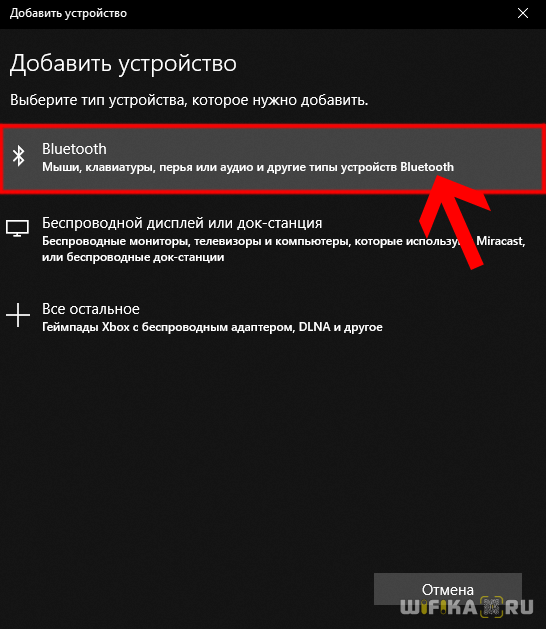
После чего находим название своей клавиатуры и подключаемся к ней.
Как сделать, чтобы электронная клавиатура всегда запускалась автоматически
Если у вас регулярно случаются проблемы с основной клавиатурой, либо человеку, работающему за компьютером, удобнее работать с экранной клавиатурой, то можно настроить её запуск вместе с операционной системой. Вам не придется включать её каждый раз вручную. Для этого:
- Запустите электронную клавиатуру любым из указанных выше способов.
- Нажмите на кнопку «Параметры» на экранной клавиатуре.
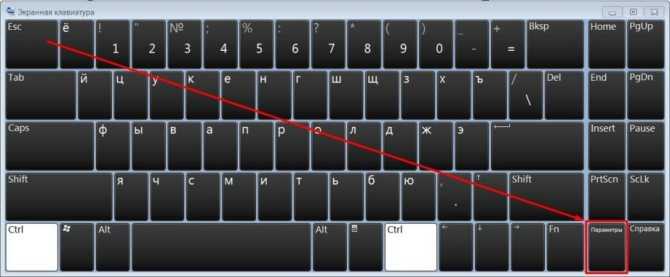
В появившемся меню нажмите на «Управлять запуском экранной клавиатуры при входе в систему». Там вы сможете указать, чтобы экранная клавиатура использовалась по умолчанию. В параметрах электронной клавиатуры вы найдёте и другие интересные настройки.
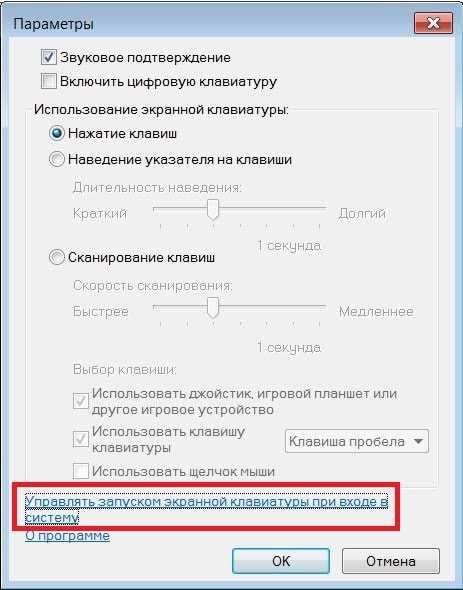
Теперь вы знаете, как запустить электронную клавиатуру на компьютере, и не пропадёте, несмотря на сюрпризы вашего основного устройства ввода.
03.03.2015 windows | для начинающих
В инструкции речь пойдет о том, как включить, а если ее нету в системе, там, где она должна быть — как установить экранную клавиатуру. Экранная клавиатура Windows 8.1 (8) и Windows 7 — это стандартная утилита, а поэтому в большинстве случаев, искать, где скачать экранную клавиатуру не стоит, если только вы не хотите установить какой-то альтернативный ее вариант. Покажу пару бесплатных альтернативных виртуальных клавиатур для Windows в конце статьи.
Для чего это может понадобиться? Например, у вас сенсорный экран ноутбука, что сегодня не редкость, вы переустановили Windows и не можете найти способ включения ввода с экрана или вдруг обычная клавиатура перестала работать. Считается также, что ввод с экранной клавиатуры более защищен от программ-шпионов, чем использование обычной. Ну и, если вы обнаружили в торговом центре рекламный сенсорный экран, на котором видите рабочий стол Windows — можно попробовать зайти в контакт.
Обновление 2021: на сайте появилась новая инструкция по включению и использованию экранной клавиатуры, однако она может быть полезна не только пользователям Windows 10, но и для Windows 7 и 8, особенно в случае, если у вас возникли какие-то проблемы, например, клавиатура сама открывается при запуске программ или же ее не удается включить никаким из способов, решение таких проблем вы найдете в конце руководства Экранная клавиатура Windows 10.
Проблемы подключения
Если к лавиатура не распознается системой или функционирует некорректно, нужно проверить, в порядке ли устройство и правильно ли оно подключено. Причины неполадок и методы их устранения следующие:
Если включение контроллера в BIOS и проверка портов не дали результатов, а к лэптопу не подключается ни одно USB-устройство, технику следует отдать в мастерскую для диагностики и ремонта. Самостоятельная починка USB-контроллера не под силу рядовым владельцам компьютеров.
Выбор внешней клавиатуры зависит от привычек и нужд владельца лэптопа. Для набора текста подойдет любая модель с удобным расположением и мягким ходом клавиш, геймеры и меломаны предпочтут стильную периферию с расширенными возможностями.
Повышенная мобильность и нежелание путаться в проводах, а также быстрота подключения по беспроводному каналу побуждают пользователей приобретать тонкие и легкие Bluetooth-клавиатуры, среди которых немало моделей с защитой кнопок от воды. Встречаются гибкие устройства, которые можно сворачивать для транспортировки, благодаря чему они занимают мало места в сумках и чемоданах.
Внешнее устройство ввода поможет в случае проблем со встроенной клавишной панелью. Цифровой блок по умолчанию может быть выключенным. Для его включения следует нажать кнопку Num Lock. О состоянии этой части клавиатуры говорит светодиод с соответствующей пометкой: лампочка горит, когда блок активен.
Источник
Подключение через USB
Вся современная компьютерная техника имеет возможность подключения к ней устройств через USB-порт. Для подсоединения, достаточно выполнить несколько легких пунктов:
- вставить штекер в разъём ПК;
- система сама распознает подключённой устройство и при необходимости установит драйвера;
- немного подождав, клавиатурой можно пользоваться.
Подключение через USB порт очень практично, потому что оно позволяет контролировать работу и управлять всеми устройствами. Так, например, можно исправить сбой, когда клавиатура теряет соединение с ПК. Достаточно вытащить штекер и воткнуть его обратно. Если это не поможет, нужно поочередно подключить интерфейс к другим гнездам, пока не заработает клавиатура.
К одному ПК можно подключить сразу несколько устройств, так как нет никаких ограничений по использованию USB-портов. Если вдруг не хватает разъемов, достаточно поставить разветвитель с дополнительными слотами.
Фронтальные слоты предназначены больше для временного подключения небольших устройств вроде флешки, мобильного телефона, планшета, внешнего накопителя данных и т. д. Поэтому при условии, что клавиатура будет использоваться на постоянной основе, куда лучше присоединить её к USB-порту, расположенному на тыльной стороне корпуса ПК.
Можно ли подключить внешнюю клавиатуру к ноутбуку
Необходимость стационарной клавиатуры может быть вызвана различными факторами. У кого-то на ноутбуке залипают клавиши, другого не устраивает цветовой окрас кнопок на лэптопе, третий предпочитает стационарные клавиатуры с более высокими клавишами, удобными для нажатия.
Ища альтернативу, многие пользователи задаются вопросом о том, возможно ли подсоединить стационарную клавиатуру к персональному гаджету? Отвечаю: конечно, возможно, более того, осуществить данную операцию намного проще, чем кажется. Реализация указанной задачи напрямую зависит от того, какой тип клавиш вы собираетесь подключать.
Энтузиасты подключают к своим лэптопам не только стандартные внешние клавиатуры, но и MIDI
Подключение клавиатуры к планшету (Андроид)
1) Включение клавиатуры
На беспроводной клавиатуре есть специальные кнопки для включения и настройки соединения. Располагаются они либо чуть выше над клавишами, либо на боковой стенке клавиатуры (см. рис. 1). Первое, что необходимо сделать — это включить ее, как правило, должны начать мигать (или гореть) светодиоды.
Рис. 1
Включение клавиатуры (обратите внимание что светодиоды горят, т.е. устройство включено)
2) Настройка Bluetooth на планшете
Далее включаете планшет и переходите в настройки (в данном примере планшет на Андроид, как настроить соединение в Windows — будет рассказано во второй части этой статьи).
В настройках нужно открыть раздел « Беспроводные сети » и включить Bluetooth соединение (синий переключатель на рис. 2). Затем зайдите в настройки Bluetooth.
Рис. 2. Настройка Bluetooth на планшете.
3) Выбор устройства из доступных…
Если ваша клавиатура включена (на ней должны мигать светодиоды) и планшет начал искать доступные для подключения устройства — вы должны увидеть в списке свою клавиатуру (как на рис. 3). Вам нужно выбрать ее и подключить.
Рис. 3. Подключение клавиатуры.
Процесс сопряжения — установка соединения между вашей клавиатурой и планшетом. Как правило, занимает 10-15 сек.
Рис. 4. Процесс сопряжения.
5) Пароль для подтверждения
Последний штрих — на клавиатуре нужно ввести пароль для доступа к планшету, который вы увидите на его экране
Обратите внимание на то, что после ввода этих цифр на клавиатуре, нужно нажать на Enter
Рис. 5. Ввод пароля на клавиатуре.
6) Завершение подключения
Если все сделали правильно и не было никаких ошибок — то вы увидите сообщение, что bluetooth keyboard подключена (это и есть беспроводная клавиатура). Теперь можете открывать блокнот и вдоволь печатать с клавиатуры.
Рис. 6. Клавиатуры подключена!
Что делать, если планшет не видит клавиатуру bluetooth?
1) Самое распространенное — это севшая батарея клавиатуры. Тем более, если вы впервые пытаетесь ее подключить к планшету. Сначала зарядите аккумулятор клавиатуры, а затем снова попытайтесь ее подключить.
2) Откройте системные требования и описание вашей клавиатуры
Вдруг она вовсе не поддерживается андроидом (обратите внимание так же на версию андроид)?!. 3) Есть специальные приложения на «Google Play», например «Russian Keyboard»
Установив такое приложение (поможет при работе с нестандартными клавиатурами) — оно быстро устранить проблемы совместимости и устройство начнет работать как положено…
3) Есть специальные приложения на «Google Play», например «Russian Keyboard». Установив такое приложение (поможет при работе с нестандартными клавиатурами) — оно быстро устранить проблемы совместимости и устройство начнет работать как положено…
Как подсоединить клавиатуру?
Подключаемая к компьютеру клавиатура служит инструментом для ввода текстов и выполнения определённых команд, является довольно простым элементом, при этом существует множество их видов. Различают по виду их подключения — USB, USB+PS/2 и PS/2, Bluetooth, ИК-порт. Среди устаревших видов встречаются подключения через COM и АТ. Беспроводная Bluetooth и ИК-порт подключаются и работают автономно.
Определение разъёма
Как подключить клавиатуру к компьютеру, в том числе беспроводную и блютуз? Для правильного и быстрого подключения сначала необходимо определить вид и какие разъёмы предусмотрены в данной модели.
В старых машинах они чаще всего подключаются при помощи 5-штырьковых (DIN) разъёмов. В современных моделях соединение происходит при помощи mini-DIN разъёма или PS/2
При подключении с помощью штекера PS/2 важно не перепутать цвет – для клавиатуры предназначается фиолетовый, а для мыши – зелёный. В случае неправильного подключения устройство может не работать, поэтому придётся поменять провода местами
Клавиатура с входом USB
В современных компьютерах также часто используются устройства через USB-подключение. USB-разъёмы могут быть расположены на передней или задней панели, быть как в горизонтальном, так и в вертикальном положении. Устройство может иметь съёмный USB-кабель, тогда надлежит сначала подключить его к клавиатуре, а после в USB-порт. В случае, когда кабель встроен, можно сразу произвести подключение к USB. Включим машину, и операционная система установит ПО и можно приступить к использованию.
Bluetooth
Bluetooth-клавиатура так же может быть подключена просто и быстро. Во-первых, необходимо проверить, что входит в комплект: инструкция, диск с драйверами, беспроводной адаптер для подключения устройства через USB-порт, сама клавиатура. Если комплект полный – можно приступать к подключению.
Подключается Bluetooth-клавиатура через USB-порт, компьютер при этом должен быть включён. Следующий шаг — на корпусе у неё находится кнопка, при помощи которой следует её включить. Затем зайдём в меню Windows « Пуск — панель управления — оборудование», находим вкладку «Устройства и принтеры/добавление устройства». В диалоговом окне будут показаны все устройства, подключённые к машине, включая клавиатуру. Далее, находим в представленном списке Bluetooth, левой кнопкой мыши нажимаем на неё и жмём «Далее» до сообщения о том, что соединение установлено.
В комплекте также идёт диск с драйверами, которые необходимо поставить на компьютер. Диск должен запускаться обычно автоматически, однако, если этого не произошло — войдём в меню «Мой компьютер» и найдём необходимый диск, и при появлении на экране меню диска, выберем «Установка драйверов» и, следуя рекомендациям установщика, установим программное обеспечение. Скорость установки будет зависеть от мощности компьютера. Установщик попросит перезагрузить машину, что и следует выполнить. Если у вас не потребует перезагрузки – необходимо будет перезагрузить устройство вручную и опробовать работу клавиатуры.
Не всем моделям могут подойти данные варианты установки, если не получилось установить клавиатуру предложенным способом – следует поискать другие способы установки в интернете, указав модель устройства.
В комплекте Bluetooth-клавиатуры иногда может не оказаться диска с драйверами. Загрузить драйвера и затем проинсталлировать можно с сайта производителя, после чего станет доступна утилита, позволяющая изменять настройки, и появится значок зарядки клавиатуры в правом углу снизу.
В случае, если клавиатура так и не работает после установки драйверов, нужно попробовать установить её на другой машине, либо обратиться к продавцу с гарантийным талоном.
InstComputer.ru
Способы подключения клавиатуры к ноутбуку или нетбуку
Как подключить проводную USB клавиатуру к ноутбуку
В большинстве случаев это очень просто. Нужно только подключить клавиатуру к ноутбуку через USB-разъем, и вы готовы к работе. Если хотите убедиться, что все делаете правильно – от этапа планирования до момента пользования, прочитайте пошаговую инструкцию.
Шаг 1. Убедитесь, что есть кабель, подходящий к одному из портов ноутбука. Клавиатуры обычно поставляются с USB-соединением, независимо от того, является ли порт USB 2 или 3. Большинство современных девайсов имеют хотя бы один порт, но если присутствуют лишь порты Thunderbolt (или USB Type-C), вы не сможете подключить клавиатуру.
Шаг 2. Теперь вставьте кабель в порт USB. При этом не нужно выключать ноутбук. Если имеете возможность выбрать между версиями 2.0 и 3.0 на ноутбуке, лучше остановиться на первом и оставить 3.0 для других подключений, которые могут потребовать более быстрой передачи.
Шаг 3. Ноутбук автоматически «увидит» внешнюю клавиатуру, и через нескольких секунд вы сможете использовать ее. Никаких дополнительных действий не требуется!
Почему внешняя клавиатура не работает после подключения?
Если выполните описанные действия, внешняя клавиатура должна работать безупречно. Но в очень редких случаях бывают исключения.
Независимо от того, в чем может заключаться проблема, первое, что следует сделать, – выполнить быстрый перезапуск. Если не помогло, сделайте следующее:
- введите «Диспетчер устройств» на панели задач и щелкните его в результатах поиска;
- в новом окне нажмите «Клавиатуры», чтобы увидеть устройства, обнаруженные ноутбуком;
- если видите только «Стандартная клавиатура PS/2» в списке, внешняя еще не видна портативному компьютеру. Попробуйте отключить ее и снова подключить (например, в другой порт USB).
Если это не решит проблему и клавиатура по-прежнему не работает (хотя это очень маловероятно), щелкните правой кнопкой мыши «HID Keyboard Device» или другое имя, которое может иметь внешняя клавиатура, и выберите «Обновить драйвер». Это заставит Windows искать и устанавливать его, решая проблему. Для этого потребуется активное подключение к Интернету.
Как подключить беспроводную USB клавиатуру к ноутбуку
Если приобрели беспроводную клавиатуру, которая подключается через приемник, алгоритм тоже простой. Для начала подключите унифицирующий приемник к одному из USB-портов. Это небольшой ключ, физически подключенный к ноутбуку, который позволяет клавиатуре взаимодействовать с ноутбуком.
Если используются батарейки типа AA или AAA вместо встроенных, убедитесь, что они исправны, прежде чем продолжить подключение. Обычно соединение мгновенное, и как только вставите радиоприемник, сможете пользоваться устройством.
Если клавиатура не работает, убедитесь, что приемник находится на расстоянии не менее 20 см от любых источников помех сигнала, таких как компьютерные мониторы и корпуса, вентиляторы, металлические шкафы для документов и люминесцентные лампы. Также проверьте, что клавиатура не далеко от беспроводного приемника.
Как подключить Bluetooth клавиатуру к ноутбуку
Чтобы подключить беспроводную клавиатуру к ноутбуку с помощью Bluetooth, нужно выполнить несколько шагов. Начните с ее включения с помощью переключателя Вкл. / Выкл. Прежде чем это делать, убедитесь, что она полностью заряжена.
Включив клавиатуру, сделайте следующее:
- откройте меню «Пуск»
- щелкните значок настроек в нижнем левом углу дисплея
- когда откроется окно настроек, нажмите на опцию «Устройства».
Вы перейдете на страницу с несколькими вкладками слева. Щелкните Bluetooth и другие устройства. Обычно это первая опция, открывающаяся по умолчанию.
- Включите Bluetooth-соединение, нажав на переключатель под надписью.
- Щелкните Добавить Bluetooth или другие устройства вверху страницы.
- Появится окно с тремя вариантами: Bluetooth, беспроводной дисплей или док-станция и все остальное.
- Нажмите на вариант Bluetooth.
К этому моменту ноутбук начнет поиск ближайших устройств. Поскольку беспроводная клавиатура уже включена, ноутбук должен ее обнаружить. Нажмите на название клавиатуры, а затем – «Сопряжение». Иногда может потребоваться ввести PIN-код для подключения.
Как подключить проводную PS/2 клавиатуру к ноутбуку
Возможно ли подсоединить старую клавиатуру, которая поставляется з разъемом PS/2? Чтобы не тратиться и не покупать современное устройство, присоедините ее к ноутбуку, потратившись только на специальный переходник.
Если не работают отдельные кнопки
Если в клавиатуре перестали работать отдельные клавиши, возможно, это связано с повреждением контактов или самих кнопок. Такое может случиться при попадании жидкости и замыкании контактов основной микросхемы. В таком случае попробуйте просушить и почистить устройство. Если это не помогло, значит ремонт скорее всего невозможен. Если так, лучше всего приобрести новую клавиатуру.

В отдельных случаях, когда не работает одна или две клавиши, их функции можно перенести на другие кнопки. Делается это с помощью дополнительного программного обеспечения. Используйте для этого программы Key Remapper, Key Tweak и подобные. Для этого установите программу, откройте ее, выберите кнопку и задайте нужное значение.
Если в конкретной модели клавиатуры не работают специальные или мультимедийные клавиши, используйте дополнительные драйвера от производителя. Установите их с компакт диска, который шел в комплекте с устройством, скачайте их с официального сайта или на NoDevice.
Информацию о драйверах для проводных клавиатур от других производителей, можно найти в интернете.
Присоединение беспроводной клавиатуры
Комплектация беспроводного оборудования включает в себя:
- клавиатуру;
- установочный диск с программным обеспечением и драйверами;
- адаптер для подключения к системе.
Многие производители также прилагают к комплекту беспроводную мышь.
Беспроводное оборудование получает сигнал через технологию Bluetooth или Wi-Fi
В ноутбуке и новых модификациях системного блока есть встроенные функции Bluetooth и Wi-Fi, адаптер для подключения здесь не требуется, но важно, чтобы сама программа была настроена на прием сигнала, если программа отключена, ее требуется включить через программу управления компьютером
Клавиатура работает на батарейках, поэтому аккумуляторы для нее требуется покупать отдельно.
Подключение проводной и беспроводной клавиатуры к компьютеру
Клавиатура – универсальный инструмент ввода информации, без которого невозможно продуктивно взаимодействовать с компьютером
Важно её не только правильно выбрать, но и корректно подключить, чтобы все клавиши выполняли свои функции
Способ подключения всего два:
Понятно, что выбор зависит от типа подключаемого устройства. Рассмотрим оба варианта, чтобы иметь некоторое представление о работе беспроводной и обычной клавиатуры.
Подключение к компьютеру
Изначально для соединения с компьютером использовался формат PS/2. В продаже устройства с таким интерфейсом сейчас не встретить, но у некоторых пользователей подобные клавиатуры продолжают успешно выполнять свои функции. Проблема заключается в том, что современные системные блоки не оснащены PS/2-портом. Соответственно, даже если у вас каким-то чудом сохранилось устройство с таким интерфейсом, подключить его напрямую не получится – необходимо использовать переходник «PS/2-USB».
Современные проводные устройства поголовно оснащены USB-кабелем. Поэтому подключить их к компьютеру не составляет труда. Достаточно просто вставить кабель в USB-разъем компьютера. Инструмент ввода обычно определяется автоматически и сразу готова к работе.
Аналогичным образом решается проблема, как подключить клавиатуру к ноутбуку. Здесь также нет возможности использовать интерфейс PS/2, так как отсутствует необходимый разъем. Но если вы не хотите тратиться и желаете подключить свое старое и проверенное временем устройство ввода, придется приобретать переходник типа «PS/2-USB».
Настройка
Сведения, как настроить клавиатуру на компьютере, могут быть полезны пользователям, обладающим мультимедийным или игровым устройством ввода. Обычно такие клавиатуры обладают большим количеством дополнительных кнопок, некоторые модели могут иметь встроенное колесико и функциональные клавиши, заменяющие мышь.
Чтобы все кнопки работали корректно, а команды исполнялись правильно, необходимо произвести установку драйверов.
Найти программное обеспечение, обеспечивающее работу клавиатуры, можно на диске, который поставляется вместе с устройством, или на сайте производителя. Обычно после установки драйверов в системе появляется специальное приложение, позволяющее назначить горячие клавиши, задать специальные функции отдельным кнопкам и т.д.
Дополнительно настроить различные аспекты работы можно в соответствующем меню, найти которое можно в «Панели управления».
Использование беспроводной технологии
Об удобстве использования Wireless-устройств сказано уже достаточно, поэтому сразу перейдем к инструкции, рассказывающей как подключить беспроводную клавиатуру к компьютеру.
В коробке с клавиатурой должны быть два незаменимых компонента – адаптер и диск с драйверами. В качестве дополнительного бонуса могут поставляться батарейки, необходимые для питания устройства.
Вставьте диск и установите драйвера.
- Подключите адаптер к компьютеру. Обычно при этом загорается маленький диод, встроенный в адаптер. Он сигнализирует, что соединение прошло успешно.
- Вставьте батарейки в клавиатуру. Если на устройстве есть выключатель, передвиньте его в положение «ON» или «Вкл».
- Беспроводной инструмент ввода определится компьютером автоматически. Если этого не произошло — выполните перезагрузку системы.
Описанная процедура подходит для беспроводных клавиатур, использующих для передачи сигнала как Bluetooth, так и инфракрасный модуль. Существуют также устройства, подключающиеся через Wi-Fi, однако массового распространения они не получили, потому и подключать их простому пользователю вряд ли придется.
Надеемся, что наша статья помогла вам решить проблемы с подключением. А если вы интересуетесь новинками техники, предлагаем посмотреть видео про 5 лучших клавиатур 2014.
PS/2 (порт)
Разъёмы PS/2 для клавиатуры (сиреневый, сверху) и мыши (зелёный, снизу) Переходники с USB на PS/2 Переходник для подключения мыши и клавиатуры с разъёмами PS/2 к порту USB. PS/2 — компьютерный порт, применяемый для подключения клавиатуры и мыши, использующий 6-контактный разъём mini-DIN.
Порт PS/2 впервые появился в 1987 году на компьютерах IBM PS/2 (до этого для подключения клавиатуры использовался DIN-5, мыши — COM-порт, однако мыши с разъёмом PS/2 получили популярность лишь в начале 2000-х годов) и впоследствии получил признание других производителей и широкое распространение в IBM PC-совместимых персональных компьютерах и серверах. Скорость передачи данных — от 80 до 300 Кб/с и зависит от производительности подключённого устройства и программного драйвера.
Из шести контактов в разъёме используется четыре: тактовые импульсы, данные, питание, общий. При этом для клавиатуры используемые контакты шины данных и частоты могут отличаться от контактов для подключения мыши. Это позволяет использовать оба устройства сразу, но через разветвитель.
Некоторые материнские платы могут правильно работать при «неправильном» подключении мыши и клавиатуры (то есть при подключении клавиатуры в разъём, предназначенный для мыши, и, наоборот, мыши в разъём для клавиатуры) — это обусловлено тем, что каждый разъём является универсальным. Большинство же материнских плат при неправильном подключении (или при отключении во время работы) потребуют от пользователя «правильного» подключения устройств и иногда перезагрузки.


































