Как сделать самодельную bluetooth-кассету
Прежде всего, необходимо разобрать китайские bluetooth-наушники.
Разбирать такие наушники нужно без всякого сожаления, так как качество звучания внутриканальных выходных динамиков оставляет желать лучшего. Практика пользования такими наушниками показывает, что пользоваться ими по прямому назначению весьма скверно. Максимум на что они годятся — это прослушивание аудиокниг. О любом любительском музицировании даже и говорить не приходится. Чтобы они хотя бы на что-то сгодились, разбираем их на запчасти. В состав таких наушников входят следующие элементы: внутриканальные аудиодинамики, литий-ионный аккумулятор, главная плата, где распаяны все конструктивно значимые элементы. Внутриканальные головные телефоны (маленькие динамики), то есть сами звукоизлучатели наушников, можно смело отправлять в мусорное ведро — там им самое место. Хлипкий корпус так же смело отправляем в утиль. Остаются 2 значимых элемента — аккумулятор и системная плата, отвечающая и за прием bluetooth, и за усиление звука, и за контроль зарядки литий-ионного аккумуляторного элемента. Именно эти элементы важны для достижения нашей цели.
На следующем этапе необходимо разобрать кассетный адаптер для автомобильной кассетной магнитолы.
После снятия крышки нашему взору открывается следующая картина: магнитная головка с подпаянными аудиопроводами, заканчивающимися 3.5 мм джек-коннектором.
Ориентируясь по распиновке 3.5 мм коннектора, подпаиваем сначала правый и левый канал от китайских беспроводных наушников. Затем остается лишь припаять общий провод. Литий-ионный аккумулятор, равно как и главная плата китайских беспроводных наушников, чудным образом умещаются внутри корпуса кассеты для автомобильной магнитолы.
Остается лишь предусмотреть технические отверстия в торце для подзарядки. В финальном этапе сборки необходимо удалить (отпаять) старый выходной аудиокабель с 3.5 мм коннектором, а также приклеить плату и аккумулятор внутри кассеты. Это можно легко сделать, используя секундный клей. Затем закрываем крышку и пробуем задействовать свежесобранное устройство.
Если все монтажные работы произведены верно и аккуратно, то устройство начинает определяться как беспроводная колонка любыми мобильными телефонами, ноутбуками и планшетными персональными компьютерами. Финальный этап тестирования выглядит следующим образом: вы вставляете нашу самодельную bluetooth-колонку в магнитофон, закрываете лоток, нажимаете Play, находите на телефоне нашу bluetooth-колонку, запускаете воспроизведение любимой мелодии на этом беспроводном устройстве. Как показывает практика, радиус действия этого устройства — это пределы одной комнаты.
Как подключить акустику к компьютеру
Способов подключения аудиосистем к ПК не так уж и много. Это можно сделать:
- с помощью кабеля или без проводов — зависит от типа и возможностей системы;
- прямое — без отдельного усилителя или аудиоинтерфейса;
- непрямое — с использованием усилителя.
Ниже рассматриваются эти методы поканального подключения акустики.
Интересно: ТОП-10 лучших акустических систем 2.1: изучаем самые популярные колонки с сабвуфером
Акустические системы пассивного типа
Случай непрямого подсоединения: колонки связываются с усилком посредством соответствующего кабеля, типа модели от 2E, после чего в усилитель подключается провод с необходимым разъемом — как правило, «тюльпаном» — с одной стороны, и mini-jack — с другой. Миниджек нужно вставить в гнездо компьютера. Обычно такой вход на ПК помечен зеленым или значком наушников.
Примечание: чаще всего для корректного подключения стереозвука необходим переходник, с одной стороны которого расположены разъемы типа RCA — «тюльпаны» — для левого и правого канала, а с другой — mini-jack.
Акустические системы активного типа 5.1
У такой акустики уже есть усилитель звука, который встроен в сабвуфер. В нем же расположены гнезда для подсоединения нижеследующих компонентов:
- Фронтальная стереопара: FL и FR, для левого и правого каналов.
- Для голосового канала (центрального): вход обозначается как CEN.
- Тыловая стереопара обозначается как RR и RL, как и в случае с фронтами — для правого и левого каналов.
Чтобы подключить мультиканальную АС к ПК и получить достойный звук необходимо, чтобы на нем был установлен звуковой интерфейс или был встроен соответствующий аудиочип. Он есть в большинстве материнских плат.
В тему: Активные и пассивные колонки — в чем разница: 3 критерия выбора
Настройка звука 5.1 в Windows 7/10
Подключение акустической системы к источнику звука решает задачу лишь на 50%. Чтобы все работало правильно, необходимо настроить подсоединенное оборудование. Пошаговое руководство — в таблице.
| Схема настройки звука 5.1 на компьютере с Windows 7 / 10 | |
| Шаг №1 | Открыть «Панель управления». |
| Шаг №2 | Зайти в раздел «Звук». |
| Шаг №3 | Перейти во вкладку «Воспроизведение». |
| Шаг №4 | Выбрать из списка пункт «Динамики». |
| Шаг №5 | Нажать кнопку «Настроить» (внизу). |
| Шаг №6 | В открывшемся окне выбрать пункт «Объемное звучание 5.1» и нажать «ОК» для подтверждения действия. |
Подключение музыкального центра к телевизору или компьютеру
При приобретении техники некоторые пользователи сталкиваются с определенными сложностями в ее подключении, особенно, если это касается целой конструктивной схемы. В частности, бывает нелегко определиться с тем, как подключить музыкальный центр и как сделать это правильно.
Помимо стандартного использования музыкального центра в качестве средства для прослушивания аудиофайлов, можно подключить его к любым другим аудио и видеоустройствам, максимально воспользовавшись предоставляемыми в этом случае возможностями. Рассмотрим, как это сделать.
Подключение к телевизору
Этот процесс много времени не займет. Первым шагом подключения будет изучение разъемов исходных моделей телевизора и центра. Как правило, их цветовое исполнение одинаково, то есть разъем, например, красного цвета на ТВ будет предназначен для подключения аудио через разъем того же цвета на стереосистеме.
Далее подготавливаем провод с RCA-разъемами, его также называют «тюльпаном»
Такой кабель можно приобрести в любом магазине соответствующей направленности, единственное, сразу обратите внимание на его длину, которая должна соответствовать расстоянию между подключаемыми устройствами
Следующим шагом будет, собственно, само подключение, не забудьте предварительно отсоединить обе модели от электрической сети. Проверяем соответствие цветов штекеров, присоединяем их.
Финалом нашего процесса станет включение в сеть обоих устройств и проверка корректности их работы. Возможно, случится так, что звука не будет, не пугайтесь, как правило, это означает, что на центре необходимо поменять режим на AUX.
В процессе подключения обратите внимание на следующие моменты:
- На ТВ нужный для подключения вход обозначен как AUDIO OUT, на музыкальной системе – AUDIO IN.
- Если штекер стоит дороже, то он будет способствовать более качественному звучанию и долгому сроку службы. Внешнее отличие таких штекеров заключается в их золотом напылении.
- Если на ТВ по каким-то причинам отсутствуют разъемы RCA, то через переходник можно подключиться через SCART.
https://youtube.com/watch?v=RCnpCwdnGpE
Подключение музыкального центра к телевизору значительно улучшит качество звуковой дорожки любимых фильмов и передач.
Стоит только попробовать этот вариант, и вы сразу почувствуете разницу.
Подключение к компьютеру
1 способ. Вам понадобится:
- рабочая музыкальная система;
- компьютер или ноутбук;
- кабель для соединения 3,5 мм.
Необходимо подсоединить один конец кабеля с одним штекером к центральному гнезду ПК, а второй конец с двойным подсоединением – к аудиоустройству. После этого ищем необходимую частоту AM-FM и сигнал AUX. Если в процессе осуществления этого возникли сложности, то можно через команду «Выполнить» меню «Пуск» набрать «soundman» и выставить в открывшемся окне необходимые настройки подключения.
2 способ. Вам понадобится:
- музыкальный центр;
- ПК;
- кабель 3,5;
- разъем RCA;
- основы из пластмассы и металла;
- изолента;
- паяльник.
Первым этапом будет освобождение кабеля от изоляции, после чего жилы провода нужно будет свернуть. Далее присоединяем провода к основе из металла, при этом элементы нужно будет припаять. Провода соединяем с контактами и припаиваем соединение. Скомпоновать при помощи изоленты также требуется основы аудио/видео из пластика и металла.
https://youtube.com/watch?v=OkqP2TWx-Po
В том случае, если для формирования шнура были использованы старые наушники, нужно обжечь провод. Вообще, он будет практически идентичен кабелю DVD-плееров.
После этого ищем выходы AUX на системном блоке и подсоединяем кабель AV с одной стороны к заготовке шнура, а с другой – к персональному компьютеру, после чего подсоединяем шнур к аудиоустройству. Включаем музыкальный центр, нажимаем AUX, запускаем проигрыватель музыки на компьютере. Помимо самого центра, можно также подключить колонки.
Таким образом, ответить на вопрос, как подключить музыкальный центр к компьютеру или телевизору, не представляет особой сложности. Это можно сделать легко и просто, собственными руками. Многие даже не подозревают о том, какие возможности может открыть комбинация различных используемых автономно устройств. А между тем, прогресс не стоит на месте, предлагая нам все новые и новые способы применения привычных вещей. Порой это значительно экономит время, а порой, и средства.
XLR кабель
• Что делает XLR? Этот тип соединения используется главным образом с профессиональным звуковым оборудованием, которое требует «сбалансированного» аудио. Разъем имеет три контакта: один для положительного проводника, другой для отрицательного, и последний для заземления или экранирования. Когда усилитель получает сигналы от кабеля XLR, он сравнивает сигналы, получаемые от каждого источника, и отклоняет любые различия, которые указывают на наличие помех. Таким образом, XLR менее чувствителен к внешним источникам шума и оптимален для случаев, когда требуется исключительное качество звука на большом расстоянии. XLR-соединения в основном используются для аналогового аудио звука, но имеются также и цифровые кабели XLR.
• Когда его использовать? XLR подойдет для подключения высокопроизводительных домашний аудио передач, таких как совместимые предусилители и усилители мощности, имеющие XLR разъемы. Они обычно встречаются на профессиональном звуковом оборудовании, особенно микрофонах, которые требуют «фантомное питание» — электрический заряд проходит через заземленный провод и приводит в действие внутренние предусилители микрофона.
• На что стоит обратить внимание? Выбирайте изолированные провода, чтобы препятствовать вмешательству посторонних сигналов
Также важно чтобы кабели имели хорошее экранирование, предотвращающее помехи. А проводники с медным, золотым или серебряным центром обеспечат наилучшую передачу сигнала
А проводники с медным, золотым или серебряным центром обеспечат наилучшую передачу сигнала.
Настройка переключения динамиков в Windows
Если при воспроизведении аудио звук слышен, но он идет через динамики ноутбука, а не через колонки, необходимо изменить настройки переключения звука вручную.
Шаг 1. Нажать вместе клавиши ноутбука «Win+R» («Win» располагается слева от «Alt»).
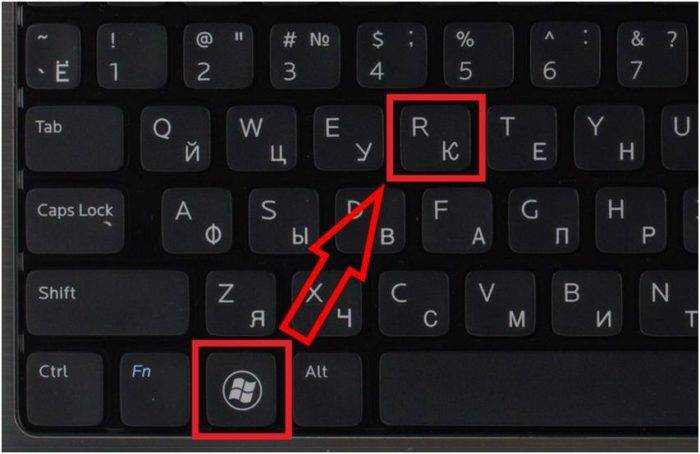
Нажимаем вместе клавиши ноутбука «Win+R»
Шаг 2. Напечатать в открывшемся окне «control» и нажать «OK».
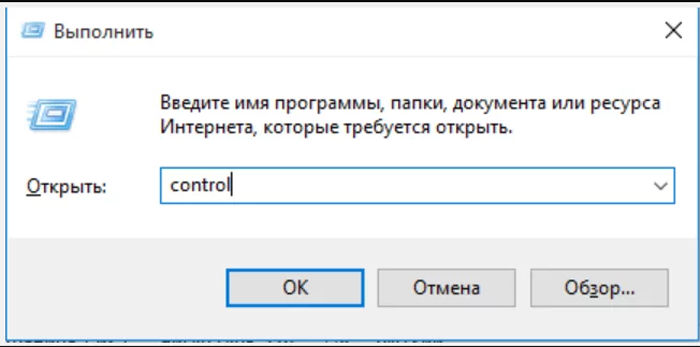 Печатаем в открывшемся окне «control», нажимаем «OK»
Печатаем в открывшемся окне «control», нажимаем «OK»
Шаг 3. Появится «Панель управления». Выбрать справа вверху «Крупные значки» и щелкнуть на пиктограмме «Звук».
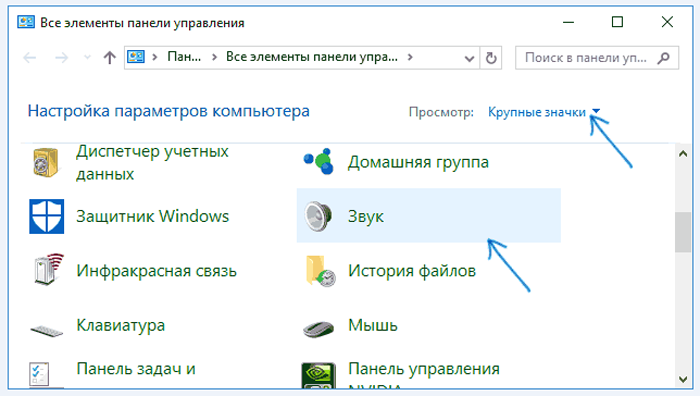
Выбираем справа вверху «Крупные значки», щелкаем на пиктограмме «Звук»
Шаг 4. Щелкнуть на закладке «Воспроизведение», выбрать щелчком «Громкоговорители» и нажать кнопку «По умолчанию». Нажать «OK».
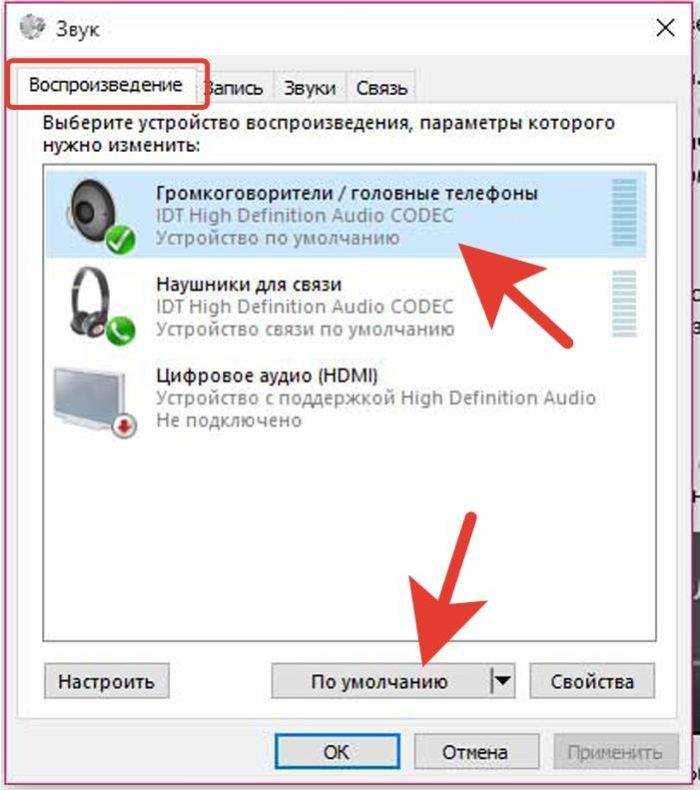
Щелкаем на закладке «Воспроизведение», выбираем щелчком «Громкоговорители», нажимаем кнопку «По умолчанию», затем «OK»
Звук должен начать проигрываться через установленные колонки.
Как подключить колонки 5.1 к компьютеру (активная акустика)
Подключение активной акустической системы для ПК довольно простое занятие, поэтому распространяться на эту тему не буду, но все-таки вопросы у многих возникают.
Необходимо разобраться сколько выходов или гнезд имеет звуковая карта вашего компьютера. Как правило, современные встроенные звуковые карты позволяют использовать акутику 7.1 (на материнской плате отмечены цветными гнездами).
В зависимости от этого вы сможете подключить колонки к компьютеру. Если решили подключить колонки 5.1, то будет задействовано несколько гнезд (зеленое, оранжевое, черное). Подключите кабель с зеленым штекером в разъем аудиовыхода (зеленого цвета) на задней панели системного блока и т.д. Подключите кабели в соответствующие разъемы (ориентируйтесь по цветам) на модуле управления звуковой картой, приподключении кабеля в звуковую карту программа покажет какой тип динамика обслуживает конкретное гнездо. В результате все 3 вышеупомянутых разъема на модуле должны быть задействованы. Колонки и сабвуфер подключается кабелем RCA — RCA (тюльпан — тюльпан), один конец кабеля в сабвуфер (так как чаще всего в нем усилитель), а другой конец к соответствующему динамику. На сабвуфере каждый выход RCA подписан в соответствии с типом динамика, так что не ошибетесь.
Настройте компьютер, выбрав 6-канальный режим в приложении драйвера звуковой карты и в панели управления звуком Windows. Если у вас акустическая система 7.1, то вам придется дополнительно задействовать серый разъем на материнской плате для боковых динамиков. На крайний случай используйте инструкцию к материнской плате, особенно при подключении разъема наушников и микрофона на передней панели системного блока вашего ПК.
Настройки звука
После успешного присоединения акустики, вам остается только настроить параметры звучания. Как настроить колонки на компьютере в ОС Windows: щелкните на иконку громкости в трее правой кнопкой мышки, зайдите в «Звуки». На вкладке «Воспроизведение» проверьте, чтобы было выбрано правильно устройство для передачи аудио – ваши колонки. Чтобы музыка всегда передавалась в динамики, снизу щелкните на «По умолчанию».
В этом же окошке доступны дополнительные инструменты, которые помогут при неполадках. Нажмите правой кнопкой на ваши динамики, в подменю выберите «Проверка» для тестирования устройств. Также отсюда вы можете отключить оборудование.
Как подключить к музыкальному центру или аудиосистеме компьютер или ноутбук?
Задача: у вас есть ноутбук или компьютер. Чтобы слушать музыку или играть в игры, необходимо транслировать звук с устройства в музыкальный центр.
Аналоговое подключение через линейные входы
Что вам понадобится: переходной кабель RCA-mini jack или переходный кабель RCA-RCA.
Что делать:
- Внимательно осмотрите аудиоразъемы музыкального центра. Найдите разъемы RCA на задней панели, также называемые тюльпанами или колокольчиками. Иногда на лицевую панель устанавливаются дополнительные домкраты. Это линейные входы для аудио, гнезда часто имеют маркировку IN или LINE IN. Правый канал всегда отмечен красным, левый всегда белым или другим цветом.
- Осмотрите разъемы на ноутбуке или компьютере. Найдите небольшой разъем с надписью OUT или значок наушников. У ноутбука разъем расположен на боковой панели, у компьютера – на задней или передней стенке. Официальное название этого разъема – TRS, от английских слов Tip, Ring, Sleeve. Обычно вилку называют «мини-джек» (3,5 мм = 1/8 дюйма).
- Возьмите переходный кабель mini-jack на RCA и подключите устройства вместе.
-
Чтобы музыкальный центр воспроизводил звук с линейного входа, необходимо активировать соответствующий канал усилителя. В большинстве случаев это называется ВИДЕО или СТРОКА. Рекомендуется проверять согласно инструкции к прибору.
Стереокабель RCA, подключенный к выходу для наушников
-
Дорогие звуковые карты, устанавливаемые в персональные компьютеры, могут быть оснащены линейными выходами RCA (называемыми LINE OUT). Если в вашем компьютере есть такой разъем, соедините выход звуковой карты и вход музыкального центра с помощью переходного кабеля RCA-RCA.
Сбалансированный кабель RCA соединяет линейные выходы устройств
Подключение через USB-звуковую карту
Если на вашем компьютере или ноутбуке нет звуковой карты, на материнской плате нет линейных выходов, вы можете выводить звук с устройства через внешнюю звуковую карту. Маленькая коробочка подключена к USB-порту и определяется системой как обычная звуковая карта. Его линейный выход – гнездо mini-jack».
Что вам потребуется: переходной кабель RCA – mini-jack, внешняя звуковая карта с интерфейсом USB.
Что делать:
- Подключите внешнюю звуковую карту к USB-порту вашего компьютера или ноутбука.
- Подключите переходной кабель RCA – mini-jack к звуковой карте в разъем, отмеченный значком наушников (зеленый).
- Подключите кабель к линейным входам RCA музыкального центра.
- Включите LINE IN на музыкальном центре).
- При необходимости настройте операционную систему компьютера для вывода звука на внешнюю карту.

Внешняя звуковая карта преобразует цифровой звук в звук
Что такое разъём AUX?
Название AUX происходит от английского слова «вспомогательный», что означает «вспомогательный» или «вспомогательный». В аудиотехнике это имя линейного входа (обозначается AUX IN) или линейного выхода (AUX OUT). Низкочастотные аудио- и видеосигналы передаются от одного устройства к другому через линейный выход. Как правило, уровень сигнала на входах / выходах AUX нормирован и не регулируется, что обеспечивает совместимость устройств разных производителей.
Активный сабвуфер
Активный сабвуфер представляет собой целую систему, укомплектованную в корпусе определенной формы и размеров. В принципе, это самый простой вариант для рядового пользователя, слабо разбирающегося в частотах, электронике, да и в физике в целом. Но для справки стоит знать, что в корпусе, кроме качественного усилителя и мощного динамика, имеются еще устройство, позволяющее отфильтровывать высокие частоты, устройство, которое согласует работу сабвуфера с подключенными источниками сигнала, и дополнительные панели, которые позволяют подстраивать его для конкретной ситуации. В комплексе все это дает вам качественный бас.
Сабвуфер – источник ощущений
Сабвуфер — это качественный бас. Одним из свойств низких частот является их хорошее распространение в замкнутом пространстве, что усложняет поиск источника звучания. Благодаря этому его можно расположить в любом удобном для вас месте, где он не будет мешать. И это никак не отразится на ваших ощущениях.
Сабвуфер имеет достаточно громоздкие размеры, которые напрямую связаны с его мощностью. Поэтому если вы желаете испытывать незабываемые ощущения от просмотра фильма с мощным басом, будьте готовы выделить сабвуферу отдельный угол в вашем жилище. Эти устройства получили широкое распространение. Их используют повсеместно: в домашних кинотеатрах, в клубах, в автомобилях и так далее.
Подключение проводных наушников
Компьютеры и ноутбуки оснащены специальными 3,5-милиметровыми разъемами звуковой карты, через которое происходит подключение звукового оборудования. На стационарных ПК гнезда дублируются спереди, чтобы не приходилось каждый раз залезать за системный блок. На ноутбуках они находятся обычно на боковой или передней панели.
Если спереди на системном блоке нет разъемов для подключения акустики, можно дополнительно купить удлинитель и вывести его вперед. Он называется «удлинитель jack-jack», и его длина может быть от 1 м до 10 м. Цена зависит от производителя.
Фото: www.cobra.fr
Чтобы определить, к какому порту подходит штекер, производители плат обычно помечают цветом разъем: зеленый – для наушников или колонок, розовый – для микрофона. Штекеры периферийных устройств также помечаются цветом для удобного визуального определения.
Фото: electronicapenya.com
Большинство современных ноутбуков, например, Dell или Ленова, оснащены одним разъемом, который «видит» одновременно устройство ввода и микрофон. Если наушники имеют два штекера, то для подключения придется приобрести специальный адаптер, который разводит проводящие линии по нужным гнездам.
Фото: viskasnamams.com
Если через адаптер подключены сразу колонки и наушники, то работать будет только одно устройство.
Что делать, если на ПК или ноутбуке один разъем
Вид штекера помогает определить, встроен ли в наушники микрофон. Три темные контактные полосы на джеке означают, что две из них отвечают за левый и правый наушник, а третий – за ввод звука, то есть микрофон. Они подходят для комбинированных разъемов: достаточно вставить гарнитуру и все заработает.
Чтобы не испортить порт, внимательно ознакомьтесь с инструкцией. Иногда в гнездо для микрофона не рекомендуется вставлять штекер от наушника, и наоборот. В качестве примера приведем руководство от ноутбука Lenovo S100, где показано, что подключать гарнитуру и наушники можно, а обычный микрофон – нет. Кстати, как подключить микрофон ранее уже разбирались.
Основная проблема во время подключения может возникнуть со штекерами. Различная гарнитура имеет определенные джеки, которые могут не подойти к разъему. Существуют 6,5-милиметровые и 2,5-милиметровые штекеры, для которых потребуется специальные переходники, если звуковая карта не оснащена такими гнездами. Такие параметры раньше были на телефонных наушниках.
Для айфоновский устройств потребуется специальный переходник – lightning, который отличается от стандартного microUSB.
Настройка параметров
При подключении любой проводной гарнитуры или наушников, включая модели от фирм Defender или Sony, система автоматически распознает оборудование. Если звука нет, то проделайте следующее:
- Кликните правой кнопкой мыши по иконке динамика в нижней панели.
- В контекстном меню выберите пункт «Открыть параметры звука».
- В появившемся окне нажмите на раздел «Панель управления звуком».
- Проверьте, активны ли наушники. Для этого щелкните правой кнопкой мыши по названию устройства и выберите пункт «Проверить». В наушниках должен появиться звук.
- Если активно другое устройство, вызовите меню для нужного и выберите пункт «Включить», а другое отключите.
Теперь звучание можно настроить. Для этого щелкните по оборудованию правой кнопкой мыши и выберите пункт настройки. Появится новое окно, которое позволяет тонко отрегулировать звук: выбрать конфигурацию, широкополосные динамики. Затем нажмите на кнопку «Готово».
Справа от подключенного устройства отображается шкала. Включите музыку или фильм, чтобы проверить работу оборудования. Если шкала заполняется зеленым, то все хорошо.
Если в наушниках тишина – проверьте громкость звука, щелкнув левой кнопкой мыши по иконке в виде динамика в трее. Чтобы увеличить ее, переместите ползунок вправо.
Если звука нет все равно, то следует проверить, исправно ли гнездо или сами наушники. Кроме того, причиной отсутствия звука могут стать устаревшие драйвера Виндовс. Для этого перейдите в диспетчер устройств системы, найдите раздел «Аудиовходы и аудиовыходы» и раскройте список. Если напротив названия устройства, стоит восклицательный знак, то программное обеспечение необходимо обновить. Для этого потребуется подключение к интернету.
Fisch Performance-7 P-046e/C-046

Следующий образец оснащен вилками Oyaide P-046e и разъемом той же серии C046. Как и для «семьдесят девятой» серии, контакты для них изготавливаются из фосфатированной бронзы с пониженным содержанием оксидов и подвергаются очень тонкой механической полировке. Поверхность просто идеальна. Различия только в напылении. На этот разъем сперва наносится 1,5-микронный слой золота, а затем сверхтонкий, в три десятых микрона, слой палладия (встречаются также вилки этой серии, на которых вместо палладия напылен родий).
Есть ли разница? Кабель с палладиевыми разъемами обеспечивает чуть более высокое разрешение в средней и высокой полосе и имеет слегка смещенный вверх тональный баланс. Высшие частоты передаются обильнее и более воздушно. Звуковая сцена имеет более четкий задний план. Есть минусы — создается ощущение абсолютной неестественной чистоты. Атака ударных кажется не такой уверенной и бойкой, как у кабеля с просто позолоченными контактами. В общем, где-то равноценны. Выбор — дело личных пристрастий.
- Производитель Fisch Audiotechnik (Германия)
- Made in Германия
- Цена, руб. 45000
- Длина, м 1,5
- www.fisch-audiotechnik.de
Оптический кабель
• Что он делает? Оптический кабель передает цифровой аудио сигнал, как световой импульс. Также как и коаксиальный (о нем мы поговорим ниже) он проводит объемный звук с поддержкой 5.1 каналов, но не может проводить аудио форматы с высоким разрешением с Blu-Ray дисков. На сегодняшний день аппаратура с оптическим соединением более популярна, чем с коаксиальным.
• Когда его использовать? Оптический и коаксиальные цифровые кабели стоят на втором месте после HDMI. Почти все телевизоры высокой четкости имеют оптический разъем для воспроизведения аудио Dolby Digital с трансляцией выхода на ваш ресивер. Вы также найдете оптические разъемы на проигрывателях компакт-дисков, кабельныхспутниковых модуляторах, DVD-плеерах и проигрывателях домашних кинотеатров.
• На что стоит обратить внимание? Так как они используют импульсы света, вместо электрических импульсов для передачи звукового сигнала, то оптические кабели практически невосприимчивы к помехам
Тем не менее, все еще важно приобрести качественный кабель, так как он может уменьшить «дрожание» — небольшие изменения в синхронизации цифровых сигналов, которые могут вредить качеству звука. Хорошие оптические кабели также обычно имеют более плотные разъемы для дополнительной прочности
Хорошие оптические кабели также обычно имеют более плотные разъемы для дополнительной прочности.
Как припаять провод к динамику наушника
Когда проводок обрывается около динамика наушника, лучше всего обратно его припаять к наушнику и обновить пайку с завода. Вот как припаяны проводки внутри моих древних вкладышей Aiwa.
Обратите внимание на завязанный узелок — он не позволяет при рывках отрываться тонким проводкам. Перед пайкой наушника обязательно завяжите такой-же узелок на некотором расстоянии, чуть большем, чем расстояние до узкого отверстия
Возникает вопрос — от чего зависит полярность подключения проводков к динамику. Ответ прост — наушники соединяются одинаково, чтобы работали синфазно. Когда полярность наушников перепутана, звук размазывается и становится тише, чем синфазный. Если у вас оборвался проводок в одном динамике, для правильного подключения нужно смотреть как провода и пайку в другом наушнике.
Что делать, если провод оборвался внутри наушника
Самое неприятное — это когда провод обрывается внутри наушника. Это означает, что произошел обрыв провода обмотки динамика, который показан на рисунке.
Обмотка динамика обычно приклеена к диафрагме и обрывается в месте крепления проводков к ней. Со временем они просто переламываются от микроперемещений.
Восстановить такой обрыв крайне сложно, но возможно под микроскопом. При ремонте наушников нужно быть предельно аккуратным, чтобы не порвать диафрагму и не повредить геометрию обмотки
Особое внимание нужно уделить микропыли, попавшей между магнитом и обмоткой. Магнитный мусор хорошо убирается жевательной резинкой или пластилином
Беспроводные
Подключение беспроводных колонок производят через Bluetooth. На ноутбуках интерфейс Bluetooth обычно встроен производителем, а вот для компьютера скорее всего понадобится адаптер – небольшое устройство в виде флешки, вставляется в USB-порт. Вот как подключить блютуз-колонки к компьютеру:
- активируйте динамики;
- на колонке зажмите кнопку подключения к сети;
- на ноутбуке для включения блютуз нажмите комбинацию клавиш Fn+F4 или Fn с другой функциональной кнопкой, помеченной значком беспроводного соединения;
- в Windows 10 кликните в трее на значок сетей, в меню включите Bluetooth;
- в Windows 7 найдите и активируйте подключаемый динамик в разделе «Устройства и принтеры» меню «Пуск».
Также в любой версии Windows вы можете запустить «Диспетчер устройств» и кликнуть по разделу Bluetooth. В свойствах модуля выберите «Включить». В трее появится значок беспроводного соединения, кликайте по нему и переходите в режим «Добавить устройство». Компьютер найдет источник аудио сигнала и предложит соединиться с оборудованием.
Если после присоединения не слышно звука, проверьте драйвера на блютуз. Обновить их можно через «Диспетчер устройств». Некоторые производители защищают подключение динамиков паролем – его надо ввести при соединении с ПК. Нужная комбинация приведена в документах на устройство, если вы потеряли его, попробуйте простые последовательности типа 0000.































