Загрязнение
Проявление неполадок с изображением спустя некоторое время работы компьютера может свидетельствовать о превышении нормальной температуры графического процессора. Особенно сильная нагрузка на видеокарту возникает во время игр и работы с тяжелыми редакторами.
Причиной является перегрев. Определить его можно через программу CPUID HWMonitor, раздел сенсоров графического чипа. Там же отображается скорость вращения кулера: если показатель равен 0, следует открыть системный блок и выяснить причину неработоспособности охлаждения. Если на радиаторе скопилась пыль, ее нужно убрать пылесосом, баллончиком со сжатым воздухом или щеткой с мягким ворсом.
Убедиться, что компьютер включен
Если устройство не загружается, то и экран не работает, поэтому стоит сразу проверить, что ПК действительно полностью включается, когда нажимается кнопка питания. Это касается как настольных компьютеров, так и ноутбуков.
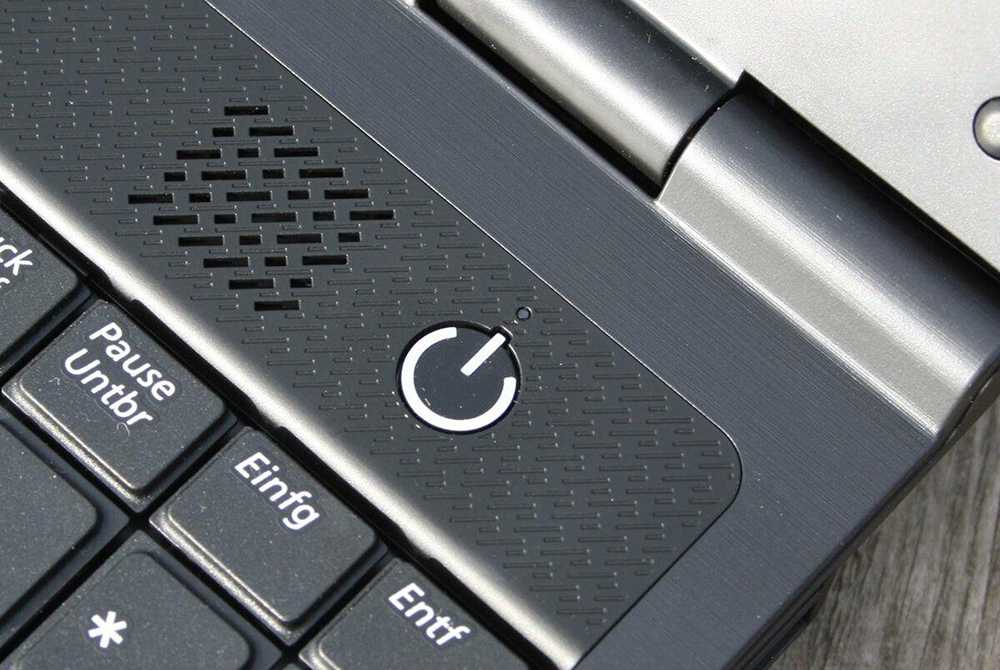
Иногда может возникать проблема с выходом из режима энергосбережения при ожидании/сне или гибернации в Windows, в результате чего ПК включается, но процесс не отображается на дисплее или клавиатуре.
Важно! В режиме энергосбережения можно удерживать кнопку питания в течение 3-5 секунд, чтобы полностью выключить устройство. Нужно включить ПК, а затем прислушаться к звукам и посмотреть на светодиоды
Вентиляторы должны запуститься, издавая шум. Если жесткий диск магнитный, пользователь услышит, как он загружает Windows или MacOS. Если есть проводная сеть (Ethernet), могут быть индикаторы в месте подключения кабеля к ПК – необходимо посмотреть, не начнут ли они мигать. Если сеть беспроводная, индикатор должен указывать, что Wi-Fi активен
Нужно включить ПК, а затем прислушаться к звукам и посмотреть на светодиоды. Вентиляторы должны запуститься, издавая шум. Если жесткий диск магнитный, пользователь услышит, как он загружает Windows или MacOS. Если есть проводная сеть (Ethernet), могут быть индикаторы в месте подключения кабеля к ПК – необходимо посмотреть, не начнут ли они мигать. Если сеть беспроводная, индикатор должен указывать, что Wi-Fi активен.
Когда компьютер не подает вышеуказанных признаков жизни, это означает, что именно с ним что-то не так, а не с дисплеем. Такие проблемы сложно диагностировать, поэтому придется обратиться в сервисный центр.
Проблема в компьютере
Причины, почему не включается монитор при запуске компьютера, могут скрываться в системном блоке. По возможности перед диагностикой системного блока подключите его к телевизору или другому монитору и проверьте его работоспособность.
Дело в настройках или ПО
Если после этих проверок вы выяснили, что монитор показывает начальное окно загрузки, а после перестает работать, то нужно исключить следующие проблемы:
- Возможно, установлены некорректные настройки монитора. Нужно запустить компьютер в безопасном режиме и сбросить их или сделать восстановление системы.
- При наличии в компьютере интегрированной видеокарты нужно убедиться, что она отключена в BIOS.
- Проблема может быть в драйвере видеокарты. Решить ее можно так: запускаем компьютер в безопасном режиме, откатываем драйвера или удаляем и устанавливаем заново.
- Если компьютер не стартует в безопасном режиме, может потребоваться переустановка системы, но не стоит этого делать, пока не проверите оставшиеся пункты.
Плохой контакт комплектующих
Для следующей проверки аккуратно снимите боковую крышку системного блока (не забудьте отключить компьютер от сети). Убедитесь, что видеокарта установлена ровно, до конца и зафиксирована болтом к корпусу. Оперативная память тоже должна быть вставлена до конца, а защелки закрыты.
Проверьте оперативную память
Если не включается монитор на компьютере, причиной тому может быть оперативная память. Чтобы ее проверить, разведите защелки ОЗУ в стороны и извлеките плашки памяти
Если модулей несколько, запомните, где какой стоял, это может быть важно (можно сфотографировать). При помощи спирта и ластика очистите контакты памяти
Далее по очереди возвращаем по одному модулю на место и после каждого пробуем включить, также можно попробовать поменять их местами. Переберите все комбинации и, если определили, с каким модулем компьютер не включается, замените его.
 Компьютер не включится с неисправной оперативной памятью
Компьютер не включится с неисправной оперативной памятью
Не работает видеокарта
Открутите винт, крепящий видеокарту к корпусу, отключите от нее питание и аккуратно отсоедините от материнской платы. Почистите контакты, верните все на место и проверьте, заработал ли компьютер. Если есть возможность, установите другую видеокарту или подключите кабель сигнала от монитора к интегрированному видеоадаптеру, если он есть.
 Видеокарта отвечает за передачу изображения на монитор
Видеокарта отвечает за передачу изображения на монитор
Проблема в мониторе
Для проверок вы должны хотя бы на базовом уровне знать, как устроен компьютер, и уметь обращаться с отверткой. Не стесняйтесь пользоваться интернетом, если не уверены, что делаете все правильно, или если что-то пошло не так. Все манипуляции с проводами и системным блоком нужно производить, предварительно отключив компьютер от электросети.
Разберемся, что делать, если не включается монитор
Нет питания
Посмотрите на индикатор питания монитора, если он светится, то сразу переходим к следующему пункту, если нет – проверьте питание. Для этого убедитесь, что кабель питания плотно вставлен как в розетку, так и в сам монитор, также проверьте удлинитель и посмотрите, включен ли он. Не забудьте про кнопку включения монитора, может, вы случайно ее задели и монитор просто выключен.
Индикатор питания на мониторе должен светиться
Если это не помогло, замените кабель питания (можно использовать от системного блока).
Проверьте подключение видеокабеля
Проверьте, надежно ли зафиксирован сигнальный провод в мониторе и в системном блоке. Кабели VGA и DVI должны быть дополнительно зафиксированы винтами в штекерах. Если что-то не устраивает, по возможности замените кабель.
Монитор сломан
Далее, чтобы убедиться, что монитор не сломан, отключаем его от всех проводов и оставляем в покое минут на 10. Подключаем кабель питания и пробуем нажимать на кнопки Power и Menu. Если на мониторе не появилось надписи «Нет соединения» и никакие индикаторы не загорелись, то, скорее всего, он сломан. Обратитесь в сервисный центр или купите новый.
Неисправность монитора
Стоит заметить, что непосредственно “начинка” монитора ломается крайне редко, но всё же такая вероятность есть, а значит, мы должны её рассмотреть. Переходить к ней стоит в последнюю очередь, так как перед этим нужно обязательно убедиться в работоспособности проводов и видеокарты.
Единственный способ проверить данную теорию, это подключить ваш компьютер к другому монитору или же к телевизору с подходящим разъёмом. Подключив ПК к телевизору, вам нужно будет нажать кнопку “Source” на пульте и выбрать нужное подключение. Если после подключения картинка с вашего компьютера начнёт отображаться на экране телевизора, и при этом вы уже уверены в том, что кабель питания и кабель соединяющий монитор и блок исправны, то причина точно в мониторе. В таком случае его нужно обязательно нести в ремонт.
Но что если и с новым устройством у вас нет сигнала на мониторе при включении компьютера, что делать тогда? Если при этом вы уверены, что видеокарта исправна, то опять же нужно идти в ремонтный сервис, но не с монитором, а с блоком, так как, по всей видимости, проблема в нём.
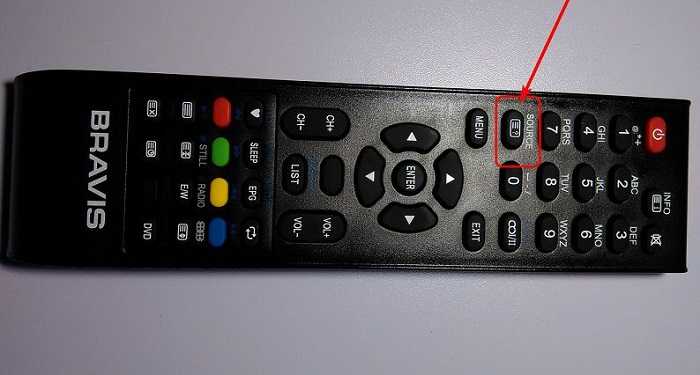
Запуск Windows в безопасном режиме на компьютере
Одна из наиболее вероятных причин, почему не загружается Виндовс или другая операционная система — системный конфликт, из-за которого ОС не может корректно работать после включения ПК. Это может быть вызвано, например, тем, что пользователь установит несовместимую программу или драйверы, которые конфликтуют с Windows, и при включении ноутбука / ПК конфликт даст о себе знать с неприятной стороны — в виде черного экрана. Как же его убрать?
К счастью, разработчики Windows предусмотрели возможность безопасного режима входа в операционную систему, который предназначен именно для устранения различных проблем совместимости. Войдя в безопасный режим, вы сможете убрать все неполадки на компьютере, решить конфликты, чтобы затем загрузить ОС Windows в штатном режиме.
Итак, для входа в безопасный режим на компьютере:
- Извлеките из компьютера все носители и устройства, которые могут повлиять на загрузку Windows (флешки, диски и прочие)
- Перезагрузите или включите компьютер, в зависимости от его текущего состояния.
- Для входа в безопасный режим, во время загрузки удерживайте клавишу F8. Если на ПК (ноутбуке или десктоп-варианте) имеется несколько операционных систем, тогда выберите соответствующую из списка и затем снова зажмите F8 для перехода к безопасному режиму загрузки Windows.
Далее, в параметрах загрузки в безопасном режиме вы можете выбрать один из пунктов и решить проблемы возникновения черного экрана на ноутбуке или настольном компе.
Как включить дискретную видеокарту на ноутбуке
Современное устройство — ноутбук — незаменимая вещь для каждого второго. На смену старым громадным компьютерам пришли ультратонкие мощные «машины». С каждым годом производительность гаджетов растет и нуждается в большем объёме энергии.
Чтобы потребление заряда было экономным, рекомендуется устанавливать в ноутбук несколько видеокарт:
— встроенную в материнскую плату с низким потреблением энергии;
— дискретную с более высоким электропотреблением.
Нередко встречается такой факт, что дополнительная видеокарта выступает помощником производительности компьютерного устройства.
Существенным и неприятным нюансом являются сбои, которые возникают при установке графического адаптера. Среди них такие ошибки, как «Используемый дисплей не подключен к ГП NVIDIA».
Особенности подключения дискретной видеокарты
При стабильном функционировании девайса видеокарта запускается в тот момент, когда устройство нуждается в больших ресурсах. Например, игра, ретушь фото, воспроизведение видеоряда. В противоположном случае используется интегрированная графика.
Переход от одного адаптера к другому осуществляется автоматически при использовании ПО ноутбука, однако не исключаются типичные сбои, лаги и ошибки. Такие нюансы могут привести к неисправному функционированию видеокарты, даже в тех случаях, когда она в край необходима.Признаками неполадок графического адаптера:
— торможение и зависание ноутбука;
— появления системного оповещения «Настройки дисплея NVIDIA недоступны»;Причины неполадок:
— отсутствуют драйвера или неправильно установлены;
— отключена функция использования внешней видеокарты в БИОС;
— аварийная приостановка определенной службы.
Действия, которые следует предпринять для решения проблемы:
— проверить запуск службы NVIDIA;
— убедиться, что включена функция использования дискретного адаптера;
— перейти к софтовым решениям;
— проверить работоспособность ПК.
Для того, чтобы убедиться в функционировании службы NVIDIA, следует зайти: «Панель управления» — «Мелкие значки» — «Администрирование» — «Службы» — «NVIDIA Display Container LS». Затем ПКМ выполнить перезапуск и обновление службы. В результате необходимо перезапустить ПК.БИОС
Если первоначально в комплекте ноутбука отсутствовал дискретный видеоадаптер, то вероятно функция в БИОС также отключена. У разных производителей ПК получить доступ к BIOS можно с помощью разных комбинаций клавиш. Чаще всего путь запуска выглядит так: F2 — «Config»/«Advanced».
По исходу может быть две ситуации, где достаточно будет выбрать необходимую видеокарту, либо же следует указать приоритетность.
Неправильно установленные драйвера
Для решения данной проблемы нужно стереть старые дрова и установить другие.
1) Узнать модель ускорителя;
2) Загрузить драйвера с официальных источников;
Владельцы Nvidia переходят на сайт компании, выбирают свой адаптер и выполняют поиск драйверов.
Владельцы AMD выполняют аналогичные действия.
Поиск программного обеспечения проще выполнять с помощью серийного номера или модели ПК. Ввод данных позволит оперативно найти список актуальных драйверов.
Перейти «Панель управления»—«Мелкие значки»— «Диспетчер устройств».
Выбрать раздел «Видеоадаптеры» —ПКМ— «Свойства»— «Драйвер» — «Удалить».
Рекомендуется стирать ПО дискретки через программу Display Driver Uninstaller.
Затем следует перегрузить ПК и установить драйвера. Необходимо придерживаться определенной последовательности. Первыми устанавливаются программы для встроенной видеокарты
Процесс не сложный, важно следовать подсказкам мастера
Следующий этап — установка программного обеспечения для дискретного адаптера. Процесс аналогичен.Переустановка операционной системы на ПК
Если все предложенные способы не дали ожидаемого результата, то следует попробовать переустановить Windows. Затем заново вручную загрузить драйвера не только графического адаптера, а и чипсета.
Меняем блок питания и материнскую плату
Если все попытки безуспешны, то, скорее всего, причина в повреждении блока питания или материнской платы. Если блоку уже пять лет, то купить новый от проверенного производителя — хорошая идея в любое время. Заменить его особых затруднений не вызывает: отсоединяем все кабели питания, откручиваем четыре винтика и извлекаем блок питания. Новый устанавливаем в обратном порядке.

Следующий шаг — новая материнская плата. Обычно модель с таким же сокетом, как и у прежней, стоит недорого, и вы можете продолжать использовать все остальные компоненты. Но придется полностью разобрать и заново собрать компьютер. Если же устройству больше пяти лет, может быть, имеет смысл сразу установить материнскую плату, центральный процессор и память последнего поколения. Такое капитальное обновление будет самым верным решением всех проблем ПК.
Что делать если на мониторе нет сигнала?
Первым делом стоит проверить контакт оперативной памяти с материнской платой, а также сделать визуальный осмотр материнской платы на предмет наличия вздувшихся конденсаторов.
Одна из причин – вздувшийся конденсатор
Для этого выключите компьютер, откройте боковую крышку системного блока и обратите внимание на модули оперативной памяти. Он может быть один или несколько. Расположены они обычно в правом верхнем углу и выглядят вот так:
Расположены они обычно в правом верхнем углу и выглядят вот так:
Манипуляции с ОЗУ
Отгибая белые защелки по краям модулей памяти, извлеките их их разъемов. Далее протрите контакты обычным ластиком и пробуйте по одному вставлять в разъемы до характерного щелчка.
Вставили 1 модуль и пробуете запускать компьютер. Если результата нет, то пробуйте вставлять другой модуль памяти в другой слот (если планок памяти несколько).
Ваша задача попробовать включить компьютер с разными модулями памяти в разных слотах по отдельности.
Лучше всего попробовать установить 100% рабочий модуль памяти, который можно попросить у знакомых, так как очень часто причиной отсутствующего видеосигнала на мониторе является оперативная память.
Далее обязательно сбросьте BIOS. Делается это вытаскиванием батарейки на несколько минут из материнской платы или замыканием специальной перемычки.
Перестановка перемычки clear cmos
Извлечение батарейки
В случае отсутствия положительного результата нужно попробовать извлечь видеокарту из разъема, также протереть на ней контакты ластиком и вставить обратно. В идеале попробовать вставить заведомо рабочую видеокарту, одолжив ее у друга или у соседей например.
Установка/снятие видеокарты
Если на материнской плате есть выход для монитора, то извлеките видеокарту из разъема и попробуйте включить компьютер от встроенного видеоадаптера.
Наличие разъема для монитора на задней стенке компьютера – шанс наличия встроенной видеокарты на материнской плате
Следующим шагом будет проверка контактов блока питания. Это касается как 24 пинового разъема:
24 пиновый конектор питания
Так и 4 (8) пинового на дополнительном питании процессора:
4 пиновый конектор питания процессора
Извлеките их из разъемов и проверьте нет ли на них следов обугливания.
Очень редко, но также бывает, что в подобной ситуации, когда монитор не видит компьютер, виновником является блок питания. По возможности стоит подключить другой заведомо рабочий блок питания.
Замена блока питания
Если же ничего из вышеперечисленного вам не помогло, то с 90% вероятностью из строя вышла материнская плата и/или процессор, которые в такой ситуации не ремонтируются, а подлежат замене.
Что делать, если из-за видеокарты не включается монитор
Начнем с питания:
- выключив компьютер, проверьте кабель между системным блоком и монитором – это первая по частоте неполадка в подобных случаях, он может быть вставлен не до конца и визуально это не определишь;
- осмотрите карту: хорошо ли она установлена в своем гнезде, закреплена ли винтами, не шатается ли;
- проверьте кабели, соединяющие материнскую плату и видеокарту.
Если при включении компьютера ситуация не изменилась, проверьте правильность подключения питания.

Откройте инструкцию к видеокарте или найдите её в интернете, сравните потребляемую мощность у нового и старого устройств и оцените возможности блока питания. Кстати, не всегда он выдает заявленное напряжение, китайцы часто преувеличивают возможности этого устройства.
Ещё одна тонкость: некоторые видеокарты требуют подключения двух кабелей питания. Если подключить такое устройство одним кабелем, работать оно не будет.
Питание подключено согласно инструкции, но монитор не работает? Проверьте сами кабели, иногда поломка кроется в них
Особое внимание уделите портам, они не должны шататься. При возможности замените кабели и проверьте работоспособность компьютера еще раз. Не помогло и это? Дело в самой карте
В этом случае нужно обратиться в магазин, где вы приобрели устройство, с коробкой и чеком. Вам должны вернуть деньги или заменить товар на аналогичный. В последнем случае имейте в виду: если речь о производственном браке, он может распространяться на всю партию. Возможно, следует попросить вернуть деньги и выбрать другую модель, или попросить проверить партию аналогичного устройства. Не совпали номера? Берите. Но предварительно убедитесь, что для новой карты подходит мощность блока питания
Не помогло и это? Дело в самой карте. В этом случае нужно обратиться в магазин, где вы приобрели устройство, с коробкой и чеком. Вам должны вернуть деньги или заменить товар на аналогичный. В последнем случае имейте в виду: если речь о производственном браке, он может распространяться на всю партию. Возможно, следует попросить вернуть деньги и выбрать другую модель, или попросить проверить партию аналогичного устройства. Не совпали номера? Берите. Но предварительно убедитесь, что для новой карты подходит мощность блока питания.
В ситуации, когда случай не гарантийный (железо покупалось бывшее в употреблении или с рук, на плате есть следы механических повреждений и т.п.), попробуйте обратиться в мастерскую
Важно помнить, что в этом случае надежности работы устройства никто обещать не может. Вариант с мастерской подходит и если вы уверены в видеокарте, а в соответствии мощности блока питания заявленной есть сомнения. Замена видеокарты в системном блоке – простая операция, которая по силам обычному пользователю
Испортить что-то в процессе практически невозможно, если не прикладывать к электронике чрезмерных усилий. А вот подобрать устройство, которое будет работать в вашем системном блоке и выполнять необходимые задачи, чуть сложнее. Чтобы избежать потерь времени, перед покупкой проверьте возможности блока питания, и при необходимости замените сразу обе комплектующих
Замена видеокарты в системном блоке – простая операция, которая по силам обычному пользователю. Испортить что-то в процессе практически невозможно, если не прикладывать к электронике чрезмерных усилий. А вот подобрать устройство, которое будет работать в вашем системном блоке и выполнять необходимые задачи, чуть сложнее. Чтобы избежать потерь времени, перед покупкой проверьте возможности блока питания, и при необходимости замените сразу обе комплектующих.
Плохо или неправильно подключен кабель
Монитор может не включаться из-за неправильного подключения соединительного кабеля между системным блоком и дисплеем . Убедитесь, что кабель соединен с тем разъемом. Нередко по ошибке подключают к видеокарте, интегрированной в материнскую карту, хотя есть дискретная. В таком случае необходимо подключать именно к дискретной. Проверьте. Обычно ее разъемы находятся чуть ниже.
Также рекомендуем убедиться, что надежно подключен соединительный кабель. Для этого отсоедините его и вновь подключите. Есть немалая вероятность того, что сам кабель вышел из строя. Для проверки его необходимо подключить монитор с помощью другого аналогичного кабеля.
Сбой в настройках
Порой дисплей не работает из-за сбоя в настройках. Например, установлено неверные разрешение или частота, которые не поддерживаются данной моделью дисплея. Чтоб устранить этот сбой достаточно сбросить настройки для дисплея. Иногда для устранения такого дефекта требуется вход в систему через безопасный режим, либо подключение дисплея к другому разъему.
Проблема с драйвером видеокарты
Трудности могут быть вследствие некорректной работы драйверов. Например, вы удалили драйвер, обновили его или установили новый. В результате видеокарта может работать с перебоями и даже отсутствовать изображение на экране. Для устранения проблемы зайдите через безопасный режим. Далее удаляем установленный драйвер видеокарты и ставим подходящий.
Проблемы с видеокартой
Видеокарта может некорректно работать не только из-за сбоя драйверов. Если проблема возникла после чистки системного блока, возможно, вы задели видеокарту. Могли неправильно подключить, если ее снимали. В таком случае выключите полностью компьютер, отсоедините видеокарту и заново подключите ее.
В том случае если проблема останется, или до этого не проводили никакие работы внутри системного блока, то попробуйте переставить карту в другой слот материнской платы. Также стоит подключить монитор к интегрированной видеокарте, вытащив предварительно дискретную. Есть вероятность, что видеокарта вышла из строя.
Проблемы с монитором
Рекомендуется проверить настройки монитора. Все ли правильно настроено. В частности убедитесь, что верно выбран используемый тип подключения (VGA, HDMI или DVI). Заодно просмотрите остальные настройки.
Бывает и монитор ломается. Но не стоит сильно огорчаться: если монитор просто не включается, то, скорее всего, монитор можно починить. Намного хуже, когда явные проблемы с матрицей экрана.
Сбой в операционной системе
В том случае если на мониторе отображается загрузка BIOS (как на картинке слева), и на этом все, хотя звук запуска ОС воспроизводится, то дело может заключаться в операционной системе.Это может стать результатом какого-то конфликта. Например, вы перед этим устанавливали приложение, меняющее визуальный стиль. К такой проблеме могут привести и вирусы, блокирующие работу операционной системы, устройств или драйверов.
Если на мониторе отображается нормальный ход загрузки BIOS, но затем появляется чёрный экран, а характерного звука запуска ОС нет, тогда это сбой операционной системы. В этом случае необходимо ее переустановить.
Если после всех действий проблема с монитором не решена, то попробуйте подключить его к другому компьютеру, ноутбуку или видеоплееру. Так вы сможете проверить его работоспособность. Не работает – тогда несите в ремонт. Если дисплей нормально включается при подключении к видеоплееру или к другому системному блоку, то проблему нужно искать в комплектующих компьютера, в частности видеокарты.
Большинство проблем с дисплеем можно своими силами выявить и многие из них самостоятельно устранить. Хотя иногда без квалифицированной помощи не обойтись.
Запись имеет метки: Компьютер
Для продвинутых пользователей
Компьютер включается, но показывает No signal detected на мониторе? Что делать в том случае, если ни один из предыдущих способов не помог? Тем, кто уверен в своих силах и не боится разбирать самое сердце компьютера можно заняться материнской платой самостоятельно.
Скорее всего, проблема кроется именно в железе, но для начала можно попробовать обнулить БИОС. Существует два варианта:
- Найти инструкцию к материнской плате (или открыть ее в интернете с другого устройства) и возвратить первоначальные настройки соединением определенных контактов.
- Вытащить батарейку из материнской платы на 10 минут, а затем вставить деталь обратно и перезапустить компьютер.
При работах важно помнить о технике безопасности, делать все аккуратно, чтобы не повредить детали, а перед тем, как предпринимать любые действия следует обязательно отключить компьютер от сети. Иногда все становится понятно уже при открытии крышки системного блока
Причина неполадок может быть во вздувшихся конденсаторах. Как правило, в половине случае не включается монитор компьютера именно поэтому. Но даже опытным пользователям не стоит паять детали самостоятельно. Доверить ремонт лучше специалистам сервисного центра
Иногда все становится понятно уже при открытии крышки системного блока. Причина неполадок может быть во вздувшихся конденсаторах. Как правило, в половине случае не включается монитор компьютера именно поэтому. Но даже опытным пользователям не стоит паять детали самостоятельно. Доверить ремонт лучше специалистам сервисного центра.
Проблемы с подключением к электросети
Если нет сигнала при включении компьютера, монитор черный и на нём нет никаких сообщений, то наиболее вероятная причина тому – повреждение кабеля питания вашего монитора
Такая проблема довольно легко диагностируется и исправляется очень просто (и, что важно, недорого)
Если на вашем мониторе есть световые индикаторы, указывающие на факт его подключения к сети, то поиск проблемы облегчается в разы. Достаточно просто подключить ваш монитор в розетку и посмотреть горит ли лампочка (иногда может потребоваться ещё и включить монитор, нажав на кнопку на его корпусе). Если лампочка загорелась, это значит, что питание к вашему монитору поступает исправно и дело здесь не в кабеле, и вы можете смело переходить к другим возможным поломкам. Но если она не горит, то читайте дальше этот раздел.
И так, если причина в питании, то теперь вам нужно выяснить что именно неисправно: гнездо, кабель или может быть розетка.
Начнём с самого простого, с розетки. Просто подключите в неё любое другое устройство (в исправности которого вы уверены) и посмотрите, заработает ли оно. Если нет – то мы нашли проблему.
Если розетка исправна, переходим к кабелю. Начнём мы с того, что отсоединим кабель от монитора, хорошенько прочистим его и гнездо от пыли, а затем снова подключим (обязательно убедитесь, что штекер вставлен плотно). Как ни странно, но во многих случаях это помогает решить проблему, особенно если перед появлением неисправности вы заново подключали ваш монитор к ПК.
Если это не помогло, идём дальше. К сожалению, есть всего два способа проверить исправность кабеля питания от монитора. Первый, подключить его к другому монитору и посмотреть запустится ли он; если нет – то причина в кабеле. Второй, взять идентичный кабель и подключить его к монитору; если монитор заработал – диагноз тот же. Стоит также упомянуть, что вам может подойти кабель от блока питания, игровой консоли и некоторых современных телевизоров (но это если повезёт).
Если вам удалось установить, что причина неполадки в оборвавшемся проводе, то вам очень повезло. Новый провод “стоит копейки” и вы наверняка найдёте его в любом компьютерном магазине.
Если же вы не смогли проверить эту гипотезу или же убедились, что причина точно не в проводе, то тогда вам придётся обратиться за помощью. Мастер, обладающий должными навыками и необходимым оборудованием, сможет с лёгкостью проверить работоспособность вашего кабеля и, если причина окажется не в нём, сможет диагностировать и устранить любую другую проблему.












![[решено] не включается ноутбук - черный экран. все способы решения.](http://saleous.ru/wp-content/uploads/6/0/7/6075597a83dc3f20f4921a110347c531.jpeg)






















