Как подключить беспроводную мышь к ПК
Ноутбуки с операционной системой Windows поддерживают технологию Wi-Fi и Bluetooth по умолчанию. Наличие беспроводного модуля на материнской плате стационарного компьютера можно проверить через «Диспетчер устройств». Если его нет, то для подключения Wireless-мышки придется докупить специальный адаптер.
Вариант 1: Bluetooth-мышь
Наиболее часто встречающийся тип устройств. Мышки отличаются минимальной задержкой и высокой скоростью отклика. Могут работать на расстоянии до 10 метров. Порядок подключения:
- Откройте «Пуск» и в списке справа выберите «Устройства и принтеры».
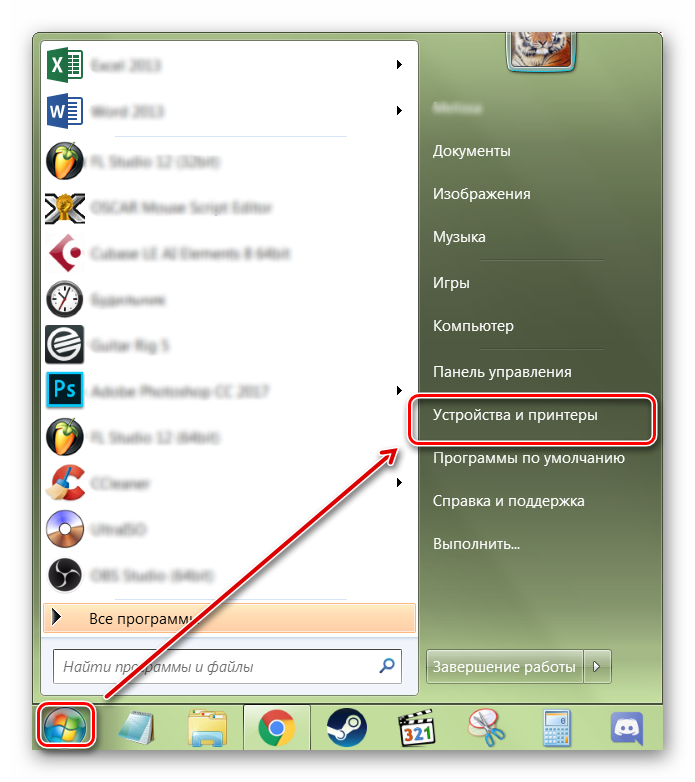
Если вы не видите эту категорию, то выберите «Панель управления».
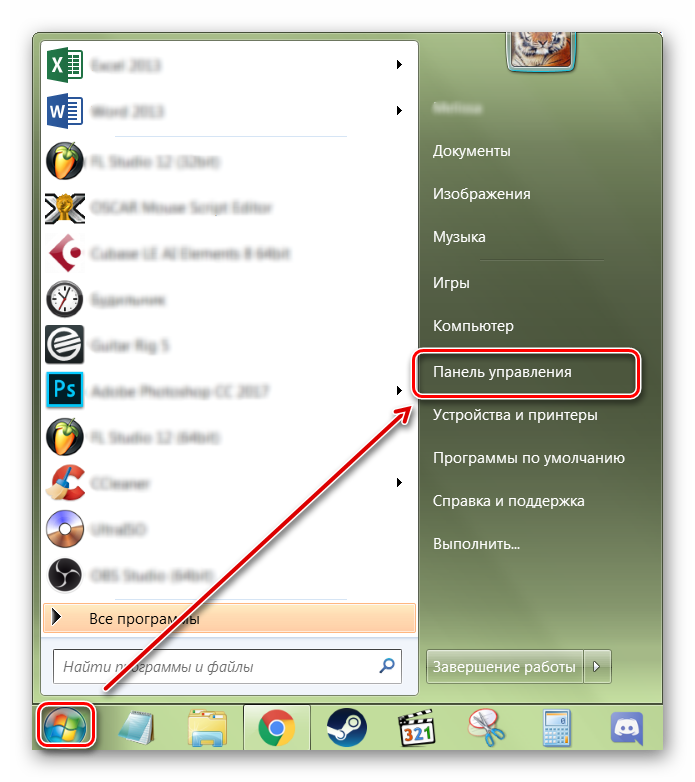
Отсортируйте значки по категории и выберите «Просмотр устройств и принтеров».
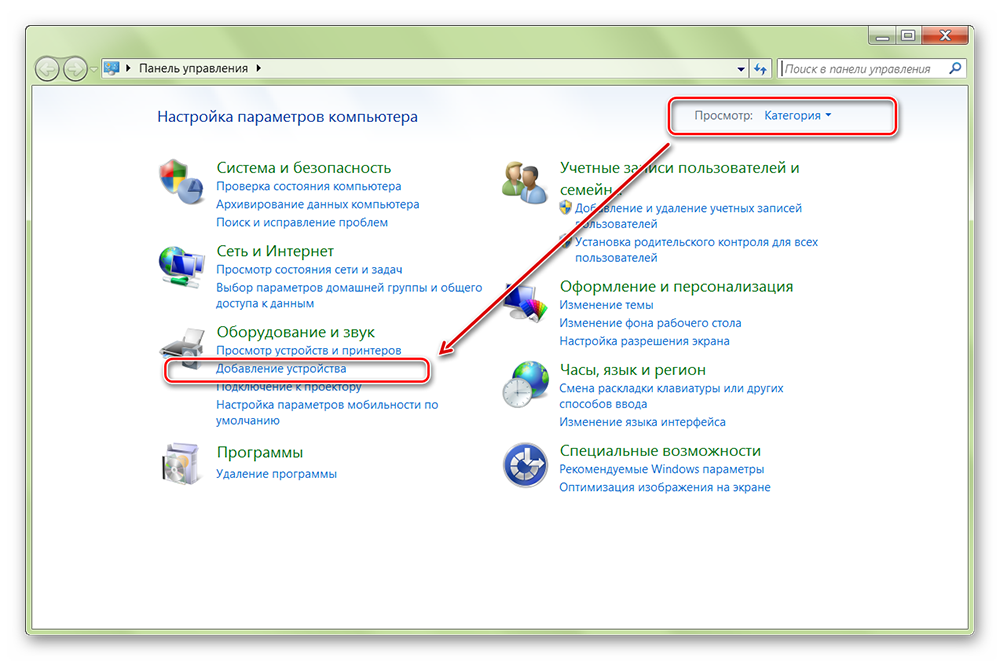
Отобразится список подключенных принтеров, клавиатур и других манипуляторов. Нажмите «Добавление устройства».
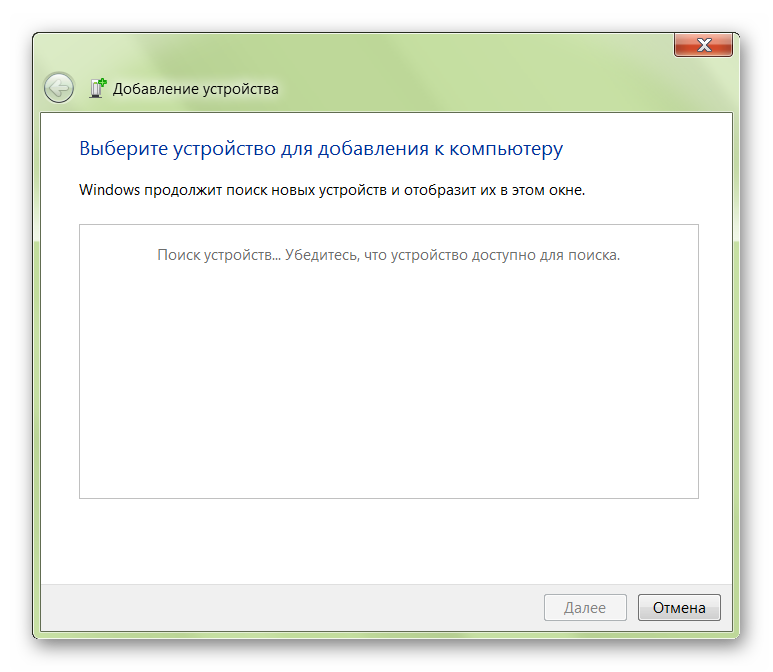
Включите мышку. Для этого передвиньте переключатель в положение «ON». При необходимости зарядите аккумулятор или замените батарейки. Если на мышке есть кнопка для сопряжения, то нажмите ее.
В меню «Добавление устройства» отобразится имя мышки (название фирмы, модели). Кликните по нему и нажмите «Далее».
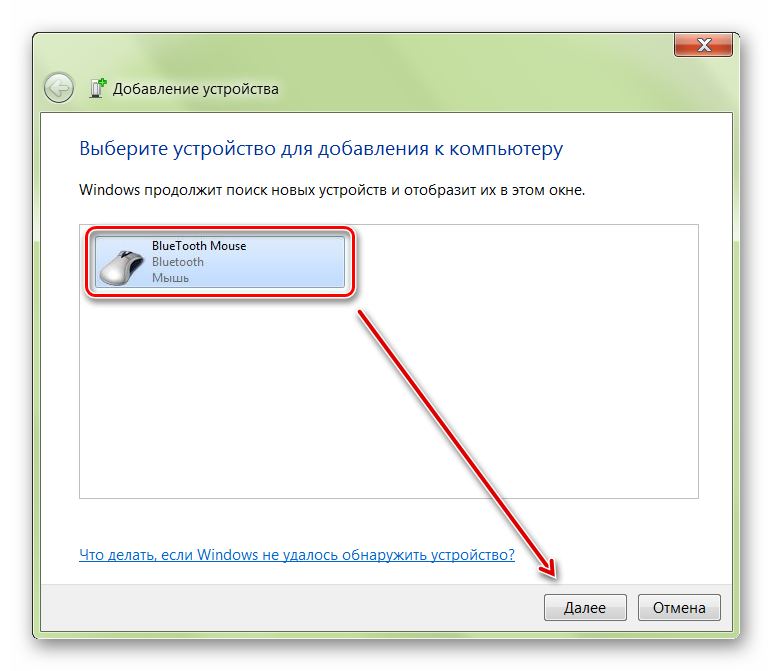
Дождитесь, пока Windows установит на компьютере или ноутбуке все необходимое программное обеспечение, драйверы и нажмите «Готово».
После этого беспроводная мышка появится в списке доступных устройств. Подвигайте ей и проверьте, перемещается ли курсор по экрану. Теперь манипулятор будет автоматически подключаться к ПК сразу после включения.
Вариант 2: Радиочастотная мышь
Устройства поставляются в комплекте с радиочастотным приемником, поэтому могут использоваться с современными ноутбуками и относительно старыми стационарными компьютерами. Порядок подключения:
- Подсоедините радиочастотный приемник к компьютеру или ноутбуку через USB-порт. Windows автоматически определит устройство и установит необходимое программное обеспечение, драйверы.
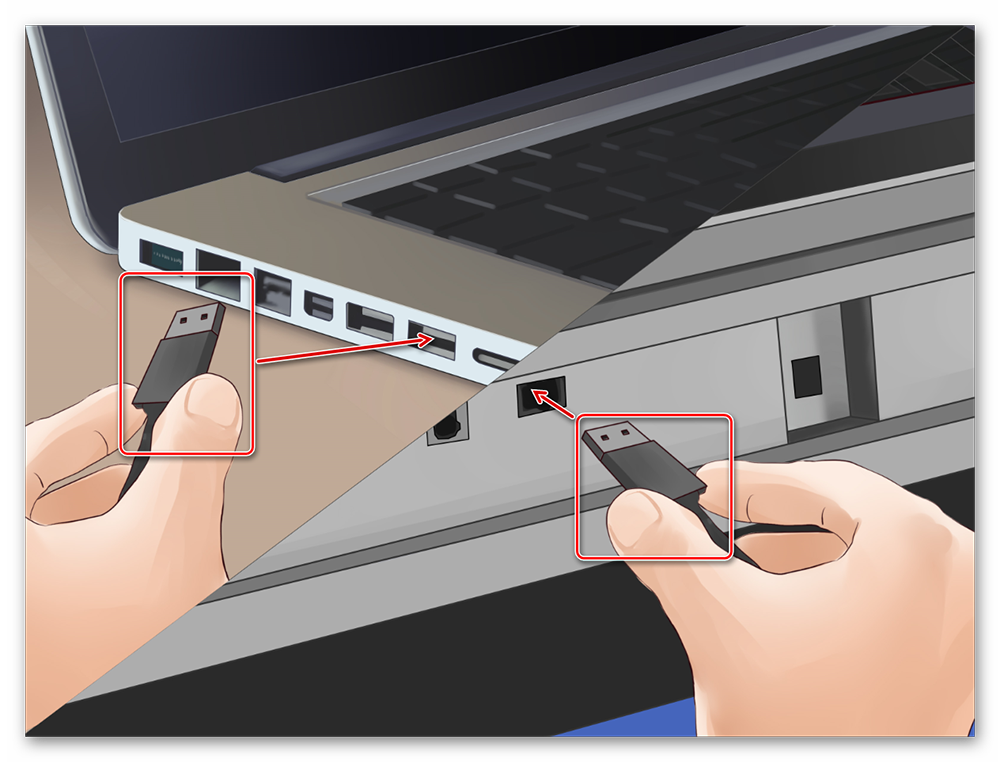
Установите батарейки через заднюю или боковую панель. Если используете мышку с аккумулятором, то убедитесь, что устройство заряжено.
Включите мышку. Для этого нажмите кнопку на передней панели или переместите переключатель в положение «ON». На некоторых моделях клавиша может находиться сбоку.

При необходимости нажмите кнопку «Подключиться» (находится на верхней части). На некоторых моделях она отсутствует. На этом подключение радиочастотной мыши заканчивается.

Если на устройстве есть световой индикатор, то после нажатия кнопки «Подключиться» он начнет мигать, а после успешного подсоединения изменит цвет. Чтобы не тратить заряд аккумулятора, по завершении работы на компьютере передвиньте переключатель в состояние «OFF».
Вариант 3: Индукционная мышь
Мышки с индукционным питанием уже не выпускаются и практически не используются. Манипуляторы работают с помощью специального планшета, который выполняет роль коврика и поставляется в комплекте. Порядок сопряжения:
- С помощью USB-кабеля подключите к компьютеру планшет. При необходимости передвиньте ползунок в состояние «Включено». Дождитесь, пока будут установлены драйверы.
- Установите мышку на центр коврика и не передвигайте ее. После этого на планшете должен загореться индикатор включения.

Нажмите кнопку «Tune» и начните сопряжение. Индикатор должен сменить цвет и начать мигать.

Как только лампочка загорится зеленым цветом, мышку можно использовать для управления компьютером. Устройство нельзя перемещать с планшета и помещать на другие поверхности.
В зависимости от технических особенностей, беспроводные мыши могут подключаться к компьютеру по Bluetooth, с помощью радиочастотного или индукционного интерфейса. Для сопряжения необходим Wi-Fi или Bluetooth-адаптер. Он может быть встроен в ноутбук или приобретен отдельно.
Automatic Mouse and Keyboard
Automatic Mouse and Keyboard — многофункциональная утилита для настройки компьютерной мыши и клавиатуры. Программа доступна для Windows на английском языке. Для получения полной версии приложения необходимо купить лицензию. Стоимость одной лицензии составляет 34 доллара. Доступна пробная версия с ограничениями: 5 повторений записанных действий или 3 минуты работы утилиты в режиме автоматизации.
Automatic Mouse and Keyboard позволяет автоматизировать действия мыши. После запуска приложения откроется окно с несколькими инструментами для работы. Самый простой способ автоматизации — это запись действий мыши.
Для этого нужно нажать кнопку «Record» на панели инструментов.
По завершении процесса записи откроется небольшое окно с информацией о совершенных действиях: длительность по времени, количество событий мыши и т.д. Для запуска автоматизации необходимо выбрать режим воспроизведения, указать скорость и задержку между шагами в миллисекундах.
В нижней части интерфейса программы расположены настройки воспроизведения действий мыши. Здесь пользователи могут указать число повторений: повторять один раз, указать собственное количество повторений или время.
Инструментарий программы предоставляет возможность ручного создания макросов. Для этого нужно нажать на иконку мыши в левой части интерфейса и выбрать необходимое действие: левый клик, правый клик, двойное нажатие и т.д.
Выбранные действия записываются в главном окне программы. Для запуска созданного макроса нужно нажать на кнопку «Play» на верхней панели инструментов.
Bluetooth-мышь
Беспроводная мышь без адаптера отлично подходит для компьютера или ноутбука, в котором не хватает USB-портов для всех устройств. Для этого в нем должен быть установлен модуль Bluetooth. Подключить Bluetooth-мышь к ПК можно следующим образом:
Откройте «Пуск» и выберите вкладку «Устройства и принтеры», если вы работаете через Windows 7. В Win10 сначала нужно открыть «Панель управления».
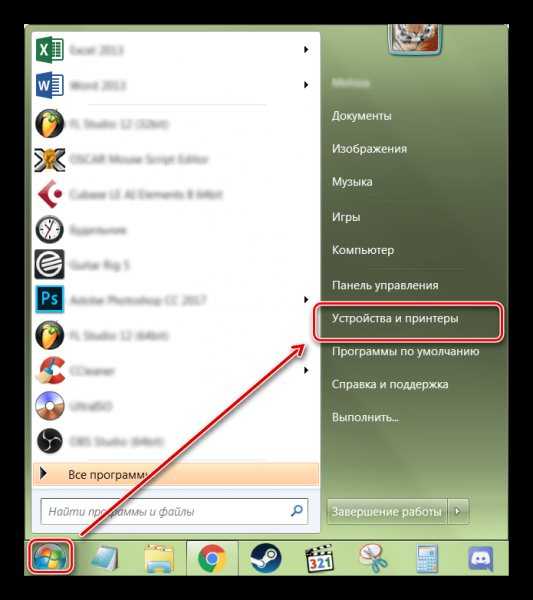
«Устройства и принтеры»
Включите мышку и нажмите на «Добавление девайса».
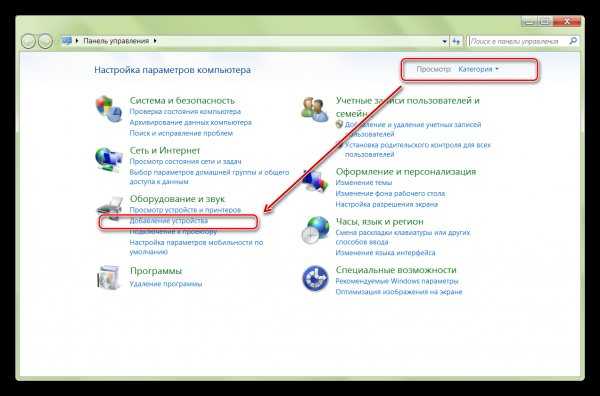
«Добавление девайса»
Дождитесь, пока ваш компьютер обнаружит устройство.
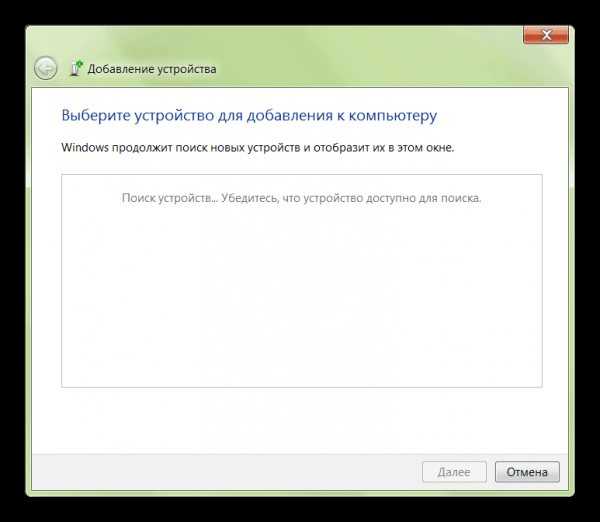
Обнаружение устройства
Теперь нужно установить драйвера – для этого просто выберите свое устройство из списка найденных и нажмите «Далее».
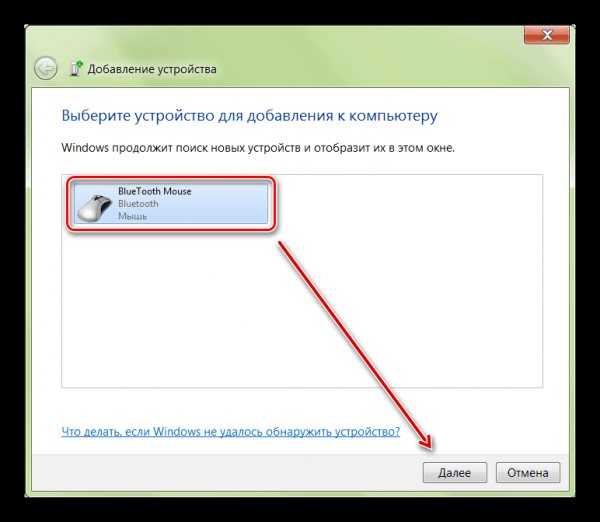
Теперь нужно установить драйвера
Система автоматически начнет поиск и установку драйверов. Дождитесь окончания процесса и проверьте работоспособность мыши.
Все последующие подключения беспроводной Bluetooth-мыши будут проходить автоматически после включения ее и ПК.
https://youtube.com/watch?v=b3DyFMNpiOk
Беспроводная мышь VicTsing MM057 2.4G
Ответь на этот вопрос
Эта статья точна и правдива, насколько известно автору. Контент предназначен только для информационных или развлекательных целей и не заменяет личного или профессионального совета по деловым, финансовым, юридическим или техническим вопросам.
Вопросы и Ответы
Вопрос: Как беспроводная мышь подключается к компьютеру?
Отвечать: Большинство беспроводных мышей используют радиочастотную (RF) технологию для отправки информации на ваш компьютер. Радиочастотным устройствам для связи требуются два основных компонента; передатчик и приемник. Вот как беспроводная мышь взаимодействует с компьютером:
Передатчик находится в мыши, и он питается от батареи, которая находится на нижней стороне отсека для мыши. Передатчик посылает электромагнитный (радио) сигнал, кодирующий информацию о движениях мыши и кнопках, которые вы нажимаете.
С другой стороны, к вашему компьютеру подключен ресивер. Он принимает сигнал, декодирует его и передает его программному обеспечению драйвера мыши и операционной системе вашего компьютера.
С другой стороны, приемник может быть отдельным устройством, которое подключается к USB-порту вашего компьютера, это может быть специальная карта, которую вы вставляете в слот расширения, или встроенный компонент.
Первая серийная компьютерная мышь
В 1973 году, когда был представлен персональный компьютер с графическим интерфейсом Xerox Alto, появляется и первая компьютерная мышь из пластика с тремя кнопками, поставляемая вместе с ПК в качестве устройства управления и уже больше похожая внешне на привычные модели. Массовым продуктом Xerox Alto так и не стал, однако несколько тысяч машин использовалось в самой компании, а также университетах.
Управление курсором достигалось за счёт шара и двух роликов, заключённых в корпус устройства. Такая конструкция имела один явный недостаток – накопление пыли и грязи внутри механизма, провоцировавшие затем эффект залипания курсора, что и подтолкнуло в 1981 году Стивена Кёрча изобрести оптическую модель, лишённую этих изъянов. За создание аналогичного устройства взялся и Ричард Лайон, сотрудник Xerox. Оптический контроллер, считывающий координаты посредством оптического датчика, меньше загрязнялся и был компактнее механической модели, для его использования требовался также светоотражающий коврик.

Так, уже спустя несколько лет с момента создания прототипа Энгельбартом компьютерную мышь было не узнать. Она стала выглядеть более стильно и современно, при этом, чтобы появиться в массовом производстве, контроллеру нужны были изменения, которые сделают продукт дешевле (стоимость мышки на то время составляла 400$, что в те годы было заоблачным ценником).
Для чего нужно подключать мышку к планшету
Даже самые простые планшеты имеют производительную «начинку», которая готова посоревноваться с компьютерами средней мощности. Они умеют фотографировать с размытием фона, с их помощью удобно делать таблицы, составлять отчеты и даже писать новые программы. Каждый найдет тот планшет, который удовлетворит конкретно его потребности.
Подключение мыши и клавиатуры заметно упрощает пользование планшетом — от составления рабочих отчетов до игр-шутеров. В некоторых ситуациях они будут даже предпочтительнее специальных графических стилусов.
Рекомендуем к прочтению: Что лучше выбрать – ноутбук или планшет: 4 пункта для сравнения
Как работает компьютерная мышь
В отличие от клавиатуры, мышь не относится к стандартным органам управления компьютера и для неё нет постоянного выделенного прерывания, а в BIOS отсутствуют программные средства обработки её команд.
Поэтому, сразу после включения ПК мышка не работает. Нужны драйвера, они устанавливаются вместе с операционной системой либо после первого её подключения.
Управление компьютером выполняется посредством перемещения мыши по плоскости и кратковременным нажатием правой и левой кнопки. Их называют щелчками.
В отличие от клавиатуры компьютера, мышь не используется для ввода знаковой информации, её принцип управления — событийный. Перемещение и щелчки по кнопкам являются событиями для программ-драйверов. Они анализируют, когда произошло событие и в каком месте экрана находился указатель. Эти данные передаются в программу, с которой работает пользователь. Она определяет команду и приступает к её выполнению.
Подключение беспроводной мышки через Блютуз (без приемника/адаптера)
Сразу хочу пояснить, что подключить мышку к стационарному компьютеру без адаптера скорее всего не получится. Так как на ПК обычно нет встроенного Bluetooth-модуля. Поэтому, сначала нам необходимо выбрать Bluetooth адаптер для компьютера, затем подключить и настроить Блютуз и только после этого можно подключать Bluetooth-мышку по инструкции. Или использовать Wireless-адаптер, который идет в комплекте (если ваша модель поддерживает этот интерфейс).
С ноутбуками проще, там Блютуз есть встроенный. Правда, он не всегда работает, так как не установлены нужные драйвера. Если на вашем ноутбуке в трее нет иконки Bluetooth и нет адаптера в диспетчере устройств, соответствующих настроек в параметрах, то нужно сначала настроить и включить Bluetooth (на примере Windows 10). А в этой статье есть инструкция для Windows 7.
Для подключения нажмите правой кнопкой мыши на иконку Bluetooth и выберите «Добавление устройства».
Включите мышку. Дальше нужно активировать режим подключения. Там для этого должна быть кнопка. На моей мышке она подписана как «Connect». Ее нужно нажать (возможно, нажать и подержать). Должен начать активно мигать индикатор. Процесс активации режима подключения конечно же может отличаться в зависимости от производителя и модели мышки. Смотрите инструкцию.
На компьютере, в уже открывшемся окне выбираем пункт «Добавление Bluetooth или другого устройства». Дальше нажимаем на пункт «Bluetooth». Когда в списке появится наша мышка, просто нажмите на нее. В Windows 7 сразу откроется окно, в котором будут отображаться доступные для подключения устройства.
Должно появится сообщение, что устройство готово к использованию.
Мышка уже должна работать. Нажимаем «Готово». Подключение завершено.
В Windows 7 все примерно так же, только сами окна и элементы меню выглядят иначе.
Совет! После подключения рекомендую скачать и установить программное обеспечение с сайта производителя вашей беспроводной мышки. Или установить его с диска, если он есть. Например, для мышек Logitech – «Logitech Options».
Это программа, с помощью которой можно настроить дополнительные функции. Например, назначить действия на дополнительные кнопки, настроить скорость указателя и т. д. Все зависит от того, какая у вас мышка. Если самая простая, то эта программа вам может и не нужна.
Если компьютер не находит Bluetooth мышь, то первым делом убедитесь, что она включена и активирован режим подключения. Попробуйте подключить ее к другому устройству. Можно даже к телефону или планшету (на Android).
Автоматическое отключение тачпада после подключения беспроводной мыши
На ноутбуках можно все настроить таким образом, что после подключения мышки (беспроводной, или проводной) тачпад будет отключаться автоматически. И это очень удобно, ведь он только мешает. Например, при наборе текста.
Насколько я понимаю, это можно сделать только когда на вашем ноутбуке установлен драйвер на тачпад с сайта производителя ноутбука. Проверил на Lenovo, все работает.
Открываем Пуск (или поиск) и пишем «мышь». Открываем «Параметры мыши».
Переходим в «Дополнительные параметры мыши».
В новом окне должна быть вкладка «ELAN» (у вас может быть другая). Нужно перейти на нее и поставить галочку возле пункта «Отключение при подсоединении внешней USB-мыши». Нажимаем «Применить».
Все готово! Теперь тачпад не будет работать, когда мышь подключена.
Сергей
- http://rg-gaming.ru/kompjutery/besprovodnaja-mysh-intro-mw175-kak-podkljuchit
- https://ocomp.info/podklyuchit-besprovodnuyu-myish.html
- https://help-wifi.com/bluetooth/kak-podklyuchit-besprovodnuyu-mysh-k-noutbuku-ili-kompyuteru/
Шаг 1: Подключение
Принцип соединения мышки с компьютером или ноутбуком зависит от ее типа. Это может быть проводное устройство, работающее по USB (PS/2 уже практически нигде не используется), либо беспроводное, где вариантов уже несколько.
Вариант 1: Проводная мышка
Пока еще проводное подключение самое популярное, хотя беспроводные мышки становятся все бюджетнее и имеют широкий модельный ряд. Если вы выбрали периферию, которая подключается при помощи кабеля, все, что вам нужно — найти свободный USB-разъем на своем ПК или лэптопе. Далее производится автоматическое определение устройства и установка драйвера, после чего мышка готова к работе. Для некоторых игровых моделей дополнительно с официального сайта производителя придется загрузить драйвер, расширяющий функциональность и открывающий доступ к дополнительным настройкам.

Вариант 2: Беспроводная мышка
С беспроводной мышкой дела обстоят немного сложнее, поскольку для них производители сделали несколько разных типов соединения. Вам необходимо определить, какой используется в приобретенной модели, чтобы после понять, как правильно выполнить соединение. Разобраться во всем этом поможет другая статья на нашем сайте, в которой рассмотрены все типы соединения, поэтому вам остается только перейти к соответствующему разделу и следовать инструкциям, если самостоятельно справиться с поставленной задачей не получается.

Типы подключения беспроводных мышей
Сначала следует убедиться в совместимости пары ноутбук-мышь. В противном случае подключить беспроводную мышь к компьютеру не получится. Информацию нужно брать на официальном сайте устройства.
Типов подключения мышки несколько. Основные из них:
- радиочастотный (Wireless);
- Bluetooth;
- Bluetooth+ Wireless.
Wireless (радиочастотная)
Радиочастотные мыши подключаются к ноутбуку через приемник (USB-адаптер). Он идет в комплекте. Пара работает на частоте 2,4 ГГц и часто тормозит из-за помех. Даже реагирует на Wi-Fi роутер. Зато подключать такую мышь очень просто: приемник нужно вставить в USB-порт ноута, и мышь заработает.
Сами радиомыши бывают двух типов:
- у первого подключение к ноутбуку приема с разъемом USB на 27 МГц;
- у второго подключение к ноутбуку приема разъемом USB Bluetooth на 2,4 ГГц.
В обоих случаях приемник поставляется в паре с мышкой.
В прилагающейся к мыши инструкции (или на коробке) должна быть информация о ее совместимости с ОС компьютера, или ее можно взять на веб-сайте производителя.
Обратите внимание! Принцип подключения мыши зависит от ее модели, хотя основные шаги не отличаются
Bluetooth
Bluetooth-мышки дороже тех, что с приемником. Для подключения такой модели требуется встроенный Bluetooth-модуль. Ноутбуки ими снабжены изначально. Для персонального компьютера понадобится приобрести USB Bluetooth-адаптер.
Беспроводная блютуз-мышка
Bluetooth и Wireless
Тип подключения Wireless + Bluetooth предполагает два варианта подключения мышки. Ее можно включать без адаптера на ноутбуках (Bluetooth) или с использованием USB радиоадаптера.
Подключение беспроводной мышки к ноутбуку с помощью Bluetooth
- Нужно вставить батарейки в мышку, сняв крышку отсека для элементов питания. Обычно используются батарейки ААА или АА, в зависимости от модели. После установки батареек (с обязательным соблюдением полярности), остается только включить устройство с помощью переключателя в нижней части.
- Включить на ноутбуке или другом компьютерном устройстве Bluetooth, и через систему поиска подключений найти мышку.
Действия в операционных системах:
Windows 7: Нужно открыть на экране панель управления и выбрать раздел устройств и принтеров, после чего нажать на добавление нового устройства. Остается только указать в появившемся списке новую мышку. Теперь нужно нажать «Далее».
Windows 8: Нужно нажать комбинацию Win + S для открытия поиска Bluetooth-соединений. В появившемся окне нужно выбрать добавление нового устройства, после чего компьютер найдет беспроводную мышку. Теперь пользователю нужно только добавить устройство.
Mac OS X: подключение мышки происходит через системные настройки, нужно предварительно включить Bluetooth на ноутбуке. Найти беспроводную мышку можно на панели «Устройства». Нужно нажать на нее для выполнения сопряжения.
- Настройка мышки. Можно воспользоваться либо базовыми настройками операционной системы, или специальным программным обеспечением, если такое поставляется в комплекте с мышью.
С помощью этих простых действий вы сможете без проблем подключить беспроводную мышь к ноутбуку.
Быстрые команды
Еще со времен DOS и «Нортон коммандера», когда никаких мышек не было и в помине, при работе за компьютером используются комбинации клавиш, с помощью которых пользователь может выполнять весь спектр действий. Более того, их активно используют продвинутые пользователи при работе за компьютером – нажать определенное сочетание клавиш, не отрываясь от клавиатуры, на несколько десятых долей секунд быстрее, чем тянуться к мышке.
Более того, их активно используют продвинутые пользователи при работе за компьютером – нажать определенное сочетание клавиш, не отрываясь от клавиатуры, на несколько десятых долей секунд быстрее, чем тянуться к мышке.
Повторяю, речь идет о работе, а не о развлечениях. Как научиться? Дело нехитрое, достаточно выучить самые востребованные сочетания клавиш:
- Ctrl + Alt + Del (или Ctrl + Shift + Escape) – запуск Диспетчера задач;
- Ctrl + Tab – переключение между вкладками или окнами одной программы;
- Alt + Tab – переключение между разными окнами;
- Alt + Shift (или Ctrl + Shift) – переключения языка между используемыми в системе раскладками;
- Ctrl +Esc – меню «Пуск»;
- Win + D – сворачивает/разворачивает все окна на рабочем столе;
- Win + E – запуск «проводника»
- Win + R – запуск команды «Выполнять»;
- Ctrl + F – поиск по документу или Проводнику;
- Ctrl + C – копировать (символы или объект);

- Ctrl + X – вырезать;
- Ctrl + V – вставить;
- Ctrl + X – отмена последнего действия;
- Ctrl + A –выделить все;
- Ctrl + S – сохранить (файл);
- Shift + Del – удалить объект без возможности восстановления (то есть минуя Корзину);
- Ctrl + W – закрывает текущую вкладку;
- Ctrl + P – отправляет документ на печать;
- Atl + F4 – закрыть окно.
Отдельным пунктом – горячие клавиши при использовании браузера:
- Ctrl + (1–8) – переключает между вкладками, порядковые номера которых, слева направо соответствуют набранной цифре;
- Ctrl + 9 – переключает на последнюю вкладку;
- Ctrl + F4 –закрывает активную вкладку;
- Ctrl + T – открывает новую вкладку;

- Ctrl +N – открывает еще одно окно браузера;
- Ctrl +F5 – обновление с игнорированием кеша, то есть загрузка страницы «с нуля»;
- Ctrl + L – выделяет текст в адресной строке;
- Ctrl + H – открывает историю браузера;
- Ctrl + U – просмотр кода текущей страницы.
Конечно же, на самом деле комбинаций гораздо больше – я просто привел лишь те, которые пригодятся в повседневном использовании. Также для вас могут оказаться полезны публикации о том, как почистить или , а также что делать, если устройство ввода.
Сейчас я вам расскажу о том, как работать клавиатурой без мышки. Способ, о котором пойдёт речь, будет действовать только на Windows 7, для старой доброй XP он не пригоден. Но для начала разберёмся, зачем это вообще нужно.
Очевидно, что работать клавиатурой без мышки придется, если сама мышь вышла из строя. Возможно, вам нужно срочно закончить работу, проделать какие-то действия перед тем, как мышь снова будет работать. Но более всего этот метод удобен при работе на каких-либо графических редакторах, когда необходимо передвигать курсор буквально по пикселям, с большой точностью. Тут даже исправная мышка в человеческих руках дрогнет.
В я описываю противоположный метод — как работать мышкой без клавиатуры. Тоже очень полезная вещь.
Способы подключения
Как уже говорилось ранее, выбор способа соединения напрямую зависит от типа используемой мышки. Конечно, в продаже есть гибридные модели, но обычно люди приобретают либо проводные, либо беспроводные устройства. Далее рассмотрим все отличия предлагаемых вариантов подключения.

OTG-кабель
Если ваша мышь имеет встроенный USB-кабель, то вы без труда сможете подключить ее к смартфону. Правда, для этого понадобится OTG-переходник. Данный аксессуар продается в большинстве магазинов электроники и стоит не более 100-200 рублей.
Если все комплектующие на месте, переходите к процедуре подключения:
Вставьте штекер, соответствующий разъему вашего смартфона, в мобильное устройство.

- Подключите мышь к OTG-кабелю, используя классический порт USB-A.
- Проверьте работоспособность мыши, подвигав курсором.
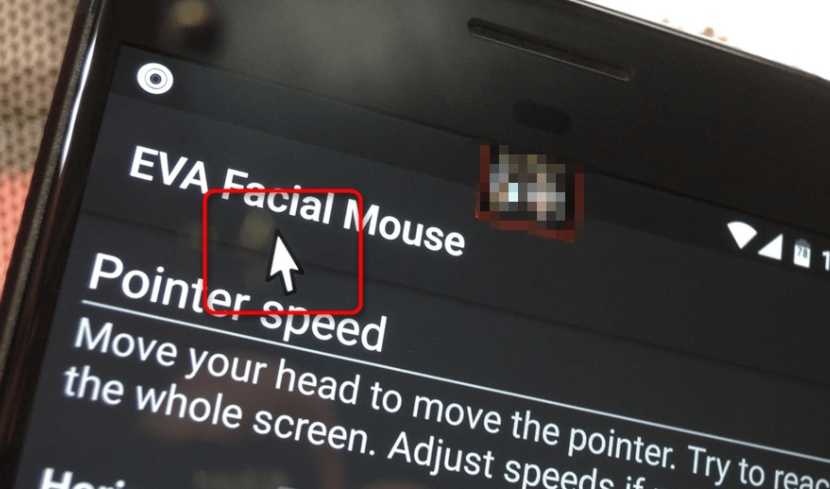
В случае правильной настройки на экране смартфона должен появиться курсор. Он может не отобразиться, если на вашем мобильном устройстве не поддерживается стандарт OTG. Рекомендуется предварительно удостовериться в его наличии через приложение USB OTG Checker. Если окажется, что ваш аппарат не поддерживает стандарт OTG, то подключить мышку по проводу без использования дополнительных док-станций не получится.
Через Bluetooth
С беспроводной мышкой все намного легче, но тоже есть свои нюансы. Итак, для подключения вам понадобится:
- Включить аксессуар.
- Открыть настройки телефона.
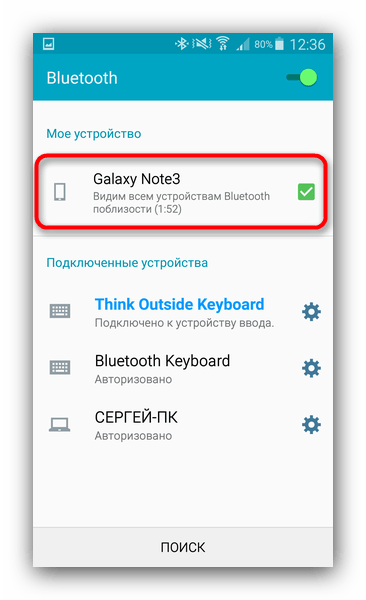
Перейти в раздел «Bluetooth» и активировать датчик.
- Зажать кнопку сопряжения на корпусе мышки.
- Выбрать гаджет среди доступных устройств.
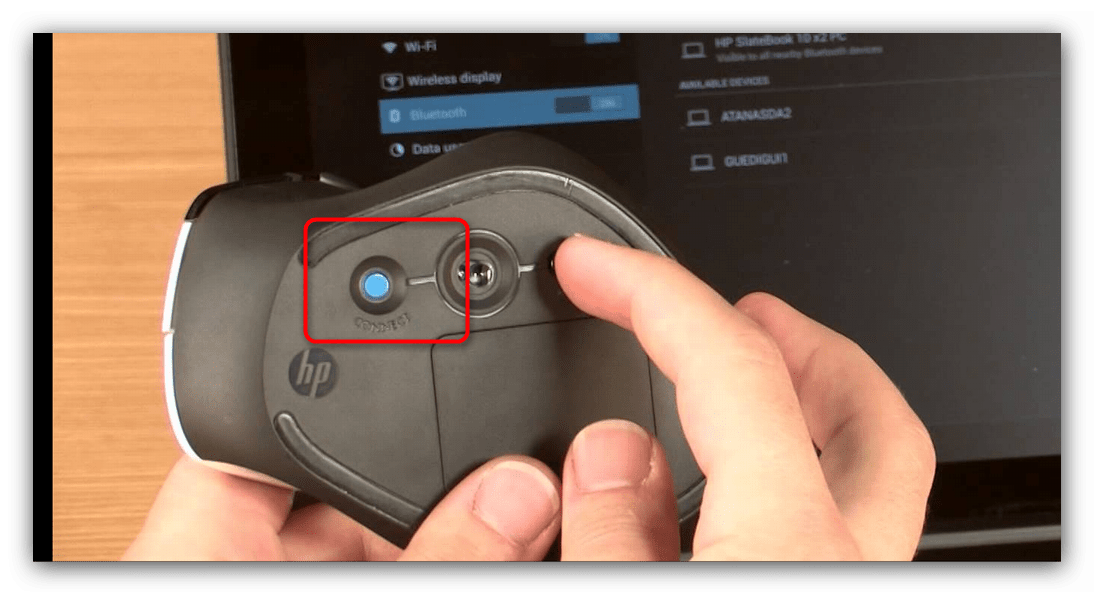
Если мышь лишена кнопки сопряжения и соединяется с компьютером только при помощи USB-ресивера, понадобится подключить к планшету Android или смартфону OTG-переходник. В него вставляется ресивер, после чего телефон сразу начинает распознавать компьютерную мышь.
С помощью док-станции и чехлов
Док-станция представляет собой продвинутую альтернативу OTG-переходника. Это специальная подставка с несколькими разъемами, которая выполняет сразу несколько функций. Во-первых, она удерживает смартфон. Во-вторых, заряжает его. В-третьих, позволяет подключить мышку и клавиатуру через USB-порт.
Также небывалую хитрость демонстрируют создатели чехлов. Некоторые из них комплектуются встроенными OTG-адаптерами. Взяв такой чехол, вы можете не носить с собой маленький переходник, который постоянно теряется. Просто воткните в OTG мышь и пользуйтесь телефоном в свое удовольствие.
Если после подключения мышка не работает
Если вы все сделали правильно, а мышка не работает, то причин этому может быть несколько. Во-первых, чтобы исключить проблему, связанную с вашим компьютером, необходимо мышь подключить к другому компьютеру. Если окажется, что мышь рабочая, можно попробовать установить ее в другой USB порт. Нужно посмотреть внимательно на саму мышку, а именно на светодиод. Если он светится, то причина не в самой мышке, а в «софте». Нужно перезагрузить компьютер. Если и это не сработало, то необходимо установить драйвер, который подойдет специально для вашего устройства. Чтобы это сделать, нужно зайти на сайт конкретного производителя, и скачать себе драйвера.
В том случае, если светодиод на мышке не светится, причиной может быть повреждение провода. Для того, чтобы это проверить, можно взять провод в руки, и начать им шевелить, если начнет мигать светодиод, значит, причина обнаружена. Если не работает беспроводная мышка, то довольно частой причиной могут быть севшие батарейки, также может проблема в самом адаптере.
Если приобретенная вами мышь находится на гарантии, ремонтировать ее самостоятельно нельзя, так как вы можете ее повредить, при этом нарушите гарантийные пломбы, и вам ее просто не заменят.
Источник
Почему не подключается беспроводная мышь и что делать?
После выполненных операций большинство мышей сразу начнет работать, однако бывает, что простого подключения недостаточно. В таком случае стоит рассмотреть возможные причины, из-за которых мышь может не работать, а также способы устранения неполадок.
Не пытайтесь сразу искать сложные причины неисправности. Перезагрузите ПК, и только если это не помогло — переходите к поиску настоящего корня зла.
- Наиболее частая причина – элементарно сели батарейки, поэтому даже при успешном подключении мышь не работает. Это может стать проблемой, если уже глубокая ночь, а мышь не работает, и запасных батареек нет. Что делать? Позаботиться об этой проблеме заранее. Купить упаковку батареек и не забывать обновлять запас. Кроме того, некоторые мышки имеют внутри не обычные батарейки, а аккумуляторы, и в комплекте к ним есть шнур “USB – mini-USB”. Такие мыши можно подзаряжать, включая шнур в USB-разъем (мышка при этом нормально работает), а после подзарядки – убирать шнур и длительное время пользоваться такой беспроводной мышкой. Возможно, это лучшее решение.
Еще один простой вариант – иметь запасную обычную проводную мышь, она выручит вас на случай, если беспроводная отказала.
- Для работы вашей мыши может потребоваться установка драйвера. Если в упаковке с мышью лежит маленький диск – вставляйте его в привод для дисков и следуйте инструкциям. Иногда диска нет, но производитель мыши печатает на упаковке крупным шрифтом ссылку на сайт с драйверами. Введите ссылку в адресную строку браузера и ищите свою модель. Если не удается самостоятельно справиться с установкой драйвера – обратитесь к специалисту или в сервис-центр.
- Еще встречаются модели, где мышь и адаптер нужно синхронизировать. Пока эта операция не сделана, мышь работать не будет. Это делается для того, чтобы сигналы нескольких мышей в одном помещении не накладывались, мешая друг другу. Что делать? На адаптере обычно есть хорошо различимая кнопка для синхронизации, иногда есть и крошечный световой индикатор. А в мыши сделано небольшое отверстие, внутри которого есть маленькая кнопка. На кнопку можно нажать спичкой или скрепкой. Итак, сначала нажмите и не отпускайте кнопку на адаптере (если есть индикатор – он загорится). Теперь нажмите кнопку синхронизации на мыши. Обе описанные кнопки должны быть нажаты одновременно, продержите их в нажатом положении несколько секунд.
- Проверьте, на месте ли адаптер вашей USB мыши. Это может показаться странным, но иногда о существовании адаптера можно забыть. А он необходим. И ваш ребенок или домашний питомец, играя, может вытащить адаптер.
- Возможно, USB-порт вышел из строя. Можно попробовать переставить адаптер в другой, заведомо рабочий (проверенный) порт. Еще вариант – выяснить, работают ли вообще USB-порты на ПК, может быть, они отключены через BIOS или деинсталлированы. Проверьте состояние USB-портов в «Диспетчере устройств».
- Не во всех моделях ноутбуков поддерживается Bluetooth, поэтому подключить BT мышь будет невозможно. Что делать? Иметь внешний Bluetooth-адаптер, если у вас такая мышь. Для Wi-Fi мыши адаптер вряд ли понадобится — практически каждый ноутбук оснащен приемником Wi-Fi и может работать с такой мышью.
Если вы заказали мышь на AliExpress и по очень низкой цене, то качество может быть соответствующим, а адаптер или мышь может вообще не работать. Такое случается, поэтому лучше приобретать мышь с адаптером в таких местах, где ее подключат, проверят и позволят примерить к руке.
Подключить беспроводную мышь к ноутбуку не составит труда, в чем можно было убедиться из простых инструкций. Чтобы не столкнуться со сложностями при подключении, стоит протестировать устройство в момент покупки.
Bluetooth-мышь
Беспроводная мышь без адаптера отлично подходит для компьютера или ноутбука, в котором не хватает USB-портов для всех устройств. Для этого в нем должен быть установлен модуль Bluetooth. Подключить Bluetooth-мышь к ПК можно следующим образом:
Откройте «Пуск» и выберите вкладку «Устройства и принтеры», если вы работаете через Windows 7. В Win10 сначала нужно открыть «Панель управления».
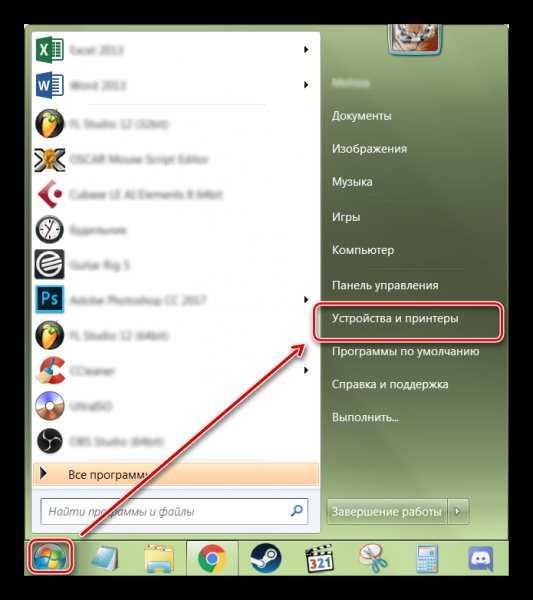
«Устройства и принтеры»
Включите мышку и нажмите на «Добавление девайса».
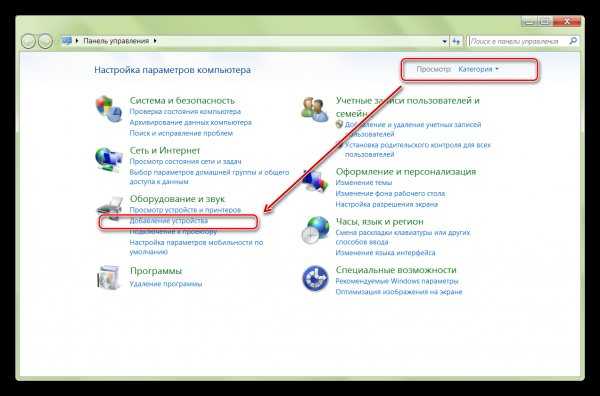
«Добавление девайса»
Дождитесь, пока ваш компьютер обнаружит устройство.
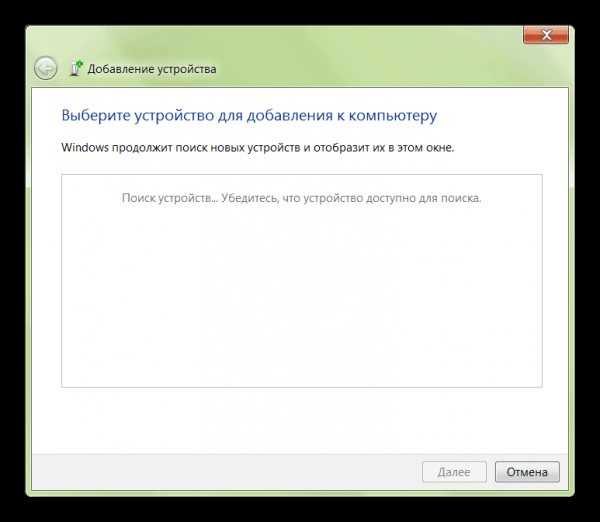
Обнаружение устройства
Теперь нужно установить драйвера – для этого просто выберите свое устройство из списка найденных и нажмите «Далее».
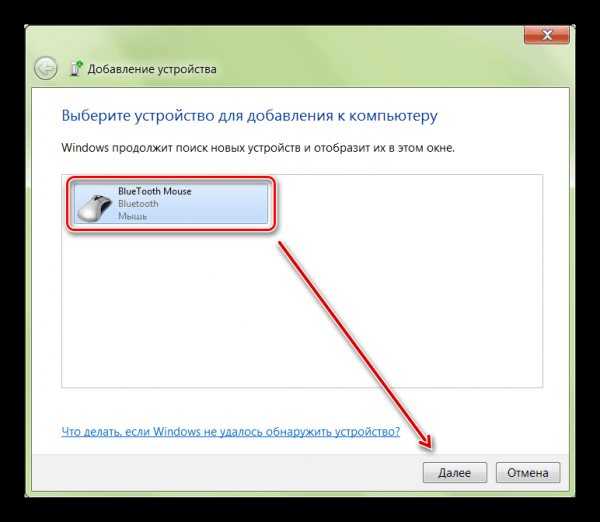
Теперь нужно установить драйвера
Система автоматически начнет поиск и установку драйверов. Дождитесь окончания процесса и проверьте работоспособность мыши.
Все последующие подключения беспроводной Bluetooth-мыши будут проходить автоматически после включения ее и ПК.
https://youtube.com/watch?v=E7B8T2gvhUw
Настройка мыши
Чтобы настроить удобные параметры, вам придётся зайти в Панель управления в папку «Мышь». По личному предпочтению перемените назначение кнопок, если вы левша. Можете также задать скорость двойного щелчка и включить функцию залипания.
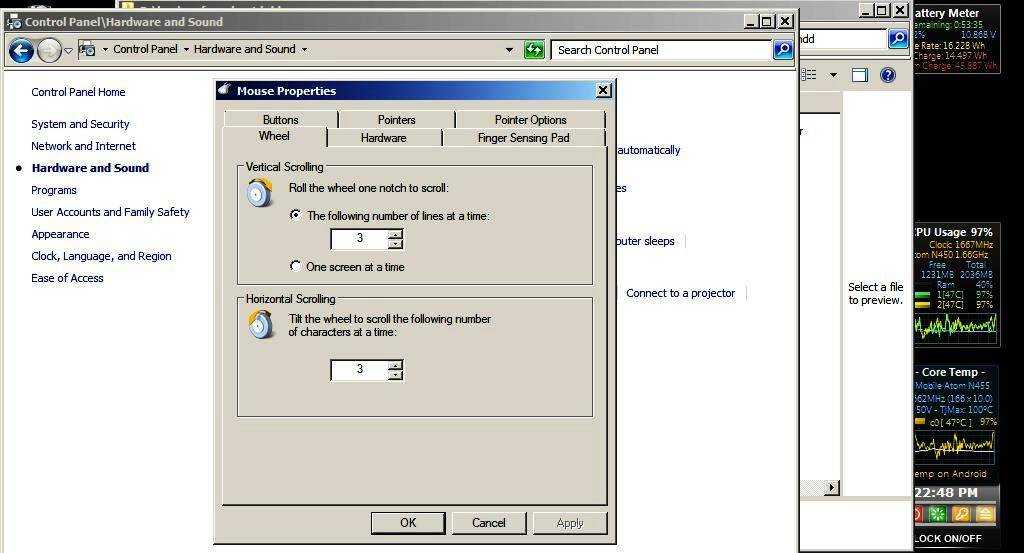 @search.creativecommons.org
@search.creativecommons.org
Вкладка «Оборудование» расскажет обо всех параметрах. Некоторые мыши поддаются настройке мультижестов.
В «Указателях» есть возможность изменить внешний вид курсора, в «Параметрах» – задать необходимую скорость его движения, повышенную точность, тень от мыши. Вкладка «Колёсико» предназначена для настройки количества строк, разрешённых к прокручиванию за один щелчок, и наклона колёсика.

































