Пошаговая инструкция
1. Расположение устройств.
Колонки аналогового типа 2.0 и 2.1 необходимо расставлять правильно: колонки лучше всего установить по бокам от монитора, а сабвуфер – произвольно, но для достижения максимального эффекта.
На каждой колонке сзади указана маркировка: L (left, лево) и R (right, право). По поводу расположения сабвуфера долгое время ходят упорные споры, поэтому его следует установить там, где звучание низких частот будет наиболее оптимальным для пользователя.
Первым делом необходимо выключить компьютер. Многие пользователи пренебрегают данной рекомендацией, однако такова техника безопасности и лучше лишний раз ей следовать, чтобы избежать поражения током или перепадов напряжения. Т. к. питание постоянно «гуляет» по материнской плате, подавая электричество в разные устройства, резкое увеличение мощности повлечёт за собой поломку (особенно, если акустическая система цифровая и требовательная к ресурсам).
Критерии выбора
Чтобы выбрать хорошую акустическую систему, радующую высоким качеством звука, следует учитывать при покупке ряд нижеприведенных критериев.
| Параметр | Особенности выбора |
| Мощность | Это важнейший параметр, указывающий, как громко будет звучать акустическая система. При выборе ориентироваться на максимальное значение не следует, так как на пиковой мощности техника может играть с искажениями. Лучше взять АС с более высоким значением, но использовать её на среднем уровне громкости. Для дома рекомендуется выбирать акустику с мощностью от 40 до 70 Вт. |
| Материал корпуса | Это может быть пластик, МДФ, дерево, ДСП, а также более редкие материалы, например, стекло, мрамор, гранит, металл. Пластиковые колонки наиболее популярны, но не следует выбирать дешевые китайские устройства, так как они будут искажать звук. Лучшие сателлиты выполняются из дерева, улучшающего звучание за счет редких акустических свойств. Техника из МДФ или ДСП также станет хорошим выбором. |
| Количество полос | Этот показатель обозначает, сколько динамиков установлено внутри каждой из пары колонок. Простейшая акустика — однополосная, более дорогая имеет две, три и более полосы. Это позволяет разделить звук на высокие, средние и низкие частоты, а значит, сделать его более многогранным. |
| Активная и пассивная акустика | Техника первого типа оснащена встроенным усилителем и подключается без использования добавочных устройств. Во втором случае потребуется дополнительно приобрести усилитель. Для воспроизведения музыки и фильмов в домашних условиях рекомендуется приобретать активную АС, так как подключать и использовать ее будет гораздо удобнее. |
| Частотный диапазон | Для кинофильмов и работы достаточно 20000 Гц, для музыки лучше приобретать акустику с более высокими характеристиками. |
| Наличие фазоинвертора | Это отверстие (или труба) в корпусе колонок, расширяющая диапазон низких частот. В акустике 2.1 с маленькими сателлитами фазоинвертор будет только в сабвуфере. Для небольших комнат рекомендуется купить систему с фазоинвертором, направленным вперед. Боковое или заднее положение подходит для акустических систем, устанавливаемых в больших залах. |
| Габариты | Маленькие колонки не смогут озвучить помещение — на максимальной громкости звук будет искаженным и надрывным. Лучше переплатить некоторую сумму и приобрести акустику в большом корпусе. |
Помимо перечисленных параметров, рекомендуется обратить внимание на следующие характеристики:
- наличие микрофонного входа — актуально для поклонников караоке;
- Bluetooth — пользователь может подключить к колонкам смартфон и прослушивать музыку, не запуская компьютер;
- питание от USB или аккумуляторов — будет актуальным, если акустику планируется использовать для подключения не только к ПК, но и к смартфону;
- поддержка карт памяти типа SD или Micro SD, а также USB-флешек;
- регулировка звука на корпусе и наличие ПДУ;
- дисплей на корпусе для удобного использования техники;
- встроенный радио-тюнер.
Взгляд в будущее: Bluetooth 5
Для смартфонов первыми Bluetooth 5-совместимыми устройствами были Samsung Galaxy S8 и S8 Plus, iPhone 8, 8 Plus и iPhone X, а также LG V30. Galaxy S9 и S9 + последовали этому примеру, поэтому вы можете ожидать, что это будет включено во многие флагманские смартфоны.
На рынке есть несколько наушников Bluetooth 5, в том числе Anker Zolo Liberty +, финансируемая Kickstarter. Динамики Bluetooth 5 также находятся на горизонте, но аудиокомпании, вероятно, ожидают появления более совместимых устройств. Мы ожидаем увидеть некоторые анонсы, ведущие к сезону праздничных покупок в 2018 году, а также на выставках в начале 2019 года.
Подключение активного сабвуфера
Активный сабвуфер является составной частью 2.1, 5.1 и 7.1 системы и выполнен в форм-факторе низкочастотной колонки, оборудованной усилителем или ресивером для повышения мощности. К этому типу также относится НЧ-оборудование от домашнего кинотеатра.
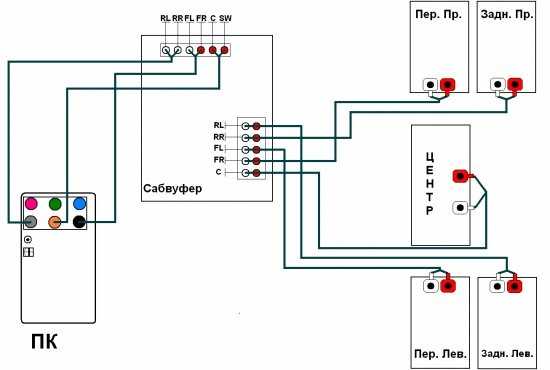
Подключение к ПК происходит следующим образом:
- на тыльной стороне корпуса саба находятся гнезда RCA для подключения входящего сигнала от компьютера. Они обозначаются как «Line in»;
- используйте переходник с RCA на мини-джек 3,5 мм типа «male-male». Кабель с выходом 3,5 мм подключите в оранжевый разъем на материнской плате или звуковой карте.
Когда количество звуковых разъемов на ПК ограничивается тремя, то 3,5 мм подключают в линейный выход для стереозвука зеленого цвета. Таким образом, саб можно подключить к ноутбуку, используя разъем, выведенный под наушники.
Другой способ коннекта НЧ-акустики к ПК, если отсутствует оранжевый разъем:
- используйте переходник RCA – 3,5 мм типа «male-female»;
- RCA вставьте в «Line out»;
- для подключения female используйте провод AUX. Первый штекер вставьте в компьютер, второй – в переходник RCA.

Обратите внимание! Подключения к линейному входу достаточно, чтобы обеспечить бас от сабвуфера, поскольку за качество звука отвечает встроенная начинка. Преимущество активных сабвуферов от Defender и других брендов заключается в отсутствии необходимости докупать дополнительное оборудование, ведь все встроено в корпус модели
Недостаток – они менее мощные в сравнении с пассивными вариантами
Преимущество активных сабвуферов от Defender и других брендов заключается в отсутствии необходимости докупать дополнительное оборудование, ведь все встроено в корпус модели. Недостаток – они менее мощные в сравнении с пассивными вариантами.
Подключение микрофона к колонкам через ноутбук
Для владельцев компьютеров с Windows предназначен быстрый способ подсоединения и активации оборудования. Для ноутбуков с другими версиями ОС данная инструкция не подходит.
Чтобы подключить микрофон, выполняют следующие действия:
- Подсоединяют микрофон выбранным способом. Находят на панели уведомлений значок, нажимают на него.
- Выделяют строку, расположенную рядом с надписью «Звуки». Откроется окно, в котором нажимают на кнопку «Запись».
- Выбирают нужное устройство из списка, который открывается после выполнения предыдущих действий. Название подключенного оборудования отображается полностью или частично.
- Для завершения настройки дважды нажимают правой кнопкой мыши на наименование. Выбирают вариант «Свойства». Выполняют действие «Прослушивать с этого устройства». Подтверждают внесенные изменения, нажимая кнопку «Сохранить» или «Применить».
Проводное подключение
Ноутбуки снабжаются стандартными разъемами 3,5 мм. Если микрофон имеет штекер 6,5 мм, придется приобретать переходник.
Для подключения и настройки оборудования выполняют следующие действия:
- Вводят штекер микрофона или адаптер в розовый разъем ноутбука. На экране появится уведомление о подключении нового устройства, на панели уведомлений обнаружится соответствующий значок.
- Нажимают кнопку «Пуск», открывают раздел «Панель управления». Здесь выбирают вариант «Звук и аудиосистемы». В первой вкладке находятся средства настройки громкости и чистоты голоса. Для их использования нажимают кнопку «Запись звука».

Беспроводной способ
Для такого подключения предназначены колонки со встроенным микрофоном. Устройство синхронизируется с ноутбуком с помощью технологии Bluetooth.
Для подсоединения и активации аппаратуры выполняют следующие действия:
- Включают ноутбук. На панели задач находят иконку «блютуза». Открывается список, в котором выбирают нужное наименование. Синхронизация начинается после выбора колонки в качестве основного средства воспроизведения звука с микрофона.
- Тестируют систему. Выбирают нужный файл караоке, запускают его. Аудиосистема самостоятельно принимает сигнал и обрабатывает его. Голос дополнительно не передается на колонки, поэтому пение не должно отставать от музыки.
- При необходимости регулируют громкость, активируют функции подавления или добавления эха. Эти настройки выполняют с помощью стандартного микшера.
Проверка звуковой карты перед подключением дополнительных колонок
При желании подключить дополнительное акустическое оборудование следует убедиться в возможностях звуковой карты, установленной на компьютере. Даже при наличии нескольких разъёмов не всегда получается соединить необходимое оборудование. Для проверки карты выполните следующие манипуляции:
- Нажмите на кнопку «Пуск» и зайдите в «Мой компьютер». После этого откройте «Диспетчер устройств» с полным списком подключенной техники. Если среди появившегося списка вашей колонки нет, скорее всего, драйверы на данную технику отсутствуют или устарели. Скачайте последнюю версию, затем установите её на компьютер.
- После этого найдите информацию о типе установленной звуковой карты. Номер и модель можно узнать из документации или на панели рядом с выходом для подключения звукового оборудования. Найдите описание характеристик соответствующей версии на официальном сайте производителя. Там должны быть написаны возможности звуковой карты и инструкция по подключению аппаратуры.
- Выполните подключение и настройку согласно полученной информации. После этого сохраните изменения, а затем перезагрузите компьютер.
Самые продаваемые ноутбуки 2019 возраст
Ноутбук Apple MacBook Air 13 with Retina display Late 2018 получи и распишись Яндекс Маркете
Ноутбук Xiaomi Mi Notebook Air 13.3″ 2018 на Яндекс Маркете
Компьютер Lenovo ThinkPad Edge E480 на Яндекс Маркете
Ноутбук Acer SWIFT 3 (SF314-54G) для Яндекс Маркете
Ноутбук Acer ASPIRE 7 (A717-71G) на Яндекс Маркете
Включение беспроводных и USB колонок к ноутбуку — на ZdavNews.ru
Давно прошли тёцка времена, когда вся работа по дому осуществлялась вручную. Бытовая мастерство стала нашим надежным помощником в ведении хозяйства. Неутомимые электрические «работники» помогают изготовлять еду, стирать белье, мыть посуду, наводить порядок и чистоту, до чрезвычайности облегчая нам жизнь
Однако чтобы домашняя работа спорилась и продвигалась вне перебоев, важно правильно подбирать приборы, обращая внимание на сила, скорость, функциональность, количество режимов и другие эксплуатационные характеристики. Как избежать распространенных ошибок возле покупке той или иной техники, как правильно пользоваться, какие модели считаются лучшими, подобно ((тому) как) найти причину поломки и отремонтировать прибор своими руками. Представлена исчерпывающая справка обо всех видах техники: как мелкой, так и крупной, т
е. бюджетной, так и дорогостоящей, как отечественной, так и зарубежной. Читайте полезные статьи и пополняйте находя багаж знаний о бытовой технике новыми ценными сведениями!
Представлена исчерпывающая справка обо всех видах техники: как мелкой, так и крупной, т. е. бюджетной, так и дорогостоящей, как отечественной, так и зарубежной. Читайте полезные статьи и пополняйте находя багаж знаний о бытовой технике новыми ценными сведениями!
Подключение нескольких громкоговорителей Bluetooth с использованием Amazon Echo и Google Home
Другие смартфоны, включая Amazon Echo и Google Home, также могут подключаться к нескольким громкоговорителям Bluetooth.
Amazon Echo
Amazon Echo может одновременно подключаться к одному динамику Bluetooth; У Amazon есть бегущий список громкоговорителей Bluetooth, сертифицированных для работы с Echo.
Чтобы сделать это с помощью эха с экраном, например, Echo Show или Echo Dot:
-
Либо говорят:перейдите в настройки, “или проведите по экрану сверху экрана эха.
-
Выбрать настройки > блютуз.
-
Затем вы увидите список доступных устройств.
-
Выберите громкоговоритель и следуйте инструкциям на экране.
-
Затем Alexa сообщает вам, успешно ли соединение.
Если у вашего Echo нет экрана, вы можете использовать приложение Alexa.
-
В меню коснитесь Alexa Devices, затем выберите устройство Echo.
-
Нажмите Устройства Bluetooth > Сопряжение нового устройства.
-
Список доступных устройств появится в приложении Alexa; коснитесь того, который вы хотите, и вы все настроены.
В качестве альтернативы вы можете сказать:соединять“, чтобы связать Echo с устройством, к которому он был недавно подключен.
Главная страница Google
Устройства Google Home могут подключаться к другим громкоговорителям, а также к громкоговорителям Bluetooth других компаний. Вы можете подключать только один динамик Bluetooth одновременно, но если у вас несколько устройств Google Home, вы можете добиться многокомнатного звука.
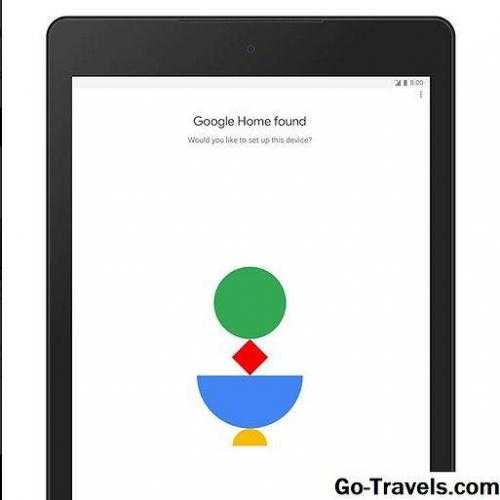
Чтобы подключить динамик Bluetooth к вашему Google Домой:
-
Открой Главная страница Google приложения и нажмите приборы значок в правом верхнем углу.
-
Выберите домашний динамик, к которому вы хотите подключиться.
-
Нажмите настройки > Музыкальный динамик по умолчанию, затем выберите свой громкоговоритель Bluetooth.
Эта функция доступна на смартфонах Google Home, Home Mini и Home Max.
Типы соединения
Рассмотрим подключение через блютуз на примере беспроводной аудиоколонки JBL.
Проводное подключение
Подключить аудиоколонку к телефону проводным способом, возможно, следующим образом:
- через кабель AUX, тогда аудиоколонку должна располагать собственным источником питания;
- через USB и AUX, если у аудиоколонки нет своего источника питания.

Как подключить колонки к телефону через USB и Bluetooth
Всё реже можно найти модели, которые оснащены AUX входом. Тем не менее такое подключение обеспечивает качество звука, хотя его нельзя назвать полностью портативным. Подключить несколько колонок можно, если использовать кабель AUX.
Беспроводное подключении
Для беспроводного подключения аудиоколонки можно использовать Wi-Fi или блютуз. Причём первую технологию поддерживают далеко не все аудиосистемы. Такая поддержка есть у дорогих и очень дорогих моделей.
Популярный способ подключения портативных аудиоколонок к смартфону — с использованием беспроводной технологии передачи данных Bluetooth.
Рассмотрим, как пользоваться блютуз колонкой на примере JBL.
Процесс соединения двух устройств по технологии Bluetooth называется «блютуз сопряжением». Чтобы соединить два аксессуара вместе, необходимо выполнить важные условия:
- оба устройства должны иметь активный Bluetooth;
- устройство, к которому мы хотим подключиться, должно быть видно;
- у аксессуаров включен режим сопряжения (это сделает его видимым).
Ручное обновление драйверов
h2<dp>2,0,0,0,0—>
Операционная система, с помощью Мастера не всегда находит новый или более подходящий драйвер. Эту процедуру можно выполнить вручную. Алгоритм действий:
p, blockquote<dp>10,0,0,0,0—>
- Нажимаем кнопку «Пуск» или комбинацию клавиш Win+X.
- В появившемся меню выбираем «Диспетчер устройств».
- Открываем раздел с девайсами, отвечающими за звук.
- Кликаем правой кнопкой мышки и в контекстном меню выбираем «Обновить конфигурацию».
- Для необходимого девайса, через контекстное меню выбираем «Обновить драйвер».
- В открывшемся диалоговом окне выбираем «Автоматически».
p, blockquote<dp>11,1,0,0,0—>
Скачать инсталлятор можно на сайте производителя материнской платы или звуковой карты.
p, blockquote<dp>12,0,0,0,0—>
Настройка подключения
После сопряжения всех устройств, для корректного подключения домашнего кинотеатра к компьютеру, переходим к работе с программным обеспечением. Данная утилита идёт в комплекте с аудиодрайвером. Вставляем диск в дисковод. И следуем инструкциям/подсказкам на экране.
Далее важно настроить и проверить звучание системы. Делаем это также с помощью компьютера, используя стандартные программы ОС Виндовс:
- Разворачиваем «Пуск».
- Переходим в раздел «Панель управления».
- Открываем вкладку «Оборудование и звук», «Звук».
- В диалоговом окне разворачиваем «Воспроизведение», выбираем «Динамики» (здесь будет указано их название).
- Кликаем «Настроить» и устанавливаем объёмное звучание.
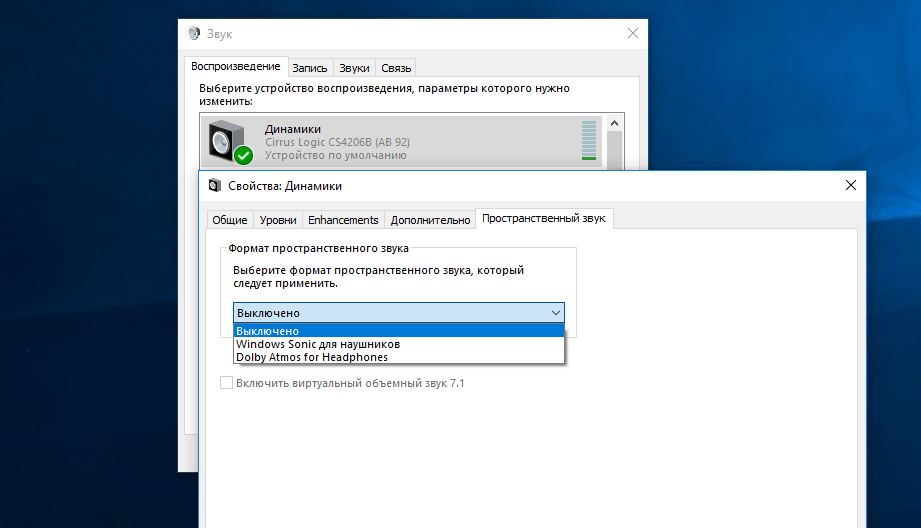
Настройка ДК
Завершаем настройки.
Если же домашний кинотеатр подключён по локальной сети, то следует открыть «Общий доступ»:
- Ищем нужную папку с музыкой, фильмами и прочим.
- Кликаем на неё правой кнопкой мышки.
- Далее «Общий доступ», и выбираем нужный режим.
В случае подключения по сети Wi-Fi настройка будет несколько сложней – потребуется настроить адаптер домашнего кинотеатра на приём сигнала роутера. Далее, если сеть Wi-Fi защищена – ввести пароль, и проверить подключение.
Переходник для сабвуфера в компьютер
Звуковые системы, которые соединяются с ПК, имеют различные типы разъёмов. Для подключения саба и колонок дома к компьютеру используются разные типы соединительных проводов. Это может быть соединительный кабель с двумя мини-джеками на концах. Он обеспечивает трансляцию стереофонического сигнала с линейного выхода ПК на вход усилителя НЧ. Провод от саба к ПК может заканчиваться двумя разъёмами RCA (Тюльпан) или двумя гнёздами под штекеры мини-джек. Другая конфигурация соединительных кабелей, как правило, не используется.
Подключить саб к компьютеру без усилителя можно через специальное гнездо звуковой карты, предназначенное для подключения низкочастотного канала. На другие гнёзда подстыковываются широкополосные колонки. В результате получится эффективная и качественная звуковая система, предназначенная для прослушивания любых файлов.
Подключение активного сабвуфера дома к компьютеру осуществляется через выход, предназначенный для подключения наушников. Так как при соединении с ПК низкочастотной системы обязательно нужны колонки среднечастотного и высокочастотного диапазона, то подключение осуществляется через разветвитель. Через него один сигнал подаётся на активный НЧ блок, а другой на вход отдельного усилителя, выход которого работает на широкополосные акустические системы. Если после подключения всех устройств, звук в динамиках отсутствует, это может говорить о следующих проблемах:
- Не включен звук в настройках
- Внешние устройства не активированы
- Цвета гнёзд и штекеров не совпадают
- Не установлены драйверы звуковой карты
Чтобы проверить первый пункт нужно нажать на значок громкоговорителя в трее, это справа от панели задач и установить микшером нужный уровень громкости. На активных колонках есть выключатели питания и свои регуляторы громкости. Устройства нужно включить и установить все регуляторы в среднее положение, проверить правильность подключения входных и выходных разъёмов. Если звук не появился нужно открыть «Диспетчер устройств» и проверить драйвера звуковой карты. При необходимости их следует переустановить.
Подключение беспроводных колонок
Действия при подсоединении беспроводных колонок напоминает то же самое с Wireless наушниками типа аирподс, самсунг и любыми другими моделями. Сначала нужна активировать динамики: на корпусе должна располагаться кнопка включения или выключения. Например, на акустике Sven PS-170 BL блок управления находится на задней панели.
Фото: nanoteh.md
После включения портативной колонки в системе необходимо провести нужные настройки:
- активировать Bluetooth, если он встроен. Если нет, то приобрести адаптер;
- синхронизировать устройства.
Принцип подключения BT аудио устройств мы рассматривали выше в статье. Процедуры аналогичны, только вместе слова «Наушники» в настройках будут динамики или название колонок.
Как подключить сабвуфер к компьютеру
Персональные компьютеры, наряду с музыкальными центрами и телевизорами, являются частью бытового мультимедийного комплекса. Возможности ПК превосходят возможности других систем. С высокоскоростным интернетом, из сети можно скачивать музыкальные файлы с высоким битрейтом, поэтому подключение низкочастотной звуковой системы позволяет прослушивать музыку в отличном качестве. Насыщенный бас присутствует на звуковых треках компьютерных игр и дорожках фильмов. Для максимального погружения в игру, геймеры подключают к гаджетам многоканальные акустические системы. Для воспроизведения глубоких низких частот используется сабвуфер. Подключить автомобильный сабвуфер к компьютеру напрямую не получится.
Расположение девайсов
Фактически все современные колонки стереофонические. Соответственно, они имеют левый и правый каналы (L и R). Как правило, маркировка указывается на тыльной крышке устройства.
p, blockquote 2,0,0,0,0 —>
Если расположить их рядом, стереофонический эффект, а именно расположение источника звука, ощущаться почти не будет. Если разнести колонки в разные углы стола, эффект будет более осязаем. Оптимально расположить их по обе стороны от пользователя друг напротив друга, но в условиях небольшой комнаты, это сложно.
p, blockquote 3,0,0,0,0 —>
Сабвуфер лучше поставить под столом или на подставке, которая есть на многих компьютерных столах. Этот элемент акустической системы передает только низкие частоты – басовитый «бум‐бум».
p, blockquote 4,0,0,0,0 —>
Для этого диапазона частот важно не направление звука, а создаваемая вибрация. Эта схема подключения позволит сэкономить немного места
После проверки работоспособности, можно «поколдовать» с расположением сателлитов, чтобы получить более реалистичный звук.
p, blockquote 5,0,0,0,0 —>
Инструкция по подключению через USB
Легко и быстро можно подключить колонки к ноутбуку через провод. Можно использовать обычную портативную модель или стационарную систему от музыкального центра. Все зависит от личных предпочтений.
Подробная инструкция по подключению состоит из последовательности шагов.
Такие простые манипуляции позволяют использовать колонки, которые подключаются к ноутбуку проводным способом. Можно вывести шнур в любое место, установить внешние динамики на полку и наслаждаться качественным звучанием.
Случается, что после подключения колонок звук есть, однако исходит он от встроенных динамиков. В таком случае следует переключить способ воспроизведения в системе Windows.
Такая простая настройка позволит системе по умолчанию выводить звук на внешние динамики. Если в будущем колонки больше не будут использоваться, то следует отключить их и также переключить способ воспроизведения звука. После настройки следует снова включить музыкальный файл и отрегулировать громкость.
Есть внешние динамики, которые подключаются исключительно к USB-порту
В таком случае важно использовать разъем подходящего типа. Более того, такая колонка не будет работать без драйвера
Обычно модели не подключаются к сети электропитания. Им достаточно мощности, которую они получают от ноутбука.
Иногда подключить периферию кабелем непосредственно к ноутбуку не получается. Необходимо использовать переходник в таких случаях.
https://youtube.com/watch?v=pwc57ySNngI
https://youtube.com/watch?v=mlwhxWj9fws
https://youtube.com/watch?v=PdqS7xgOcIE
Возможные проблемы при подключении
Что делать, если портативную колонку к ноутбуку подключить не удалось, или нет звука? Есть различные варианты решений.
- Если ноутбук не видит колонку по блютузу, то, возможно, пользователь не активировал на ней режим поиска, или она недостаточно заряжена.
- Второй вариант, когда аксессуар не подключается к ноутбуку – драйвер в ноутбуке работает неверно, или его там просто нет. В последнем случае поиск не удастся запустить вообще.
- В некоторых случаях синхронизация невозможна по той причине, что на ноутбуке не включена видимость. Исправить это можно в трее — кликнуть по блютуз, выбрать «открыть параметры» и вкладку «параметры». Ставим галочку «разрешить обнаруживать это устройство». Сохраняем результат, повторно запускаем поиск.
- Убедиться, что ноутбук не переведен в режим «авиа», который принудительно выключает все беспроводные подключения.
- Если устройства соединились, но звука нет, то необходимо проверить громкость в колонке и на ноутбуке, а также в плеере, откуда поступает сигнал.
- Если громкость достаточная, но звука все равно нет, то в трее кликаем по кнопке «громкость» и выбираем устройство воспроизведения, после чего в списке активируем блютуз колонку.
Заблуждения пользователей:
Заблуждение №1. Когда Вы закончили играть следует переключить все обратно для корректной работы. Если держать одну из технологий кодирования налету всегда включенной у Вас не получится просматривать и прослушивать файлы с многоканальным звуком, так как они и так уже закодированы и требуют вывода напрямую на S/PDIF.
Решение: ничего переключать не требуется, смотрите фильм в стерео — раскладывается на 5.1, смотрите видео с дорожкой DTS или Dolby — звук идеально раскладывается по каналам. Это можно заметить даже на плеере, который умеет переключать звуковые дорожки, например, The KMPlayer.
Заблуждение №2. Кодирование налету стерео звука из mp3 файла с помощью Dolby Digital Live или DTS Connect будет в разы уступать аппаратному разложению такого звука на колонках или ресивере.
Решение: Если к ресиверу будет подключена акустика аналогичного качества, то разница будет не столь значительной. Главное в настройках THX Studio Pro (или подобный «улучшайзер» звуковой карты) не забыть отключить опции, которые создают различные эффекты: например, выделяет голос на общем звуковом фоне. Многое зависит и от звуковой карты, Creative Titanium HD справляется с этим «на ура».
Как подключить колонки к ноутбуку и компьютеру с помощью провода
- Включите колонки.
- Нажмите кнопку Bluetooth (над кнопкой включения питания). ПРИМЕЧАНИЕ. .
- Откройте панель управления.
- Выберите Оборудование и звук.
- Выберите Устройства и принтеры.
- Выберите Устройства Bluetooth.
- Щелкните Добавить устройство.
- Выберите Logitech Z600 в списке устройств и нажмите кнопку «Далее».
Супер цена
Такое подключение возможно, если на компе или ноуте есть аудиовыход для штекера mini-jack.

Аудиовыход обозначается зелёным цветом или символом наушников.

Как подключить колонки
- Необходим кабель со штекером mini-jack на одном конце и штекерами, которые подходят к разъёмам на одной из колонок. Обычно это «тюльпаны» (RCA jack). Кабель может быть в комплекте акустической системы.
- Вставьте концы кабеля в соответствующие разъёмы компа и колонки.
- Соедините их предназначенным для этого кабелем (обязательно есть в комплекте).
- Подключите провод питания.
Как переключать звук с динамиков на наушники?
Конечно, колонки можно просто убавить ручным регулятором, когда мы пользуемся наушниками. Но как переключать аудиоустройства, регулировать уровень громкости. Есть 2 способа.
С помощью настройки звуковых устройств в Windows 7 и 10
Чтобы перенаправить воспроизведение на одно из устройств, можно просто отключить другое. Сделать это просто:
- Правой кнопкой кликаем на значок динамика и выбираем «звуковые устройства».
- Жмём правой по значку того оборудования, которое нужно отключить и выбираем соответствующую команду.
- Не забываем «применить» и «ок».
- Потом также можно включить и вырубить другое устройство.
Управлять громкостью наушников и колонок отдельно можно. Эта инструкция подойдёт для тех, кто изначально подключал оборудование не по моей инструкции:
- Жмём на динамик, который отвечает за громкость в панели задач левой кнопкой мыши.
- В верхней строке выбираем наушники или колонки.
- Регулируем звук ползунком.
Если же вы воспользовались моей инструкцией, то регулятор звука будет общим для обоих устройств. Колонками можно управлять вручную.
С помощью программы audio switcher
Работать с имеющимися в виндовс инструментами не очень удобно. Существует альтернативный способ, как переключать звук с динамиков на наушники и наоборот. А также легко управлять устройствами воспроизведения и записи звука с помощью специальной программы Audio Switcher.
Вот ряд её преимуществ:
- Бесплатная.
- Не требует установки.
- Можно задавать сочетания горячих клавиш.
- Можно переключать устройства прямо в трее одним кликом мыши.
Минус в том, что программа на английском языке. Но интерфейс простой, легко разобраться.


































