Как включить функционал «Клавиши управления»
1. Нажмите комбинацию ⌥Option (Alt) + Command (⌘) + F5 для вызова окна «Команды Универсального доступа». 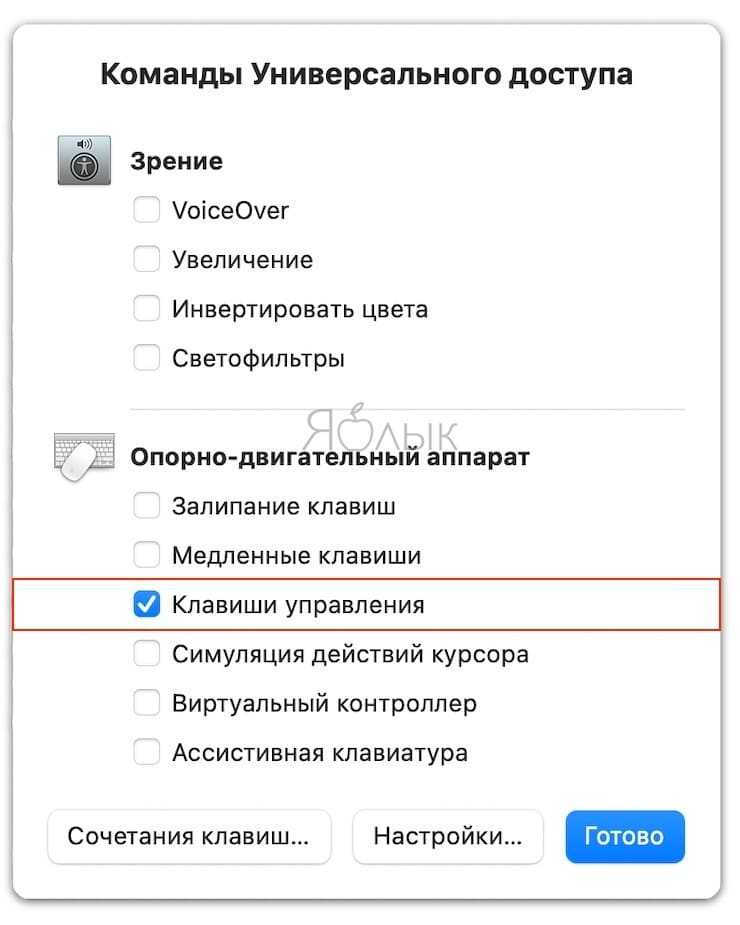
Параметров Универсального доступа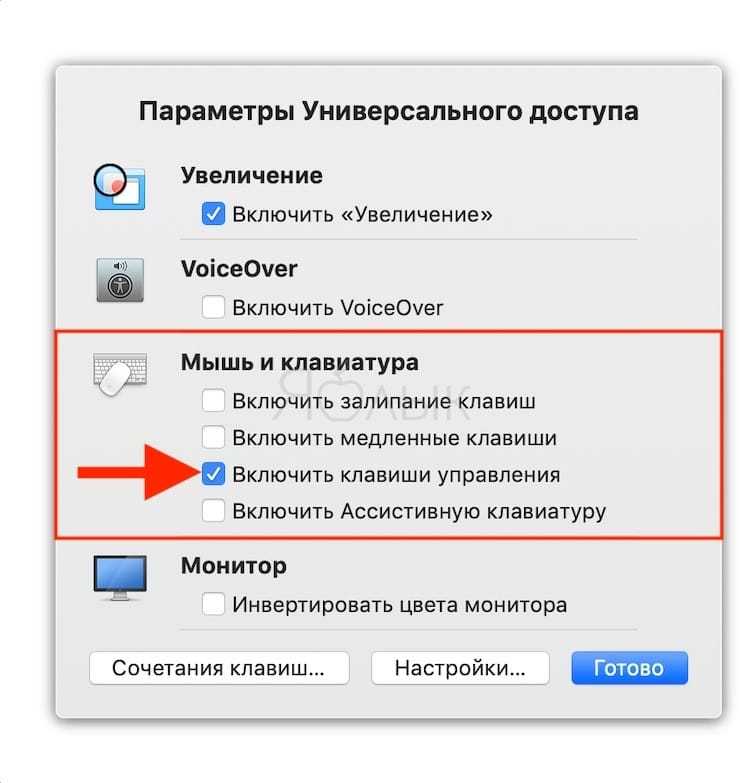
Подсказка:Универсальный доступ
2. В появившемся окне «Универсальный доступ» поставьте флажок рядом с опцией «Включить клавиши управления».
3. Нажмите «Готово» для того, чтобы закрыть окно и сохранить изменения.
4. При помощи дополнительных опций вы можете настроить параметры функции по своему усмотрению. Для этого перейдите по пути «Системные настройки» → «Универсальный доступ» → «Управление указателем» (вкладка Другие способы управления). 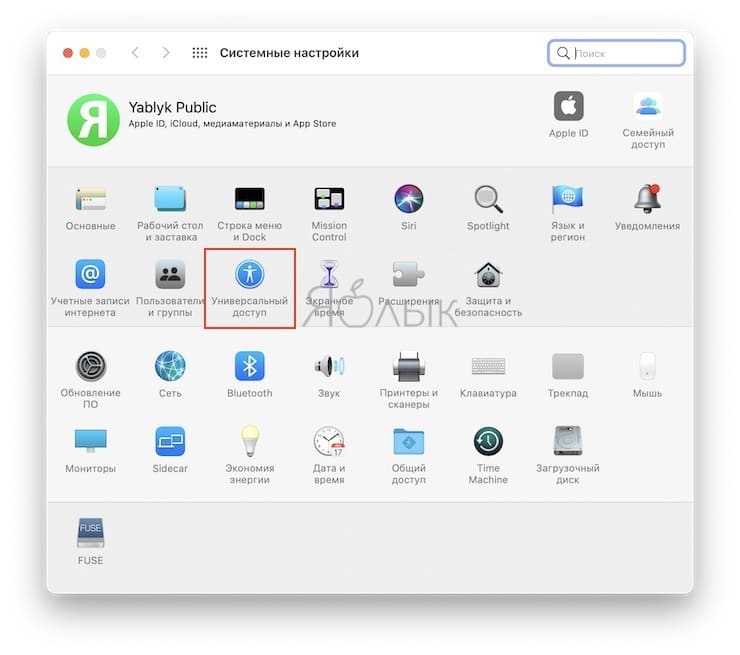
Установите галочку напротив пункта Включить клавиши управления. Затем перейдите в меню «Параметры». 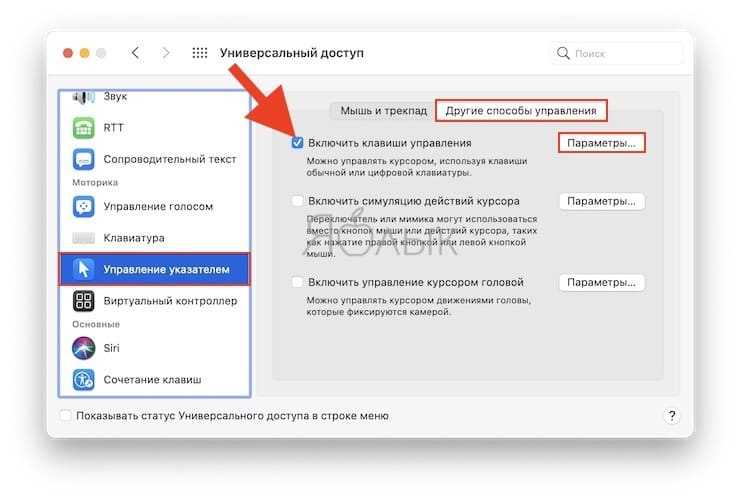
В более старых версиях macOS путь немного отличается: «Системные настройки» → «Универсальный доступ» → «Мышь и трекпад». Сначала выберите опцию «Мышь и трекпад» в колонке слева, затем откройте меню «Параметры» рядом с опцией «Включить клавиши управления». 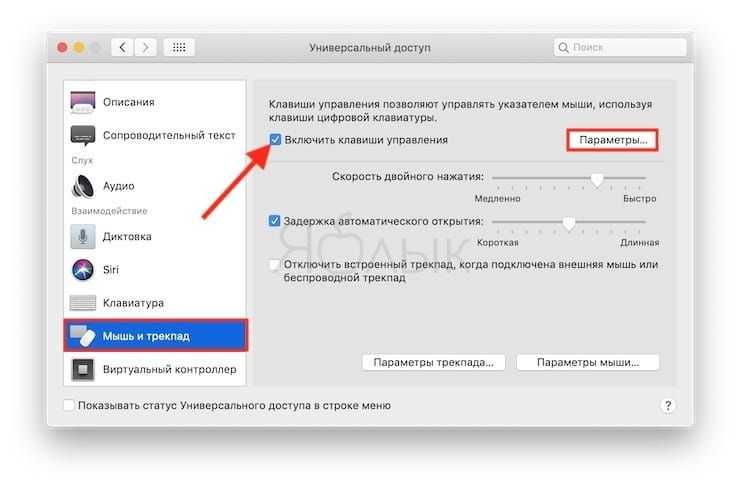
Теперь вы можете настроить расширенные параметры:
а) Использовать клавиатуру для переключения кнопок мыши – поставьте галочку в опции «Нажать клавишу Option пять раз для включения / выключения клавиш управления, если вы хотите включать и отключать кнопки мыши нажатием на ⌥Option (Alt). 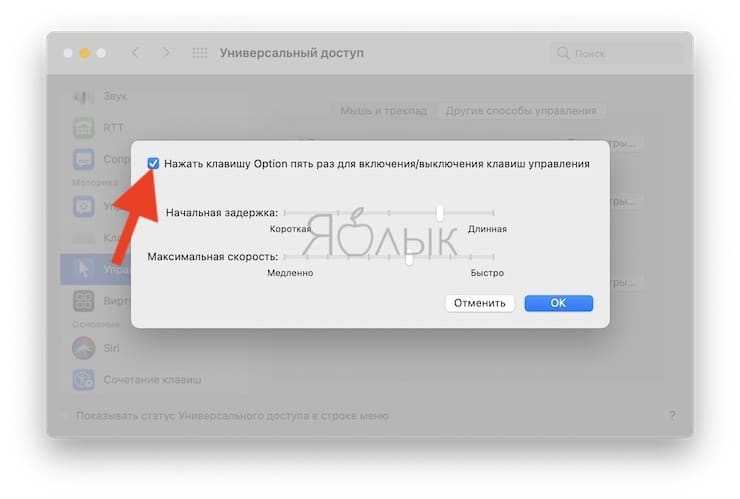
б) Отключить трекпад (если он присутствует) – если вы хотите отключить трекпад на Mac, когда активирован функционал «Клавиши управления», поставьте флажок рядом с опцией «Отключение трекпада компьютера Mac при использовании клавиш управления
в) Начальная задержка – задайте скорость реакции указателя на нажатие клавиши.
г) Максимальная скорость – задайте максимальную скорость перемещения указателя. 5. Нажмите на «ОК», чтобы закрыть окно и выйти из раздела «Системные настройки».
Важно: при включенном функционале «Клавиши управления» вы не сможете использовать обычную и цифровую панели для ввода букв, цифр или символов, так как клавиатура будет использоваться для управления курсором. Для восстановления возможности буквенно-цифрового ввода отключите функционал «Клавиши управления»
Для восстановления возможности буквенно-цифрового ввода отключите функционал «Клавиши управления».
Как подключить Bluetooth (Блютус) мышь без адаптера USB в Windows 7?
Количество USB-портов на ПК постепенно сокращается и многие внешние гаджеты могут быть подключены к Bluetooth, не подключаясь через USB.
Шаг 1.
Щелкнуть на пиктограмме «Компьютер» и нажать «Свойства».
Шаг 2.
Выбрать «Диспетчер устройств».
Шаг 3.
Просмотреть пункт «Радиомодули Bluetooth» на присутствие в нем модулей Bluetooth.
Шаг 4.
Если устройство отключено, щелкнуть на нем правым кликом мыши и выбрать «Задействовать».
Шаг 5.
Включить Bluetooth специальными кнопками ноутбука или «F1-F12», обычно вместе с «Fn». Значок Bluetooth (иногда его заменяет Wi-Fi), часто располагается на «F3».
Шаг 6.
Если устройство активировалось, в трее появится пиктограмма Bluetooth (возможно, перед этим потребуется перезагрузка ПК). Если пиктограмма не появилась, возможно, его отображение выключено в настройках Windows.
Шаг 7.
Для настройки модуля щелкнуть на пиктограмме соединения сети правым кликом мышки и щелкнуть «Центр управления сетями…».
Щелкаем на пиктограмме соединения сети правой мышью, далее открываем «Центр управления сетями…»
Шаг 8.
Выбрать «Изменение параметров адаптера».
Шаг 9.
Если под иконкой «Сетевое подключение Bluetooth» написано «Отключено», нежно щелкнуть на нем два раза левым кликом мышки, переведя его в состояние «Нет подключения».
Шаг 10.
Щелкнуть на Bluetooth правым кликом мышки, затем левым на «Свойства».
Шаг 11.
Открыть закладку Bluetooth и кликнуть «Параметры…».
Шаг 12.
Выставить галочку на «Разрешить обнаруживать ПК», нажав «Применить», затем «ОК».
Шаг 13.
Перевести питание радиомыши в активное состояние и запустить «Панель управления» через «Пуск».
Шаг 14.
Щелкнуть на «Добавление устройства».
Шаг 15.
Система произведет поиск гаджетов Bluetooth, отображая найденные в окошке. Если радиомышь не появилась, необходимо активировать сопряжение на самой мыши (см. выше). Выделить найденную мышь, нажав «Далее».
Установка мыши под Windows 7 будет выполнена автоматически, через короткий промежуток времени появится сообщение о добавленном HID-устройстве.
После подтверждения успешной установки драйвера устройства мышь готова к использованию.
Зачем вам обновлять мышь?
Время идет, и в мире внедряется все больше и больше инноваций и технологий. Все в этом мире нужно модернизировать; в противном случае вы не сможете соревноваться с другими людьми.
Речь идет о мышах, поэтому мышь была впервые изобретена Дуглас Энгельбарт in 1964, самая простая форма мышки. На этот день прошло 56 лет, и мышь полностью изменилась. Но в мире технологий это недостаток, поскольку люди переходят от лучшего к лучшему.
Просто в современном мире простая мышь не может конкурировать с другими устройствами.
Во-первых, в мире появились компьютеры, что было непросто осуществить, затем появились ПК, которые были менее проводными, но, тем не менее, их нельзя было нигде унести. Итак, люди изобрели ноутбуки, которые было легко носить с собой куда угодно, и они были беспроводными. Вы обязательно должны перейти на мышь Bluetooth, как в этом современном мире технологий.
Эти старые мыши не могут работать. Эти Bluetooth-мыши не только беспроводные, но и могут выполнять многие задачи лучше, чем обычная мышь. Итак, если вы хотите использовать более эффективное, быстрое, портативное устройство и выполнять желаемые задачи плавно и эффективно; вы обязательно должны перейти на Bluetooth мышь.
6- Беспроводная мышь Logitech MX Master 2S
Logitech MX master 2s занимает 6-е место лучшая Bluetooth-мышь для Mac в нашем списке. Его эргономичный дизайн красиво вылеплен и создан для комфорта вашей руки и обеспечения удобного / плавного захвата.
Эта мышь имеет аккумулятор, который работает до 70 дней на одной зарядке, и поставляется с литий-полимерным аккумулятором емкостью 500 мАч. Он состоит из 7 кнопок, которыми легко пользоваться.
Адаптивная прокрутка скорости — одна из его возможностей быстро переключаться из одного режима в другой за секунды. Он включает в себя автоматическое перемещение, сверхбыструю прокрутку и может работать на расстоянии до 10 м.
Эта мышь имеет хорошие возможности подключения и способна подключаться к трем устройствам с помощью интеллектуальной беспроводной технологии Bluetooth. Он также имеет компьютерную программу с перекрестным управлением для копирования / вставки разных вещей с одного на другой на трех компьютерах.
PROS
- Аккумулятор Li-Po 500 мАч.
- Высокоскоростная адаптивная прокрутка.
- Удобное сцепление.
- Хорошая связь.
CONS
3- Вертикальная беспроводная мышь Logitech MX
Эта мышь хорошо известна своим отличным дизайном, который подходит для рукопожатия. Состоит из Угол 57 градусов, предотвращает скручивание предплечья и снижает мышечное напряжение.
Эта мышь оснащена датчиком отслеживания со скоростью 4000 точек на дюйм, что слишком эффективно. Она требует гораздо меньше движения по сравнению со старой мышью с датчиками 1000 точек на дюйм.
Это устройство имеет безупречный срок службы аккумуляторной батареи 4 месяца от одной зарядки. Вы не будете разочарованы, узнав, что эта мышь может эффективно работать 3 часа всего за одну минуту зарядки.
Эта мышь имеет отличные возможности подключения и может подключаться к трем устройствам одновременно с помощью компьютерной программы с перекрестным управлением. It может эффективно работать без проводов на расстоянии 10 м.
PROS
- Датчики отслеживания 4000 точек на дюйм.
- Время автономной работы 240 мАч.
- Отличная связь.
- Продвинутая форма.
CONS
Правила подключения беспроводной мыши к ноутбуку
Когда мышь не используется, для экономии энергии ее батарей рекомендуется отключать ее с помощью кнопки отключения питания на мыши, если в ней не предусмотрено автоматического отключения.
Можно также настроить отключение мыши с помощью средств управления Windows.
Шаг 1.
Нажать «Пуск» и выбрать «Панель управления» в директории «Служебные-Windows».
Открываем «Пуск», затем раскрываем папку «Служебные — Windows», выбираем «Панель управления»
Шаг 2.
Щелкнуть на пиктограмме «Мышь».
Шаг 3.
Выбрать закладку «Оборудование» и нажать «Свойства».
Шаг 4.
В «Свойства мыши» перейти на «Управление электропитанием» и выбрать «Разрешить отключение этого устройства для экономии энергии», нажав «ОК».
11- Беспроводная мышь VvUp Bluetooth
Беспроводная мышь Bluetooth пока что лучшая Bluetooth-мышь для Mac и он предлагает несколько режимов, которые можно легко переключить, чтобы использовать эту мышь и так лучше.
Он позволяет свободно переключаться между двумя устройствами, и одно может легко подключаться к двум устройствам одновременно, однако одно будет подключено через Bluetooth, а другое — через USB-приемник.
Эта мышь имеет встроенный аккумулятор, который полностью перезаряжается, и ее можно легко зарядить с помощью зарядного кабеля.
Он отлично реагирует и предлагает три уровня DPI: 1000, 1200 и 1600, поэтому можно легко переключаться между ними.
У этой мыши красочный дизайн, полная эргономичная форма, которая легко помещается в руке, и у нее потрясающие характеристики, которые наверняка понравятся покупателям.
PROS
- Обладает широкой совместимостью
- Поставляется со встроенным аккумулятором.
- Он очень отзывчивый и совершенно беззвучный
- Он отличается красочным и эргономичным дизайном.
CONS
Как выявить неисправность?
Есть несколько наиболее частых видов возникающих проблем.
Драйвер
При возникновении трудностей в работе и отсутствии предложения о загрузке драйвера, необходимо открыть сайт производителя и скачать приложение в разделе поддержки. Проще выглядит процедура при наличии диска в комплекте с приобретенным устройством. Вставьте его в ноутбук и запустите мастера установок.
USB порт
Вначале удостоверьтесь в его работоспособности. Попробуйте в случае отсутствия функционирования мышки подключение к другим портам. Идеальный способ – вставить ресивер в гнездо, которое постоянно используется для других устройств. Таким способом можно определить, что конкретный порт вышел из строя.
Концентратор USB испытывает недостаток в питании
Нередки ситуации, когда порту элементарно не достает мощности для поддержки ресивера.
Это может быть спровоцировано подключением к ноутбуку параллельного устройства, питающегося от USB. Компьютер значительную часть своей мощности затрачивает на его поддержку. Отключив от ноутбука такой прибор, повторите попытку применить мышку. При ее нормальном функционировании постарайтесь для обеспечения работы всех устройств приобрести USB хаб с источниками питания автономного типа.
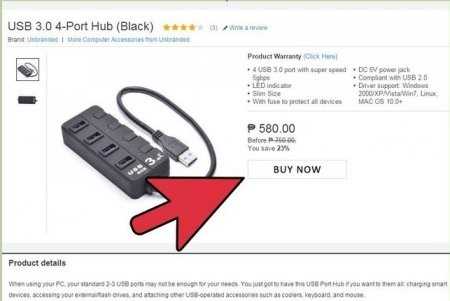
Разница между Bluetooth и обычной мышью:
Сверхбыстрая прокрутка
Хотя есть много различий между обычным и Bluetooth-мышь, существенная разница в том, что вы можете прокручивать вниз документы, слайды, or файлов себя в короткие сроки.
В то же время Bluetooth-мышь слишком плавная и может быстро загружать ваши документы без беспорядка и может предоставить вам возможность прокрутки HyperFast, чтобы вы могли быстро выполнять свои задачи за короткое время.
Датчики DPI
Обычная мышь медленная и не может работать на любой поверхности. Эти обычные мыши могут выполнять только простые задачи на определенных поверхностях, таких как коврик для мыши, стол или стол.
Тем не менее, Bluetooth-мыши могут выполнять свои функции с очень высокой скоростью и работать на любой поверхности благодаря своим очень эффективным датчикам слежения.
Существенная разница в том, что обычная мышь состоит только из Датчики с разрешением 1000 dpi в то время как мышь Bluetooth состоит из датчиков с разрешением 4000 точек на дюйм, что делает их более эффективными и мощными.
Форма
Обычная мышь имеет ту же старую форму, которая использовалась людьми много лет назад, и она все еще используется, в то время как мышь Bluetooth изменила свою форму.
Существует множество вариантов мыши Bluetooth, но все они имеют приятную форму для вашей руки.
При использовании этих мышей вы не почувствуете тяжесть в руках, а они будут утешать ваши руки.
Жест управления
Обычная мышь связана с процессором и не имеет других качеств, таких как Управление жестами для улучшения пользовательского опыта.
Если вы используете мышь Bluetooth с управлением жестами, у вас будет отличный опыт работы с элементами управления жестами, поскольку вы можете перемещать курсор, не перемещая всю мышь, и можете перемещаться между веб-сайтами и прокручивать файлы пальцами вниз.
Это отличное качество Bluetooth-мыши.
Ценовой диапазон
Цена на обычную мышь немного занижена, так как она не может выполнять такие задачи, как Bluetooth-мышь.
Несмотря на то, что диапазон цен на мышь Bluetooth нормальный, вполне разумно, чтобы более производительное устройство было оценено с учетом лучшего контента, чтобы больше людей могли купить его, чтобы иметь возможность использовать мышь Bluetooth.
Вариант подключения через приемник
В этом случае осуществляется несколько стандартных действий:
Переворачиваем мышку и сдвигаем крышку отсека батарей. Затем вставляем в открывшееся пространство батарейки АА или ААА, выбранные для конкретной модели.

Закрытие производится перемещением кнопки в обозначенное положение «ON».
Нажатие кнопки «Connect» активирует . Таким образом, достигается взаимодействие с приемником.

- Проверка правильности подключения выполняется перемещением курсора мышкой. После этого можно приступать к процессу работы.
- помогут правильно подобрать параметры. В некоторых случаях для этого применяется фирменное ПО, способствующее наладке отклика и чувствительности мыши.

Как использовать мышь Bluetooth? (Шаги)
Мышь Bluetooth удобна в использовании, так как вы легко и без каких-либо трудностей настроите ее. Вам просто нужно будет подключить USB, указанный в коробке, к USB-порту компьютера, и вы будете готовы к использованию, или вам просто нужно будет щелкнуть мышью, войдя в настройки.
В настройках вы найдете включенную опцию Bluetooth и найдете имя вашей мыши, e в доступных устройствах, которые нужно подключить, и нажмите на подключение. Будет довольно легко подключиться, как если бы вы новенький, а индикатор встроен в мышь, чтобы указывать, подключена или нет мышь, миганием лампочек.
Под мышью для индикации находится датчик освещенности. Он будет мигать, пока устройство не будет подключено к компьютеру. После завершения сопряжения он перестанет мигать, и ваша мышь будет готова к использованию.
Просто проверьте его один раз после подключения и используйте его как стандартную мышь с отличным пользовательским интерфейсом и высокой точностью движений курсора.
Посмотрите этот потрясающий обзор: Лучшие компьютеры для монтажа видео 2021 года
2- Беспроводная мышь с трекболом Logitech M570
Logitech M570 — это, по сути, мышь с трекболом, поэтому вы можете легко использовать ее на любой поверхности. Это устройство дает вам весь контроль под вашим большим пальцем, поэтому вам даже не нужно двигать рукой. Он может поддерживать положение вашей руки и обеспечивать вам комфорт.
Эта мышь с трекболом полностью беспроводная, поэтому вам не нужно отключать ее каждый раз, когда вы ее используете. Вы можете использовать этот трекбол до 18 месяцев, и вам не нужно повторно менять батареи.
Это также имеет индикатор заряда батареи, чтобы вы знали об уровне заряда батареи этой мыши с трекболом. Хотя это беспроводное устройство, вам будет предоставлен USB-приемник внутри коробки, если вы хотите подключить его к устройству.
Этот трекбол также имеет объединяющие приемники. У него есть колесо прокрутки, поэтому вы можете легко перемещаться по MacBook, ПК или ноутбуку. Это устройство обеспечивает удобную прокрутку как при перемещении по документам, так и по веб-страницам.
PROS
- Хорошее управление курсором.
- Плавная и удобная форма.
- 18 месяцев автономной работы.
- Встроенная прокрутка.
CONS


































