Стандартная настройка
Для начала открыв меню «Пуск» следует перейти в «Панель инструментов» , которая позволяет изменять параметры и функциональные возможности Вашего компьютера.
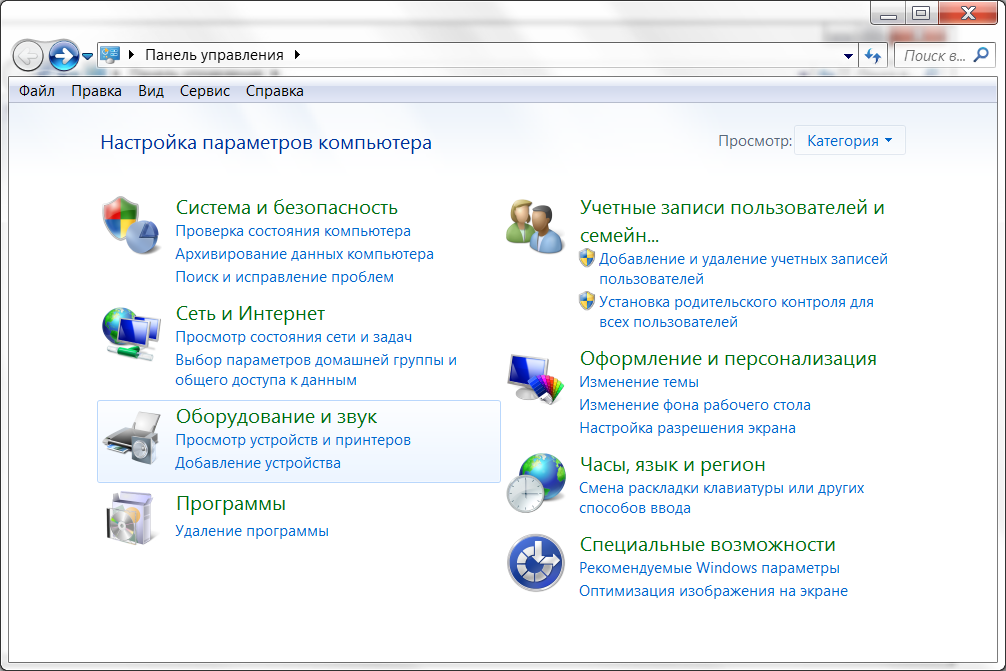
Далее выбрать раздел «Оборудование и звук» , с помощью которого пользователь может добавлять или удалять оборудование, ставить на него различные пакеты драйверов и в частности перенастраивать его функционал.
Перейдя в раздел, выбираем пункт «Мышь» .
Выбор устройства в разделе
Откроется окно со свойствами гаджета. В нем можно будет поменять назначение кнопок – эта функция предназначена для тех, у кого ведущая рука левая.
Стоит отметить, что левшам лучше приобретать манипуляторы, форма которых выполнена симметрично, тогда обмен будет удобен.
Также предоставляется возможность отрегулировать с помощью специальной шкалы скорость выполнения двойного щелчка, которая иногда выставлена совсем непривычно.
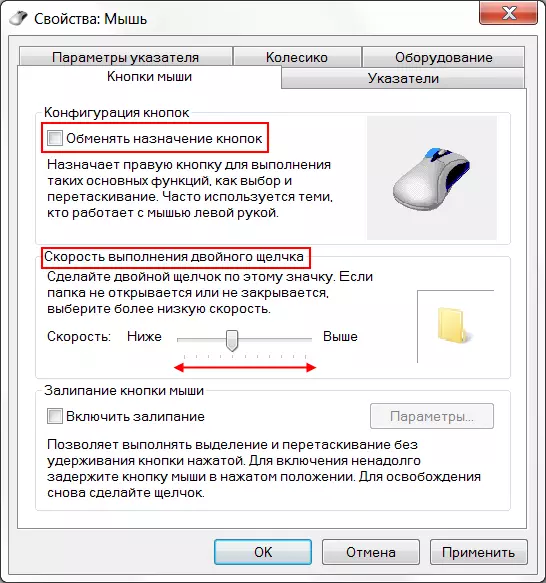
Свойства и выбор кнопок
Если перейти на следующие вкладки, то можно ознакомиться и с другими функциями. Так в «Указателях» можно изменить внешний вид «стрелочки» и полностью подстроить ее под себя.
Некоторые из вариантов обладают даже анимацией, а кроме этого можно снять или наоборот включить тень от курсора.
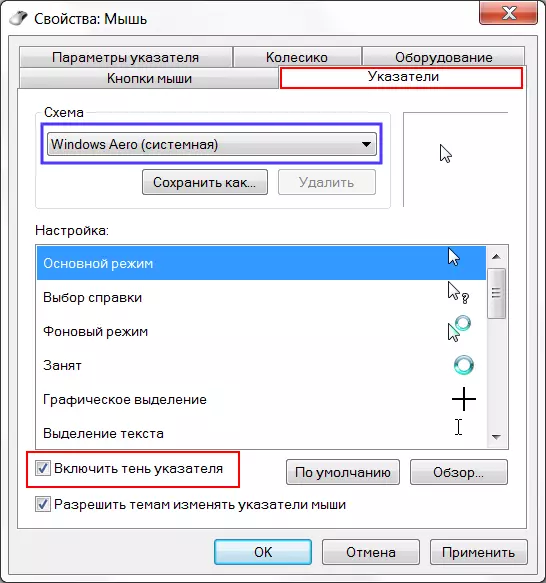
Включить тень от курсора
«Параметры указателя» позволят отладить скорость движения «стрелочки», а также предоставят несколько дополнительных возможностей: отображать след указателя, скрывать его во время набора текста и обозначать его при нажатии на клавишу Ctrl .
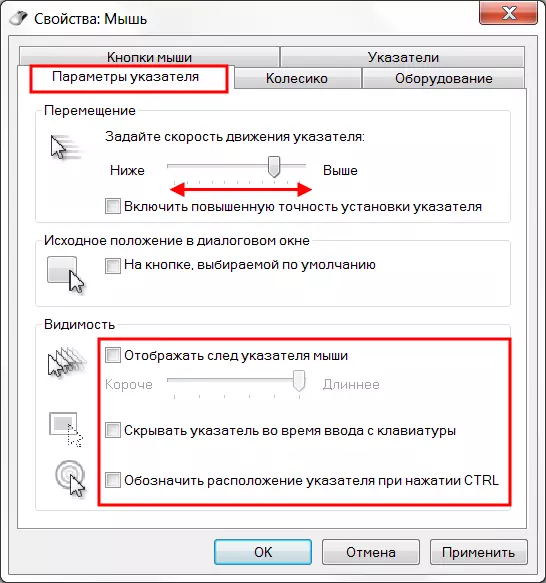
Во вкладке «Колесико» легко разобраться с прокруткой страниц, так, чтобы она соответствовала желаниям пользователя.
Вертикальная является всем привычной, и она поможет вам более комфортно работать с текстовыми документами или же повысит удобство при времяпровождении за играми.
В свою очередь, горизонтальная прокрутка, как правило, присутствует не у всех.
Чаще всего применяется при просмотре веб-страниц в Интернете, размер которых не всегда сопоставим с расширением экрана пользователя.
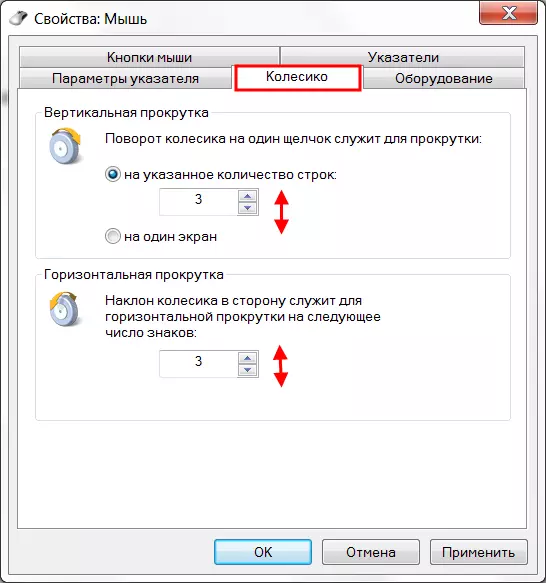
В «Оборудовании» указана вся доступная информация о подключенных гаджетах.
Раздел включает в себя отчет об их состоянии, драйверы, которые ими используются, а также некоторые справочные данные.
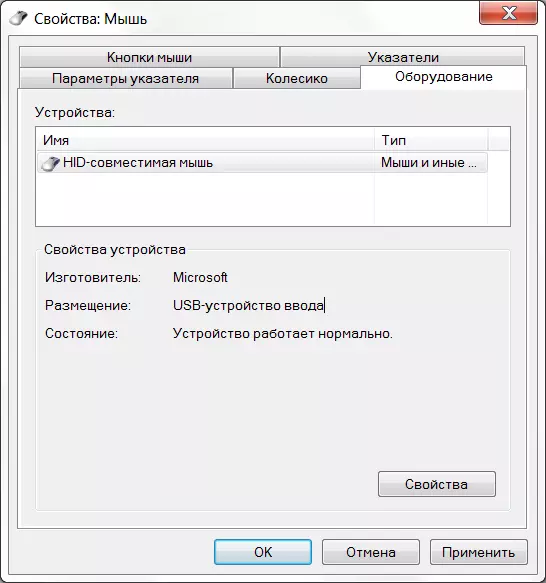
Информация в разделе Оборудование
Помимо этого способа внести свои коррективы в работу гаджета, есть также иной, тоже начинающийся с перехода в «Панель управления» .
В ней выбираем «Специальные возможности» , а после пункт «Изменение параметров мыши» .
Раздел Специальные возможности
В открытом окне видим набор самых оптимальных настроек, среди которых отдельным блоком выделены поправки, касающиеся цвета, размера и оттенка курсора.
Еще допускается включение управления указателем с клавиатуры и активация окна при наведении на него курсором.
Вкладка Облегчение работы с мышью
Эта информация поможет, если манипулятор не вмещает в себя дополнительных кнопок, его установки в этом случае предусмотрены центром обслуживания компании «Microsoft».
Но если ваш гаджет значительно отличается от других, то простым разбором свойств не обойтись.
Системный инструмент
Встроенный инструментарий не такой функциональный, но его вполне хватает для оптимизации работы простых манипуляторов с двумя кнопками и колесиком. Добраться до настроек можно через «Параметры» Виндовс. Данный раздел открывается из меню «Пуск» или сочетанием клавиш Win+I.
Далее нужно перейти к блоку «Устройства».
Здесь, на вкладке «Мышь», и находятся необходимые нам опции.
Основные параметры
Под «основными» мы понимаем те параметры, которые доступны в главном окне настроек. В нем можно выбрать главную рабочую кнопку (ту, которой мы кликаем по элементам для выделения или открытия).
Далее идут опции прокрутки – количество одновременно проходящих за одно движение строк и включение скролла в неактивных окнах. Последняя функция работает так: например, вы пишете заметку в блокноте, одновременно подглядывая в браузер. Теперь нет необходимости переключаться на его окно, можно просто навести курсор, и проматывать страницу колесиком. Рабочий документ при этом останется на виду.
Кнопки
На данной вкладке, в первом блоке, можно изменить конфигурацию кнопок, то есть поменять их местами.
Скорость двойного клика настраивается соответствующим ползунком. Чем выше значение, тем меньше времени должно пройти между кликами для открытия папки или запуска файла.
Нижний блок содержит настройки залипания. Эта функция позволяет перетаскивать элементы без удержания кнопки, то есть, одно нажатие, перемещение, еще одно нажатие.
Если перейти в «Параметры», можно выставить задержку, после которой кнопка залипнет.
Колесико
Настройки колесика весьма скромны: здесь можно определить только параметры вертикальной и горизонтальной прокрутки. При этом вторая функция должна поддерживаться устройством.
Курсор
Скорость перемещения курсора задается в первом блоке с помощью ползунка. Настраивать ее нужно, исходя из размера экрана и своих ощущений. В целом, оптимальный вариант, когда указатель проходит расстояние между противоположными углами за одно движение кистью руки. Включение повышенной точности помогает позиционировать стрелку при высокой скорости, предотвращая ее дрожание.
Следующий блок позволяет активировать функцию автоматического позиционирования курсора в диалоговых окнах. Например, на экране появляется ошибка или сообщение, и указатель мгновенно оказывается на кнопке «ОК», «Да» или «Отмена».
Далее идет настройка следа.
Не совсем понятно, для чего нужна эта опция, но эффект от нее вот такой:
Со скрытием все просто: при вводе текста курсор пропадает, что бывает весьма удобно.
Функция «Обозначить расположение» позволяет обнаружить стрелку, если вы ее потеряли, с помощью клавиши CTRL.
Выглядит это, как сходящиеся к центру концентрические окружности.
Для настройки указателя есть еще одна вкладка. Здесь можно выбрать выбрать его внешний вид в разных состояниях или вообще заменить стрелку на другое изображение.
Открытие файлов в один клик в Виндовс 7
Чтобы открыть папку одним нажатием, нужно проделать следующие операции:
Через пусковое меню зайдите в раздел «Компьютер».
В появивишемся окне автоматически откроется вкладка «Общие», в которой Вы настроите общие свойства папок. Во втором разделе, в котором регулируются щелчки мышью, отметьте строку «Открывать одним щелчком, выделять указателем». Остальные настройки оставьте по умолчанию. Если Вы захотите вернуться к предыдущим настройкам и открывать файл, используя двойной клик на мышке, клацните на кружке возле последней строки в разделе.
Чтобы проверить результат, перейдите на рабочий стол и кликните по любому файлу один раз. Если Вы выполнили операции правильно, после однократного нажатия файл откроется. Это может быть папка, текстовый документ, картинка или видео. Формат документа не имеет значения, поскольку действие установленных настроек распространяется на все компьютерные файлы.
Помимо рассмотренных способов управления, установить открытие папок одним щелчком можно через раздел «Панель управления». Зайдите в данный блок через меню «Пуск», найдите раздел «Параметры папок» (разделы расположены по алфавиту), войдите в него.
Как убрать двойной клик мыши
Для того, чтобы все вернуть как было, нужно в настройках щелчка мыши выбрать пункт «Открывать двойным, а выделять одним щелчком». Т.е. опять заходим в «Файл -> Изменить параметры папок и поиска» (Упорядочить) и выбираем нужный пункт.
Все станет работать по старому. Двойной клик вместо одного будет открывать папки и файла, а один клик их просто выбирать.
Бывают такие случаи, когда данные манипуляции не помогают и на компьютере все равно остается одинарный клик мыши вместо двойного. Чтобы избавиться от этого можно попробовать удалить устройство с компьютера. Щелкаем на иконке «Мой компьютер» правой клавишей мыши и заходим в «Свойства».
После этого полностью перезагружаем компьютер. При загрузке Windows устройство должно быть установлено по новой.
Если ни один из предложенных методов не помогает, то сходите и купите себе новую мышь, потому что скорее всего дело в ней.
Не забудьте поделиться ссылкой на статью ⇒
Скрытые файлы, папки и расширения файлов
В этом уроке расскажу что такое скрытые файлы, скрытые папки и как показать расширения файлов
Зачем нужна клавиша Fn на ноутбуках
В данном уроке по основам работы с компьютером, я расскажу вам зачем нужна клавиша Fn на вашем ноутбуке или нетбуке.
Средство записи действий по воспроизведению неполадки
Или его еще называют Problem Steps Recorder. Данный инструмент предназначен для записи ваших действий, которые вызывают ту или иную неполадку или ошибку в работе.
Как узнать разрядность Windows
Наверняка Вы уже что-то слышали о разрядности и о том, что для установки многих программ или драйверов необходимо ее знать. На данный момент есть 2 ее значения: 32 битная или x86 и x64 — или 64 битная. Сегодня расскажу как ее узнать.
Команда выполнить в Windows
В этом уроке рассмотрим что такое такое команда «Выполнить», где ее найти и как с ней работать.
Способ 4: Продув мыши сжатым воздухом
Переходим к аппаратным способам исправления появления случайного двойного нажатия мыши. Первый такой способ самый эффективный и подойдет любому: купите сжатый воздух в баллоне с трубкой в любом строительном или хозяйственном магазине.
Далее остается только отключить мышь от компьютера и тщательно продуть все щели, особенно под самими кнопками. Это поможет избавиться от мелких крошек, пыли и других сторонних предметов, которые могут провоцировать ложные нажатия. Место для продува стоит заранее подготовить, а еще лучше делать это на улице, ведь пыль и мусор моет разлететься по всей комнате.
Что означает кнопка dpi на беспроводной мышке
DPI (от англ. «Dots per inch» — «Точек на дюйм») – для компьютерных мышей это показатель скорости считывания при смещении указателя. Хотя более правильным будет термин CPI («Counts per inch» — «Количество считываний на дюйм»).
Соответственно, если разрешение экрана вашего ПК очень большое, то стандартное значение DPI может вызывать проблемы при использовании мыши, так для перемещения курсора придется несколько раз смещать мышь в одном и том же направлении. Что иногда очень неудобно.
Пользоваться кнопкой DPI на мышке регулярно нет необходимости. Настройка выполняется однократно и забывается. При подключении батарей в беспроводной мыши показатель устанавливается на минимальном значении, увеличить его можно однократным нажатием на кнопку «DPI» на корпусе.
В зависимости от количества режимов, поддерживаемых устройством, может понадобиться 2-3 дополнительных нажатия. При превышении количества заданных режимов отсчет начинается сначала. Например, 1000 pdi-2000 dpi-3000 dpi-1000 dpi и так далее по кругу.
Установки каких-либо специальных драйверов для этой функции не требуется.
Чувствительность указателей любых мышей изменить можно и в соответствующем разделе настроек ПК ( «Панель управления» — «Оборудование и звук» — блок «Устройства и принтеры» — пункт «Мышь» — вкладка «Параметры указателя» — блок «Перемещение» — ползунок «Задайте скорость движения указателя» ). Данная настройка никак не связана с кнопкой DPI, то есть обрабатывается программно.
Иногда для большего удобства при работе возникает потребность настроить кнопки мыши или же, наоборот, некоторые из них отключить.
Нередко случайно нажатое колесико может помешать в игре или сбить вас при работе с документом, а порой с манипулятором и вовсе возникают проблемы. Все это можно решить, перенастроив свой гаджет.
Если ваше устройство обладает стандартным набором клавиш, то ее настройки регулируются благодаря «Панели управления» , а если на ней размещены дополнительные кнопки, то проще это будет сделать с помощью специальной программы X-Mouse Button Control.
Теперь более подробно об обоих вариантах.
Всё о чём вы еще не знали
В этой статье мы решаем проблему непроизвольного, двойного клика, которого не должно быть в принципе. То есть исправляем глюки и нарушения программного обеспечения, а возможно и механически настраиваем грызуна…
Привет, у меня мышка logitech на ноутбуке, начала непроизвольно делать двойной клик левой кнопки, при одном нажатии. Это ненормальное явление, ни что иное как, проблема, которую сегодня решим.
Есть два пути разрешить ситуацию, у вас решение может отличаться от моего, так как мыши и системы наши с вами разные, делаем диагностику! Здесь два пути решения, механический и программный, сейчас всё поймёте.
Проблема
В этой статье мы решаем проблему непроизвольного, двойного клика, которого не должно быть в принципе. То есть исправляем глюки и нарушения программного обеспечения, а возможно и механически настраиваем грызуна…
Если вы просто хотите изменить двойной клик на одиночный, для того что бы не мешать родителям спать, Кстати, на заметку если ещё не знаете как установить приложения Android, , ВКонтакте, игры и приложения, почитайте этот пост.
Анализ
Я пришёл к выводу, что моя проблема заключается в самой мышке, это мне подсказала сама Windows, совсем недавно, я перешёл с 7ки на 8.1 и проблема двойного клика осталась.
Как вывод можно, предположить, что неполадки в самой мыши.
Как исправить, механическим путём, чуть ниже. Сейчас, вам нужно подумать, провести небольшой анализ.
Возможно вы меняли ОС недавно, но дв. клик остался?
Это же можно подтвердить удалением драйверов девайса, переустановкой.
Если у вас крутой, геймерский аппарат, то 100% к нему в комплекте идёт диск с дровами.
Удалите старые драйвера и поставьте заново, а лучше, посетите сайт производителя и скачайте свежий драйвер, для вашей операциоки. Как определить настоящий оф
сайт и отличить его от двойника читайте здесь, (важно!)
А вот таким способом переустанавливаем стандартный драйвер мыши в Windows:Пуск => Панель управления => Диспетчер устройств =>
Выбираем свою мышку. Правой кнопкой вызываем контекстное меню, «Свойства».
Вкладка «Драйвер», и удаление драйвера «Удалить».
Не спорим со всеми предупреждениями Windows, соглашаемся.
Если все гладко, то драйвер полностью удалиться, после этого мышь перестанет работать.
Теперь извлеките разъём и перезагрузите компьютер, это не обязательно, но лишним точно не будет.
Раз мышь отключена, для перезагрузки компьютера используем клавиатуру.
После перезагрузки, подключаем мышь обратно в разъём, система автоматически определит устройство и установит заново драйвер.
Если двойной клик не куда не исчез, а просто сходил попить чаю и вернулся, делаем вывод, что решение заключается не в обеспечении а в самом девайсе. И его нужно править для этого:
И так, берём стамеску, молоток напильник и действуем как этот парень на одном из форумов:
, а если серьёзно, давайте рассмотрим как это делается.
Механический способ
Разбираем мышку, выкрутив несколько болтов с нижней части, моя проблема заключалась в том что, увеличился прогиб пластины, изменился до неприличного состояния в микро выключателе левой кнопки мыши, на рисунке показано как разобрать и исправить, этот нюанс:
Соблюдая осторожность и последовательность:
1. Выкручиваем шуруп2. Вынимаем микросхему3. Отсоединяем питание от микросхемы4. Подносим микросхему к свету
5. Выправляем пластинку.5.1. Ножом отсоединяем эту коробочку.5.2. Руками извлекаем пластинку, выгибаем её почти до плоского состояния.5.3. Устанавливаем её обратно.5.4.
Ножницами для зажатия удерживаем щелкунчик и помещаем его в коробочку.5.5. Этими же ножницами берём всю конструкцию за щелкунчик и вставляем коробочку обратно.
5.6.
Пальцами защёлкиваем, она защёлкнулась и всё.
6. Подсоединяем шнур питания обратно к микросхеме.7. Вставляем микросхему.8. Закручиваем шуруп (ы).
Лог ваших действий может немного отличаться от моих, так как конструкции разные, но суть от этого не меняется.
Выводы
Как всегда всё упирается в качество изготовления, как следствия дешевизны нашего выбора.
Так, что ребята желаю вам поменьше проблем, и удачного выбора!
Помогли ли вам мои советы? Остались вопросы?
Способ 5: Ручная чистка мыши
Последний метод актуален только для тех, кто не боится разбирать мышку. Не лишним будет наличие для нее запасных ножек, поскольку чаще всего их приходится отклеивать, чтобы получить доступ к винтикам, но обычно можно приклеить обратно и тот же комплект, без замены. Мышь понадобится разобрать, открутив все крепления. Их расположение на каждой модели разное, поэтому конкретных советов нет.

После этого займитесь осмотром переключателя, на котором срабатывает двойной клик. Удостоверьтесь в том, что сама кнопка не сломана и не имеет видимых дефектов. Если мышь дорогая и вы сталкиваетесь с такой задачей впервые, лучше отнести ее в сервисный центр, чтобы при ручной разборке случайно не повредить хрупкие проводки и саму плату.
Опишите, что у вас не получилось. Наши специалисты постараются ответить максимально быстро.
Дополнительные кнопки
Операционная система Windows не позволяет настраивать многофункциональный манипулятор под свои вкусы.
Если ваше устройство содержит пять-шесть кнопок, то пользоваться ими, конечно, можно, но закреплены за ними будут только те функции, что прописаны по умолчанию.
В случае с ОС от Microsoft – это клик правой и левой кнопками, прокрутка колесиком и масштабирование.
Есть множество способов перенастроить мышь, одним из которых является установка драйверов.
Однако применим этот вариант только для популярных производителей, чьи установки под различное оборудование можно без труда найти в Интернете.
В числе таких компаний «Logitech», «Genius», «Razer», но что делать, если манипулятор, купленный вами, не носит на себе логотип фирменного бренда и найти под него драйвера – задача не из простых?
И даже если она является фирменной, не каждый захочет занимать память компьютера ее настройками.
Быстрая установка и простота в применении позволят за считанные минуты, используя программу, перенастроить гаджет под себя.
Стоит лишь открыть меню параметров и выбрать под каждую кнопку действие, которое вы желаете, чтобы она выполняла.
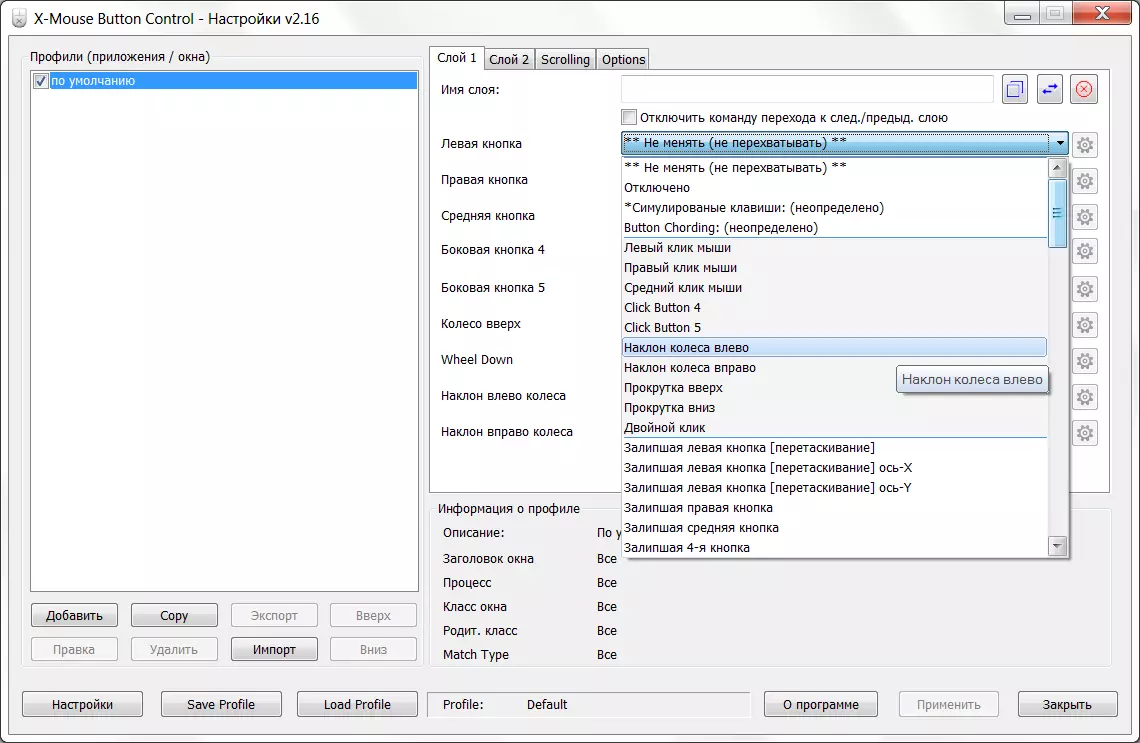
Х-Mouse Button Control
Обратите внимание: русский язык поддерживается, но для его установки следует скачать соответственный файл с официального сайта в качестве дополнения
Как убрать двойной клик мыши
Для того, чтобы все вернуть как было, нужно в настройках щелчка мыши выбрать пункт “Открывать двойным, а выделять одним щелчком”. Т.е. опять заходим в “Файл -> Изменить параметры папок и поиска” (Упорядочить) и выбираем нужный пункт.
Все станет работать по старому. Двойной клик вместо одного будет открывать папки и файла, а один клик их просто выбирать.
Бывают такие случаи, когда данные манипуляции не помогают и на компьютере все равно остается одинарный клик мыши вместо двойного. Чтобы избавиться от этого можно попробовать удалить устройство с компьютера. Щелкаем на иконке “Мой компьютер” правой клавишей мыши и заходим в “Свойства”.
После этого полностью перезагружаем компьютер. При загрузке Windows устройство должно быть установлено по новой.
Если ни один из предложенных методов не помогает, то сходите и купите себе новую мышь, потому что скорее всего дело в ней.
Не забудьте поделиться ссылкой на статью ⇒
Управление курсором с клавиатуры
В этом уроке расскажу про управление курсором с клавиатуры. Это может понадобиться, когда мышка отказывает и перестает работать, а управлять компьютером через клавиши на клавиатуре вы не можете. Поэтому давайте представим ситуацию, что в вашем распоряжении осталась только клавиатура.
Как удалить обновления Windows 7
В этом уроке расскажу про несколько способов, которыми можно удалить обновления в Windows 7. Перед тем как продолжить урок, убедитесь в том, что действительно существует потребность в удалении обновления и вы знаете какое именно из обновлений требует таких решительных мер.
Поиск драйверов по id оборудования (коду устройства)
В этом уроке рассмотрим как сделать поиск драйверов по id оборудования или коду устройства.
Как закрыть зависшую программу
В этом уроке поговорим о том что делать, если зависла программа.
Как установить кодеки (k-lite codec)
В этом уроке будем с вами устанавливать на компьютер кодеки k-lite codec.
Как убрать двойные нажатия мыши Logitech?
Парадоксально, но довольно часто проблема появляется у новых мышек Logitech. Компания на официальном уровне подтвердила, что она знает о неполадках, поэтому предлагает варианты их исправления.
- https://besprovodnik.ru/kak-ubrat-dvojnoj-klik-na-myshke/
- https://sector-pc.ru/blog/pro-kompyutery/remontiruem-pk/remont-periferijnykh-ustrojstv/kak-ispravit-problemu-s-dvojnym-klikom-myshi.html
- https://webtous.ru/poleznye-sovety/test-myshki-na-dabl-klik-i-sposoby-ustraneniya-problemy.html
- https://rulus.ru/%D0%A7%D1%82%D0%BE_%D0%B4%D0%B5%D0%BB%D0%B0%D1%82%D1%8C,_%D0%B5%D1%81%D0%BB%D0%B8_%D0%BC%D1%8B%D1%88%D1%8C_%D0%B4%D0%B5%D0%BB%D0%B0%D0%B5%D1%82_%D0%B4%D0%B2%D0%BE%D0%B9%D0%BD%D0%BE%D0%B9_%D0%BA%D0%BB%D0%B8%D0%BA_%D0%B2%D0%BC%D0%B5%D1%81%D1%82%D0%BE_%D0%BE%D0%B4%D0%B8%D0%BD%D0%B0%D1%80%D0%BD%D0%BE%D0%B3%D0%BE
- https://lumpics.ru/how-to-fix-double-click-on-mouse/
- https://GamesQa.ru/kompyutery/dvojnoe-nazhatie-u-myshi-logitech-prichiny-i-resheniya-12509/
Как убрать двойной клик мыши
Для того, чтобы все вернуть как было, нужно в настройках щелчка мыши выбрать пункт «Открывать двойным, а выделять одним щелчком». Т.е. опять заходим в «Файл -> Изменить параметры папок и поиска» (Упорядочить) и выбираем нужный пункт.
Все станет работать по старому. Двойной клик вместо одного будет открывать папки и файла, а один клик их просто выбирать.
Бывают такие случаи, когда данные манипуляции не помогают и на компьютере все равно остается одинарный клик мыши вместо двойного. Чтобы избавиться от этого можно попробовать удалить устройство с компьютера. Щелкаем на иконке «Мой компьютер» правой клавишей мыши и заходим в «Свойства».
После этого полностью перезагружаем компьютер. При загрузке Windows устройство должно быть установлено по новой.
Если ни один из предложенных методов не помогает, то сходите и купите себе новую мышь, потому что скорее всего дело в ней.
Выпить чай или кофе? А с какими печеньками? Дело вкуса — дело тонкое. Сегодня говорим о щелчках мыши. Кому-то нравится нажимать два раза, чтобы открыть файл или папку, а кто-то предпочтет нажать всего раз и Windows предоставляет нам такую возможность.
Прежде всего, где найти эту опцию, куда проследовать? Идем по пути:
«Пуск» — «Панель управления» — «Параметры папок» (или «Свойства папки»)
Итак, чтобы первым щелчком на папке или файле его выделить, а вторым открыть сделайте следующее:
- Открываем «Параметры папок«. Как это делается вы читали в данной статье, выше.
- Выбираем пункт «Открывать двойным, а выделять одним щелчком» ( 1 )
Чтобы при наведении курсора на папку или файл его выделить, а щелчком открыть:
Выбираем пункт «Открывать одним щелчком, выделять указателем» ( 2 )
Вот и все премудрости. Всего доброго, не забудьте подписаться на обновления блога.
Обычно все папки открываются двойным нажатием кнопки мыши. Это может быть как привычно, так и неудобно для разных пользователей. В случае, если такой способ открытия папок некомфортен, или есть какие-то особенности, например, неисправности компьютерной мыши, обеспечить открытие можно и нажатием одной кнопки. Сделать это достаточно просто, достаточно действовать согласно простому алгоритму.
Также данный алгоритм поможет пользователю в случае, если сбились настройки или другой пользователь изменил их.
Включение функции «Один щелчок» в Windows 10
Чтобы изменить значение по умолчанию для открытия файлов и папок с двойного на одиночный щелчок, перейдите в меню «Пуск». Найдите «Проводник» и щелкните его, когда он появится, или нажмите Enter.
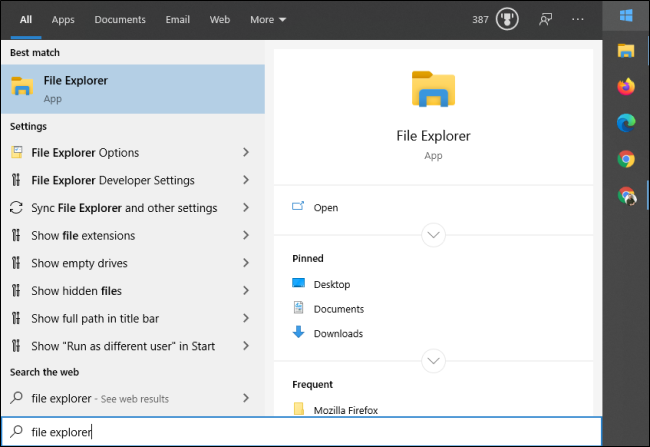
В окне выберите «Просмотр»> «Параметры»> «Изменить параметры папки и поиска».
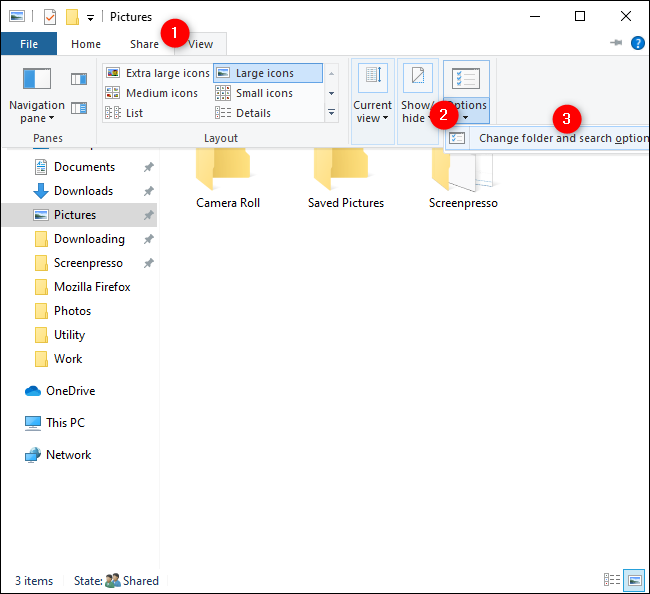
Во всплывающем окне установите переключатель« Чтобы открыть элемент одним щелчком (укажите для выбора) ».
После выбора При выборе этого параметра значки будут подчеркнуты (как гиперссылки) при наведении на них курсора. Если вы хотите, чтобы заголовки значков были подчеркнуты все время, выберите переключатель «Подчеркивать заголовки значков, соответствующие моему браузеру».
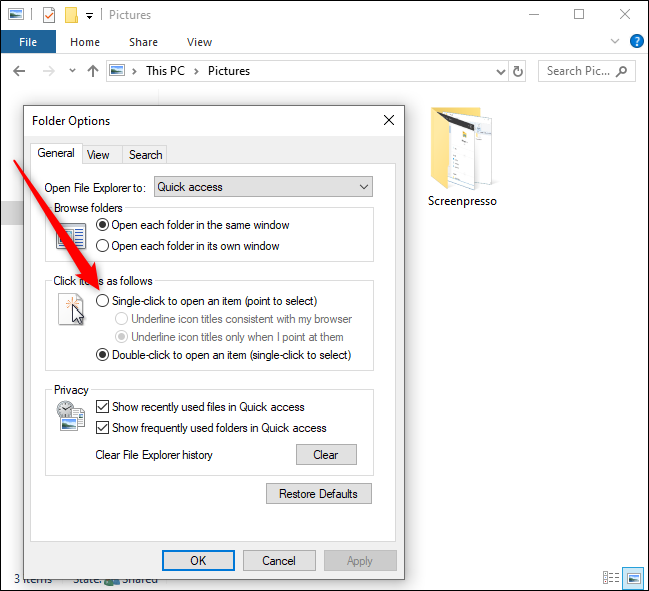
Теперь, когда вы включили этот параметр, если вы когда-нибудь захотите чтобы выбрать значок, не открывая его, просто наведите указатель мыши на него на мгновение.
Вы также можете указать Windows поставить флажок над каждым элементом, чтобы вы могли его выбрать. Чтобы включить этот параметр , щелкните вкладку «Просмотр» во всплывающем окне «Параметры папки» и прокрутите вниз до «Дополнительные настройки». Установите флажок рядом с «Использовать флажки для выбора элементов», а затем нажмите «ОК».
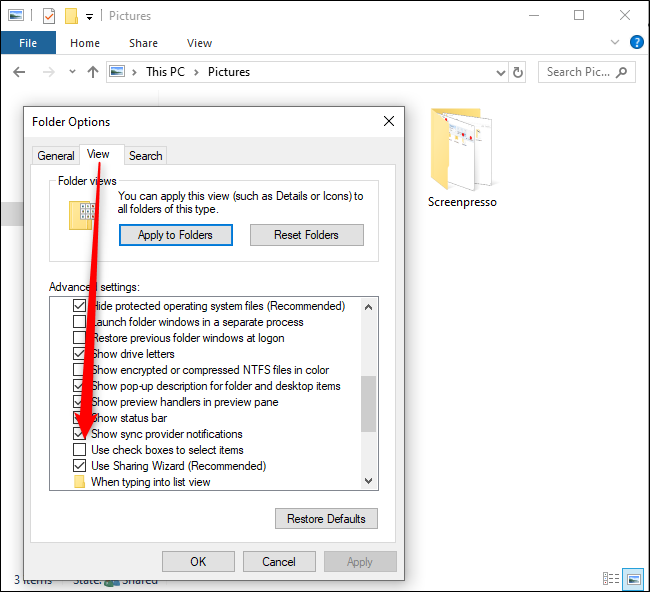
Эти параметры должны повысить вашу эффективность и дать вам большую гибкость на вашем устройстве с Windows 10.
ЧИТАТЬ ДАЛЕЕ
- ›Как запретить детям разговаривать с незнакомцами на Nintendo Switch.
- › Как сделать презентацию Microsoft PowerPoint доступной только для чтения
- › Как транслировать боевик-триллер Лиама Нисона
- › Как объединить изображения на iPhone и iPad с помощью ярлыков
- › Как отобразить встроенный счетчик кадров Steam в играх для ПК
Что делать, если не работает двойной клик на мышке
Возможны случаи, когда изменения настроек не приносят пользы, и ярлыки открываются одиночным кликом, вместо двойного. Такая неисправность может возникать вследствие неправильной работы драйверов после обновления. Для того чтобы это исправить, необходимо выбрать «Мой компьютер» — «Свойства» — «Диспетчер устройств».
Затем нужно открыть подменю с названием «Мыши и иные указывающие устройства», выбрать подключённую мышь и, щёлкнув правой кнопкой, удалить её. Затем необходимо перезагрузить ПК. После перезагрузки Windows подключённая мышка должна снова появиться в списках устройств и проблема должна исчезнуть. В случае, если неисправность осталась актуальной, следует обновить драйвера на устройстве.
Если данный способ не помог, возможно, проблема носит аппаратный характер. Следует проверить целостность кабеля или разъёма.
Источник статьи: https://setafi.com/elektronika/kompyuternaya-myshka/kak-sdelat-dvojnoj-klik-na-myshke/
Как заменить указатель мыши
Нужно, снова попасть в раздел «Параметры мыши». Затем проследовать к закладке «Указатели».
Раздел указатели
По умолчанию в настройках определено, что стрелочка будет белого цвета.
А в строчке, где можно выбрать указатель, отмечена графа «Нет».
Щелкните по разделу и определитесь с теми параметрами, которые подходят именно вам.
Курсор может быть разных форм и цветов. Можно установить даже маленьких животных, все это находится в настройках компьютера.
Например, для людей, которые плохо видят, оптимальным будет черный вид указателя.
После выбора нужного вам вида, обязательно сохраните проделанную работу, нажав кнопку «Ок».
Теперь и всегда в разделе «Указатели», в строчке, где вы выбрали указатель, будет находиться иконка того вида, которая определена вами.
Настройка работы указателя
Теперь можно настроить его работу. Переходим на закладку «Параметры указателя»
Параметры указателя
Здесь возможно изменить скорость его движения, включить повышенную точность указателя.
Установить исходное положение курсора в диалоговом окне. Настроить видимость.
После выполнения всех необходимых настроек, следует опуститься к низу окна и подтвердить действие кнопкой «Ок».
Несовместимость
Если мышка не реагирует на клики, следует обратить внимание на системные требования. Дело все в том, что все современное оборудование имеет определенные запросы к компьютеру
Несоответствие оным делает невозможным работу устройства. Либо оно будет функционировать нестабильно.
Когда обнаруживается несовместимость именно с операционной системой, можно решить проблему несколькими путями. Либо пользователь меняет ОС, либо подключаемое оборудование. Второй вариант чаще всего встречается на практике
Особое внимание рекомендуется уделить вопросам совместимости владельцам «Виндовс 10». С данной операционной системой очень много оборудования конфликтует
Поэтому удивляться тому, что «Виндовс» не реагирует на клики мышки, не нужно.
Как поступить в данной ситуации? Уже было сказано: или подключаемое оборудование поменять, или операционную систему сменить. Как именно поступить? Это каждый решает для себя сам.
7 скрытых функций компьютерной мыши
Главный вопрос — а так везде? 1) Если у мышки есть функция doubleclick, то возможно, где-то задел переключатель. Например, у a4teck это реализовано человечески и там спецом есть кнопка для двойного клика, у тех же Zalman лишь подобие, кнопка, которая переназначает действие ЛКМ на двойной щелчок (и обратно) 2) Механический износ кнопок.
Это самый тоскливый вариант. . Сдавать в ремонт просто не выгодно, проще иногда купить новую. 3) Глюк драйвера. В диспетчере устройств найди свою мышь, удали драйвер и перезапусти комп. После подключения мышки драйвер должен установиться автоматически заново. 4) А везде ли такая свистопляска? Есть сайты, на которых «умные» люди таким образом ставят блок на копирование контента. Варианта два — либо сбрасывается выделение, либо не работают хоткеи копирования. Ничего тупее я не видел, т.к. на практике такие сайты только бесят, а сам скрипт можно отключить, временно вырубив на сайте javascript после загрузки страницы или же попробовать найти конкретно участок кода, ответственный за этот бред и отключить именно эту часть кода навеки. Мне проще на пару секунд отключить js, скопировать, а потом вернуть все на свои места, чем рыться в коде страницы и ради двух кликов убить полчаса на изучение скриптов сайта. Но это реализуемо.
При открытии файлов, открываются их свойства
Суть проблемы: При попытке запуска любой программы или открытиия папки открываюся свойства ярлыка или папки соответственно
Решение проблемы: Первая мысль пользователя при подобной реакции компьютера на попытку запустить программу или открыть папку — компьютер заражён вирусами. Действительно, деятельность некоторых вирусов может привести к подобным результатам. Никогда не бывает лишним провести полную проверку компьютера антивирусом со свежими обновлениями. Но в первую очередь стоит проверить, не залипла ли на клавиатуре одна из клавишей «Alt», расположенных обычно по бокам от клавиши «Пробел»
Иногда любимый компьютер начинает выдавать «чудеса». Хорошо, если в этот момент никаких важных действий совершать не требуется. Можно тогда вникнуть, разобраться, как устранить возникшую проблему. Гораздо хуже, когда имеется срочная работа, начальство требует скорого выполнения, а при нажатии на ярлык ничего не происходит, нужные программы не открываются.

Исправление ошибки в работе ярлыков под силу обычному пользователю.
Паника охватывает полностью, кажется, что вышла со строя программа. Найти новую, скачать её из интернета, заново проинсталлировать, конечно же, можно, но для этого потребуется время, дефицит как раз которого и наблюдается в конкретный момент. Прежде всего, в этой ситуации нужно уяснить, что это ярлыки на рабочем столе не открываются, а сами программы чаще всего остаются целыми и невредимыми, он совершенно не нуждается в повторной инсталляции.
Если вы обнаружили, что не открывается ярлык на рабочем столе, воспользуйтесь нашими советами. Ознакомившись с ними, вам станет понятно, почему возникает такая проблема и как её устранить.
X-Mouse Button Control
После обзора базовых настроек компьютерной мыши в Windows мы добрались до нестандартных решений в виде стороннего софта. Речь идет о переназначении кнопок игровых устройств (ремаппинге) с помощью специальных утилит. Они будут полезны только в том случае, если на вашей мышке есть несколько дополнительных кнопок. Неигровые модели перенастраивать не имеет смысла.
Утилита X-Mouse Button Control выступает в качестве универсального варианта для недорогих игровых манипуляторов и «ноунейм» моделей с поднебесной. В ней можно создать от одного до пяти слоев привязки действий, например, в играх, плеере, проводнике. Также вы сможете сохранять новые команды с учетом времени удержания и сочетания кнопок. Тут также есть шкала настройки чувствительности курсора с множеством надстроек. Текущий профиль сохраняется отдельным файлом в директории с программой, откуда он без проблем может быть скопирован и использован на другом компьютере.
Чтобы начать пользоваться X-Mouse Button Control:
- Переходим на сайт https://www.highrez.co.uk и выбираем ссылку Latest version». Скачивание exe-файла начнется автоматически.
- Устанавливаем и запускаем программу. Запущенная X-Mouse Button Control располагается в трее панели задач.
Основная правая часть окна отведена под кнопки и привязанные к ним функции. Выше от нее находятся вкладки со слоями настроек и меню с дополнительными опциями. Слева расположен список сохраненных профилей и кнопки действия над ними.
Из особенностей программы выделим такие преимущества:
- простота в установке;
- наличие русскоязычной оболочки;
- несколько слоев настроек в одном профиле;
- лаконичный интерфейс;
- поддержка всех известных (и даже неизвестных) моделей устройств;
- бесплатная лицензия.
Из недостатков отметим:
- нагромождение различных параметров без пояснений к ним;
- нет опций, отвечающих за подсветку кнопок и корпуса мыши.



![Как настроить все кнопки мыши — пошаговая инструкция в картинках [разбор от геймера]](http://saleous.ru/wp-content/uploads/b/4/2/b425de1853a88a21d62e2f040e75f65f.jpeg)





























