Советы, как такого избежать
Ситуация, когда человек залил клавиатуру, и клавиши не работают, распространена среди активных геймеров и людей, которые работают на ПК / ноутбуке. Чтобы избежать проблем, необходимо отказаться от распития напитков возле электронной техники, ведь рано или поздно это приведет к разливу жидкости. Если вы не можете отказать себе в удовольствии, предусмотрите рядом отдельную подставку или столик, где будет стоять чашка.
В Интернете встречаются и другие жалобы, мол, помыл клавиатуру, и она перестала работать. Причиной также является попадание воды внутрь устройства. В качестве профилактики достаточно протирать клавиши влажной салфеткой, работать чистыми руками и избегать попадания внутрь мусора.
Дополнительная информация
Помимо основной информации, хотим так же сделать акцент на том, что изредка может повлиять на работоспособность клавиатуры, а также о том, как пользоваться ноутбуком до замены клавиатуры.
Специфические способы проверки клавиатуры
Поскольку рассматриваемая ситуация бывает вызвана и программными сбоями, необходимо полноценно исключить это подозрение или же подтвердить его и не переходить к более сложной и затратной аппаратной диагностике.
Подробнее: Запускаем виртуальную клавиатуру на ноутбуке с Windows
Переназначение клавиш
Еще один вариант — переназначение функции неработающей клавиши на работающую. Он больше подойдет для долгосрочного использования, так как сам процесс переназначения может быть не из быстрых, или же если вам требуется много печатать, и каждый раз вызывать виртуальную попросту неудобно. К тому же не все хотят обращаться в сервисный центр, если не работает пара непопулярных клавиш.
Подробнее:Программы для переназначения клавиш на клавиатуре
Переназначаем клавиши на клавиатуре в Windows 10 / Windows 7
Настройки не помогают? В чем причина
Клавиши не во всех случаях залипают по причине неудачных настроек системы. Намного чаще некорректная работа клавиатуры связана с неисправностью, загрязнением устройства ввода жидкостью, пылью или крошками.
Решениями в таком случае являются:
- чистка клавиатуры;
- замена устройства.
Держите старый калькулятор на компьютерном столе, поскольку открыть встроенный в ОС долго? Рассказал, как поместить приложение в быстрый доступ. Очищайте буфер обмена ОС перед посещением веб-сайтов (в особенности социальных сетей) или общением в мессенджерах, чтобы данные не оказались в интернете. Подсказал методы очистки.
Брак
Что делать, если не печатает клавиатура? Многое зависит от ситуации. Если речь идет не о новом устройстве, то вышеперечисленные варианта развития событий могут вполне оказаться причиной отказа составляющей от работы. Но как быть, когда разговор ведется о только что купленной клавиатуре? Если все драйвера были установлены, проблема, скорее всего, имеет только одну причину — брак. И здесь поможет только полная замена клавиатуры. Рекомендуется незамедлительно обратиться в магазин, где было приобретено устройство. Там и можно будет провести обмен. В противном случае вам придется купить новый гаджет.
Реально ли отключить клавишу или цифровой блок на клавиатуре?
Эта задача немного сложнее и во многом зависит от того, какая стоит задача. Ниже рассмотрим основные разновидности целей.
Цифровой блок. Самый простой способ отключить цифры на клавиатуре ноутбука – нажать клавишу Num Lock. Правда, на некоторых моделях с небольшой диагональю ее переместили на одну из клавиш ряда F. Нужно найти кнопку, на которой написано NmLk и нажать ее вместе с Fn. Еще можем воспользоваться настройками BIOS, но это сложнее.
- Клавишу Fn. На некоторых ноутбуках ее можем отключить, нажав и удерживая Fn, затем нажав Num Lock или Esc.
- Любую клавишу. Если нужно отключить букву на клавиатуре ноутбука, придется использовать сторонние программы. Чтобы выключить полностью какую-то клавишу, можем использовать Simple Disable Key. Желающие могут переназначить кнопку с помощью MapKeyboard или PowerToys.
Причина 4: Вирус
Очень часто вирусы подобным способом нарушают работоспособность компьютера. Случаи, когда именно вредоносный софт не позволял пользователю нормально набирать текст или выполнять другие действия, актуальны ежегодно, поэтому мы настоятельно рекомендуем проверить свой компьютер при помощи защитного программного обеспечения. Для достоверного результата предпочтительнее воспользоваться сторонними программами, а не встроенным в систему Защитником. Более подробно о том, какие утилиты и приложения для выполнения этой цели подходят лучше всего, мы рассказывали в другом материале.
Подробнее: Борьба с компьютерными вирусами
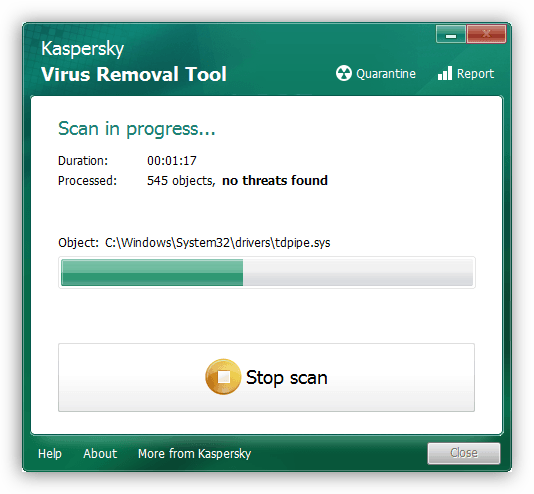
Сбой программного обеспечения или драйверов
Сбоям в программном обеспечении больше подвержены клавиатуры со старыми разъемами PS/2. Однако, таких клавиатур в использовании ещё достаточно много, хотя и производители уже почти перестали их выпускать.
Для решения проблемы с нерабочей клавиатурой из-за программного обеспечения вам необходимо включить компьютер и войти на рабочий стол. Так как клавиатура перестала работать и не печатает, а на учетной записи может быть поставлен пароль, необходимо будет воспользоваться экранной клавиатурой и набрать пароль мышкой.
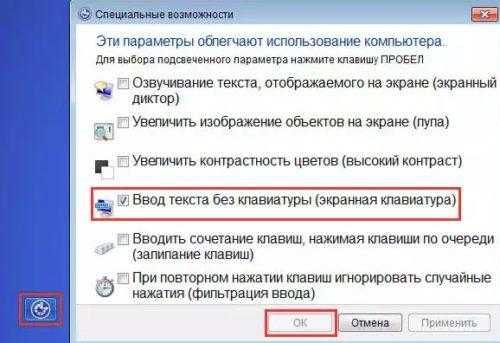
Теперь, когда вы оказались на рабочем столе своего компьютера вам необходимо попасть в Диспетчер устройств.
В Windows 8 и Windows 10 для этого нажмите правой кнопкой мыши по кнопке Пуск и выберите Диспетчер устройств.
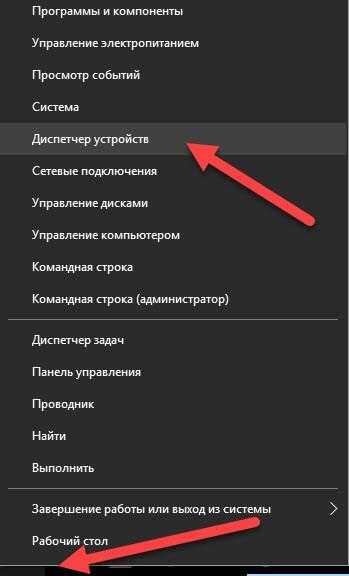
В Windows 7 кликните левой кнопкой мыши по кнопке Пуск. Далее правой кнопкой по слову Компьютер и выберите Управление компьютером — Диспетчер устройств.
В диспетчере устройств отображена информация обо всех устройствах компьютера. Раскройте ветку Клавиатуры. Если рядом с вашей клавиатурой горит оранжевый вопросительный знак, значит устройство некорректно установлено в системе.
Нажмите правой кнопкой мыши на клавиатуру и выберите Удалить.
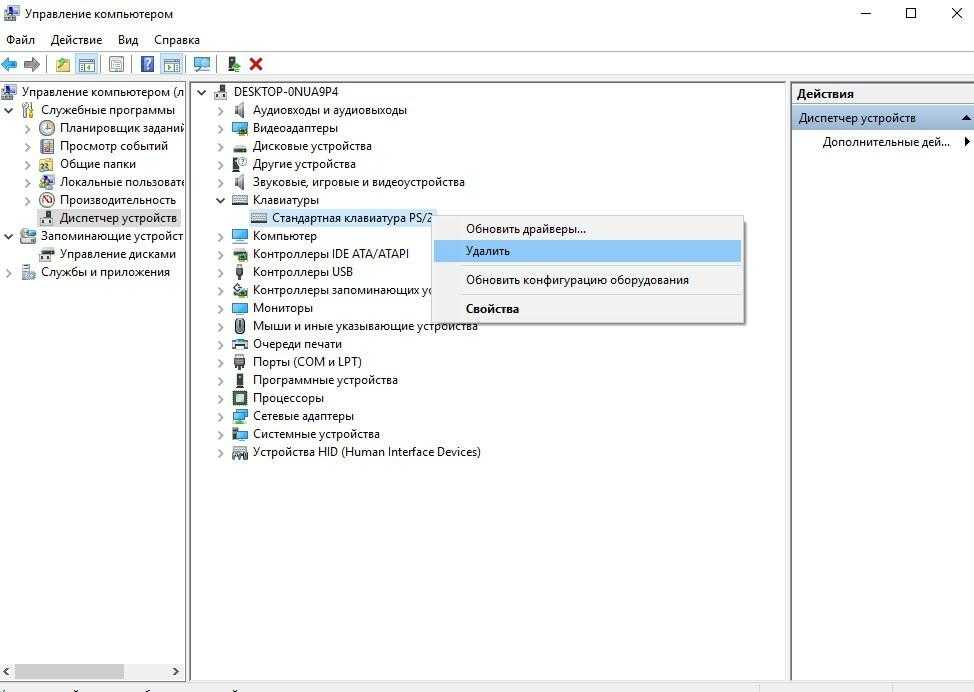
После этого нажмите Действие — Обновить конфигурацию оборудования.
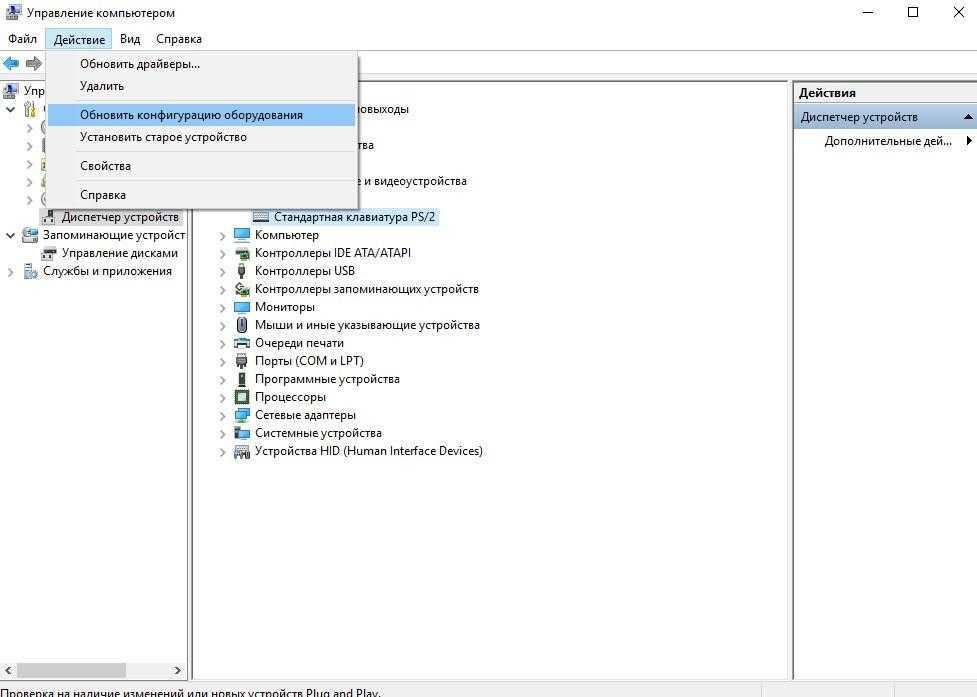
Драйверы
Возможно, что клавиатура работает сама по себе на ноутбуке по причине неисправности драйверов. К счастью, это довольно легко исправить. Вы можете скачать драйверы на официальном сайте производителя своего ноутбука, или же установить их автоматически, выполнив следующие действия:
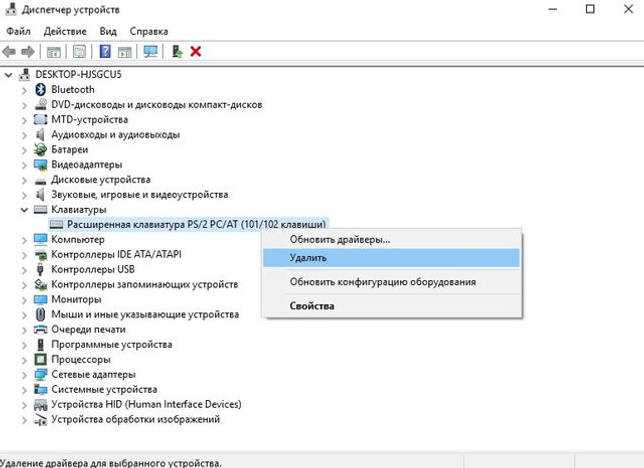
- Перейдите в Диспетчер устройств. Для этого нажмите правой кнопкой мыши на Пуск и выберите «Диспетчер устройств».
- Далее найдите и разверните раздел «Клавиатуры».
- Нажмите правой кнопкой мыши на устройство своей клавиатуры (в нашем случае это «Расширенная клавиатура…») и выберите «Удалить».
- Вы обнаружите, что клавиатура вообще перестала работать. Это правильно, так как вы удалили драйверы.
- Теперь просто перезагрузите ноутбук, и операционная система Windows автоматически установит необходимые драйверы.
Не работает Пробел и другие проблемы с механизмом «бабочка»
Почему же «бабочка» способствует залипанию клавиш? Ответ прост – все дело в пыли. Разрабатывая механизм «бабочка», купертиновцы старались сделать его лучше, чем «ножницы», и максимально уберечь от попадания пыли. Идея неплохая, согласитесь, но опять же таки в теории. Пыль есть пыль, она способна проникать даже в самые крошечные щели. Каким прекрасным бы ни был механизм, пыль все равно сумеет пролезть под клавишу.
С механизмом «ножницы» в данном случае проблем нет – от пыли можно избавиться, хорошенько пропылесосив клавиатуру. Однако с «бабочкой» такой номер не всегда пройдет. Расстояние между клавишами и корпусом ноутбука настолько мало, что пылесосить клавиатуру практически бесполезно.
Хуже всего обстоят дела с клавишей Пробел. Если у вас твердая рука, глаз орла и непоколебимая решимость, вы можете снять другие клавиши и почистить. Но только не пробел, который в «макбуках» почему-то особенно хрупкий. Очень сложно (практически невозможно!) безболезненно снять клавишу пробела и вернуть ее обратно. Обязательно что-нибудь сломается – если не сама кнопка, так механизм «бабочка».

Пользователи вынуждены обращаться за помощью в официальные сервисные центры Apple, и, если починка невозможна, из-за одной кнопки компания меняет клавиатуру целиком.
ПО ТЕМЕ: Как скрывать файлы и папки на Mac (macOS) от посторонних: 3 способа.
За прошедшие годы клиенты многократно жаловались на проблемы, возникающие при работе с клавишами. Некоторые однократные нажатия регистрируются дважды, какие-то кнопки застревают, а другие вообще не работают. Эта тема периодически всплывает в прессе. В марте вопрос работоспособности конструкции снова стал горячо обсуждаться после публикации The Wall Street Journal колонки об этой проблеме. И снова компании Apple пришлось извиняться.
В Apple заявили, что знают о возникающей у небольшого числа пользователей проблеме. А ведь на рынке представлено уже третье поколение клавиатуры «бабочки». Она присутствует в таких продуктах, как MacBook Pro 2018 года и новый MacBook Air. Компания нехотя признала, что и в первом-втором поколении клавиатуры возможны проблемы в небольшом числе случаев. Речь идет о таких устройствах Apple, как 12-дюймовый MacBook и MacBook Pro, выпущенных в 2016-2017 годах.
Самые последние модели ноутбуков все еще подпадают под программу фирменного гарантийного обслуживания, что поможет решить проблему. А вот старые версии ноутбуков могут потребовать помощь специальной программы обслуживания клавиатуры. Если у пользователя возникли проблемы с клавишами на его MacBook, то надо обратиться в службу поддержки производителя и отнести устройство в Apple Store для оценки ситуации. В зависимости от уровня проблем специалисты примут решение о замене или отдельных клавиш, или всей клавиатуры. Пока же точная причина проблем с клавиатурой «бабочкой» неясна. Их могут вызывать попавшие под клавиши грязь, пыль или мусор.
Сам механизм «бабочка» был представлен в 2015 году в качестве решения для модернизации клавиатуры. Это решение позволило сделать новый 12-дюймовый MacBook еще более элегантным. Apple считает систему «бабочка» на 40% тоньше относительно традиционного ножничного механизма, используемого в клавиатурах в ноутбуках предыдущих поколений.
Давайте проследим за хронологией возникновения этой проблемы.
Методы устранения проблемы
Когда речь идёт об одноразовом сбое, очень часто после обычной перезагрузки девайса от возникшей неприятности не остаётся и следа. В случаях с периодическими или постоянными проявлениями самопроизвольного нажатия клавиш необходимо прибегнуть уже к более решительным действиям по устранению проблемы. Первым делом необходимо осмотреть устройство на предмет повреждений. Возможно, вы и сами знаете причину неисправности, например, незадолго до появления сбоя пролили кофе на клавиатуру или она пережила падение. При попадании жидкостей нужно просушить, затем почистить устройство. Если вы залили кнопки клавиатуры ноутбука и вовремя не перевернули его, а также не убрали влагу, вероятно попадание и на материнскую плату.
Чистка клавиатуры
Неудивительно, что загрязнение и попадание мусора чаще всего становится объяснением того, почему клавиатура вдруг сама печатает, хотя сам пользователь даже не притрагивается к ней. Для внутреннего очищения клавиатуры от пыли, крошек и прочих инородных частиц используются USB-пылесосы, имеющие насадки для удаления загрязнений, или баллончики со сжатым воздухом, очищающие контакты потоком, выходящим под давлением. Существуют также специальные чистящие средства, которые можно приобрести в любом магазине оргтехники
При отсутствии подобных приспособлений в домашних условиях можно вооружиться кистью или щёточкой и, перевернув ноутбук, прочистить, иногда требуется снять кнопки с кареток (это следует делать очень осторожно). При тотальных загрязнениях лучше обратиться в сервис, где предоставляют услугу чистки техники
Проверка на вирусы
Вредоносное ПО, поражающее систему, становится одной из главных причин всевозможных сбоев в работе, и «самодеятельность» периферии не исключение. Если клавиатура работает сама по себе на ноутбуке или компе, то одна из первоочерёдных задач пользователя – проверка системы на вирусы. Кроме глубокого сканирования имеющимся антивирусом, лучше дополнительно применить сторонний софт. Хорошими средствами по отлову вредителей являются специальные утилиты Dr.Web CureIt и AdwCleaner. Они используют самые свежие антивирусные базы и тщательно проверяют систему на вирусы, затем устраняя обнаруженные угрозы. После удаления зловреда проверяем, изменилась ли ситуация.
Переустановка драйверов
Другая частая причина сбойной работы клавиатуры – неактуальные или повреждённые драйверы. Неисправность драйверов достаточно легко устранить. Их можно скачать на официальном сайте производителя устройства либо выполнить автоматический поиск и установку, для чего нужно сделать следующее:
- Идём в раздел «Клавиатуры».
- Нажатием ПКМ на названии клавиатуры вызываем контекстное меню и выбираем опцию «Удалить».
- После таких действий клавиатура перестанет функционировать, но драйверы установятся системой автоматически, как только компьютер будет перезагружен, поэтому выполняем перезагрузку девайса.
Во многих случаях переустановка драйверов позволяет восстановить контроль над периферийным устройством, но если не помогло, идём дальше.
Восстановление системы
Многим пользователям, столкнувшимся с проблемой «самостоятельности» клавиатуры, помогает универсальный способ, который часто применяется при устранении различных системных сбоев. Он предполагает вернуть систему в то состояние, когда подобного явления ещё не возникало. Если есть в наличии точка восстановления, то возврат к ней может решить проблему самопроизвольного нажатия клавиш.
Переустановка Windows
Крайней мерой является переустановка ОС. Её следует выполнять только в том случае, если другие способы оказались бессильны и дело не в повреждениях самой клавиатуры. Подключаем внешнюю клавиатуру и проверяем, возникают ли на новом устройстве те же проблемы. Делаем вывод и прибегаем к нужному варианту решения вопроса. Если же проблема заключается в аппаратных неисправностях, никакие программные способы не будут эффективны. В таком случае устройство необходимо диагностировать и возвращать к жизни в сервисе, возможно клавиатура даже потребует замены.
Для каких устройств типична?
Такая проблема может возникать не на всех устройствах. Она наиболее типичная для ноутбуков, так как возникает, только в том случае, если на клавиатуре справа нет особого цифрового блока, что и типично для ноутбуков.
Но может появляться такое явление и на персональных ПК в том случае, если к ним подключена небольшая без такого блока, что тоже иногда встречается.
Теоретически такую перенастройку ввода с клавиатуры могут произвести специальные программы или настройки в реестре компьютера.
Установить причину такой проблемы и устранить ее немного сложнее. Однако, это скорее является исключением из правил и встречается очень редко.

В этой статье нам предстоит разобраться в важном вопросе: почему не печатает клавиатура? Это явление встречается не так уж редко, как хотелось бы. Но пугаться его не стоит
Проблемы с разрешаются без особых проблем. И лишь в некоторых ситуациях необходимо изрядно постараться, чтобы наладить функционирование компьютерной составляющей. Но по каким причинам клавиатура может отказаться работать? И что делать в том или ином случае?
Почему она возникает?
Ничего страшного или даже неприятного в данной ситуации нет. Это не неполадка или , а своеобразная настройка, которую пользователь, скорее всего, включил случайно, сам того не заметив.
На самом деле такая функция достаточно удобна для заполнения таблиц или печати большого количества формул, но если пользователь не знает, как отключить такую функцию, она может доставлять серьезное неудобство.
Режимы печати переключаются клавишей Num Lock.
Она может называться или именно так, или обозначаться аббревиатурой NumLk (иногда возможны и некоторые другие варианты).
Расположена данная клавиша в правом блоке функциональных кнопок, обычно, в верхней его части.
Нужно понимать, что если такая кнопка в принципе имеется, то переключение режима ввода при ее случайном нажатии в любом случае произойдет. Это не настройка или особенность, а функция данной кнопки. Таким образом, если вместо кнопок вдруг начали печататься цифры, то вы случайно нажали данную клавишу.
Некоторые клавиатуры (на ноутбуках или съемные) имеют световые индикаторы в верхней части справа, сообщающие о включении горячих клавиш, связанных с режимами ввода – Caps Lock
для печати заглавными буквами, Insert
для замещения (а не сдвигания) текста, Num Lock
для ввода цифр. Соответственно, в случае, если у вас на ПК включена функция Num Lock
, то индикатор Num
будет светиться.
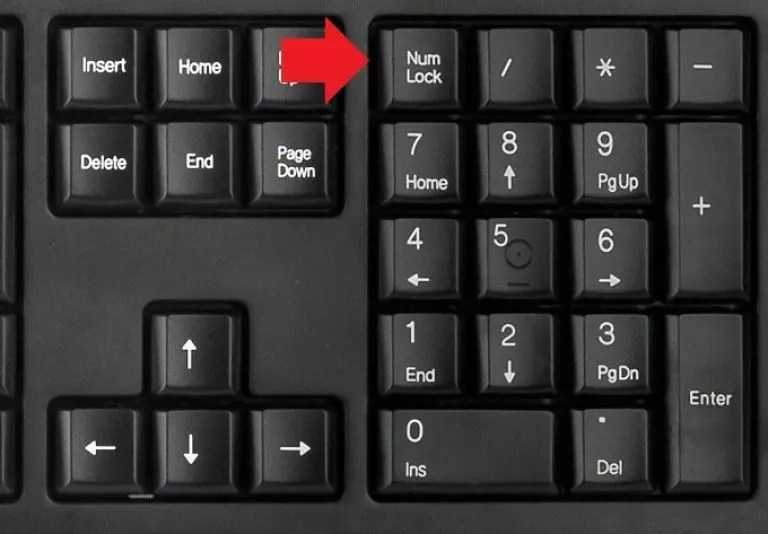
На ноутбуке
Повреждение шлейфа
Одной из причин неработающих клавиш ноутбука, в том числе и горячих, может быть неполадка в шлейфе. Это плоский провод, соединяющий устройство ввода даных и материнскую плату, который может перестать функционировать из-за нарушения контакта или механического повреждения (обычно это обрыв или сильный перегиб), что нередко случается при небрежной сборке/разборке электроники. Чтобы удостовериться, подключите внешнюю клавиатуру к ноутбуку: если она корректно работает, значит, шлейф поврежден. Выхода два: попробовать переподключить либо починить/заменить на новую, обратившись в сервисный центр.
Сильное механическое воздействие
Вспомните, не роняли ли вы что-то тяжелое, не били ли по клаве из-за проигрыша в онлайн игре. Сильное физическое воздействие быстро приводит к потере работоспособности отдельных элементов. В такой ситуации, возможно, потребуется полная замена детали. В среднем, стоимость работ составит 350 рублей плюс цена запчасти (например, Asus (Асус) от 700-800 рублей, HP от 900-2000 рублей, Macbook (Макбук) от 2000 рублей).
Включены ли клавиши FN в BIOS
В современных ПК верхний ряд клавиш F1-12 обладает как функциональным, так и мультимедийным режимом (регулировка уровня громкости и пр.). Переход между режимами осуществляется с помощью Fn. Если у вас не работают F1-12 или Fn, причина может скрываться в настройках BIOS. Чтобы изменить их, откройте BIOS, с помощью стрелок или цифровых клавиш перейдите к разделу Системные конфигурации и строке «Action Keys Mode» (или «Hotkey Mode», «Function Key Behavior» — в зависимости от марки ноутбука) и измените значение на Enabled с помощью Enter.
Как отключить залипание клавиш? Залипание клавиш Windows XP, Windows 7, Windows 8 и 8.1, Windows 10
Функция залипания клавиш может стать отличным инструментом для детей, работающих за компьютером, облегчит времяпровождение за ним инвалидам и начинающим пользователям.
Но для геймеров и людей, которые пользуются комбинациями горячих клавиш для работы в приложениях, или же когда приходится по нескольку секунд удерживать одну клавишу на клавиатуре, она становится обузой и постоянно отвлекает от работы. Так как отключить залипание клавиш?
Если включается залипание клавиш после пяти нажатий на кнопку Shift, то отключить данную функцию, относящуюся к специальным возможностям Windows, несколько сложнее.
https://youtube.com/watch?v=ECgVzCQm55c
Рассмотрим методы отключения залипания клавиш в различных редакциях операционной системы Windows.
Метод №1
- Заходим в «Панель управления», например, через «Пуск», и вызываем модуль «Специальные возможности».
2. В открывшемся диалоговом окне снимаем флажок возле надписи: «Залипание», расположенной в первом пункте, именуемом «Залипание клавиш».
- Кликаем «Применить» для принятия изменений.
- Закрываем окно специальных возможностей, кликом по кнопке «ОК» или по значку в верхнем правом углу.
Метод №2
Залипание клавиш в устаревшей Windows XP отключается и другим методом.
- Нажимаем клавишу Shift пять раз подряд с минимальным интервалом между нажатиями.
После этого системный динамик выдаст типичный звук, и на экране появится диалоговое окно с предложением выключить или настроить залипание клавиш.
- Жмем на кнопку «Параметры», после чего откроется окно специальных возможностей.
Далее выполняем все действия, начиная с пункта под номером 2 предыдущего метода отключения залипания клавиш.
Как убрать пароль при входе в Windows 7?
Способ №1
- Заходим в “Пуск» и вызываем «Панель управления».
- Переключаем ее вид на крупные или мелкие значки, кликнув «Категория» в верхней части окна, и выбрав более подходящий для вас вариант.
- Внизу отыскиваем пункт «Центр специальных возможностей»и запускаем его.
Откроется окошко со списком функций для упрощения обращения с клавиатурой.
- Находим раздел «Упростить ввод текста» и снимаем флажок, стоящий возле пункта «Включить залипание клавиш».
Функция «Включить залипание клавиш» может быть и неактивной, но после пятикратного нажатия на Shift опять появится окно с предложением настроить залипание клавиш. Дабы этого избежать рекомендуется снять галочки напротив всех пунктов.
- Жмем «Применить» и закрываем окно кнопкой «Ок».
Способ №2
- Выполняет пять нажатий клавиши Shift с минимальными интервалами между ними.
Вследствие выполнения этого действия запустится окно с предложением настроить и включить/выключить залипание клавиш.
Появится диалог настройки залипания клавиш в Windows 7.
- Убираем флажок напротив первого пункта, который называется «Включить залипания клавиш».
Желательно снять галочки напротив всех пунктов во избежания подобных проблем в будущем.
- Кликаем “Применить» и закрываем диалоговое окно настроек залипания клавиш.
Windows 8 и 8.1 – залипание клавиш. Отключение
В Windows версии 8 и ее последующего обновления под редакцией 8.1 отключение залипания клавиш выполняется аналогичным с Windows 7 методом с некоторыми отличиями, касающимися изрядно переработанного интерфейса более новой версии операционной системы.
- Вызываем правую панель, подведя курсор мыши к правой границе экрана.
- В выпавшем меню выбираем «Параметры».
- Далее кликаем по «Изменение параметров компьютера».
- В появившемся меню выбираем «Специальные возможности».
- В списке дополнительных возможностей выбираем «Клавиатура».
Как выбрать компьютерную мышь?
6. Под вторым подзаголовком «Полезные клавиши» переключаем триггерные переключатели в левое положение «Откл».
Как убрать залипание в Windows 10
Отключить ненужную вам функцию залипания клавиш в последней версии операционной системы Windows достаточно просто, выполнив следующие действия.
Для начала заходим в «Центр специальных возможностей» Windows.
- Вызываем меню Windows и вписываем соответствующий текст в строку поиска.
Фразу не обязательно вбивать полностью, достаточно начать ее писать, как перед нами начнет появляться уменьшающий список предложений, соответствующих нашему запросу.
- После ввода части фразы кликаем по соответствующей надписи для вызова следующего окна.
3. Перелистываем список с помощью ползунка, расположенного в левой части окна вниз.
4. Кликаем по “Облегчение работы с клавиатурой” и попадаем в аналогичное окно.
- Убираем флажок возле пункта «Включить залипание клавиш», находящегося в пункте «Упростить набор текста».
- Кликаем по кнопке «Применить» и жмем «Ок» для закрытия диалогового окна специальных параметров Windows.
Включаем подсветку клавиатуры
Для тех, кто любит работать за компьютером или ноутбуком при приглушенном свете, утеря подсветки клавиатуры – большой удар.
Конечно, если такой функции у вашей клавиатуры нет, то мы можем порекомендовать только подсветку, которая крепиться на монитор, а питается от USB-порта. Таких гаджетов на китайских сайтах товаров очень много.
Но если такая возможность заложена производителем, то в первую очередь вам нужно внимательно рассмотреть клавиатуру. На ней могут быть как специальные кнопки, вынесенные за пределы стандартной раскладки, так и комбинированные. Как правило, на клавишах управляющих подсветкой будет значок в виде лампочки.
Не путайте с пиктограммой солнышка – эта клавиша отвечает за яркость экрана. Чтобы такая кнопка сработала, применять ее нужно вкупе с клавишей Fn или Esc. Например, на ноутбуках разных производителей можно встретить такие комбинации:
| Lenovo ThinkPad | Fn и Пробел Fn и Esc |
| HP | Fn и F5 Fn и F4 |
| Dell | Fn и F6
Fn и Пробел Fn + F10 F10 |
| Asus | Fn и F3 – увеличение яркости Fn и F4 – уменьшение яркости, до полного выключения |
| Acer | Fn и F9 Fn и F6 |
| Huawei и Honor MagicBook | Fn и F3 |
| Samsung | Fn и F9 |
| MSI | Fn и + – увеличение яркости Fn и — – уменьшение яркости, до полного выключения |
Как включить подсветку клавиатуры на любом ноутбуке на ОС Windows
Иногда проблемы с подсветкой клавиатуры кроются не в работе клавиш, отвечающих за включение/ выключение, а в настройках системы Windows.
Для изменения параметров вам нужно открыть «Панель управления» вашим ноутбуком, а далее найти блок персональных конфигураций «Центр мобильности Windows». Здесь есть такие настройки, как яркость экрана, громкость, подключение внешнего дисплея и пр. В том числе здесь находится и подсветка клавиатуры, и эта функция должна быть активна.
Если вы хотите изменить другие параметры подсветки, таки как отключение при бездействии или уровень яркости, то кликните на значок блока дважды – перед вами раскроется дополнительное диалоговое окно с настройками.
А на вашем ноутбуке есть подсветка клавиатуры?
Да, у меня современный ноутбук с подсветкой
57.14%
Нет, у меня бюджетная модель
14.29%
Не знаю, ищу ответ на свой вопрос
28.57%
Проголосовало: 7

















![Как включить клавиатуру на ноутбуке? [здесь точно есть решение вашей проблемы] - tehnopub](http://saleous.ru/wp-content/uploads/a/3/3/a33075121a896fc76478486a03a0b515.jpeg)
















