Требуемые инструменты и материалы
Для получения качественного изображения, кроме самой камеры и телевизора, необходимо наличие блока питания и соответствующих соединительных кабелей и разъемов к ним.

- Схема подключения (способы соединения) ↓
- Оснащение телевизора вебкамерой ↓
- Пошаговое руководство ↓
От качества соединительного кабеля зависит эффективность картинки на экране.
Разъем AV-IN/OUT. Почти у всех видеокамер присутствует выход для подсоединения к разъему AV-IN/OUT, который в быту называют “тюльпаном”. Внешний вид у него, как у обычного штекера, имеющего диаметр три с половиной миллиметра. На задних стенках импортных и отечественных телевизионных устройств таких входов-“тюльпанов” бывает всегда несколько штук. Два – у монофонических моделей, у стереофонических – три. Для присоединения камеры, у кабеля должен с одной стороны присутствовать вход-штекер AV-IN/OUT, а с противоположной – три выхода-“тюльпана”. Обычно телевизор сразу бывает укомплектован таким кабелем, в противном случае кабель приобретают в специализированных отделах магазинов по продаже радиотехники. Подсоединяется он несложно: каждый выход-“тюльпанчик” втыкается в гнездо на панели телевизора, окрашенное в аналогичный цвет.
Использование коаксиального кабеля. Такое название имеет кабель, который применяют для передачи сигнала от телевизионной антенны. У некоторых моделей камер уже имеется готовый выход такого кабеля со штекером. Его можно непосредственно воткнуть в телевизионный антенный вход.
Разъемы S-video. Нашли применение у весьма ограниченного числа производителей видеокамер, но сигнал с их помощью обладает довольно высоким качеством.
Разъемы SCART. Довольно распространены среди производителей телеаппаратуры. Внешне представляют собой прямоугольную металлическую коробочку. Любой специализированный радиотехнический магазин может предложить переходники со SCART на AV-IN/OUT, которые используется при разных входах-выходах у камеры и телевизора.
Использование кабеля MiniHDMI – HDMI допустимо, при наличии в телеаппаратуре и камере подобных входов. Конечно, может быть ситуация, когда у видеокамеры отсутствуют штатные разъемы и мы видим только набор проводов
В этом случае следует обратить внимание на их расцветку: красные и черные провода используются для запитки камеры электроэнергией; желтые провода применяются для передачи видеосигнала. Припайка соответствующих проводов к проводке кабеля позволит добиться хорошего сигнала
Припайка соответствующих проводов к проводке кабеля позволит добиться хорошего сигнала.
Блоки питания следует использовать только хорошего качества. Лучше всего себя зарекомендовали отечественные блоки, которые гораздо долговечнее китайских аналогов.
Источники электропитания БП-1А или БПМ – 1А используются для работы с электрорадиоаппаратурой, потребляющей выпрямленное стабилизированное 12-вольтовое напряжение, сила тока которого не превышает 0,7 ампер. Оптимальна их эксплуатация при интервале плюсовой температуры от десяти до сорока градусов Цельсия и относительной влажности не более 80 процентов.
На корпусе каждой камеры указывается характеристика питания. К примеру, надпись 9-15V DC/0,1А говорит, что для работы устройства необходимо постоянное напряжение с диапазоном от 9 до 15 вольт с силой тока – 0,1 ампер.
В частности, в этой ситуации подойдет блок питания с выходным 12-вольтовым напряжением и максимальной силой тока в один ампер, то есть выше заданного параметра – 0,1 А. При замыкании на один блок более одного устройства, их допустимую силу тока следует суммировать.
В нашем примере, для подключения трех видеокамер с вышеуказанной маркировкой, подойдет питание, выдающее силу тока, превышающую 0,3 А.
Расключение проводов на видеорегистраторе
Теперь все кабеля видеонаблюдения осталось расключить в слаботочном шкафу. Для начала подключаете сам видеорегистратор через источник бесперебойного питания.
Затем зачищаете вторые концы кабеля КВК-П, заведенные в шкаф, аналогичным образом как показывалось выше. При этом жилы питания (красный с черным) подсоединяете на соответствующие клеммные колодки “+V” и “-V”.
А конец коаксиального кабеля, с установленным разъемом BNC-F, заводите в свободное гнездо видеорегистратора. Там где написано Video In.
То же самое проделываете с оставшимися видеокамерами.
Все что вам останется это произвести настройку видеонаблюдения, подключив монитор к регистратору через VGA или HDMI разъемы.
Если слаботочный шкаф находится далеко от компьютера, для настройки можно воспользоваться ноутбуком. А уже после этого, отдельным кабелем выводите сигнал на монитор.
Все программное обеспечение для настройки видеонаблюдения должно идти в комплекте с видеокамерами. Если его почему-то нет, то можно попробовать универсальные ПО, например от ivideon.
Программы для просмотра видеонаблюдения со смартфона или планшета
Для просмотра видео со смартфона или планшета специально настраивать устройство не требуется. Выше был описан способ просмотра в веб-браузере, но гораздо удобнее скачать специальное приложение для этих целей. В настоящее время существует очень много утилит для описанных выше задач, но наиболее популярными являются 3 приложения.
- TinyCam Monitor Pro поддерживает до 16 камер одновременно. Умеет работать с камерами от разных брендов. Есть несколько мультиэкранов. Настройки можно переносить с одного устройства на другое. Можно прямо из программы записывать данные на какой-либо носитель. Есть возможность цифрового увеличения изображения.
- IP Cam Viewer позволяет работать сразу с несколькими камерами, объединять их в группы, записывать видео на носитель. Есть функция масштабирования изображения. Можно установить виджет приложения для быстрого доступа и получения актуальной информации. Поддерживает около 700 моделей.
- Exacq Mobile. Работает на Android и iOS, поддерживает одновременно 48 камер, удобная навигация в приложении, функция масштабирования.
Интересной особенностью данных приложений является то, что они могут работать с любыми IP-камерами по всему миру. Можно подключить не только камеры установленные дома, но и в других местах. Если камера без логина и пароля, то достаточно просто ввести ее IP-адрес в настройках приложения. С помощью подобных приложений можно подключиться к видеокамере подъезда, двора, стоянки. Достаточно лишь узнать у тех, кто устанавливал камеры, ее IP-адрес, логин и пароль.
Настройка через компьютер
Для того, чтоб подключить камеры к ПК и произвести последующую их настройку, необходимо установить специализированное ПО. Как правило, оно идет в комплекте с оборудованием. Однако сеть Интернет полна альтернативных программ, которые могут оказаться не менее полезными.
Рассмотрим два варианта настройки:
- Проводные камеры через видеорегистратор
- Беспроводные камеры через роутер
Чтобы настроить на компьютере камеры, подключенные через видеорегистратор, необходима программа DVR-клиент:
- Вводится имя пользователя и пароль
- Открывается вкладка «Настройки» и в контекстном меню (вызывается правой кнопкой мыши) выбирается пункт «Добавить зону»
- Также в контекстном меню также выбирается пункт «Найти устройство» — программа самостоятельно найдет подключенный к ПК видеорегистратор и отобразит камеры, подключенные к нему
- Выделив камеры и нажав на кнопку «Добавить», можно будет просматривать изображение с них
- Перейдя еще раз на вкладку «Настройка» можно будет установить режимы записи и т. д.
Широкую популярность получили беспроводные или , подключение которых напоминает настройку локальной сети. Должно быть установлено специальное программное обеспечение видеонаблюдения для компьютера, посредством которого работает роутер.
Смотрим видеообзор настройка и наладка оборудования;
Огромное множество программ предлагают самые разные возможности во время работы, но первоначальная настройка в любой из них сводится к следующему:
- Ввод IP-адреса устройства
- Ввод порта
- Ввод данных аутентификации
На коробке с камерой должны быть указаны все вышеперечисленные данные. Однако оставлять их в таком виде небезопасно и рекомендуется заменить на собственные. Когда все устройства будут объединены в одну общую сеть, можно приступать к настойке любых других параметров, предлагаемых в меню программы.
Рассматривая как подключить систему видеонаблюдения к компьютеру, состоящую более чем из десятка камер, рекомендуется дополнительно приобрести и смонтировать следующие вспомогательные элементы:
- Анти грозовую защиту
- Бесперебойники
- Запоминающие устройства для хранения данных
Для проводного соединения очень важно грамотно расположить провода. Над данным вопросом следует подумать во время проектирования, проложив наиболее оптимальные и безопасные маршруты
Самый недорогой и простой способ – осуществлять прокладку в специальных коробах. За метр придется оплатить не более 20-25 рублей. Провода будут надежно защищены от намеренного повреждения и капризов природы.
Необходимо подумать о специализированных компьютерах для видеонаблюдения, так как постоянно держат занятым свой собственный ПК – не удобно. Во время слежки работать на нем не будет возможности.
Работа специалиста
 Необходимо решить кем будет осуществляться подключение камер к компьютеру. Всю работу можно проделать самостоятельно, но чтобы уменьшить проявление проблем в будущем, стоит подумать и доверить оказание услуг специалисту.
Необходимо решить кем будет осуществляться подключение камер к компьютеру. Всю работу можно проделать самостоятельно, но чтобы уменьшить проявление проблем в будущем, стоит подумать и доверить оказание услуг специалисту.
Цены, которые предлагают мастера – различны и зависят от большого числа факторов.
Многие компании, которые занимаются продажей оборудования для систем видеонаблюдения, предлагают услуги по монтажу и настройке совершено бесплатно.
Средние расценки по рынку на подключение и настройку:
- Проводные камеры внутри помещения – 1-1.5 тысячи рублей
- Проводные камеры вне помещения – 2-2.5 тысячи рублей
- Беспроводные камеры 1.5-2 тысячи рублей
- Установка видеорегистратора – 2.5-3 тысячи рублей
В зимний период установка камер вне помещения может обойтись на 15-20% дороже. Выше стоимость будет за проведение срочных работ. Если заказ крупный, с заключением договора о последующем обслуживании специалистами, можно рассчитывать на скидку.
Подводим итоги
Безусловно, подключать видеонаблюдение к компьютеру — самый простой и не дорогостоящий из вариантов для небольших частных систем. Данное решение избавит от необходимости приобретать дополнительное специализированное оборудование: мониторы, системные блоки, вспомогательные платы и многое другое.
Подключаем камеры видеонаблюдения к компьютеру или телевизору
Видеонаблюдение для дома, квартиры, дачи или подъезда давно стало повседневностью. Камеры видеонаблюдения сегодня достаточно доступны, а для домашней охранной сети не потребуется даже видеорегистратор, достаточно дома иметь компьютер, ноутбук или же телевизор.
Нас часто спрашивают, как подключить камеры к ПК или TV? Ничего сложного здесь нет. В этой статье мы расскажем Вам, как это проще всего сделать.
Итак, вы купили видеокамеры и у вас есть персональный компьютер. Что дальше? Начнем с того, какого типа камеры Вы купили — аналоговые или цифровые. Если первые, тогда вам еще понадобится прикупить плату ввода видео, либо видеокарту оснащенную TV входом, либо ТВ тюнер, либо преобразователь USB. Все они выполняют одни и те же функции.
Плату видеозахвата, видеокарту или тюнер устанавливают в материнскую плату в слоты PCI- или PCI-е. Они позволяют подключать к компьютеру от 4 до 20 аналоговых камер.
Устройства настраиваются с помощью специального программного обеспечения. С помощью него вы сможете настроить режим записи видеоизображения, включать записи по сигналу детектора движения, создавать видеоархив и даже иметь удаленный доступ к видео через интернет.
Что касается USB-преобразователя, то он гораздо дешевле, компактнее и проще в использовании
Так что если с финансами у вас туго, можно обратить внимание на подобный преобразователь, хотя он немного уступает по техническим параметрам платам видеозахвата и видеокартам с ТВ входом
Перейдем теперь к рассмотрению, как подключить цифровые или, как их еще называют IP-камеры. Если вы собираетесь подключить всего одну камеру видеонаблюдения, то соединение с ней можно установить с помощью Интернета напрямую с помощью сетевой платы. Если камер больше больше то, чтобы не покупать видеорегистратор, можно организовать видеонаблюдение через облачный сервис.
Чтобы подключиться к облачному сервису вам понадобится:
- Сетевой кабель «витая пара», который подключается к LAN разъему камеры;
- Определить IP адрес камеры;
- Выполнить вход на прошивку устройства посредством интернет браузера;
- Активировать переключатель поддержки облачного сервиса производителя;
- Выяснить ID устройства с помощью программного обеспечения;
- Выполнить вход на сайт выбранного вами облачного сервиса;
- Внести уникальный код устройства.
Если вы не знаете, как выполнить один или несколько из этих шагов, на облачных сервисах есть инструкции. На каждом сервисе они могут быть различными. Поэтому мы не приводим конкретики по подключению.
Можно подключить цифровую камеру к компьютеру и с помощью специальных программ. Обычно используются утилиты, которые идут в комплекте с камерами.
Для подключения к ПК необходимо камеру через LAN выход подключить к коммутатору, куда подключен и компьютер. Причем, можно напрямую к сетевой плате ПК. После этого в окне любого браузера набрать IP адрес, установленный по умолчанию.
Для каждой фирмы-производителя он свой. Поэтому советуем определить нужный вам по этой табличке:
Ну и в заключении хотим напомнить, что проводной интернет обеспечивает более устойчивое соединение, что исключает зависания картинки, поступающей с видеокамер.
Теперь перейдем к вопросу подключения камер видеонаблюдения к телевизору. Это возможно только в том случае, если у него есть вход для композитного сигнала или, по простому — «тюльпан».
Осуществить подключение поможет расцветка RCA кабеля и разъема. Разъемы типа «тюльпан» имеет установленную цветовую комбинацию, состоящую из трех цветов – красного, желтого и белого.
В системах видеонаблюдения по желтому кабелю передается видеосигнал, а красный и черный (белый) кабели передают питание (12 Вольт) на камеру видеонаблюдения и звук.
В аналоговой камере предусмотрено только два кабеля, то они предназначаются для передачи видеосигнала и питания камеры.
Если камера имеет BNC разъем, то придется оснастить им кабель посредством обжимки или пайки.
BNC подключается к видеокамере, тюльпан – к телевизору. При этом сопротивление коаксиального кабеля, то бишь обычного телевизионного, должно быть не менее 75 Ом.
2021-02-12T17:12:32+03:0018, Сентябрь, 2018|Выбор системы|
Осмотр инспектором и ввод в эксплуатацию
При осмотре инспектором участка ему должны быть предоставлены все необходимые документы.

Во-первых, документ о выполнении условий, прописанных в ТУ, который выдаётся организацией, занимавшейся составлением технических условий.
Во-вторых, это акт сдачи-приёмки электромонтажных работ. Данный акт является документом, где указывается перечень установленного электрооборудования с их паспортами, описываются виды проведённых работ по монтажу электропроводки, а также распределительных коробок, розеток, выключателей. Акт обязан соответствовать проекту на электроснабжение дома. Если были внесены изменения, не входящие в проект, то их необходимо согласовать с проектной организацией.
На основании предоставленных документов инспектор составляет акт на присоединение к электрическим сетям.
https://youtube.com/watch?v=hox5Vrf476I
Подключение вай-фай камеры
Практически все модели вай-фай камер могут быть подсоединены к разной аппаратуре в проводном или беспроводном формате. Алгоритм действий пользователя определяется способом подключения и видом устройства.
По Wi-Fi
Для подключения видеокамеры через вай-фай нужно локальной сети компьютерной техники задать IP-адрес присоединяемого устройства. Для этого следует:
- открыть меню управления сетями;
- в разделе подключений активировать окно свойств и перейти во вкладку протокола интернета;
- ввести данные IP адреса;
- изменить настройки через браузер.
По проводу
Самое простое подключение с регистратором или другой техникой — это проводное. Их подсоединение в систему производится напрямую кабелем. При первом коннекте потребуется ввод логина и пароля. Если их сохранить, то следующие соединения будут реализованы в автоматическом режиме.
Проводное соединение
Через роутер
Разобраться, как подключить вай-фай камеру к компьютеру можно, используя как источник трафика роутер. Процедура проводится по алгоритму действий:
- переход по IP-адресу устройства;
- вывод на экран формы доступа к беспроводной сети;
- ввод в форму логин и пароль.
Через телефон
Для подключения вай-фай видеокамеры к телефону нужно установить на него соответствующую программу. Смартфон следует присоединить в локальную сеть маршрутизатора для первичного коннекта. Подключение осуществляется после ввода данных доступа.
Что значит подключение напрямую?
Чтобы эксплуатация устройства была максимально комфортной, чаще всего пользователи отдают предпочтение к присоединению монитора. Тем самым происходящее транслируется, соответственно, на экран конструкции. Поэтому с таким способом вряд ли можно пропустить любое движение неприятеля. Таким образом, подключение происходит без вмешательства дополнительных изделий, а напротив, весь процесс осуществляется исключительно благодаря основным деталям.
При подключении кабелей важно знать о существовании двух разновидностей методов на пути достижения цели. Собственно, разберем их отдельно:
- Проводной вывод. В таком случае рекомендуется производить припаивание;
- С использованием разъемов. Тут же придется приобретать определенного типа коннекторы.
То есть, если он размещен далеко от оборудования, нужно будет использовать отдельный провод
Но везде надо обращать внимание на сечение. Несмотря на то что сказанный факт — достаточно очевидный, его всё же надо не забывать и иметь в виду: на противоположной стороне видеокамеры наблюдения должна быть соединительная линия, разъем которой обязан соответствовать оборудованию, что подключен
Если вы берете во внимание витую пару, то готовьтесь к приобретению определенного передатчика.
Вариант 1 — Неопознанная сеть с типом доступа — Без доступа к Интернету.
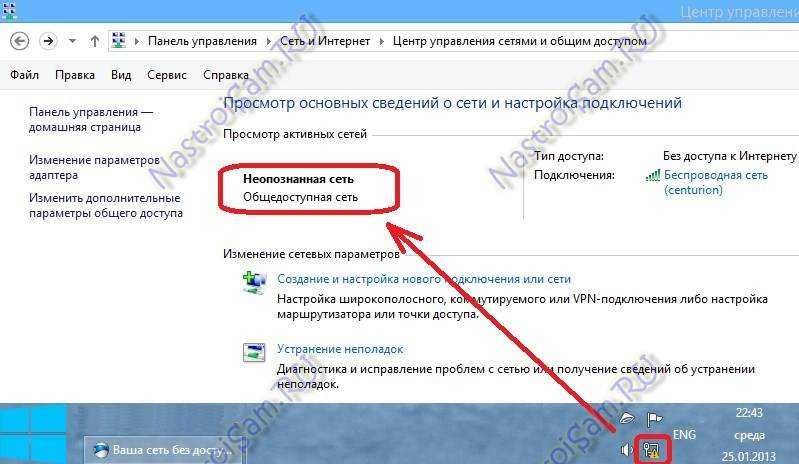
Чаще всего такое возникает после переустановки операционной системы Windows и означает что на физическом и канальном уровнях подключение к сети есть, но вот на сетевом уровне его уже нет. Говоря простым языком — проблема с IP-адресом — скорее всего система не может его получить динамически. Если у Вас IP-адрес прописан вручную, то вероятно он либо прописан неправильно, либо подсеть изменилась. Выбираем сетевое подключение (по локальной сети или беспроводное), через которое подключены и кликаем на нем правой кнопкой и в контекстном меню выбираем пункт «Состояние»:
![]()
В открывшемся окне состояния подключения нажимаем кнопку «Сведения». В Сведениях о сетевом подключении смотрим поле «IP-адрес (Адрес IPv4)». Если там указан адрес из подсети 169.254.Х.Х — это значит, что система не смогла получить IP-адрес автоматически с помощью DHCP-сервера роутера. Причиной чаще всего служит сбой в работе роутера либо неправильная группировка портов. Что же теперь делать?
В первую очередь попробуем прописать IP-адрес вручную. Для этого сначала перевернем роутер вверх ногами. Там должна быть наклейка с указанием марки и модели роутера:
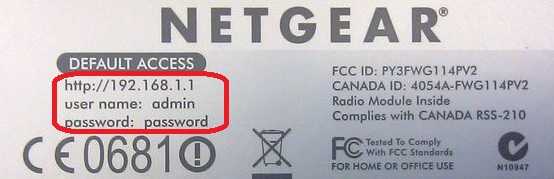
На ней же должен быть указан IP-адрес роутера, а так же логин и пароль на доступ в веб-интерфейс.
Теперь опять кликаем на сетевом подключении правой кнопкой мыши и выбираем пункт меню «Свойства»:
![]()
В окне «Свойства подключения» выбираем компонент «Протокол Интернета версии 4 (TCP/IPv4)» и кликаем на нем дважды левой кнопкой мыши. Откроется окно «Свойства Протокола Интернет версии 4». Здесь ставим галочку «Использовать следующий IP-адрес» и прописываем адреса:
IP-адрес — 192.168.1.2,
Маска подсети — 255.255.255.0,
Основной шлюз — 192.168.1.1,
Предпочитаемый DNS-сервер — 192.168.1.1.
В качестве альтернативы можно прописать DNS-серверы Google или Яндекс: 8.8.8.8, 8.8.4.4 или 77.88.8.8.
Нажимаем кнопку ОК, закрываем окно и проверяем доступ в сеть. После этих действий доступ в Интернет должен появится. Если этого не произошло — скорее всего проблемы с настройками Вашего роутера, либо дальше, уже на оборудовании провайдера.Примечание: Если у Вас роутер D-Link с IP-адресом 192.168.0.1, то IP-адрес так же надо прописывать из этой же подсети, например — 192.168.0.2.
Если предыдущие действия не помогли, возможен вот ещё один способ. Но этот способ стоит пробовать только в том случае, если у Вас несколько устройств подключены к Интернет и работают без проблем, а трудности только на одном компьютере или ноутбуке. Все дело в том, что иногда проблемы с подключением к сети связаны с MAC-адресом сетевого устройства — они как правило возникают после переустановки драйвера интегрированного сетевого адаптера, который большинство пользователей устанавливает с диска, идущего с материнской платой. А производитель плат, для ускорения техпроцесса и унификации тупо ставит всем один и тот же MAC-адрес. В итоге, в сети могут появится два устройства с одним MAC-адресом. В этом случае — надо попробовать прописать MAC-адрес вручную. Для этого нажимаем комбинацию клавиш WIN+R и в окне «Выполнить» пишем команду devmgmt.msc:
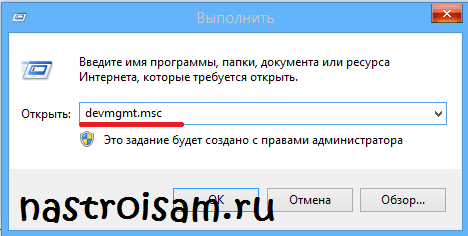
Этим Вы запустите Диспетчер устройств Windows. Делать это надо из-под пользователя с правами Администратора.
![]()
В диспетчере задач ищем раздел «Сетевые адаптеры». В нем выбираем адаптер, через который подключен компьютер и кликаем на нем дважды левой кнопкой мыши. В открывшемся окне открываем вкладку «Дополнительно». Нас интересует параметр «Сетевой адрес (Network Address)». Ставим галочку напротив пустого поля и в это поле прописываем 12 цифр. Так как это поле в шестнадцатиричном формате, то можно прописывать и буквы от A до F, но это не обязательно. Нажимаем ОК, перезагружаем компьютер и проверяем.
ПОДКЛЮЧЕНИЕ К МОНИТОРУ И ТЕЛЕВИЗОРУ
Если подключить камеру видеонаблюдения непосредственно к монитору, то, естественно, можно будет только наблюдать изображение online и не более того.
Непосредственное соединение камеры с монитором возможно только при условии, что тот имеет вход для композитного сигнала. Это, как правило, специализированные мониторы для видеонаблюдения, они недешевы, поэтому проще использовать компьютерный монитор и преобразователь BNC-VGA.
При приобретении преобразователя следует обратить внимание на такую его характеристику как разрешающая способность. Как правило, она составляет около 740×576 px, что соответствует разрешению камеры порядка 420 ТВЛ
Таким образом, при наличии видеокамеры высокого разрешения часть его будет «съедена» этим устройством.
В заключение рассмотрим как подключить камеру видеонаблюдения к телевизору.
Для этого ваш телевизор должен иметь разъемы для подключения композитного сигнала (RCA). При этом центральный контакт служит для подачи непосредственно видеосигнала, а внешний — экран (см.фото).
Поскольку аналоговые камеры видеонаблюдения, как правило, имеют либо проволочные выводы либо BNC коннектор, то придется изготовить соответствующий переходник. Для варианта с разъемом — с одной стороны соединителя ставим BNC «папу», с другой — тюльпан и соединяем их коаксиальным кабелем (сопротивление 75 Ом) как показано на рис.1.
Если видеокамера имеет проволочные выводы, то осуществляем соединение в соответствии с рис.2. Не забудьте подать на камеру питание. Если камера имеет 4 вывода, то посмотрите ее паспорт, скорее всего будет выходить два двойных провода. Желтый, как правило, всегда сигнал, а красный — плюс питания. Два остальных можно соединить между собой — это будет общий. Но, во избежание осложнений, не поленитесь найти описание видеокамеры.
После этого подключаем соответствующие разъемы и все. Имейте в виду, для просмотра нужно выбрать соответствующий режим:
- кнопка «SOURCE» на пульте или телевизоре;
- затем на экране ТВ пункт меню «AV» или «композит».
Как видите, ничего сложного.
В начало
Способы подсоединения
Существует несколько способов подсоединения охранной видеокамеры. Используемое вами подключение камеры видеонаблюдения к телевизору будет зависеть от типа вашего телевизора и вида видеокамеры. Однако в любом случае составляющих нашей мини-системы будет всего три: видеокамера, провода и телевизор.
- Тюльпан – AV-IN/OUT. Почти все видеокамеры наблюдения имеют выход под штекер AV-IN/OUT. Выглядит он как обычный штекер диаметром 3.5 мм. Большинство телевизоров имеют на задней стенке три входа-«тюльпана» (или два, если телевизор монофонический). Таким образом, нам нужен кабель, на одном конце которого AV-IN/OUT, а на другом – три «тюльпана». Такой кабель, если он не идет в комплекте к телевизору, можно легко купить в любом специальном магазине и так же просто подсоединить: каждый «тюльпан» совпадает по цвету с тем гнездом телевизора, к которому его нужно подсоединить.
- Коаксиальный кабель. Сразу поясним: коаксиальный кабель – это кабель, использующийся для того, чтобы сигнал с телеантенны поступал в телевизор. Привычная телезрителям «антенна», вставляющаяся в телевизор сзади – это и есть коаксиальный кабель. Некоторые камеры оснащены выходом в виде коаксиального провода, так что их можно напрямую подключать к антенному входу телевизора.
- Разъем S-VIDEO. Такой разъем есть в некоторых камерах. Он не очень распространен, однако обеспечивает отличное качество видеосигнала.
- Разъем SCART. Этот разъем встречается чаще всего в современных телевизорах и выглядит как прямоугольная стальная коробочка. Если у вас нет подходящего кабеля, вы легко купите переходник SCART – AV-IN/OUT в любом магазине радиотехники, и подключите камеру как указано в пункте один данного перечисления.
- Кабель Mini-HDMI – HDMI. Такой кабель также подойдет для многих современных телевизоров, поскольку HDMI-вход чаще всего у них присутствует. Если на вашей камере есть выход Mini-HDMI, то с помощью соответствующего кабеля вы без проблем подключите видеокамеру.
- Отсутствие штекера. Временами ситуация не балует нас прекрасным набором аксессуаров для мгновенного подключения, и бывает так, что вместо стандартного разъема нас встречают ни о чем не говорящие проводки. Здесь ситуация также несложна, поскольку существует система цветовых обозначений:
- красный провод и черный провод – это провода питания, через них камера получает электроэнергию (особенности питания вашей камеры и подключения этих проводов к блоку питания смотрите в инструкции к вашему аппарату);
- желтый провод – это видеопровод, по нему и идет сигнал;
Припаяйте провода камеры к соответствующим проводам нужного кабеля – и вы получите отличный сигнал.
Также предлагаем ознакомиться с видео, по подключению аналоговой видеокамеры телевизору.
Как вы видите, существует множество способов превратить свой телевизор в центр охранной системы. Осмотрите свою камеру и телевизор, найдите наилучший для вас вариант – и наслаждайтесь безопасностью помещений, которую построили вы сами!
Сегодня многообразие охранных систем представлено широкой линией на рынке. Существует огромное количество всевозможных пожарно-охранных сигнализаций и датчиков, однако лучше и надежней способа, чем охрана объекта при помощи видеоконтроля, еще не придумали. Для организации такой системы нужно всего лишь подключить камеру видеонаблюдения к компьютеру, и тогда в реальном времени будет отображено все, что происходит на подконтрольном объекте.
Тестирование видеосистемы
Так, для проверки, открыт ли нужный программный порт, часто применяют сайт portscan. ru. При пробросе портов на локальном маршрутизаторе или серверном ресурсе выдаст информацию о работающем соединении. Если система видеонаблюдения предусматривает удалённый доступ, то применяется технология ActiveX. При входе на IP-маршрутизатора укажите порт 81.
При наличии явных неполадок Интернет-подключения на объекте DNS-адрес роутера можно указать в настройках самой видеокамеры. В целях недопущения перегрузки своих сетей провайдеры принудительно закрывают конкретные номера портов – выберите альтернативный порт, если стоковый не принимает запросы.
О том, как подключить камеру видеонаблюдения к компьютеру, смотрите в следующем видео.
Системы видеонаблюдения представляют собой эффективное решение для поддержки безопасности на разных объектах.
Учитывая снижение цен на аналоговые камеры наблюдения, установку таких устройств у себя дома может позволить себе каждый пользователь.
Наиболее простым вариантом домашней системы наблюдения является использование камеры видеонаблюдения, которая подключается к монитору.
В таком случае возникает естественный вопрос о том, как подключить камеру видеонаблюдения к монитору.
Установка видеонаблюдения дома — инструкция. Подключение камер и проводов в слаботочном шкафу
Упаковка данных в байты представлена на рисунке 2.
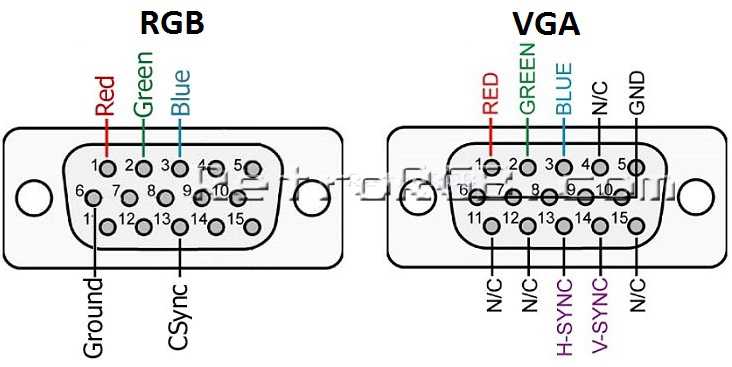
Подключение аналоговой камеры к монитору
Цвета считаются слева-направо. На рисунке 9 представлена временная диаграмма программного сброса камеры записью числа 0х80 по адресу 0х Кроме шины данных из FIFO выведена шина, на которую выставляется число записанных в него данных. Такое соединение возможно только в том случае, когда монитор имеет соответствующий вход для композитного сигнала — это как правило дорогие специализированные устройства для систем видеонаблюдения. Если вы подключаете ip-камеру к монитору, достаточно лишь персонального компьютера, от ip-камеры идет кабель витая пара в сетевую карту компьютера rj Дисплей для Фотоаппарата
https://youtube.com/watch?v=e3Vi6l04_sI
Технические условия на подключение к электрическим сетям образец. Требование к документу и образец технических условий
Образец ТУ имеет строгую форму , регламентированную типовым договором, и зависит от групп потребителей (физические/юридические) и предельной мощности потребления. Для большинства бытовых потребителей она ограничена 15 кВт. В бланке ТУ обязательно должны быть указаны данные (форма технических условий на электроснабжение):
- Реквизиты организации, выдавшей ТУ.
- Реквизиты и ФИО потребителя.
- Перечень приёмников энергии у потребителя.
- Полный адрес объекта подключения.
- Присоединённая мощность (максимальная, кВт) принимающего оборудования заявителя. Если предполагается поэтапный ввод оборудования потребителя в эксплуатацию, то мощность указывается по этапам и очерёдности.
- Категория надёжности и класс напряжения электросетей кВ.
- Год ввода в эксплуатацию.
- Точки подключения (ВРУ, ЛЭП, ТП, генераторное оборудование) в образце технических условий на электроснабжение.
- Основной/резервный источник подачи электроэнергии.
- Обязательство СО по реконструкции действующей электросети вызванных увеличением нагрузки из-за подключения новых объектов (строительство новых ЛЭП, ТП, прокладка кабелей, реконструкция распределительных устройств и другие виды модернизация оборудования) до границы балансовой принадлежности, в том числе согласования по сопряжённым подключениям с иными заинтересованными лицами.
- Обязательства потребителя по выполнению строительно-монтажных работ в рамках границ своего участка.
- Сроки действия ТУ ограничены от 2 до 5 лет.
- Подпись и дата.
Как соединить видеокамеру с телевизором
Изображение с видеокамеры можно напрямую подключить к телевизору и наблюдать в реальном времени за тем, что происходит в месте установки.
Для создания системы понадобится видеокамера, блок питания для неё, а также разъемы, которые подходят к ТВ и видеокамере. Также потребуется монтажный бокс с кабелем.
Выбор места
Нужно ставить видеокамеру так, чтобы объект наблюдения попадал в большую часть кадра. При покупке камеры нужно уточнять характеристики у продавца.
Угол обзора может варьироваться от 70 до 100 градусов. Но также бывает и сорокаградусные модели для телевизоров. Уличную видеокамеру желательно защищать от дождя и ставить под крышей.
Подключение к телевизору
Есть разные способы соединения. Аналоговую аппаратуру можно подключить к ТВ через AV вход. Его также называют композитным.
Современные модели ТВ поддерживают такой порт. Если ТВ старой модели, на панели может быть разъем SCART. В таком случае придется приобрести специальный переходник SCART-АV.
Для соединения устройств желательно использовать коаксиальный кабель RG-6, который обычно применяют для монтажа антенн. Изображение будет стабильно поступать на экран обычного домашнего телевизора. Для питания подсоединяют блок мощностью в 1 ампер, а также специальный кабель.

Около видео-аппарата потребуется закрепить монтажный бокс, чтобы спрятать разъемы. В качестве разъема камеры к проводу ставят bnc разъемом. Можно найти разные варианты, но желательно использовать зажим и болтик. Так можно достигнуть стабильной работы передачи видео.
Со стороны ТВ-устройства нужно поставить коаксиальный кабель с разъемом типа «тюльпан». Кабель питания подключить к блоку. С помощью пульта в качестве источника сигнала выбрать AV-вход и картинка появится на мониторе (совместимость оборудования не имеет значения).
IP-камера и устройства с высоким разрешением TVI/HDCVI/AHD
Для правильного подключения к телевизору оборудования, нужно воспользоваться промежуточным устройством. Если используется TVI/HDCVI/AHD, в качестве устройства используют видеорегистратор (необязателен в случае использовании модели с аналоговым портом). На регистраторе несколько видео-выходов – HDMI порт,VGA и композитный, что позволяют соединиться с ТВ.
IP-камеры – более универсальный инструмент, поскольку к ТВ можно подключить не только видеорегистратор, но и персональный компьютер или ноутбук, через который с помощью специальной программы видео будет транслироваться с камеры на ТВ.
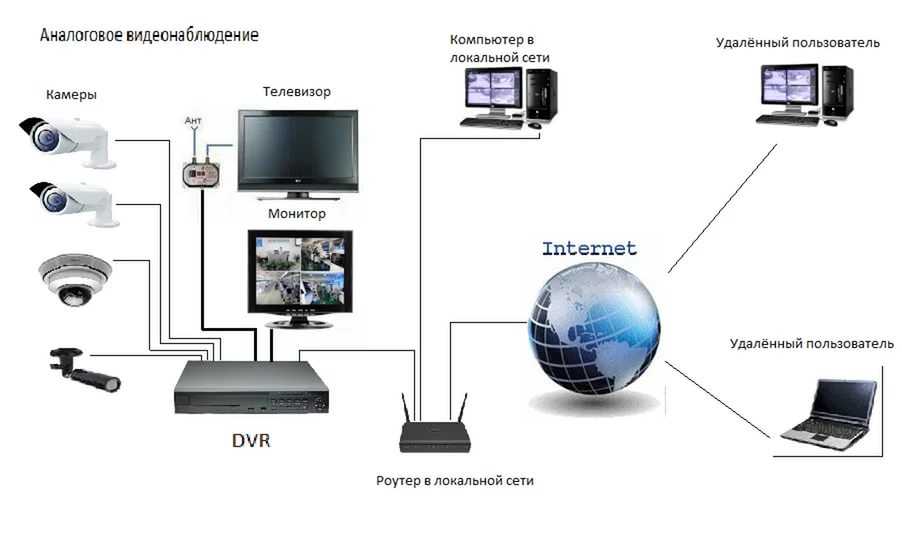
Чтобы сохранить всё, что записывает аппаратура, нужно подключить к ТВ видеорегистратор. Можно приобрести аналоговые камеры видеонаблюдения или сетевой тип. Для подключения видеонаблюдения к телевизору используется HDMI вход. Но также можно использовать композитный порт.
На регистратор устанавливают карту памяти, на которую сохраняется видео за день. Чтобы просмотреть запись, нужно подсоединить вход регистратора к экрану ТВ устройства, описанным способом, или через ПК с программным обеспечением.
Подключение видеокамеры к телевизору – процесс не сложный, если соблюдать рекомендации. Выбирать телевизор для дома и видеонаблюдения не придется, поскольку используют имеющийся аппарат, но зато есть шанс подобрать разные виды камер (некоторые имеют выход в интернет), которых в магазинах большой ассортимент для конкретных ситуаций.































