Настройка звука
Эта операция во многом зависит от конкретного устройства, которое вы используете. Один алгоритм может быть полезен для определенного типа колонок, но не подойдет для каких-то моделей гарнитур. Поэтому некоторые пункты с действиями могут отличаться, но по аналогии вы можете осуществить настройку и для вашего оборудования.
- В правом нижнем углу рабочего стола располагается системный трей. Нас интересует иконка с динамиком, которая по умолчанию отображается всегда. Нажмите по ней правой кнопкой мыши и выберите пункт «Открыть параметры звука».
- В открывшемся окне можно осуществить первоначальную настройку. А именно: выбрать устройство вывода и прибавить/убавить громкость. Но, зачастую, этого недостаточно для устранения нашей проблемы. Требуется более детальная кастомизация.
Источник
Способы устранения проблемы
Загрязнение
Ушная сера и пыль постепенно забивает металлические сеточки амбушюр, проводимость звуковых волн снижается. В таких условиях наушники неизбежно станут работать тише.
Заметили, что заметно один наушник стал играть тише другого, и звуковоспроизведение стало хуже, пора приниматься к удалению загрязнений.
- аккуратно снимите с «ушек» поролоновые насадки;
- в небольшую ёмкость налейте спирт или перекись водорода;
- бережно погрузите сеточную часть гарнитуры в средство, зафиксируйте прищепкой, стараясь чтобы жидкость не попала на динамики;
- оставьте аксессуар погруженным в средство на 10-15 минут;
- вынимайте наушники и дайте просохнуть пару часов, подвесив или положив на салфетку сеточками вниз;
- удалите салфеткой оставшуюся грязь, держа «ушки» сеточками вниз;
- верните на место ушные насадки.
Проверьте звучание. Если звук стал качественнее, то проблема была в чрезмерном засорении звукового канала.
Повреждены провода
У проводной гарнитуры один наушник тише другого играет? – осмотрите внимательно соединительные провода на предмет наличия мест перегибов и оголения оплётки
Особое внимание уделите местам у штекера и амбушюр. При наличии повреждений провода велика вероятность, что причиной того, что один из вкладышей стал тише звучать кроется в плохом состоянии проводки

При определённых умениях и навыках неисправность устраняется самостоятельно. Можно обратиться к помощи специалиста.
Проблемы подключения
У гарнитуры, работающей по беспроводной технологии, проблема типа: левый наушник играет тише правого или наоборот может быть связана с программными сбоями при подключении по блютуз. У проводного аксессуара дисбаланс громкости при подключении, возможен из-за неплотного размещения штекера в гнезде. В таком случае может играть один наушник громче другого.
Устраняется неполадка проведением корректного подключения наушников к источнику звука. В первом случае нужно сбросить кривое соединение и синхронизироваться по новой. Во втором варианте следует поправить штекер в гнезде.
Программные неисправности
Такое случается, если для звуковой платы не установлены драйверы. Динамики, даже подключённые, в такой ситуации функционировать не будут.
Чаще всего причиной становится переустановка ОС, при этом вспомогательные драйверы воспроизведения звука могут быть не загружены. При встроенной карте эту проблему решить довольно легко, нужно просто посетить веб-страницу поставщика материнки – для настольного ПК, для моноблока, ноута – сайт изготовителя компьютера, и загрузить последние версии программы. Перейти на ресурс изготовителя звуковой платы понадобится при использовании отдельного дискрета. После скачивания и установки необходимо перезагрузить систему.
Не стоит забывать, что может выйти из строя и сама звуковая карта. Это можно понять по тому, что не работает светодиод, который находится рядом с гнёздами аудио. Предпосылкой к этому может послужить большое количество пыли внутри корпуса ПК, замыкания в сети, перепады напряжения, повреждения происходят и по причине неаккуратного обращения в ходе ремонта системного блока.
Как бы то ни было, плату или её отдельные элементы придётся заменить и лучше, если это сделает квалифицированный мастер. Альтернатива замене – покупка новой запчасти, что гораздо предпочтительнее, поскольку ремонт обойдётся довольно дорого.
Что делать, если не работают или шумят колонки в компьютере
Всем привет! Проблема со звуковым воспроизведением не просто не дает насладиться музыкой, или посмотреть фильм, но и просто неимоверно раздражает. К сожалению, явление, когда шумят колонки на компьютере или ноутбуке случается довольно часто. Иногда даже колонки на компьютере просто не работают. Конечно, большинство таких «неисправностей» лечится обычной перестановкой шнура или включением звука на компьютере, но бывают и более сложные проблемы.
Итак, в этой статье мы разберем вопрос, что делать, если шумят колонки на компьютере, или если они вовсе не работают. Также со звуком могут быть и другие проблемы – он приглушается, прерывается, в нем появляются какие-то эффекты (эхо). Со всеми этими проблемами могут помочь справиться описанные ниже способы.
Все возможные проблемы со звуком, воспроизводимых компьютерными колонками, можно разделить на два источника – аппаратные и системные. Аппаратные – это поломка самих колонок. Системные – некорректная работа драйверов, или неправильные настройки на компьютере.
Аппаратные проблемы
Одной из причин появления шума в колонках компьютера или их недееспособности является проблема с самими колонками. Поэтому, прежде чем приступить к поиску системных неполадок, нужно удостовериться в том, что колонки рабочие. Самый простой способ это сделать – поменять воспроизводящее устройство на другое. Если же нет других колонок или наушников, то вы можете подключить акустическую систему к другому девайсу, например, плееру или мобильному телефону. Таким образом вы поймете в чем неисправность – в компьютере, либо в самих колонках.
Если окажется, что проблема все же аппаратная, то следует использовать следующие, простые рекомендации по устранению неполадки:
- Отключите разъем с компьютера и с колонок, а затем вставьте его обратно;
- Просмотрите визуально кабель от выхода на колонках до места соединения с компьютером на предмет наличия механических повреждений – переломы провода, надрезы, оплавленная изоляция и пр.;
- Убедитесь, что провод от колонок вставлен в нужный разъем, если есть второй разъем, попробуйте его переключить;
- Убедитесь в правильной настройке колонок – регулятор звука не на нуле, нужные кнопки включены и пр.
Если колонки на компьютере не работают по-прежнему, то значит проблема более серьезная. В этом случае без необходимых знаний в электрике лучше не пытаться самому починить колонки, лучше отдать их в ремонт.
Системные проблемы со звуком на компьютере
Итак, если мы подключили наши колонки к плееру или мобильнику, и выяснили, что они работают исправно, то значит проблема кроется в самой системе. Как убрать шум в колонках на компьютере в этом случае? И опять, однозначного ответа нет, т.к. возможно несколько причин системных неисправностей. Рассмотрим самые популярные из них.
Включены звуковые эффекты
Эта причина исключена, если вы уверены, что ни вы, никто другой не менял стандартные звуковые настройки компьютера, т.к. по умолчанию все эффекты отключены. Но на всякий случай, если шумы в колонках больше похожи не на треск, а на эхо, можно проверить именно настройки эффектов. Кроме того, включить их мог даже не пользователь, а какие-нибудь программы, работающие со звуком, и имеющие права администратора.
Вот порядок действий, который позволит убрать шум в колонках, если его источником стали эффекты Windows:
- В правом углу панели задач кликните правой кнопкой мыши по значку с изображением динамика и выберете из открывшегося меню пункт Устройства воспроизведения.
- В открывшемся окне щелкните мышкой по устройству, воспроизводящему звук – обычно оно помечено галочкой в зеленом кружке. После этого кликните на Свойства.
- В новом окне Свойства перейдите на вкладку Дополнительные возможности и убедитесь, что там все эффекты отключены и стоит галочка в поле Отключить эффекты.
- Если вы пользуетесь ОС Windows10, то у вас может отсутствовать вкладка Дополнительные возможности. Вместо нее перейдите тогда на вкладку Дополнительно, и удостоверьтесь, что напротив пункта Включить дополнительные средства звука не стоит галочка.
Драйвера
Если ПК тихо воспроизводит системные звуки или музыку – первое что нужно сделать – успокоиться, и проверить установлены ли драйвера на звуковой карте вашего компьютера.
Зайдите в Пуск – Панель управления – Диспетчер устройств – Звук.
Панель управления
Диспетчер устройств
Посмотрите внимательно – установлены или нет необходимые драйверы на звуковой карте.
Возле иконки на которой отображен динамик – больше не должно быть никаких дополнительных значков.
В случае, если установленный драйвер устарел – ОС Windows — сама скачает из интернета – необходимый драйвер и установить его.
Кроме того, если драйвер присутствует, но звука все-таки не слышно – это сигнал того, что драйвер работает некорректно, и вам следует откатить прежний драйвер и переустановить его заново.
Если же «дрова» устарели, в поисковой системе наберите название звуковой карты вашего ПК и скачайте необходимую версию для операционной системы.
Затем инсталлируйте этот драйвер.
После завершения установки – компьютер предложит вам перегрузить компьютер, чтобы новые изменения вступили в силу.
Следуйте подсказкам компьютера.
Обновление драйверов
Возможно, возникнет необходимость в переустановке самого драйвера, поскольку установленные драйвера не подходят к вашей звуковой карте.
Тихий звук ПК может быть из-за того, что к компьютеру подключены сторонние устройства, которые способны воспроизводить звук.
Например, наушники.
Наушники. В одном ухе звук тише
С наушниками и компьютерными гарнитурами алгоритм диагностики схожий: первым делом нужно проверить настройки баланса в Windows, в проигрывателе, затем убедиться в сохранности шнура со штекером и кабеля между динамиками. Но кроме этих, есть и другие потенциальные причины поломки.
Сломан регулятор громкости.
Часто проблема бывает именно в нём. Существует несколько проявлений неисправности регулятора громкости:
- звук то пропадает, то появляется, когда вы касаетесь регулятора;
- разная громкость динамиков;
- регулировка действует на одно ухо, а в другом громкость не изменяется.
Если вы умеете паять, то регулятор лучше всего заменить либо попросту выбросить из цепи. Громкость и без него можно регулировать и на компьютере. И ещё подумайте, есть ли смысл тратить время на ремонт. Если у вас недорогая модель гарнитуры, то возможно, проще будет её заменить.
Отклеился один из динамиков
Бывает, что динамики в наушниках держатся на клею и однажды один из них просто отваливается вовнутрь. Громкость в нём не снижается, но звук кажется более тихим из-за того, что динамик упал вглубь чашки и не прилегает к уху.
Наушники. В одном ухе звук тише
С наушниками и компьютерными гарнитурами алгоритм диагностики схожий: первым делом нужно проверить настройки баланса в Windows, в проигрывателе, затем убедиться в сохранности шнура со штекером и кабеля между динамиками. Но кроме этих, есть и другие потенциальные причины поломки.
Сломан регулятор громкости.
Часто проблема бывает именно в нём. Существует несколько проявлений неисправности регулятора громкости:
- звук то пропадает, то появляется, когда вы касаетесь регулятора;
- разная громкость динамиков;
- регулировка действует на одно ухо, а в другом громкость не изменяется.
Если вы умеете паять, то регулятор лучше всего заменить либо попросту выбросить из цепи. Громкость и без него можно регулировать и на компьютере. И ещё подумайте, есть ли смысл тратить время на ремонт. Если у вас недорогая модель гарнитуры, то возможно, проще будет её заменить.
Отклеился один из динамиков
Бывает, что динамики в наушниках держатся на клею и однажды один из них просто отваливается вовнутрь. Громкость в нём не снижается, но звук кажется более тихим из-за того, что динамик упал вглубь чашки и не прилегает к уху.
Если при переворачивании наушников вы слышите, как что-то стучит внутри, то скорее всего это именно ваш случай. Придётся снять амбушюр, разобрать чашку и приклеить динамик на место с помощью любого клея для пластика или силикона. При разборе чашки не нужно спешить. Внимательно осмотрите её конструкцию. Скорее всего, вам понадобится открутить саморезы и отжать защёлки
Последнее лучше делать осторожно при помощью пластиковой карты
Популярные неисправности
Есть несколько наиболее распространенных видов неисправностей (например, задний выход). Некоторые из них можно устранить самостоятельно. Для этого нужно, в первую очередь, понять, что произошло
Визуально найти поломку не всегда возможно, поэтому следует обратить внимание на симптомы – характерные признаки каждого вида отказов
Повреждение провода возле штекера
Если шнур часто находится в заломленном состоянии, его проводящая сердцевина может быть повреждена. Устройства окажутся неподключенными и работать не будут. Наиболее слабые места – возле штекера и около корпуса, рядом с жесткими элементами.
Нужно осмотреть провод и несколько раз попробовать изменить его положение. Если звук появляется и исчезает, это значит, что неисправный элемент обнаружен. Иногда достаточно распрямить шнур, но, скорее всего, придется менять его на новый.
Выход из строя динамиков
Сравнительно редкая неисправность, однако сбрасываться со счетов возможность этой поломки не стоит.
Чтобы поверить работоспособность данной части конструкции, нужно «прозвонить» ее мультиметром. На корпусе динамика указано номинальное сопротивление. Если результат измерений отличается от номинального значения, причиной нерабочего состояния является динамик. Его нужно заменить.
Разрыв в обмотках трансформатора
Повреждена может быть как первичная, так и вторичная обмотка. В любом случае следует проверить, соответствует ли реальное сопротивление значению, которое указано производителем.
Фото: стандартный вид трансформатора
Выход из строя выключателя звука
Довольно распространенная поломка. Иногда ее можно обнаружить, не разбирая оборудования. Если переключатель меняет свое положение слишком легко, без малейшего сопротивления, то, скорее всего, причина именно в нем.
Если видимых повреждений нет, нужно убедиться, что питание нормально идет через выключатель дальше по сети.
А что, правая или левая колонка — не миф?
Поиск новых сообщений в разделах Все новые сообщения Компьютерный форум Электроника и самоделки Софт и программы Общетематический. Может остановиться на средней позиции регулировок? Ads Яндекс.
В настройках звука что установлено. У меня провод от колонки почти оторвался. Щас всё сделал громкость одинаковая стала. Ищу прогу для бэкапа системного раздела. У меня потихоньку начал сыпаться винт, поэтому купил второй винт для хранения всякого хлама, в том числе и чтобы на него сохранить образы разделов, сделанных в Акронисе Тру Имэйдж. Но видимо поздно я одумался о резервировании информации. Ошибка при чтении сектора на диске 1″.
Но то, что смогла 11ая версия мне ничего не дало, так как при пробном восстановлении с этого образа системного раздела, выдалась ошибка, о том, что архив повреждён, а конкретно ошибка файловой системы. Я задаю этот вопрос не в разделе Акрониса, так как я ищу прогу, которая смогла бы сделать большее, Чем Акронис, то есть сделать нормальный образ системного раздела, даже если там есть повреждённый сектор.
После проверки винта виндосовской проверкой с автоматическим исправлением ошибок и повреждённых секторов ничего не изменилось, по прежнему ошибки эти, выдаваемые в акронисе, остались. А другими программами для восстановления, или перемагничивания секторов пользоваться боюсь, так как они, вообще, могут жёсткий диск убить, были уже случаи. В общем, ищу такую вот чудо-программу, ну и буду рад любому вашему совету.
С наступившим Новым Годом! BB коды Вкл. Смайлы Вкл. Trackbacks are Вкл. Pingbacks are Вкл. Refbacks are Выкл. Forum Rules. Обратная связь — Компьютерный форум по электронике и программированию — Архив — Вверх.
HTML код Выкл.
Наушники. В одном ухе звук тише
С наушниками и компьютерными гарнитурами алгоритм диагностики схожий: первым делом нужно проверить настройки баланса в Windows, в проигрывателе, затем убедиться в сохранности шнура со штекером и кабеля между динамиками. Но кроме этих, есть и другие потенциальные причины поломки.
Сломан регулятор громкости.
Часто проблема бывает именно в нём. Существует несколько проявлений неисправности регулятора громкости:
- звук то пропадает, то появляется, когда вы касаетесь регулятора;
- разная громкость динамиков;
- регулировка действует на одно ухо, а в другом громкость не изменяется.
Если вы умеете паять, то регулятор лучше всего заменить либо попросту выбросить из цепи. Громкость и без него можно регулировать и на компьютере. И ещё подумайте, есть ли смысл тратить время на ремонт. Если у вас недорогая модель гарнитуры, то возможно, проще будет её заменить.
Отклеился один из динамиков
Бывает, что динамики в наушниках держатся на клею и однажды один из них просто отваливается вовнутрь. Громкость в нём не снижается, но звук кажется более тихим из-за того, что динамик упал вглубь чашки и не прилегает к уху.
Если при переворачивании наушников вы слышите, как что-то стучит внутри, то скорее всего это именно ваш случай. Придётся снять амбушюр, разобрать чашку и приклеить динамик на место с помощью любого клея для пластика или силикона. При разборе чашки не нужно спешить. Внимательно осмотрите её конструкцию. Скорее всего, вам понадобится открутить саморезы и отжать защёлки
Последнее лучше делать осторожно при помощью пластиковой карты
Как устранить шуршание в колонках в моменты регулировки громкости
В бюджетных моделях колонок для компьютеров и ноутбуков используются потенциометры регулируемого типа. По сути, это резисторы, в которых имеется регулировка сопротивления. Специальный ползунок, перемещаясь по проводящей части такого потенциометра, физически изменяет величину его электрического сопротивления. В новых колонках, конечно, это изменение происходит очень гладко и тихо, но со временем смазка высыхает, следовательно, возникает шуршание и микроскопическое искрение, которое в усиленном виде передается через УМЗЧ на динамики. Проблема решается либо смазкой потенциометра, либо методом его замены.
Выбор устройства воспроизведения
10-я версия Windows выглядит очень интересно с точки зрения звуковой системы. Дело в том, что он может автоматически добавлять сторонние устройства воспроизведения, такие как аудиосистемы с графическим адаптером, устройства HDMI или даже компоненты виртуального управления, такие как SoundMAX. Такие устройства способны перехватывать управление аудиосистемой, и их настройки могут только вызвать уменьшение громкости.
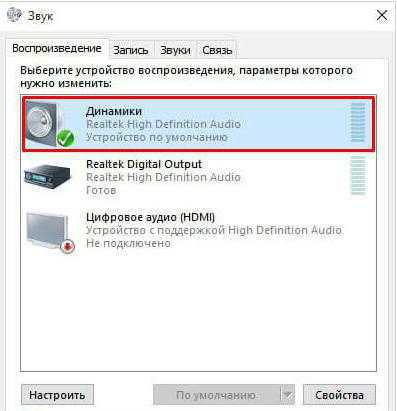
В окне, где отображаются все устройства воспроизведения, выключите все сторонние устройства и аудиокомпоненты программного обеспечения и выберите именно то устройство, которое вы используете в данный момент (например, динамики Realtek HD Audio — кстати, их может и не быть , но их двое). Попробуйте воспроизвести или примерить каждую из них. Установите тот, который хорошо работает, в качестве устройства по умолчанию.
Основные поломки, которые можно устранить своими руками
Во-первых, необходимо произвести первичную диагностику. Попытайтесь включить колонки к питающей сети 220В. Если речь идет о дополнительных колонках от ноутбука, то необходимо произвести подключение питания через USB. Загоревшийся светодиод индикации работы может косвенно свидетельствовать о работоспособности цепей питания УМЗЧ.
Во-вторых, попробуйте коснуться конца 3.5 мм стереофонического штекера самым распространенным диагностическим прибором – пальцем. У исправных колонок такое прикосновение должно вызвать серьезный фон 50 Гц наводки. Гудение должно быть ярко выраженным. Если такого фона нет, то это свидетельствует либо о нарушении целостности аудио провода, либо о поломке 3.5 мм штекера, либо о выходе из строя УМЗЧ. Причем УМЗЧ — усилитель мощности звуковой частоты выходит из строя крайне редко, в первую очередь проверяйте провода и штекер.
Почему не работают динамики на компьютере
Существует вариант, который решает исправление ошибки со звуком. Давайте рассмотрим его более подробно. Но, сначала нужно разобрать по каким причинам, происходит такой сбой со звуком. Их действительно много:
- не включён звук;
- запущены вирусные программы;
- устаревшая звуковая карта;
- требуется обновления драйверов;
- нужно переустановить систему компьютера.
Вам же нужно внимательно посмотреть, что из перечисленных проблем мешает работать звуковому устройству нормально. На практике, можно сделать это так. Если не работают динамики на компьютере, откройте меню громкости. Для этого нужно нажать по значку звука и выбрать пункт — записывающие устройства.
Потом у Вас появиться меню, где нужно найти вкладку воспроизведение. Именно в этом разделе, можно включить динамики. Повторяйте всё те же аналогичные действия, и включайте динамик. (Рисунок 2).
Надеюсь, этот способ включения динамиков Вам помог.
Почему одна колонка играет тише, чем другая
Первым делом необходимо проверить ручку Balance, если она присутствует. Возможно, она повёрнута как-то не так, что мешает правильному воспроизведению звука.
Теперь рассмотрим и другие возможные причины. От того, насколько верно вы поймёте суть неполадки, зависит результат дальнейших действий.
Одной из самых распространённых проблем является неправильная настройка именно в самом компьютере. В этом случае нужно будет всего лишь проверить несколько различных настроек и если какие-либо из них выставлены неверно — просто поправить их.
В некоторых случаях могут существовать механические повреждения некоторых элементов в компьютере — разъёма или звуковой карты. Тогда не обойтись без их замены. Повредиться может и кабель, с помощью которого на устройство передаётся сигнал.
Последним вариантом станет наличие неисправности именно в колонках. Это чревато ремонтом самой акустики.
Один наушник играет тише другого: возможные причины

Трудно переоценить удобство и пользу наушников. Эти небольшие устройства позволяют наслаждаться любимой музыкой, слушать аудиокниги, просматривать видео, играть, не мешая при этом окружающим. С их помощью можно отвечать на звонки, что особенно актуально в холодное время года.
Но часто наушники перестают работать корректно. Например, одной из распространённых неисправностей является снижение уровня громкости в одном динамике. В этом случае приходится напрягать слух, чтобы расслышать голос певца или актёра — это ненормально, поэтому проблему необходимо решать.
Почему один наушник играет тише другого
Прежде чем приступать к устранению неисправности, необходимо выяснить причину, которая привела к поломке.
Если вы уверены, что проблема связана именно с наушниками, то причины могут быть следующие:
- Засорился динамик. В этом случае нормальному функционированию мешают отложения ушной серы, пыли, грязи и прочего мусора.
- Если у вас недорогое устройство китайского производства, то скорее всего один из динамиков размагнитился. Это распространённая «болячка» дешёвых наушников неизвестных производителей.
- Сбились настройки. Для получения аудиосигнала работают два устройства. Например, наушники и ноутбук или смартфон. Довольно распространённой причиной является сбой настроек в источнике звука.
- Звуковая карта. Она отвечает за получение аудиосигнала, но, как и любое другое устройство, не застрахована от поломок.
- Повредился шнур или штекер. В этом случае может возникать замыкание контактов.
- Повреждение гаджета. Например, он может выйти из строя из-за попадания внутрь жидкости.
- Несовместимость устройств. Если вы используйте высокоомный девайс вместе с портативным гаджетом, которому требуется другой уровень мощности.
Подсоедините наушники к другому устройству. Возможно, они стали некорректно работать из-за неисправности в источнике звука. Желательно проверить, не сбились ли настройки. Если нужно, измените баланс и громкость звука.
В некоторых случаях проблема кроется совсем не в наушниках, но заметной она становится только при использовании гаджета. Бывает так, что причина — в пользователе. При частом прослушивании громкой музыки, острота слуха постепенно снижается.
Отдельно стоит упомянуть устройства «яблочного» производителя. Подобные модели имеют несколько конструктивных и программных особенностей. Во-первых, они отличаются эргономичной формой, делающих их использование комфортным, особенно для людей с проблемами слуха.
Во-вторых, чтобы обеспечить наилучшее звучание, устройство по умолчанию оснащено функцией баланса звука. Он может быть выставлен некорректно с самого начала, поэтому с одного динамика идёт более громкий звук. Чтобы это выяснить, зайдите в «Настройки» и откройте вкладку «Универсальный доступ». Найдите там настройки баланса, посмотрите расположение ползунка.
В некоторых случаях снижение звука левого или правого наушника связано с «багами» AirPods. Тогда понадобится перепрошивка.
Справка. Не торопитесь сразу перепрошивать гаджет. Для начала скопируйте все важные файлы на другое устройство. В противном случае вы потеряете всю информацию.
Что делать, если звук в одном наушнике тише
После того как вы установили причину неисправности, можно приступать к её устранению.
- Посторонний мусор. Вам следует почистить чаши изделия. Для этого потребуется запастись перекисью водорода и ватными палочками. Снимите с чашек защитную сеточку и аккуратно прочистите смоченной перекисью палочкой внутреннюю часть.
- Размагничивание. Эту проблему нельзя устранить, поэтому вам придётся покупать новый гаджет.
- Настройки. Зайдите в настройки внешнего устройства, проверьте баланс звука. Двигайте ползунок в нужном направлении. Если вы используйте ноутбук или стационарный компьютер, вам следует найти диспетчер Realtek. С его помощью можно выставить необходимый баланс, а также увеличить громкость звука.
- Плохой контакт. В этом случае потребуется ремонт. Возможно, придётся заменить штекер наушников. Если вы не обладаете нужными навыками, обратитесь в сервисный центр.
- Попавшая жидкость. Воду необходимо удалять сразу, в противном случае наушники полностью выйдут из строя и придётся приобретать новые. Положите их рядом с источником тепла и оставьте на несколько дней. Ускорить процесс можно, если положить их в рис — он отлично впитывает влагу.
- Несовместимость устройств. Если вы используете высокоомный гаджет вместе со слабым источником звука, приобретите специальный усилитель.
































