Как распечатать PDF в виде книги
В последних версиях Adobe Reader появилась удобная возможность печати файлов PDF в виде книги. Раньше для этой цели приходилось применять специальные плагины или программы. Для того, чтобы напечатать PDF в виде книги, выберите опцию «Печать» и в окне параметров печати нажмите кнопку «Брошюра».
Под кнопками настройки размера и обработки страниц появятся опции для установки параметров печати книги.
- «Диапазон брошюры». Этот раздел определяет, с какой стороны листа бумаги будет производиться печать. При наличии принтера с двухсторонней печатью достаточно выбрать опцию «Обе стороны». Если принтер печатает только с одной стороны листа, следует выбрать пункт «Только лицевая сторона» и напечатать только лицевые стороны страниц. Затем нужно перевернуть напечатанные страницы, поместить их в принтер, в настройках печати снова нажать кнопку «Брошюра» и в разделе «Диапазон брошюры» выбрать пункт «Только тыльная сторона».
- «Листы с» . Здесь Adobe Reader автоматически определяет номер первого и последнего листа книги.
- «Корешок». Если текст будет читаться слева направо, корешок книги должен быть расположен слева.
Способы распечатать fb2
Большинство книг в интернете распространяется в формате
fiction book (fb2)
. Для чтения этот формат очень удобен – созданные в нем файлы имеют очень небольшой размер, имеют низкие системные требования к устройствам, на которых запускаются, а потому читаются практически на всех мобильных устройствах, да и программ для чтения таких файлов достаточно. Но что делать, если такую книгу нужно распечатать?
Сам по себе файл fb2 – это особым образом отформатированный обыкновенный текст. Поэтому вы можете просто открыть файл при помощи любого текстового редактора (Блокнот, MicrosoftWord, OpenOffice Writer). Для этого щелкните по файлу правой клавишей мыши и выберите пункт меню «Открыть с помощью…» , укажите нужный вам редактор в выпадающем меню. После того как файл откроется, скопируйте нужный вам отрезок текста в отдельный файл и отформатируйте его. После этого распечатайте полученный файл.
Но, к сожалению, у этого метода множество минусов. При открытии файла теряется все форматирование текста, и в придачу к тому текст засоряется служебными пометками (тэгами), которые нужно удалять вручную. И если книга довольно большая, то обработать ее для печати будет проблематично.
Можно упростить себе задачу, если экспортировать fb2 в один из распространенных текстовых форматов – txt или rich text (rtf). Этой функцией обладают часть программ-ридеров для этого формата.
Распространенные причины
Нулевая проблема, как бы не было банально, зачастую связана с отошедшей вилкой из розетки. Решается она достаточно просто: нужно поправить провода, и проверить соединение. Именно поэтому она и названа нулевой — она не связана с программными сбоями в WINDOWS 10 или же более ранних версий. Характерно и то, что принтер не печатает документы других форматов, он выключен.
Неправильно выбранный принтер для печати
В WINDOWS 10, 8, 7 может возникнуть весьма своеобразная ошибка. Дело состоит в том, что система «видит» несколько подключенных принтеров. И многие из них попросту не имеют никакого отношения к реальной офисной технике. Поторопившись отправить важный PDF документ на печать, многие могут не сразу понять, что выбрана не та строка.
Решение: просто проверить строку принтера.
Системный сбой в Windows: зависшая очередь на печать
Весьма популярная проблема, связанная с тем, что офисный принтер может быть подключен к локальной сети.
Решение: почистить и отменить всю очередь печати. Действия должны быть выполнены в той последовательности, как представлено на фото:
- выбрать принтер;
- вызов контекстного меню;
- выбор пункта «Просмотр очереди печати»;
- отмена списка документов.
Опять же, это характерно в том случае, если принтер вообще ничего не печатает.
Печать в PDF (macOS)
Принтер Adobe PDF недоступен в macOS. Однако для печати файла в PDF в macOS можно использовать опцию Сохранить как Adobe PDF.
В операционной системе macOS Mojave (10.14) при попытке распечатать документы в PDF (системное диалоговое окно печати > «Сохранить как Adobe PDF») отображается следующее сообщение об ошибке: This workflow contains the action Save As Adobe PDF, which is provided by a third party. Third party actions must be explicitly enabled. (Данный процесс содержит действие «Сохранить как Adobe PDF», выполняемое сторонним поставщиком. Необходимо разрешить действия сторонних поставщиков.).
Сведения о том, как решить эту проблему, приведены в статье Ошибка при сохранении файла как Adobe PDF | macOS Mojave 10.14.
Источник
Печать PDF
Печать документов PDF при помощи Adobe Acrobat Reader – самый распространенный способ распечатки файлов этого типа. В простейшем случае для этого достаточно выполнить всего несколько действий.
- Откройте документ. В главном меню программы выберите пункт «Файл» и нажмите «Печать».
- В появившемся окне выберите принтер, масштаб, ориентацию листа, укажите количество распечатываемых страниц и другие параметры. Нажмите кнопку «Печать».
Иногда при распечатке фалов PDF возникают проблемы
Причин может быть несколько, но, прежде всего, следует обратить внимание на защиту файла. Возможно, владелец документа защитил его от печати и других манипуляций с документом
В этом случае распечатать документ без знания пароля будет невозможно.
BullZip PDF Printer
Bullzip PDF-принтер — это хорошо сбалансированный, простой в использовании PDF-принтер, поддерживающий Windows с XP до 10 и Windows Server 2003-2016.
Во время установки, он предлагает дополнительную загрузку для Ghostscript Lite (требуется), PDF Power Tool и Xpdf. Опции отображаются на отдельных вкладках.
На вкладке Общие можно выбрать формат вывода (PDF, BMP, EPS, PNG, PS) по вашему выбору, местоположение файла и настроить профиль по умолчанию. В разделе Документ можно задать метаданные документа, параметры качества PDF, совместимости и сжатия.
Стандартная и профессиональная версии предлагают различные штампы и фон для PDF, MSI пакет для развертывания, несколько наборов опций, автоматизировать рабочий процесс через API и многое другое.
Ключевые особенности:
- Сделайте штамп в документе с помощью водяного знака и настройте его свойства. Можно также использовать макросы для создания динамических текстовых водяных знаков.
- Предоставляет разработчикам доступ к Microsoft.NET, COM Automation API и COM OCX API для программной печати PDF.
Скачать: Bullzip PDF Printer (Бесплатно, Про-версия: 69$)
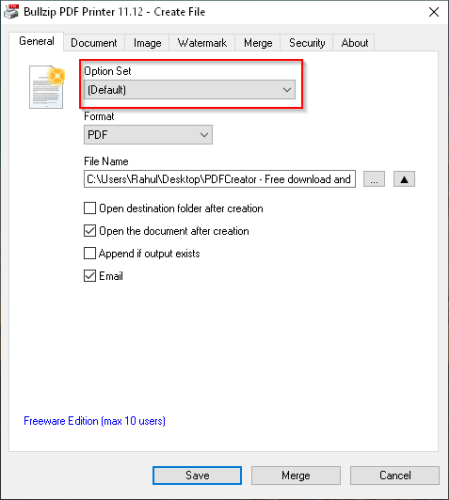
Спасибо, что читаете! На данный момент большинство моих заметок, статей и подборок выходит в telegram канале «Левашов». Обязательно подписывайтесь, чтобы не пропустить новости мира ИТ, полезные инструкции и нужные сервисы.
Какой принтер подходит для печати брошюр
Принтерами разных моделей пользуются для распечатки как буклета, так и иной рекламной продукции. Хотя для решения данных задач можно воспользоваться далеко не каждым типом принтера. Следует учитывать, что существует зависимость между разными типами рекламной продукции и разнообразными устройствами. На некоторых принтерах удобней осуществлять распечатку большого количества текста, на других устройствах – листовки с солидным количеством фотографий и обширного графического дизайна. Также следует помнить о различной долговечности печати, соответствующей определенным типам и моделям.
Определяясь, как напечатать брошюру на принтере, делают выбор между лазерным или струйным вариантом. Конечно, лучшим выбором считаются современные принтеры, обеспечивающие продукцию высокой стойкостью к природным условиям, особенно к воздействию влаги и механическим воздействиям. Если именно критерий стойкости обладает большим значением при изготовлении брошюр, следует упомянуть об этом при заказе в типографии. Помните, что продукция, рассылаемая потенциальным потребителям, подвергается почтовой рассылке, уличному распространению.
Кроме того, печать на лазерных принтерах гораздо экономичнее, если сравнивать со струйными моделями, поэтому ее заказывают для изготовления больших тиражей. Если же текст в макете брошюры сочетается с большим количеством иллюстраций, рекомендуется сделать выбор в пользу струйного принтера. Новые модели работают с использованием устойчивых к истиранию чернил, хотя популярность лазерных устройств остается выше.
Для получения высококачественного результата следует обратиться к профессиональным исполнителям, которые за невысокую стоимость окажут подобную услугу.
handmade pos-материалы Блокноты, ежедневники Инструкции сервиса pagbac.ru История Новости Обзор рынка Онлайн инструменты Открытки Печать на одежде Плакаты Подарки Потребителю Производству Расходники полиграфии Технологии печати Упаковка Фирменный стиль верстка где заказать дизайн книги и фильмы партнеры и клиенты печать книг печать на сувенирах принты для одежды рекламные агентства свадебная полиграфия удаленная работа фирменная полиграфия фотопечать шелкография широкоформатная печать
Сбой в работе принтера
Когда принтер Сanon не печатает ПДФ файлы, причина может заключаться в сбое системы самой техники.
Решение:
- нажать кнопку питания, чтобы выключить технику;
- выждать 20 секунд;
- подключить устройство;
- повторить попытку печати документа.
Обычно результат перезагрузки принтера эффективен — документ распечатывается.
Необходимо внимательно проверить: достаточно ли заправлен принтер. Обычные документы DOC могут распечатываться, поскольку требуют меньшей затраты краски. Тогда как PDF зачастую содержат изображения, из-за которых и не хватает краски, поэтому содержимое документа еле видно.
Отсутствие шрифтов
Причиной тому, почему принтер еле видно печатает ПДФ файл, может стать отсутствие в системе шрифтов, использованных в самом документе. В этом случае решением так же будет попытка распечатать документ как изображение.
Кроме того, следует проверить следующий пункт в окне «Печать»: флажок напротив функции «печать в файл». Она должна отсутствовать. Сравните с фото.
Другое устройство
Иногда бывает так, что содержимое документа отправляется на печать с постороннего носителя, к примеру, с внешнего съемного диска либо флеш-карты.
Решение простое: скопировать файл и повторить попытку.
Проблема может быть связана с самим компьютером, так называемым «железом». Для диагностики этой проблемы нужно попробовать распечатать документ на другом компьютере. Решить такую проблему может только системный администратор либо производитель.
Приведенные проблемы являются самыми распространенными, поскольку PDF файл более сложен и в создании, и печати. Не всегда следует решать проблемы самостоятельно, некоторые из них таким образом и вовсе не решить, поэтому для подробной диагностики принтера нужно обратиться к специалистам.
Как распечатать pdf книжкой: инструкция в скриншотах
Шаг 1
Откройте файл с помощью Adobe Acrobat Reader
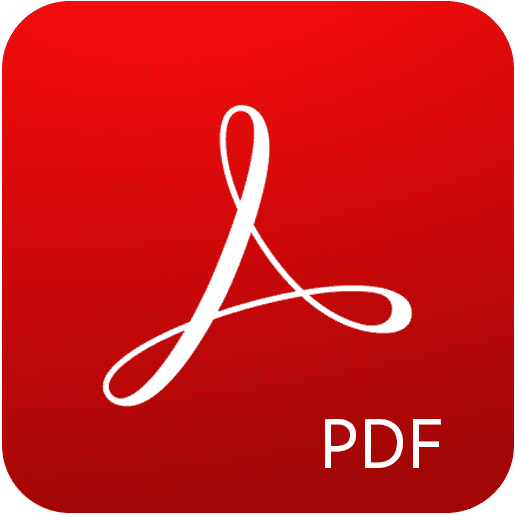
Шаг 2
Нажмите кнопку «Распечатать файл»
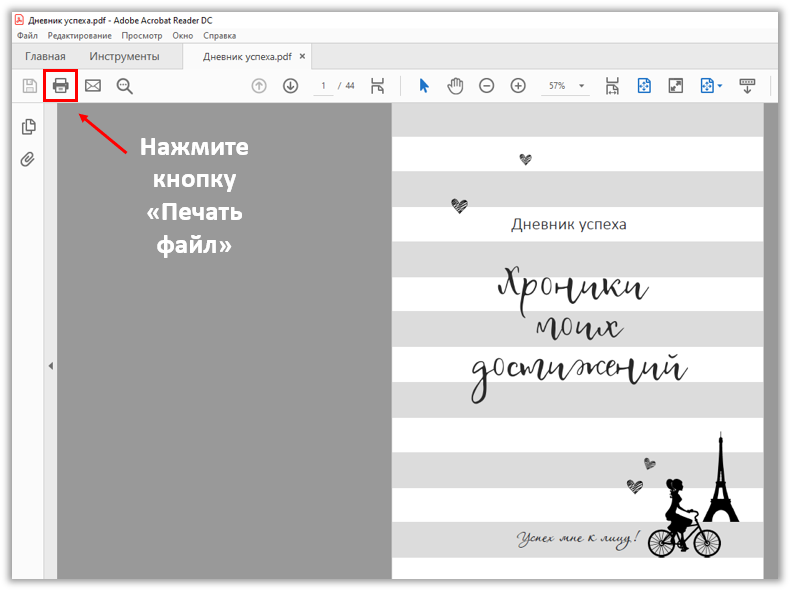
Шаг n. 3
Откроется всплывающее окно. Выберите в нем команду «Брошюра».
В окне предварительного просмотра вы увидите, что программа автоматически настроит макет страницы так, чтобы дневник был распечатан в формате брошюры.
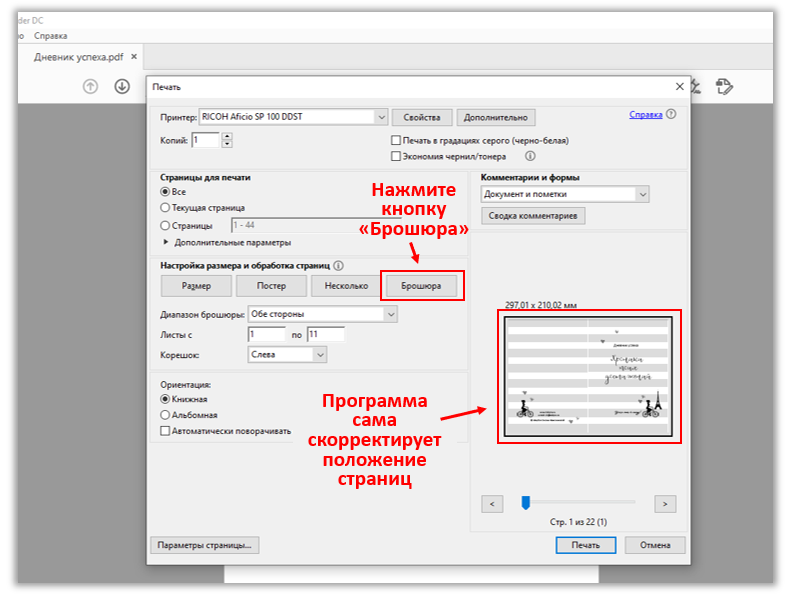
Шаг n. 4
В строке «Диапазон буклета» выберите нужную команду
Если у вас двусторонний принтер, выберите команду «Обе стороны», нажмите кнопку «Печать» и все — принтер сделает всю работу за вас.
Если у вас односторонний принтер, выберите «Только лицевая сторона» и нажмите «Печать».
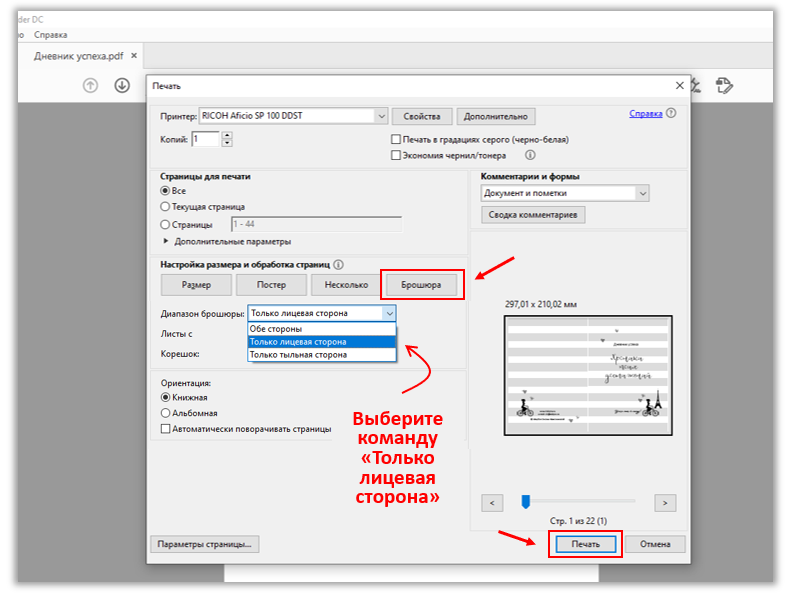
Шаг n. 5
После того, как все листы будут напечатаны, переверните их, вставьте другую сторону в принтер и повторите всю процедуру. Но теперь выберите команду «Только назад» и снова нажмите кнопку «Печать».
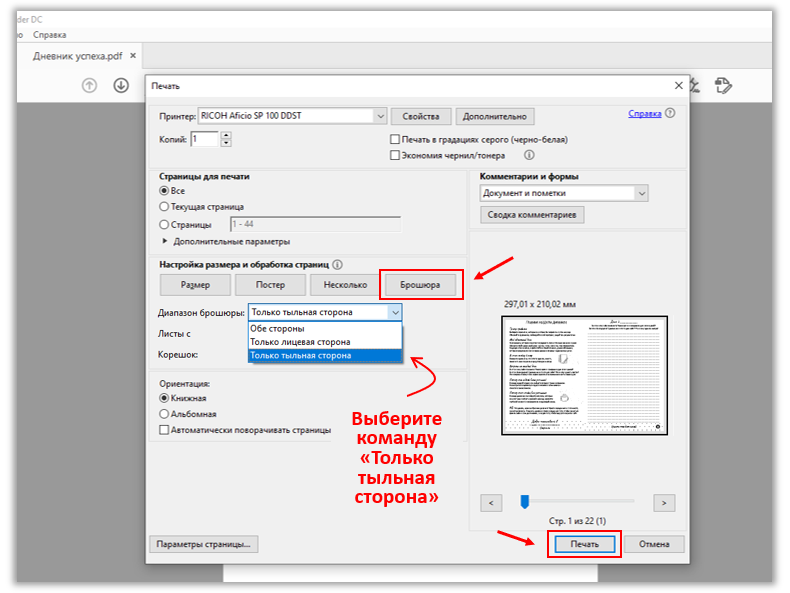
Примечание!!!
Некоторые принтеры требуют дополнительной настройки на шаге n. 5.
Если при печати страницы вашего журнала запутались, значит, у вас именно такой принтер. Не отчаивайтесь, это легко исправить.
После установки команды «Только назад» откройте «Дополнительные параметры» и поставьте галочку в строке «Обратный порядок». Теперь вы можете безопасно печатать.
Кстати, «плохие» страницы можно вырезать и использовать, например, для создания списка дел.
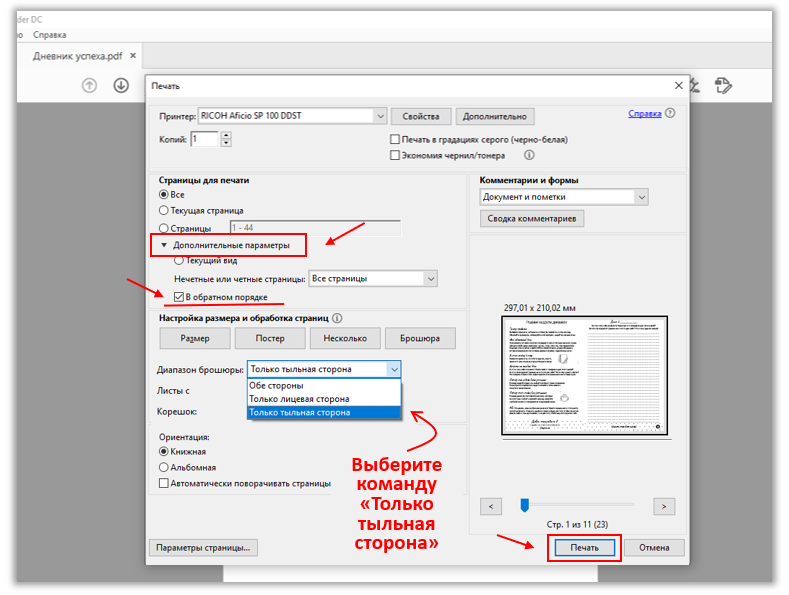
Удаление Bullzip PDF Printer.
Для деинсталляции Bullzip PDF Printer, перейдите в Windows 7:
«Панель управления» — «Программы» — «Программы и компоненты» -«Bullzip PDF Printer ХХ.ХХ.ХХ»
Щелкните пару раз на Bullzip PDF Printer и удалите программу.
Или воспользуйтесь альтернативными деинсталляторами.
Для того, чтобы удостовериться, что устройства Bullzip PDF Printer больше не существует, зайдите в «Панель управления» — «Оборудование и звук» -«Устройства и принтеры»
Если устройство есть в наличие, просто удалите этот принтер.
Последнее обновление — 12 мая 2019 г.
В этой статье поговорим о возможности быстрого создания pdf документов с помощью бесплатного виртуального принтера BullzipPDFPrinter.
Т.е., если, например, из какого-то изображения или текстового файла нужно сделать файл в pdf формате, то, установив к себе на компьютер виртуальный принтер (типа того, что будет рассматриваться в этой статье) можно отправить на печать нужное изображение или документ. Затем выбрать в качестве принтера BullzipPDFPrinter и вместо того, чтобы печатать документ, сохранять его в файле формата pdf.
Также через BullzipPDFPrinter из любого документа, который выводится на печать, можно создать не только файл формата pdf, но и также изображение в популярных форматах jpg или png (полный список форматов документов, которые можно создать с помощью этого виртуального принтера, будет приведен ниже).
Вообще существует несколько разных бесплатных виртуальных принтеров, но мне лично из всех, которыми пользовался, больше понравился BullzipPDFPrinter, поэтому о нем в первую очередь и расскажу на своем сайте.
Задача четвертая. Не печатается PDF-файл.
Иногда встречается такая вещь, что PDF-файл не печатается, так как нужно. Точнее печатается, но на распечатанном листе вместо нормального текста, появляются всякие кракозябры.
Встречался я с таким, правда давно, в последнее время такого не видел. Чаще всего это связано с неправильной кодировкой, то есть драйвера принтера не могут правильно определить на каком языке написан текст и, соответственно, на бумаге выводят, как бог на душу положит.
Есть способ обойти данную проблему.
В меню Печати нажимаем кнопку Дополнительно
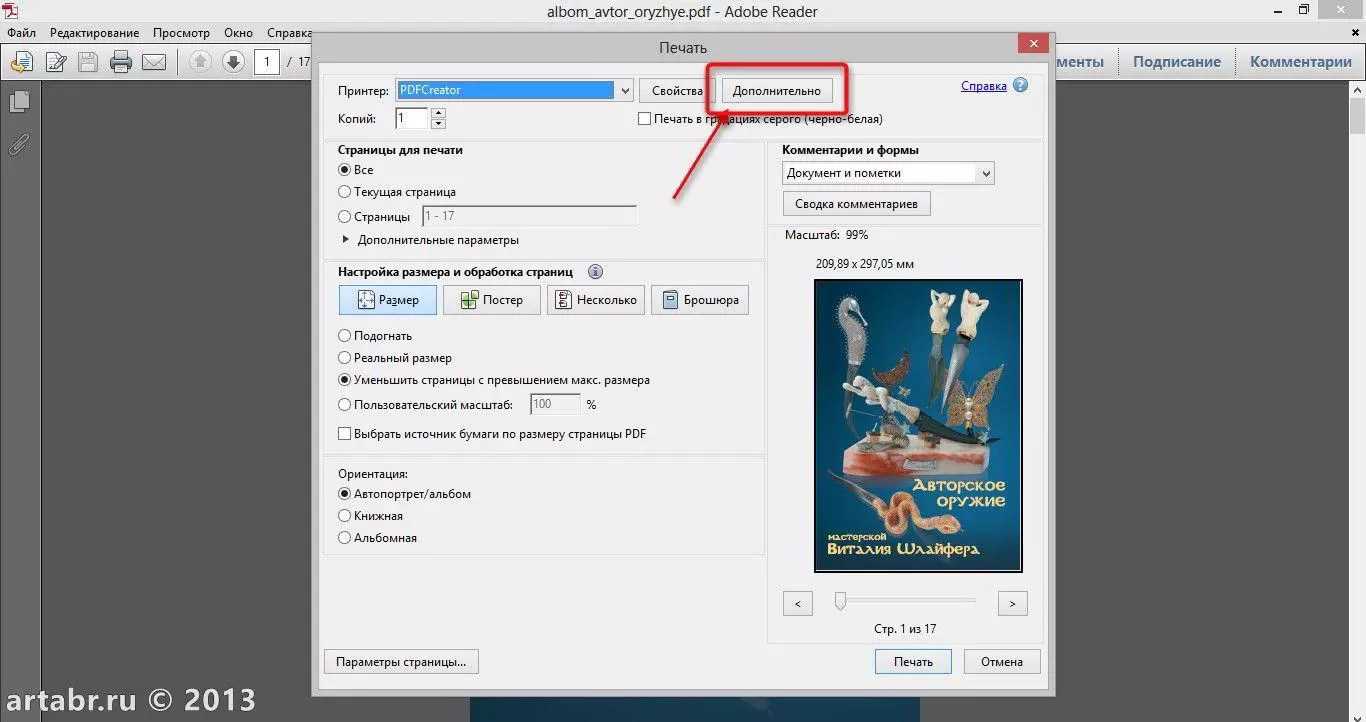
И в появившемся окне, ставим галочку «Печатать как изображение»
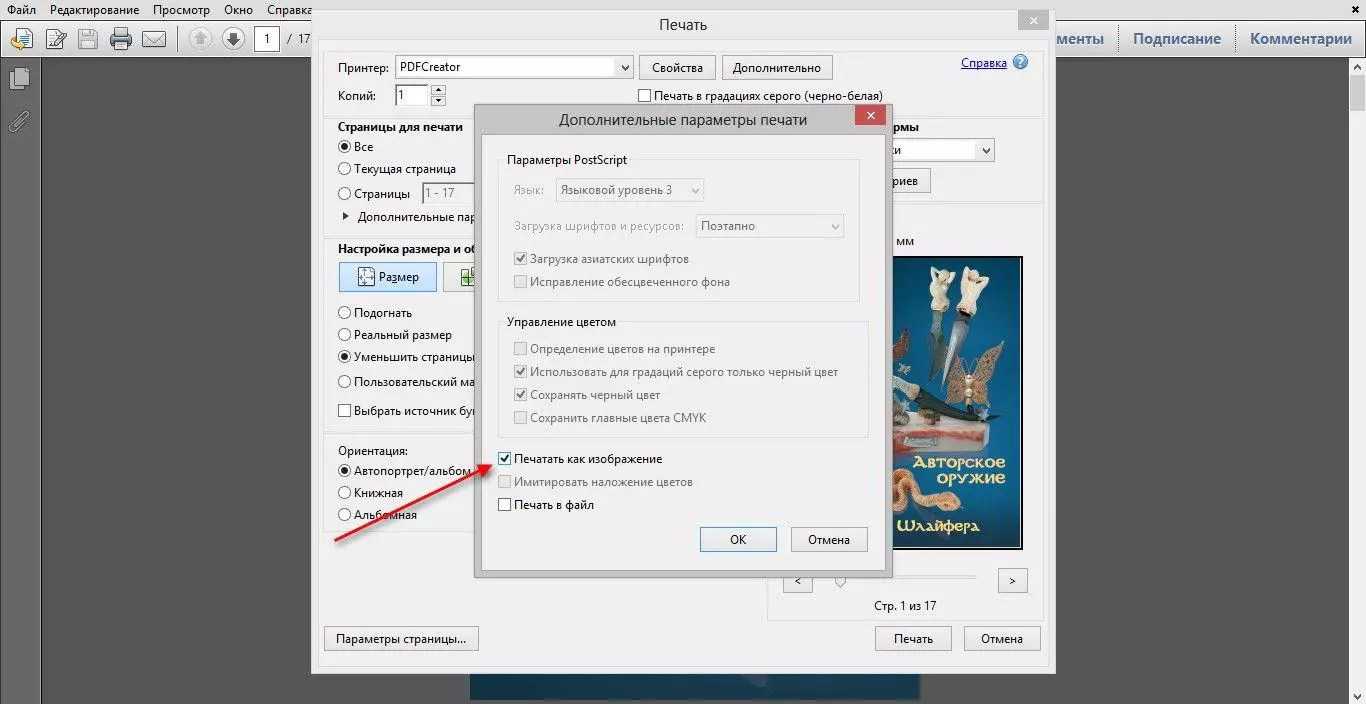
Все. Программа «думает», что в файле не текст, а картинка и печатает, как обыкновенное изображение. Единственно, в более ранних версиях Adobe Reader эта функция называлась — «Печать как на экране»
Вот как-то так. Когда знаешь, то все просто.
Засим, позвольте откланяться, надеюсь статья была вам полезной. Всем удачи!
Хорошая песенка, в тему работы на “дядю”, все собираюсь на эту тему написать. Думаю следующей и будет, поэтому подпишитесь на новости с блога , чтобы не пропустить что-нибудь интересное.
Чтобы решить задачу, связанную с тем, как распечатать PDF для начала вам нужно скачать и установить соответствующую программу от Adobe. После этого перетащите PDF документ в главное окно программы или в любой веб-браузер. Затем вам следует открыть меню «Файл» и кликнуть на пункт «Печать». Чтобы распечатать PDF файлы на нескольких листах, к примеру, на 2 выполните следующие действия:
- В открывшемся диалоговом окне выберите мфу или принтер, на котором планируете произвести печать 2, 3 или более файлов с форматов пдф. При этом предварительно убедитесь, что в устройство загружено достаточно количество листов бумаги.
- Теперь вам предстоит определиться со страницами, которые нужны распечатать. Чтобы напечатать только определенные страницы документа или какой-то конкретный диапазон страниц, то обязательно укажите это в разделе под названием «Страницы для печати». Следует отметить, что диапазон страниц нужно указывать через тире.
- Выполните также другие настройки печати, нажав на «Свойства» – это необходимо для того, чтобы распечатанный документ получился таким, как надо. К примеру, произведите настройку макета, качества печати, сделайте выбор между чёрно-белой и цветной печатью. Если вы хотите сэкономить бумагу и , то перейдите на вкладке «Макет» в раздел «Тип печати» и отметьте пункт, подразумевающий двустороннюю печать. С помощью такой манипуляции вы сможете распечатать 2 страницы на одном листе бумаги.
- В конце вам следует сохранить внесенные изменения и кликнуть на кнопку, которая запускает процесс печати. Но перед этим не забудьте использовать функцию «Предварительный просмотр». Именно благодаря ей вы сможете научиться распечатывать документы без необходимости их перепечатывания, что позволит вам сэкономить и листы, и чернила/тонер.
Как открыть файл ПДФ в Ворде для редактирования
Некоторые пользователи спрашивают, почему для открытия файлов в PDF формате необходимы преобразования? Хотелось бы на это ответить, что вообще-то с самого начала текстовой редактор Word был предназначен только для некоторых форматов файлов, например:
- различные документы, имеющие поддержку макросов (*.docm);
- обычные тексты Ворд (*.docx);
- документы Ворд 1997—2003 (*.doc);
- формат XML-файлов (*.xml).
Однако Ворд позволяет также обработку и даже полное редактирование большинства файлов PDF. Правда, лишь с одним небольшим ограничением, работа с каждым PDF форматом здесь возможна только после специально проведенных преобразований.
Как открыть PDF файл c помощью Word
Для этого не потребуется каких-либо сложных манипуляций, вполне достаточным будет лишь выполнить ряд следующих действий:
- Точно также, как и при работе с браузером наведите курсор мышки на файл ПДФ и кликните по нему ее правой кнопкой.
- Затем поставьте курсор на функцию «Открыть с помощью» и выберите из листа доступных программ текстовой редактор Ворд.
- После чего откроется приложение с небольшим окном, где будет написано предупреждение, что файл PDF станет доступным только после преобразования.
- Кликните на «OK» и дождитесь открытия данного файла.
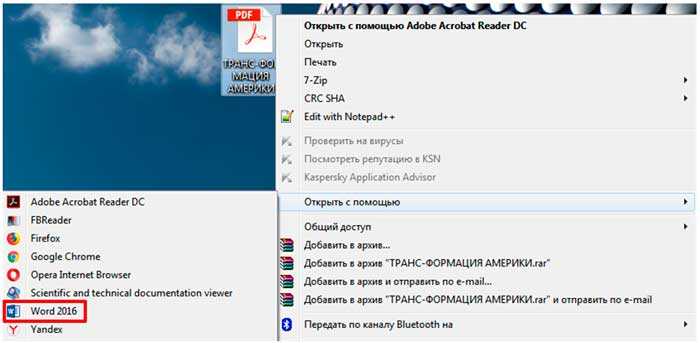
Поэтому такие нюансы необходимо учитывать, и перед работой хорошенько изучить всю имеющуюся информацию о том, как открыть любой PDF файла вашем компьютере.
Так в чем же тут проблема?
Думаете в криворукости автора документа? Отнюдь, автор может и криворук, но дело совсем в другом. На самом деле, даже разные версии MS Word могут несколько по-разному смотреть на документы, не говоря уже о каких-то других программах для работы с электронной документацией. Так что же делать, чтобы другие люди могли увидеть Ваш документ именно в таком виде, в котором Вы его задумывали?
Здесь есть несколько способов:
- Вы можете его распечатать, но это не самое удобное решение, особенно если люди находятся на другом конце синего шарика;
- Вы можете его отправить по факсу, вот только этого факса на том конце может не быть;
- Вы можете его сохранить в специальном формате. Тут-то и приходит на помощь PDF .
Вот о последнем, собственно, мы и поговорим.
Не печатает отдельные документы pdf
В некоторых случаях принтер запускает печать практически всех документов, но не печатает отдельные документы, выдавая ту или иную ошибку. В таком случае проблема связана с самим документом, но никак не с компьютером или печатающей техникой.
Возможно, документ был неправильно скачан (произошла ошибка во время скачивания, либо вы скачали заведомо поврежденный документ). Решение проблемы может заключаться как в попытке повторного скачивания, скачивании с другого компьютера или скачивании с другого источника в Интернете. Беспокоиться о работоспособности печатающей техники в таком случае не стоит.
Быстро конвертируйте что угодно в PDF на Windows, Mac, iOS и Linux
«Распечатать» PDF-файл означает просто сохранить что-то в PDF-файле, а не на физическом листе бумаги. Печать в PDF-файл обычно выполняется намного быстрее, чем с помощью инструмента PDF-конвертера, и полезна не только для сохранения веб-страницы в автономном режиме, но также для того, чтобы вы могли обмениваться информацией в очень популярном и широко приемлемом формате PDF-файла.
Что отличает принтер PDF от конвертера PDF, так это то, что принтер PDF фактически отображается как принтер и находится рядом с любыми другими установленными принтерами. Когда пришло время печатать, просто выберите вариант принтера PDF вместо обычного принтера, и будет создан новый PDF-файл, который является копией того, что вы печатаете.
Есть несколько способов печати в PDF. Если используемая операционная система или программа не поддерживает печать PDF, вместо нее можно использовать сторонние инструменты, которые устанавливают виртуальный принтер, который сохраняет все в PDF.
Используйте встроенный принтер PDF
В зависимости от программного обеспечения или операционной системы, которую вы используете, вы можете печатать в PDF, даже не устанавливая ничего.
Windows 10
Печать в PDF в Windows 10 с помощью MS Word
В Windows 10 включен встроенный принтер PDF, который называется Microsoft Print to PDF и работает независимо от используемой программы. Пройдите обычную процедуру печати, но выберите вариант PDF вместо физического принтера, после чего вас спросят, где вы хотите сохранить новый файл PDF.
Если вы не видите принтер «Печать в PDF»,то его можно установить за несколько простых шагов.
- Откройте «Меню продвинутого пользователя» с помощью сочетания клавиш Win + X.
-
Выберите «Параметры» > «Устройства» > «Принтеры и сканеры» > «Добавить принтер или сканер».
-
Выберите ссылку «Необходимый принтер отсутствует в списке».
-
Выберите Добавить локальный или сетевой принтер с параметрами, заданными вручную.
- Выберите ФАЙЛ: (Печать в файл) под опцией Использовать существующий порт.
- Выберите Microsoft в разделе «Производитель».
-
Найдите Microsoft Print To PDF в разделе «Принтеры».
- Установка принтера «Microsoft Print To PDF».
- Следуйте инструкцияммастера добавления принтера и примите все настройки по умолчанию, чтобы добавить принтер PDF в Windows 10. При появлении запроса вы можете назвать имя принтера как угодно.
Google Chrome
- Нажмите Ctrl + P или войдите в меню (три горизонтально расположенных точки) и выберите «Печать».
- Выберите Изменить… в разделе Принтер.
- Выберите Сохранить как PDF из этого списка.
- Нажмите Сохранить, чтобы назвать PDF-файл и выбрать, где его сохранить.
Safari на macOS
Существует два способа печати в PDF из Safari: через Файл > Экспорт в PDF или через обычную функцию печати:
- Перейдите в Файл > Печать или используйте сочетание клавиш Command + P.
- Выберите раскрывающееся меню в раскрывающемся меню PDF в левой нижней части диалогового окна печати и выберите «Сохранить как PDF». Здесь также доступны другие варианты, такие как добавление PDF в Apple Books, отправка по электронной почте PDF, сохранение его на iCloud Drive или отправка через приложение «Сообщения».
- Назовите PDF и сохраните его где угодно.
Раскладка брошюр и книг в Adobe Acrobat под печать
После верстки книги следует этап раскладки под печать. В зависимости от метода крепления книги последовательность страниц будет меняться. Например, если брошюра из 12 страниц собирается на скобу, то последовательность должна быть следующей: 12, 1; 2, 11; 10, 3; 4, 9… Чтобы сделать подобную раскладку автоматически можно использовать плагин Quite Imposing Plus в программе Adobe Acrobat. Естественно сама книга должна быть спущена в формате pdf.
Раскладка брошюр на скобу
На скобу можно скрепить брошюру или небольшую книгу. Такой вид крепления довольно надежный, но требует более сложной раскладки — две страницы располагаются на цельном листе, а это подразумевает, что последовательность бедет такой: 12, 1; 2, 11; 10, 3; 4, 9… Пробивать вручную эти цифры утомительно, да и не нужно. Плагин Quite Imposing Plus способен это сделать сам. Нажимаем — Plug-Ins/Quite Imposing Plus/Create booklet… Нажимаем — Next. В следющем окне задаются опции масштабирования, если книга сделана в правильном формате, то ничего масштабировать не нужно. Следующее окно спрашивает о последовательности страниц на раскладке. Превый пункт — прямая последовательность, второй — для брашюры под скобу, в третьем можно задавать количество страниц в тетради на которые разбивается книга. Следующее окно спрашивает о чередовании лицевых и оборотных страниц. Следующие два окна — настройки вылетов, если они есть. Жмем ОК. И раскладка готова.
Раскладка книги на термобиндер или пружину
Для крепления на термобиндер или пружину не нужна такая хитрая последовательность страниц. Достаточно, чтобы странички на лице и на обороте шли в правильной последовательности одна за другой. Поэтому можно использовать другую вкладку — Plug-Ins/Quite Imposing Plus/Step and repeat… В следующих окнах нужно поставить размер листа на который будут ложится странички и выставить количество одинаковых страниц на одном листе.
Раскладка книги под сшивку тетрадей
Раскладка книги под сшивку тетрадями похоже на раскладку под скобу, разница лишь в том, что книга разбивается на определенные циклы (чаще всего это 16 страниц). Все полученные тетради сшиваются между собой образуя толстую книгу с правильной последовательностью страниц и как правило твердым переплетом.
В следующем видео уроке подробней описан процесс раскладки книг под различные виды креплений:
https://youtube.com/watch?v=GvCAh4KPTOQ
Открываем PDF документ при помощи браузера
Как мы знаем, современные браузеры могут взаимодействовать с самыми разными файлами. И формат PDF здесь не является исключением. Конечно, когда вы работаете на компьютере, и при этом появляется необходимость открывать различные документы, было бы гораздо удобнее не использовать для этих целей сторонние программы, а осуществлять это прямо в браузере. Как это правильно делать, мы покажем ниже.
Работаем с Google Chrome
Итак, порядок действий с ним при работе с форматом PDF:
- Для начала кликните правой мышкой по тому файлу, который необходимо открыть.
- Затем в меню установите курсор на пункте «Открыть с помощью».
- Выберите из списка Google Chrome и нажмите на него.
- После чего просто заново запустите свой браузер, который откроется с нужной вам вкладкой PDF формата.
Обычно Google Chrome неплохо справляется со своей задачей и дает возможность быстро открыть и прочитать все текущие PDF файлы.
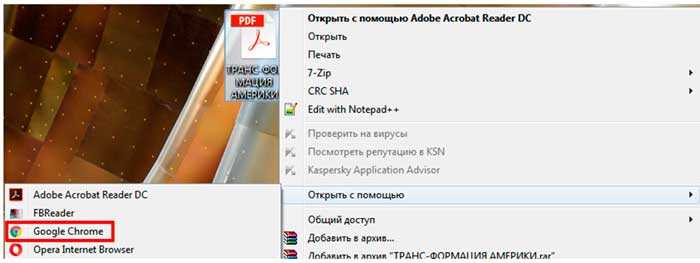
Работаем с Opera
Следующим браузером, который мы рассмотрим, будет Opera. Если мы хотим открыть файл в формате PDF, используя данную программу, то нам необходимо будет выполнить следующие шаги:
- Кликните правой мышкой по файлу PDF.
- Потом поставьте курсор на вкладку «Открыть с помощью».
- Отметьте Opera.
- Откроется браузер с готовойPDF вкладкой.
Как видите, порядок действий не особенно отличается от того, который мы выполняли с Google Chrome.
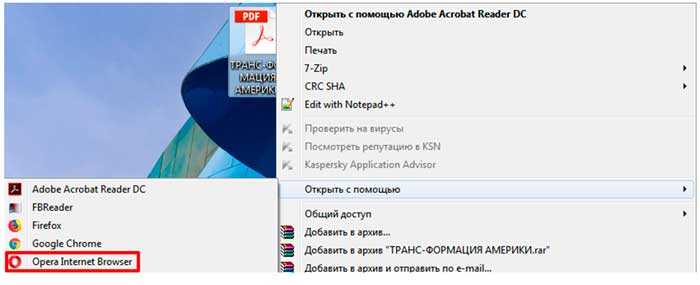
Работаем с Mozila Firefox
Работать с данным браузером составляет одно удовольствие, так как он обладает целым рядом удобных и полезных функций. К этому можно добавить и его отличную скорость обработки данных. Порядок открытия файлов в формате PDF здесь будет следующим:
- Сначала поставьте курсор мышки на требуемый файл.
- Затем кликните ее правой стороной на сам файл.
- Откроется небольшое меню, где необходимо выбрать функцию «Открыть с помощью».
- Там будет небольшой лист программ, с помощью которых можно открывать файлы.
- Выберите среди них Mozila Firefox.
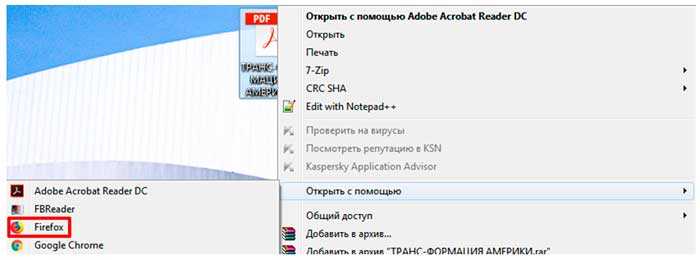
После того, как вы кликните на данную программу, заново откроется браузер Mozila Firefox, где будет вставка с PDF файлом.
Задача вторая. Из маленького в большой
Пока писал статью пришлось данным методом на практике пользоваться.
Если у вас есть плоттер, то вам конечно данный метод будет ни к чему, а вот у меня часто бывает в наличие только принтер А4. Ну и как на нем распечатать что-то большое? Не знаете? Сейчас я вам расскажу. Естественно, полученные листы придется склеивать. Тут уж каждый для себя выбирает: склеить листы или бегать с высунутым языком в поисках плоттера.
Итак, открываем нужный файл в Adobe Reader и заходим в меню Файл – Печать.
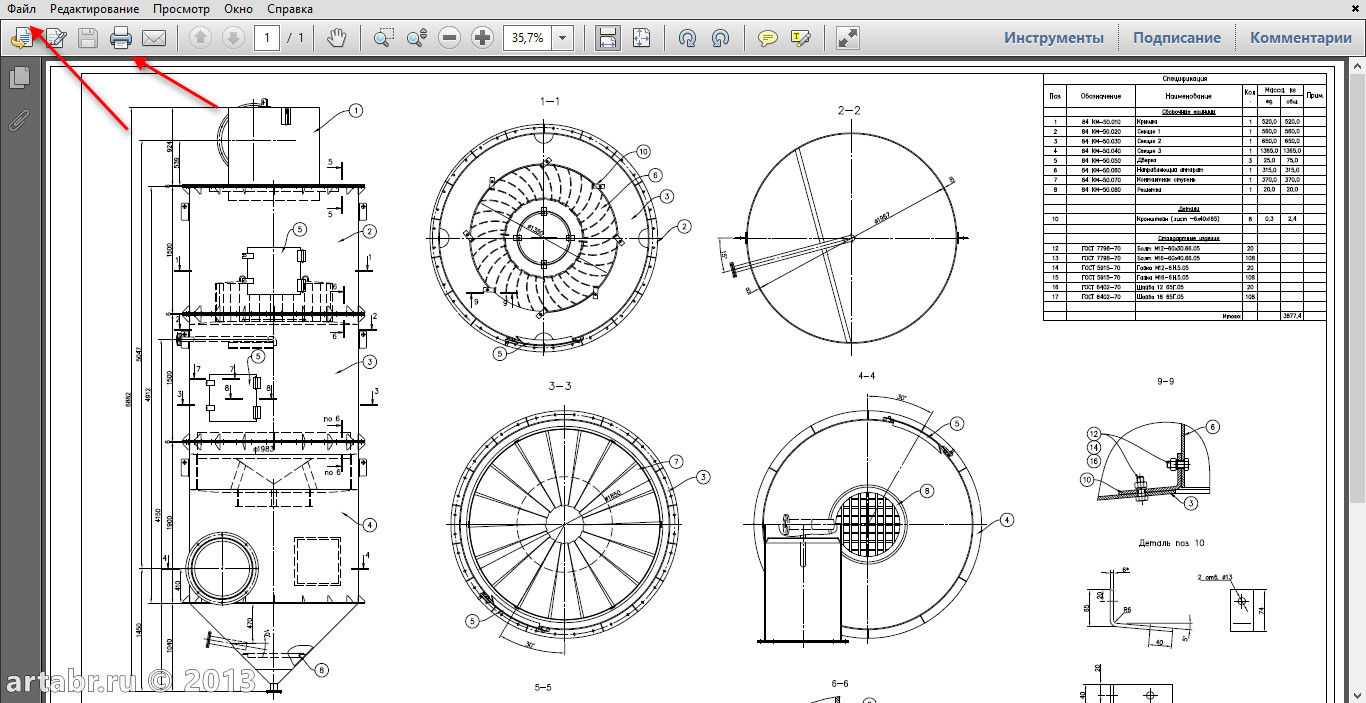
Видим вот такое окно
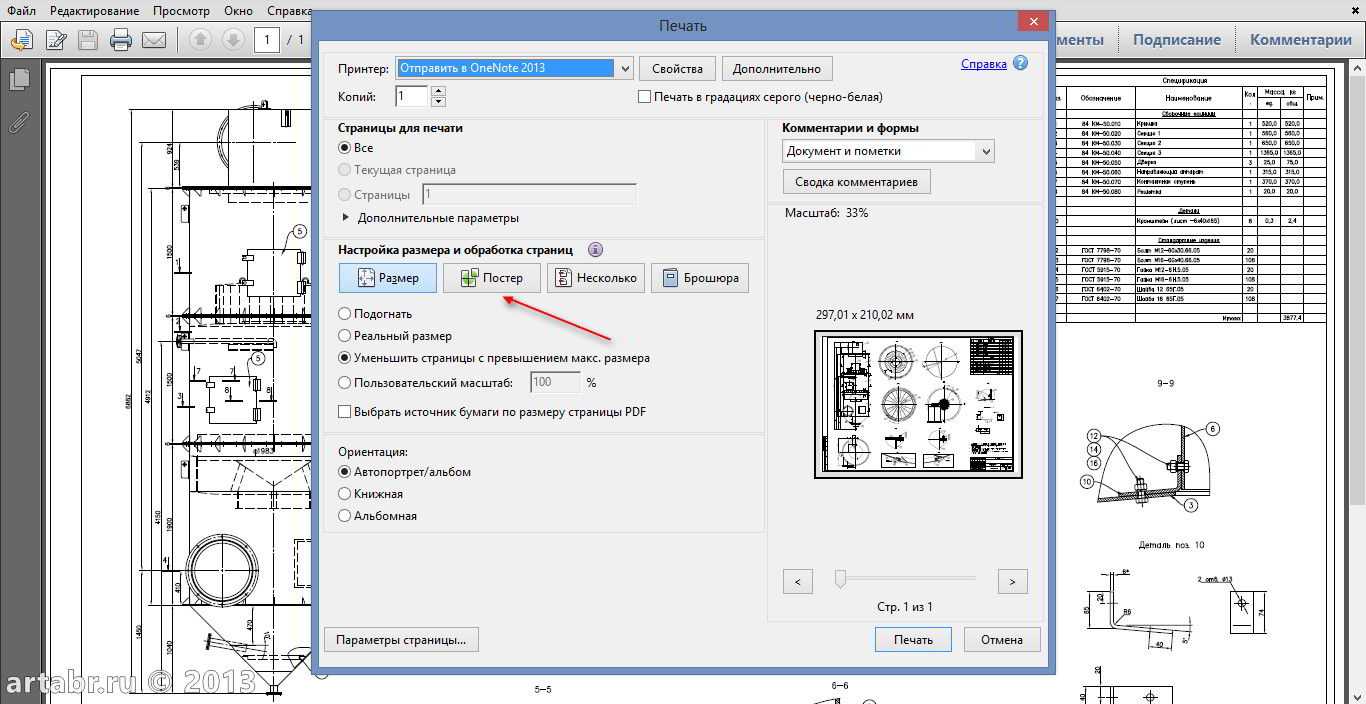
И в этом окне нам потребуется кнопочка Постер. Можно конечно и кнопкой Размер воспользоваться, но Постер гораздо проще. Нажимаем на кнопку Постер…
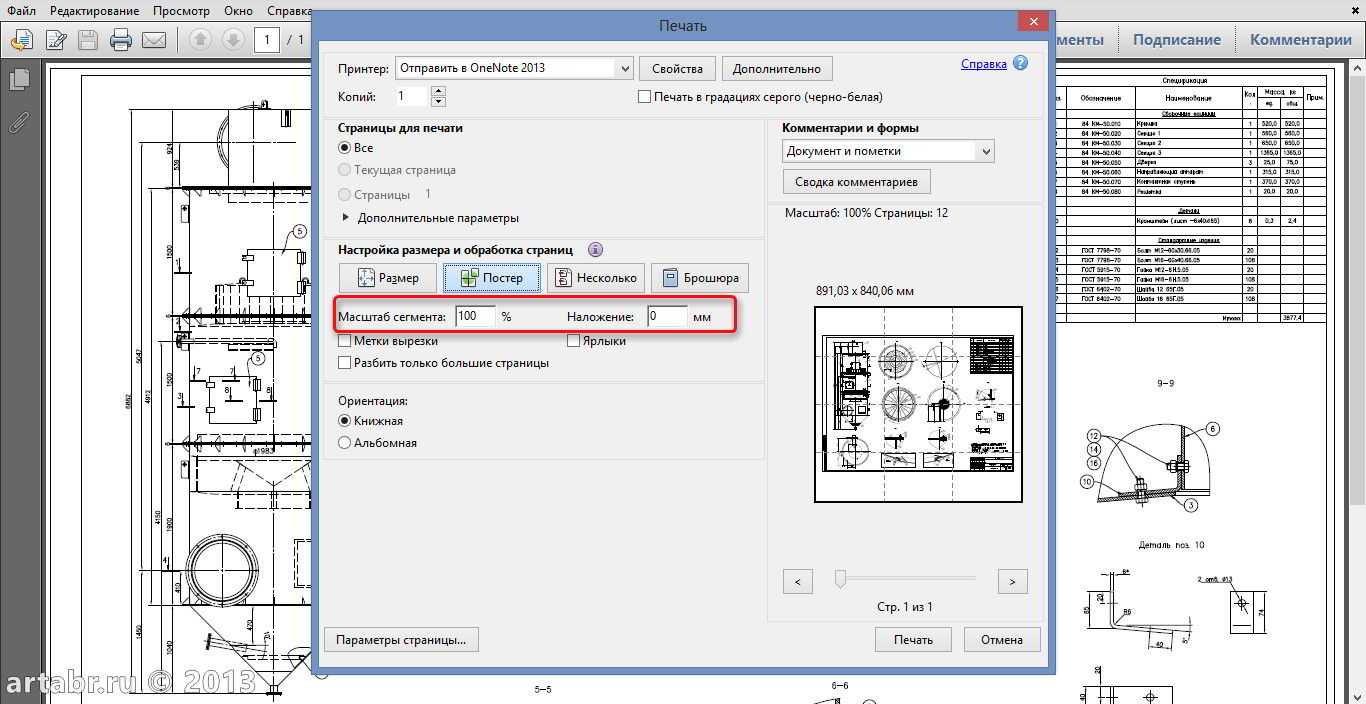
И с помощью Раздела Масштаб подгоняем наш лист под нужное количество страниц.
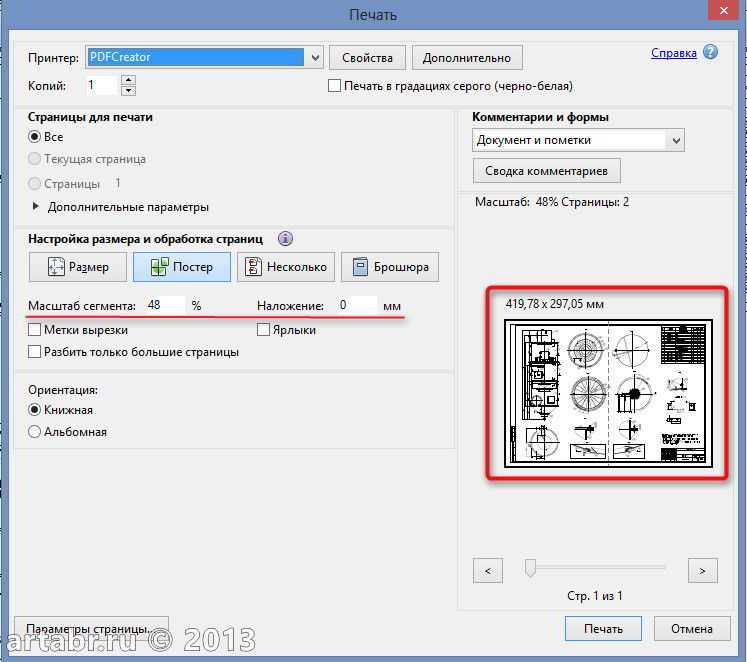
Можете, кстати, поставить галочку на пункте Метки вырезки. Таким образом, получите на распечатанном листе специальные меточки, по которым удобно обрезать листы.
При помощи ножниц и канцелярского клея (скотча) пара страниц формата А4 превращаются в один лист А3. Ну, или четыре листика А4 в один — А2, тут уж смотря, что требуется получить на выходе.
Извращение, конечно, но иногда без этого никуда.
Принтер не печатает PDF файлы
Как показывает практика, проблемы с печатью PDF файлов не так уж редки. Зачастую это связано с настройками принтера. В других случаях PDF файл может быть защищен от печати автором этого документа. Чтобы проверить это, откройте файл в программе Adobe Acrobat зайдите в раздел «Редактирование», выберите пункт «Защита» и зайдите в «Параметры защиты». 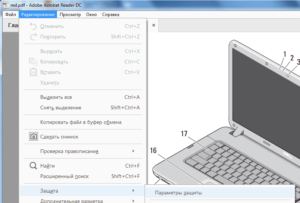
В открывшемся окне убедитесь, что печать документа разрешена. 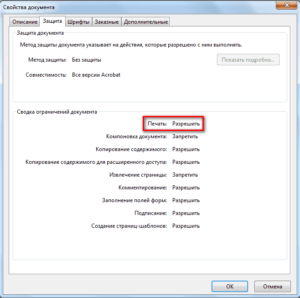
Если установлен запрет печати, без знания пароля распечатать документ будет невозможно.
Другая проблема печати файлов PDF связана с тем, что напечатанный документ содержит некорректные символы. Причиной этого является то, что программа не может распознать используемые в документе шрифты или же некоторые элементы файла PDF повреждены. Для того, чтобы напечатать такой документ, следует отправить его на печать в качестве изображения. Делается это так.
- Откройте документ в Adobe Acrobat, нажмите кнопку «Печать» и зайдите в параметры печати.
- Нажмите кнопку «Дополнительно».
- В появившемся окне выберите опцию «Печатать как изображение» и нажмите «ОК».
- Нажмите кнопку «Печать».
Иногда проблема с печатью PDF файлов решается сохранением файла под другим именем. Рекомендуется при этом сделать имя файла максимально простым, не содержащим специальных символов, пробелов, заглавных букв и т.д.
ABBYY FineReader PDF
ABBYY FineReader считается одной из лучших программ для просмотра и редактирования цифровых документов. Его также можно использовать как конвертер, например, если вы хотите конвертировать Word или Excel. В приложении есть встроенный модуль OCR, который позволяет распознавать и переводить текст из отсканированных изображений в редактируемый формат. Если вы часто работаете с документацией, вам пригодится инструмент сравнения, с помощью которого вы сможете отслеживать историю изменений. Программа не бесплатна, но в течение 7 дней вы можете использовать ее полностью без ограничений, включая бумагу для печати.
1. Запустите приложение и в стартовом окне нажмите «Открыть PDF-документ».
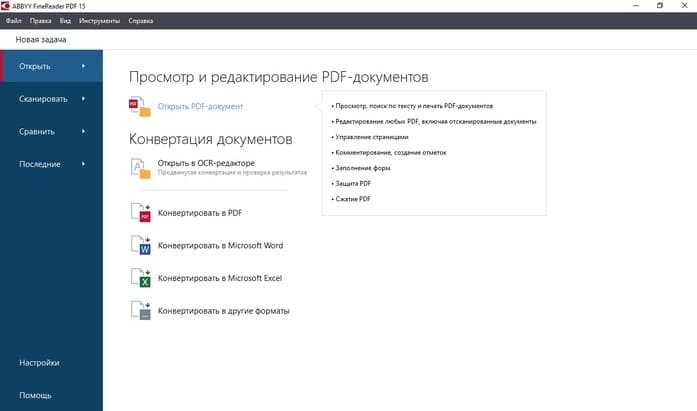
ABBYY FineReader PDF
2. Нажмите комбинацию клавиш Ctrl + P или щелкните значок принтера. Установите количество страниц, которые вы хотите напечатать, их размер и ориентацию.
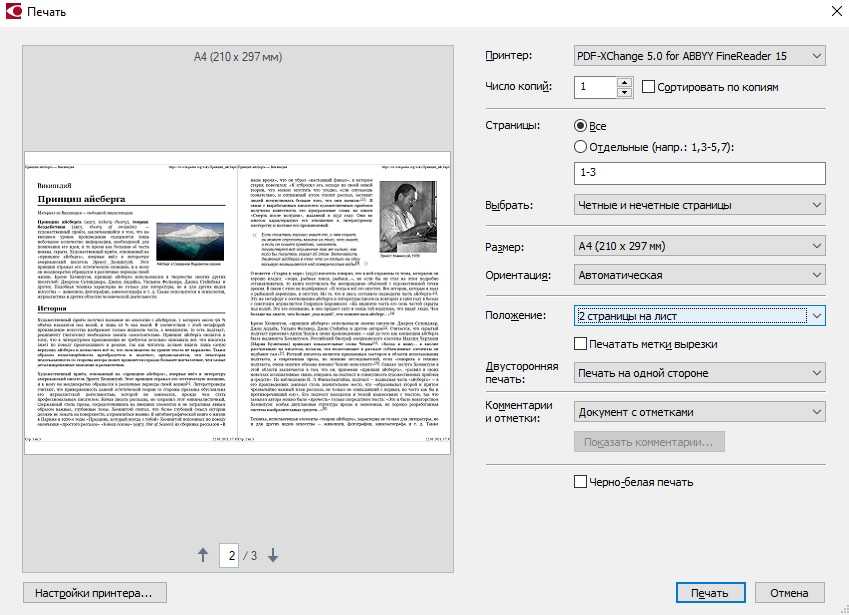
Выбор типа печати для ABBYY FineReader PDF
3. Программа позволяет выбирать различные варианты отображения. Например, если вы хотите узнать, как напечатать PDF-файл с книгой, в разделе «Положение» установите «2 страницы на лист».
4. Нажав «Настройки принтера», вы также можете изменить шрифт, установить размерную сетку, наложить водяной знак и многое другое.
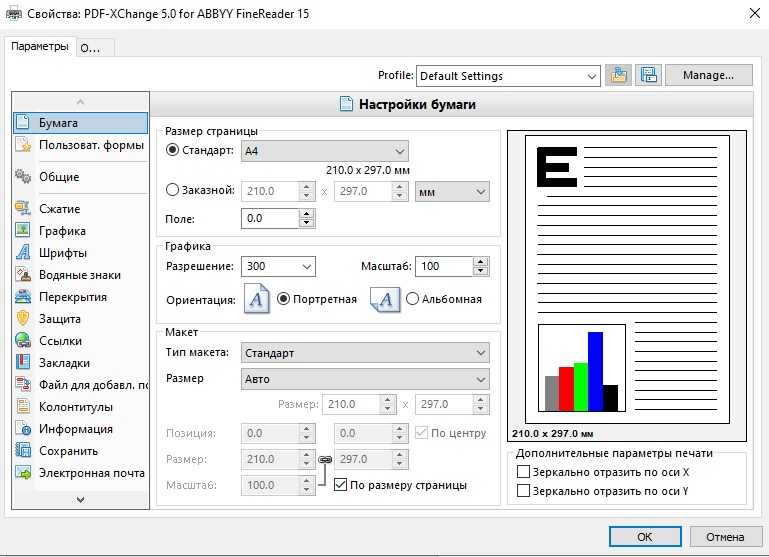
Настройка печати PDF-файлов в ABBYY FineReader
Недостатком ABBYY FineReader можно назвать довольно высокую цену — стоимость одной лицензии на год начинается от 4490 рублей. Еще один недостаток — необходимость зарегистрироваться и предоставить личные данные для запроса демо-версии.


































