Как включить клавиатуру в биосе?
Обычно данная проблема возникает если у вас старый BIOS и PC/2 клавиатура. Надо обновиться до актуальной версии BIOS, включить все необходимые настройки, связанные с клавиатурой или просто воспользоваться переходником USB-PC/2. Удачи : )
PS/2 работает в любом случае. На старых биосах так и подавно будет работать.
Что делать, если не работает клавиатура?
ЛОВИТЕ и РАДУЙТЕСЬ))))) это инструкция для стареньких клавиатур с разьемом SP/2:
Подключение PS/2 клавиатуры:
Нажимаем кнопку пуск в левом нижнем углу экрана
в поисковике набираем команду regedit
жмем на появившийся значок этой команды
в появившемся меню вибираем HKEY_LOCAL_MACHINE
далее SYSTEM далее CurrentControlSet и services
из многочисленных сервисов выбираем i8042prt
жмем левой кнопкой мыши на него, справа видим менюшку
в меню на пункт start нажимаем правой кнопкой мыши
и выбираем параметр ИЗМЕНИТЬ
в окне ЗНАЧЕНИЕ убираем цифру которая была и ставим 1
нажимаем ОК, перезагружаем комп и АЛЕЛУЯ.
КЛАВА КЛАВДИЕВА КОМПЬЮТЕРЕВА ЗАРАБОТАЛА)))))))))))))
Как войти в Bios на Lenovo?
Раньше была кнопка с изогнутой стрелкой. Потом кнопка пропала. Сейчас это маленькое отверстие на торце ноутбука с аналогичным значком, необходимо нажимать скрепкой, как перезагрузка устройства раньше было реализовано на многих устройствах. В моем случае находится слева около слота для SD карты. Надо сначала выключить ноутбук. Потом нажатие этой кнопки либо кнопки на торце скрепкой включает ноут. и сразу переводит его в режим биоса, либо у некоторых людей требуется зажать ее на 5-6 секунд.
Как сбросить биос на заводские настройки на компьютере на Виндовс 10?
Здравствуйте. Чтобы сбросить компьютер до заводских настроек через BIOS нужно:
1) Зайти в сам BIOS, на разных компьютерах это делается по-разному, с помощью клавиш «Dеl», «F2», «F10», «F12» или же «alt+F2», «fn+f2».
2) Находим пункт «Load Setup Defaults», он обычно находится в «Smart» или «Exit».
3) Нажимаем на «Load Setup Defaults» — «OK»
4) Далее заходим в «Exit» и нажимаем на «Save Changes and Exit»
5) Перезагружаем ПК и готово.
Как напечатать римские цифры на клавиатуре?
Для написания римских цифр необходимо изменить раскладку клавиатуры на английскую (клавиши alt и shift в левой части клавиатуры необходимо нажать одновременно) и использовать в качестве цифр буквы I (русская клавиша «Ш»), V (русская клавиша «М»), X (русская клавиша «Ч»), M (русская клавиша «Ь»).
Как на ноутбуке HP зайти в биос?
Для входа на моделях HP в настройки BIOS нужно перезагрузить (включить) ноутбук, и когда экране появятся первые символы, нажмите на клавишу Esc. На экране высветится меню (Startup Menu) с последующими вариантами загрузки. Чтобы включить окно настроек BIOS следует нажать на клавиатуре F10.
В моделях ноутбуков HP используются различные версии BIOS, и если у вас не получается войти в настройки вышеуказанным образом, то вместо Esc нажмите одну из следующих клавиш – F2, F11 или Delete.
Как переключить язык на клавиатуре с английского на русский или наоборот на ноутбуке?
Переключить язык на клавиатуре с английского на русский или наоборот на ноутбуке можно нажатием клавиш на клавиатуре. Есть несколько вариантов:
Как включить/отключить виртуализацию на мат. плате от Gigabyte??
В БИОСе ищите в разделе Раздел M.I.T. — Advanced Frequency Settings — Advanced CPU Core Features
SVM. Это пункт и есть виртуализация. По-умолчанию она включена. Правда это было в старой версии БИОС, в новой может порядок немного отличаться. В общем «куда копать» думаю ясно.
Как настроить включение компьютера с клавиатуры windows 7?
Для настройки данной возможности вам потребуются зайти в BIOS своего устройства, выбрать пункт “power management setup” и зайти в пункт “power on by keyboard”, в нем выбрать из предложенных вариантов. Обычно, предложены варианты включения по введению пароля, при помощи любой клавиши и keyboard 98 — это включение компьютера по клавише power расположеной на клавиатуре. После выполненных настроек нажимаете сохранить и выйти, обычно клавиша f10. Если BIOS с поддержкой UEFI, то вам необходимо выбрать раздел “power management” и в нём произвести необходимые установки.
Как войти в БИОС без помощи клавиатуры.
Для входа в BIOS используются клавиши клавиатуры, а сам вход осуществляется до загрузки операционной системы Windows. В некоторых ситуациях, необходим доступ в БИОС без клавиатуры.
В BIOS входят для настройки или изменения некоторых параметров компьютера, для выбора приоритета загрузки с определенного диска, загрузочной флешки или дисковода CD/DVD, например, это нужно для установки Windows с загрузочного носителя.
BIOS (basic input/output system) — базовая система ввода/вывода, состоящая из набора микросхем на материнской плате с системным программным обеспечением. БИОС необходим для проверки и настройки оборудования компьютера перед запуском системы, с помощью BIOS проходит загрузка операционной системы Windows.
Обычно, сразу после запуска компьютера, при появлении на экране заставки производителя материнской платы или производителя ноутбука, необходимо нажать на определенную клавишу, или на несколько клавиш клавиатуры для входа в BIOS. Какие именно клавиши используются для запуска отображения БИОС на экране, зависит от разработчика BIOS и производителя материнской платы, а на устройствах: стационарных ПК или ноутбуках, применяются разнообразные клавиши клавиатуры.
В некоторых случаях, у пользователя нет возможности воспользоваться клавиатурой для того, чтобы войти в БИОС на ПК. На это влияют некоторые обстоятельства:
- неисправность клавиатуры;
- повреждения в разъемах или проводах у клавиатуры или на системном блоке;
- в настройках БИОС USB клавиатура отключена или не поддерживается.
В случае неисправности самой клавиатуры, ее необходимо проверить на другом компьютере, а затем заменить исправной клавиатурой. Это же касается неисправностей кабеля питания или мест соединения с компьютером.
Если на компьютере нет поддержки USB клавиатуры, или поддержка подобной клавиатуры отключена в настройках БИОС, воспользуйтесь клавиатурой с разъемом PS/2, или установите переходник с USB клавиатуры на порт PS/2, находящийся на компьютере.
В этой статье мы рассмотрим, как зайти в БИОС на Виндовс, в работающей операционной системе, а не при загрузке Windows, как обычно, происходит вход в BIOS для выполнения тех или иных действий. Этот способ работает в UEFI BIOS, в операционных системах Windows 10, Windows 8.1, Windows 8, Windows Server 2012.
Если, по каким-либо причинам не работает клавиатура, а пользователя мучает вопрос, как зайти в БИОС, ему поможет манипулятор: компьютерная мышь. В современных ПК в БИОС UEFI поддерживается использование мыши, в отличие от обычного BIOS (Legasy BIOS), в котором можно работать только при помощи клавиш клавиатуры.
Для этого необходимо соблюдение следующих условий:
- на компьютере используется режим UEFI BIOS;
- операционная система Windows должна быть запущена на ПК;
- к компьютеру подключена исправная компьютерная мышь.
В статье вы найдете инструкции для операционных систем Widows 10 и Windows 8.1 (Windows 8).
Альтернативный метод входа в настройки БИОС
Помимо вышеуказанных способов, есть еще методы, которые помогут вам вернуть заводские настройки Биоса без использования клавиатуры.
Манипуляции с перемычкой
- Отключить компьютер от питания.
- Открываем крышку системного блока и ищем триггер (Clear CMOS). Меняем его положение на некоторое время (от 10 до 20 секунд).
- По истечении этого времени возвращаем его в исходное положение.
В случае если такого триггера не было найдено, это значит что у вас два контакта. Поэтому для выполнения данной манипуляции следует воспользоваться токопроводящим инструментом (желательно отверткой). Требуется зажать контакты приблизительно на 20 секунд. После этого просто включаем компьютер и убеждаемся в том, что клавиатура работает.
Поиск неполадки и решение
В первую очередь нужно проверить, правильно ли подключена клавиатура. Если при загруженной операционной системе клавиатура работает, значит, дело однозначно не в подключении. Да и неправильно подключить устройство к USB-разъему, мягко говоря, проблематично. Совсем другое дело, когда на материнской плате используется разъем PS/2 — вставлять клавиатуру нужно в фиолетовый разъем, хотя возможны и другие цвета. Выглядит разъем вот каким образом:

Далее проверяется целостность провода на повреждения. Если у вас есть дома домашние животные, не следует исключать тот вариант, что именно они и «поработали» с проводом
Особое внимание уделите месту возле штекера, где могут быть переломлены контакты

Выключаем компьютер и отключаем клавиатуру с мышкой. Затем аккуратно подключаем обратно и нажимаем кнопку включения на системном блоке или ноутбуке. Возможно, что это просто глюк, который легко «лечится» перезагрузкой компьютера.
Если есть возможность, подключите клавиатуру к другому устройству, и проверьте, работает ли она в БИОСе.
Если вы используете старый компьютер со старой же версией BIOS, то вполне возможно, что последний не поддерживает USB-порты. Это значит, что для использования клавиатуры вам необходимо приобрести простейший переходник. Вот как он выглядит:

Возможен и такой вариант, когда отключена поддержка USB-портов, хотя по умолчанию она включена. Что бы проверить это, нужно зайти в БИОС и найти пункты USB Keyboard Support или Legacy USB Support. Если порты действительно отключены, рядом с указанными пунктами вы увидите слово Disabled. Соответственно, вам необходимо поменять этот пункт на Enabled. Сделать это, вероятно, придется с помощью PS/2-клавиатуры, либо же с помощью мышки, если BIOS поддерживает ее использование. При выходе из БИОСа не забудьте сохранить изменения.
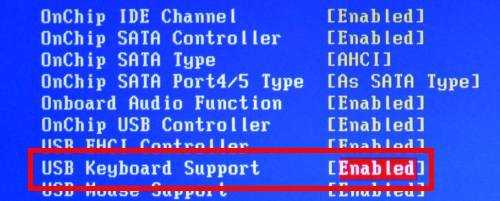
На просторах сети был найден интересный вариант, который помог нескольким пользователям — это извлечении батарейки из материнской платы. Для этого, правда, нужно обязательно выключить компьютер, в том числе отключить его сети, после чего вынуть батарейку примерно на минуту и вставить обратно. В этом случае настройки BIOS будут сброшены в значение по умолчанию.
В некоторых случаях причиной неполадки могут некоторые компоненты самого системного блока. Так, у одного из пользователей проблема была в блоке питания, который, кстати, потребовал замены, а у другого — в планке памяти, которая приказала долго жить. Непонятна связь между компонентами, но факт есть факт.
Еще один вариант — переустановка BIOS. Но я считаю, что это касается только тех случаев, когда вообще ничего не помогает, а такое происходит крайне редко, поскольку один из указанных советов поможет однозначно.
Если у вас есть собственное решение проблемы, поделитесь им с читателями блога с помощью своего комментария.
Способы войти в BIOS на ОС Windows без клавиатуры
Сформирована данная система определенным набором микросхем, расположенных на материнской плате, и системного программного обеспечения. Ее задача – проверять и настраивать оборудование компьютера с ОС Windows до того, как будет запущена сама система. Иными словами, BIOS предваряет загрузку операционной системы и помогает ей сделать это без сбоев.
В связи с этим вход в BIOS происходит, естественно, до загрузки самой операционной системы. Такой вход нужен для того, чтобы изменить либо настроить определенные параметры ПК. Также он может понадобиться при определении приоритетов в загрузке данных с флешки, диска или иного носителя. Такая потребность может возникнуть, например, при установке с какого-то носителя непосредственно ОС Windows.
Традиционный способ входа в BIOS – с клавиатуры, при использовании определенных клавиш, однако бывают ситуации, когда это невозможно или нежелательно. Тогда пользователям нужен доступ без применения клавиатуры.
Как зайти в БИОС(BIOS) на ноутбуке.
Чтобы зайти в БИОС на ноутбуке, нужно придерживаться тех же правил, что и при входе на стационарном компьютере. На экране также появляются подсказки, которые нужно внимательно смотреть и команды клавиши работают те же самые, за редким исключением.
Если вы не можете посмотреть начальный экран при загрузке системы на ноутбуке и стандартные клавиши F2 и Delete не срабатывают, тогда я рекомендую вам обратиться за помощью на сайт производителя вашего ноутбука и по названию его модели вы быстро найдете способ открыть программу настройки системы.
Вот несколько примеров, которые я взял из руководства пользователя ноутбука разных фирм.
Производители ноутбуков фирмы HP рекомендуют при загрузке системы быстро нажать на клавишу Esc и затем сразу на F10. Данная инструкция не привязана к конкретной модели, так что можно сделать вывод, что она написана сразу для нескольких моделей этой фирмы.
На ноутбуке Lenovo B560 для входа в BIOS нужно нажать клавишу F2.
Производители ноутбуков Samsung рекомендуют для входа в программу настройки системы, в самом начале загрузки несколько раз нажать клавишу F2.
На ноутбуке Asus, при загрузке системы, нужно нажать на клавишу F2.
И на ноутбуке фирмы Dell, также при загрузке системы нужно нажать на F2, чтобы войти в системные настройки ноутбука.
Конечно, это не единственные клавиши, которые нужно нажать чтобы войти в утилиту системных настроек, есть и другие комбинации клавиш.
Например, на некоторых моделях ноутбуков можно нажать клавишу F12, чтобы открыть меню, где можно выбрать с какого девайса нужно временно загрузить компьютер и в этом меню будет пункт, перейдя по которому вы зайдете в BIOS.
Но чтобы вам получить самую точную информацию о вашей модели, я рекомендую обратиться на сайт производителя, где вы обязательно найдете ответ на свой вопрос.
Предлагаю вашему вниманию еще несколько клавиш с помощью которых можно войти в программу настройки системы.
Здесь вы можете увидеть названия фирм и клавиши, которые использует данная фирма на своих ноутбуках.
И небольшое дополнение, где вы можете посмотреть, какие клавиши используют производители BIOS для своих программ.
Вы можете сохранить эти изображения, чтобы они всегда были под рукой и вы сможете войти в BIOS любого компьютера и ноутбука.
Как зайти в БИОС в Windows 8 (8.1)
Для того чтобы запустить BIOS при помощи горячих клавиш, необходимо запустить заново свой компьютер. После запуска и нажатия необходимой кнопки, можно осуществить загрузку БИОС. Чтобы он запустился, надо успеть нажать кнопку в определенный промежуток времени. В зависимости от модели, клавиша которую нужно нажать и временной отрезок различны. Узнать информацию по своей материнской плате можно в интернете. В большинстве стационарных компьютеров для запуска БИОСа необходимо нажать клавишу F2 , а в ноутбуках клавиша Delete или Esc. Подходит данный вариант в основном для старых системников.
Для того чтобы зайти в современных моделях в BIOS UEFI нужно воспользоваться особыми вариантами загрузки . Для этого потребуется попасть в «Параметры» на панели «Пуск», затем перейти на вкладку «Изменение параметров компьютера », после чего перейти в меню «Обновление и восстановление». В этом меню надо выбрать пункт «Перезагрузить сейчас».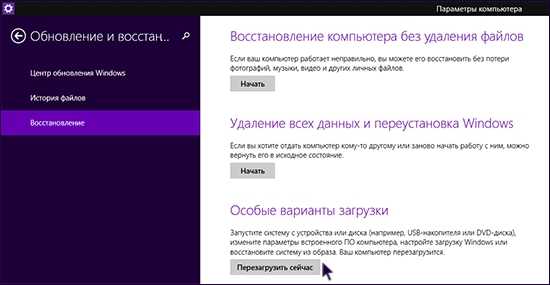
После того как ноутбук или системник выполнит процедуру перезагрузки, появится меню, далее выбирается пункт «Диагностика ».
В нем нужно выбрать раздел пункт «».
После этого можно перейти к настройке ОС, на вкладке «Параметры встроенного ПО UEFI » кликнуть на кнопку «Перезагрузить», после перезапуска ОС будут доступны настройки UEFI.
Открыть его также можно при помощи командной строки , для этого нужно открыть и ввести команду «shutdown.exe /r /o » затем ноутбук начнет перезагружаться, после его перезапуска запустится BIOS.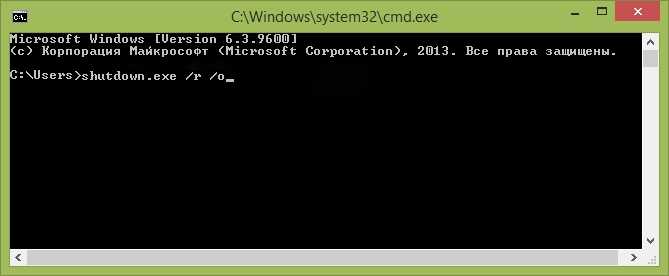
Вызвать базовую систему ввода-вывода можно использовав Shift. Для этого необходимо навести курсор в панели пуск на и удерживая Шифт, перезапустить ОС. После выполнения этой процедуры появится доступ к рассматриваемой программе. Использую эту же самую клавишу на начальном экране получится такой же эффект. Сделать это можно только начиная с операционной системы версии 8.1 (updates 1)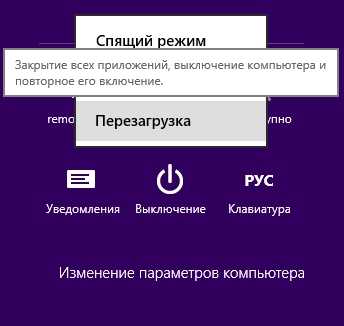
Какой бы способ ни был выбран все они позволят зайти в BIOS на операционной системе Windows 8 (8.1). Выбрать можно любой, более удобный.
БИОС – своеобразная операционная система для управления компонентами материнской платы. Такой элемент управления является обязательной частью любого компьютера. Войти и настроить его можно даже с ПК, на котором не установлен виндовс. Сделать это можно на начальном этапе загрузки. Но так легко всё было только для материнских плат старого поколения. Новая версия биос – UEFI очень усложнила эту задачу для ПК и ноутбуков последних поколений. Для многих, даже опытных пользователей, такие обновления превратились в большую проблему. Но всегда есть пути решения.
Вход во время запуска системы
Как правило, войти в BIOS (традиционный или UEFI) можно перед загрузкой Windows. При включении ПК на мониторе где-нибудь внизу выводится информация о том, какую именно кнопку для этого нужно нажать.
Самое главное – понимать, что эта процедура на разных устройствах происходит по-разному. Например, на настольных компьютерах вызвать действо можно нажатием на клавишу Del.
С ноутбуками всё намного сложнее:
- у большинства моделей Lenovo используется уже нам знакомая кнопка Del;
- на ноутбуках Acer и Asus в BIOS можно войти при помощи клавиши F2 или F10;
- на некоторых моделях Toshiba нужно последовательно нажать на Esc и F1;
- на устройствах IBM Lenovo Thinkpad необходимо в течение некоторого времени удерживать клавишу «ThikVantage»;
Большинство пользователей, не читая инструкции, начинают нажимать на Del, поскольку это самый популярный способ (как было сказано выше, он используется на ноутбуках Леново и подавляющем большинстве персональных компьютеров).
К чему это приводит? Если вследствие этого происходит загрузка Windows (вход в БИОС не произошёл), то некоторые нажимают на кнопку «Reset» или удерживают «Power» в течение 5 секунд, чтобы устройство выключилось принудительно. При этом происходит моментальная остановка жёсткого диска в аварийном режиме. Ни в коем случае не делайте так.
Что делать, если вы не успеваете прочитать текст
В Windows 10 загрузка может происходить очень быстро. Замедлить запуск несложно. Для этого нужно выполнить несколько несложных поэтапных шагов.
- Нажмите одновременно на клавиатуре на кнопки Win+R. В появившейся утилите «Выполнить» введите слово «cmd». Для запуска приложения нажмите на кнопку «OK».
- В командной строке введите следующую команду и нажмите на клавишу Enter.
control.exe
- В результате этих действий появится привычная всем «Панель управления». Перейдите в раздел «Система и безопасность».
- Дальше направляемся в категорию «Электропитание».
- В новом меню слева нажмите на «Действие кнопки питания».
- В появившемся окне «Параметры завершения работы» будут недоступны для редактирования. Для активации этих пунктов нужно кликнуть на выделенный пункт.
- Сразу после этого вы сможете убрать галочку напротив быстрого запуска. После этого сохраните все внесенные изменения.
После этого у вас будет достаточно времени, чтобы прочитать всю интересующую вас информацию.
Многое зависит и от клавиатуры
Еще может быть такая ситуация, что вы не можете войти в BIOS по нажатию определенной комбинации клавиш просто потому, что неисправна клавиатура или вы плохо ее подсоединили. Такая ситуация может приключиться, например, в том случае, если вы хотите войти в BIOS на новом системном блоке. Так что вместо того, чтобы сидеть и мучиться вопросом «почему я не могу войти в BIOS», иногда бывает полезно просто проверить, а в порядке ли ваша клавиатура?
Иногда, кстати, бывает так, что вы пользуетесь USB-клавиатурой – при том, что BIOS не поддерживает режим USB в режиме загрузки или в нем отключена подобная опция. В таком случае есть смысл поменять клавиатуру, например, на клавиатуру с PS-разъемом.
Как сбросить BIOS с помощью съёмной батарейки
Настройки BIOS сохраняются, даже когда компьютер не подключён к источникам питания. Это происходит благодаря батарейке на материнской плате, которая постоянно питает микросхему. Но если вы извлечёте её на несколько минут, произойдёт сброс BIOS.
Выключите компьютер и отключите его от розетки и других устройств. Если у вас ноутбук, достаньте аккумулятор.
Снимите крышку корпуса и найдите батарейку на материнской плате
Затем осторожно извлеките батарейку на 10 минут и вставьте обратно. Не переусердствуйте: в некоторых устройствах она может быть несъёмной. В таких случаях остаётся рассчитывать только на предыдущие способы или отдавать аппарат для сброса в сервисный центр
В таких случаях остаётся рассчитывать только на предыдущие способы или отдавать аппарат для сброса в сервисный центр.
На многих ноутбуках батарейка подключается к материнской плате с помощью специального провода. Если заметите такой, отключите провод от платы, прежде чем извлечь батарейку.
Когда переустановите её, закройте корпус, при необходимости вставьте аккумулятор на место и включите компьютер.
источник
Способ 1. Есть проблемы с USB-портом
Для тех, у кого есть разъем PS типа
В настройках БИОС можно включить/отключить поддержку клавиатуры с USB-переходниками. В данной ситуации в БИОС стоит поменять настройки. Тут понадобится замена клавиатуры с USB-переходником на клавиатуру с разъемом PS (см. фото).
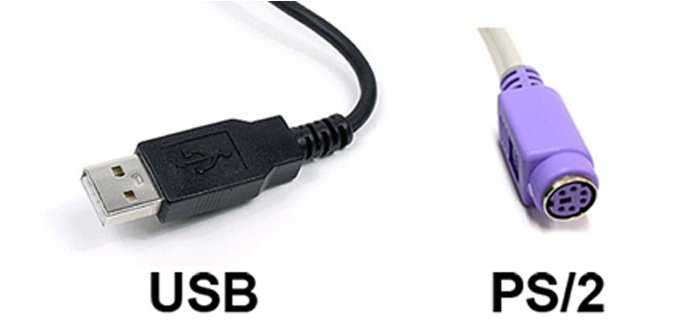
После подключения заходим в БИОС и ищем USB Keyboard Support. Меняем Disabled данного параметра на противоположный (т.е. на Enabled).
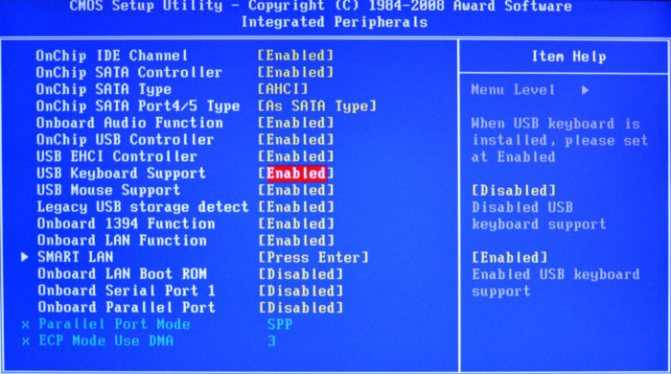
Перезапускаем компьютер. Все работает.
Если нет переходника PS (сброс памяти CMOS)
Маловероятно, что где-то найдется клавиатура с портом PS. В таком случаем существует несколько вариантов возврата настроек БИОС к заводским.
Нажатие на кнопку reset
В некоторых случаях на корпусе ПК есть специальная кнопка «Reset» (кнопка перезагрузки компьютера). С ее помощью можно вернуть заводские настройки БИОС.
- Выключаем компьютер.
- Полностью исключаем подключения компьютера к источникам питания.
- Зажимаем кнопку в течение пяти секунд.
- Включаем компьютер.
Этих действий достаточно, чтобы сбросить настройки.

Извлекаем батарейку
С ноутбуками номер с кнопкой reset не пройдет. В данном случае можно воспользоваться принудительной очисткой – извлечь батарейку CCMOS.
- Обесточиваем полностью ПК. Желательно несколько раз зажать кнопку питания (чтобы конденсаторы разрядились).
- Находим маленькую батарейку CR2032 (размером монеты).
- Вынимаем батарейку, нажав на защелку. Действуйте аккуратно, на некоторых платах данную батарейку извлечь не получится.
- Ждем несколько секунд и этой же стороной вставляем батарейку на место.
Включаем компьютер. Описанные выше действия сбросят настройки и ваша клавиатура начнет работать.

Действия с перемычкой
- Обесточиваем компьютер. Желательно выдернуть вилку из розетки.
- Открываем крышку системного блока вашего компьютера, находим триггер с названием «Clear CMOS». Необходимо сменить его положение на некоторое время (как правило, хватает 10-20 секунд).
- Далее возвращаем в исходное положение.

Если вы не нашли данную перемычку, значит, у вас два контакта. В этом случае замыкаете отверткой контакты (или любым другим токопроводящим предметом), ждете около 20 секунд.

Включаем компьютер. Убеждаемся, что клавиатура работает.
Как осуществляется вход в BIOS
Набор таких клавиш для запуска BIOS может быть самым разным. Возможные варианты находятся в зависимости от вида материнской платы и разработчика BIOS. Кроме того, на стационарных ПК и ноутбуках обычно используются различные клавиши.
Если знаешь комбинацию клавиш, ситуация кажется простой и понятной. Но далеко не всегда есть возможность воспользоваться клавиатурой для входа в BIOS. Это происходит, когда:
– сама клавиатура неисправна,– есть неисправность в разъемах непосредственно клавиатуры либо системного блока,– в BIOS такие настройки, что она не поддерживает USB-клавиатуру.
ВАЖНО! В первых двух случаях алгоритм действия просто и доступен каждому пользователю. Нужно просто заменить клавиатуру на исправную либо проверить состояние кабелей/разъемов с заменой неисправных
Если же сама BIOS не поддерживает USB-клавиатуру или подобная поддержка отключена в настройках системы, то пути решения проблемы тоже есть. Можно воспользоваться распространенными переходниками с USB-клавиатуры на порт PS/2, который имеется на ПК. Или можно просто подключить клавиатуру с разъемом PS/2.
Такой шаг возможен только в том случае, если на компьютере установлена версия UEFI BIOS. Она работает в следующих версиях ОС – Windows 8, Windows 8.1, Windows 10, Windows Server 2012.
Это можно сделать и при отсутствующей или неработающей клавиатуре. Помощником станет компьютерная мышь. В современной UEFI BIOS есть поддержка использования такого манипулятора. В более ранней версии Legasy BIOS такая возможность не предусмотрена. Пользователю доступная только клавиатура.
Итак, условия использования мышки для входа и работы в БИОС:
– использование на компьютере режима UEFI BIOS;– ОС Windows на компьютере должна быть запущена и находиться в работающем состоянии;– использование рабочего манипулятора (компьютерной мыши).
ВАЖНО! Это дает возможность входа в BIOS непосредственно из ОС Windows в любой момент работы на ПК. Это происходит, например, в ситуации, когда пользователь при загрузке компьютера просто не успеш нажать на определенную комбинацию клавиш
Особые варианты загрузки
Основным способом решить проблему с невозможностью войти в BIOS, которая часто возникает у владельцев новых компьютеров и ноутбуков определённых производителей, таких как Lenovo и Hewlett Packard, является использование особых вариантов для загрузки системы.
Этот способ не требует много времени, и, после ознакомления с ним, вход в Биос займёт у пользователя всего несколько минут.
Для использования первого и самого популярного способа попасть в BIOS до загрузки всей системы требуется:
Открыть правую панель системы;
Выбрать пункт «Параметры» и «Изменение параметров»;
Кликнуть по надписи «Восстановление»;
Способы вызова
Существует два основных способа входа в меню BIOS:
- первый способ представляет собой классический вариант, и до определённого времени использовался для входа практически в любой BIOS;
- второй же способ, появился с выходом Windows 8, которая внесла значительные изменения в загрузку операционной системы.
1 способ. Сочетание клавиш
Для входа в меню, данным способом, следует нажимать определённую клавишу в процессе загрузки компьютера, до тех пор, пока не начала загружать операционная система. Рекомендуется нажать не один, а несколько раз до тех пор, пока не будет загружен интерфейс инженерного меню. Итак, какой кнопкой зайти в биос? Каждый производитель материнских плат, в которые встроена система BIOS, устанавливает различные сочетания клавиш для входа.
Наиболее распространённым решением для персональных компьютеров является кнопка «Del». В отдельных случаях используется сочетание клавиш «Ctrl+Alt+Esc». Также существуют варианты с клавишами «F1» и «F2».
Если же вы не успеваете нажать какие-либо клавиши до загрузки операционной системы, то у вас UEFI и следует выбрать второй способ входа в BIOS.
Таблица клавиш для входа в БИОС, а также вызова загрузочного меню
| Производитель / устройство | Версия BIOS | Клавиша вызова меню загрузки | Клавиша для входа в BIOS |
| Мат. платы MSI | AMI | F11 | Del |
| Мат. платы Gigabyte | Award | F12 | Del |
| Мат. платы Asus | AMI | F8 | Del |
| Мат. платы Intel | Phoenix-Award | Esc | Del |
| Мат. платы AsRock | AMI | F11 | Del |
| ноутбуки Asus | Esc | F2 | |
| ноутбуки Acer | Inside H2O | F12 | F2 |
| ноутбуки Acer | Phoenix | F12 | F2 |
| ноутбуки Dell | Dell | F12 | F2 |
| ноутбуки HP | Esc -> F9 | Esc -> F10 | |
| ноутбуки Lenovo | AMI | F12 | F2 |
| ноутбуки Packard Bell | Phoenix Secure Core | F12 | F2 |
| ноутбуки Samsung | Phoenix Secure Core | Esc (один раз, при повторном нажатии выходит из меню) | F2 |
| ноутбуки Sony Vaio | Inside H2O | F11 | F2 |
| ноутбуки Toshiba | Phoenix | F12 | F2 |
| ноутбуки Toshiba | Inside H2O | F12 | F2 |
2 способ. Меню Windows 8.1
Данный способ является решением для входа в BIOS при установленной операционной системе Windows версии 8.1. Так как загрузка Windows 8.1 на современных компьютерах с «UEFI» является практически мгновенной, то успеть нажать необходимую кнопку не предоставляется возможным.
Для пользователей Windows 8.1 чтобы попасть в «UEFI» необходимо нажать на кнопку «Перезагрузка», зажав кнопку «Shift». Данную операцию, можно выполнить через командную строку, например, если не работает клавиатура на ноутбуке. Для этого необходимо открыть командную строку и ввести «shutdown.exe /r /o» без кавычек.
Чтобы открыть командную строку необходимо:
- нажать кнопку «Пуск»;
- выбрать пункт — «Выполнить»;
- если данного пункта нет, то следует нажать на свободное пространство меню пуск и выбрать «Свойства». В появившемся меню поставить галочку рядом с «Команда выполнить».
Операционная система загрузит дополнительное меню, в котором следует выполнить следующее:
- выбрать «Диагностика» («Troubleshoot»);
- в подменю необходимо открыть «Дополнительные параметры» («Advanced Settings»);
- далее выбрать «UEFI Firmware Settings». Если данного пункта нет и зайти не получается в новый биос через виндовс, значит на вашем компьютере не используется технология «UEFI». В данном случае вы можете загружать BIOS с помощью определённых клавиш (1 способ).

Фото: выбор диагностики
Как войти в BIOS без клавиатуры: различные подходы к разным ситуациям
Проблемы с USB
Начнем с того, что в настройках БИОСа имеется возможность включать/отключать поддержку клавиатур с USB-штекерами. В таком случае, конечно, нужно как-то зайти в БИОС и изменить пункт меню, отвечающий за инициализацию USB-клавиатур, на значение, противоположенное текущему. Здесь вам поможет замена вашей USB-клавиатуры на клавиатуру со штекером для разъемов типа PS/2. Посмотрев на скриншот, вы сразу поймете, что это за разъем.
Войдя в BIOS, отыщите пункт меню под названием USB Keyboard Support (см. скриншот ниже) и установите значение этого параметра на Enabled.
Готово. Сохраняем изменения и перезапускаем компьютер. Теперь ваша USB-клавиатура будет работать.
Альтернативное решение проблемы с USB («хирургическое» вмешательство)
Конечно, клавиатуры со штекером PS/2 у вас может не быть, да и достать её вам негде. В таком случае можно воспользоваться другим методом, а именно – возвратом настроек BIOS’a к заводским.
Итак, обесточьте компьютер, откройте боковую крышку системного блока и загляните внутрь. Вам необходимо отыскать триггер, под которым написано CCMOS (см. скриншот ниже).
Переключите его в другое положение на 10-20 секунд, а затем верните в исходное. После этих действий включите ПК. USB-клавиатура должна успешно заработать.
Для владельцев некоторых ноутбуков
В довольно редких случаях (почему – не понятно) ноутбуки имеют специальные кнопки для входа в BIOS. Нажав её, система перейдет в режим БИОС без предварительной перезагрузки устройства.
Если у вас такая кнопка имеется – смело пользуйтесь ей.
Вариант для Windows 8.1 (для BIOS UEFI)
Если с относительно старыми компьютерами всё довольно просто, то с новыми моделями могут возникнуть некоторые проблемы. Речь идет об обновленной версии BIOS под названием UEFI. И если уж так получилось, что на вашем ПК имеется именно этот самый UEFI, при этом пользуетесь вы операционной системой Windows 8.1, то для вас есть отдельный способ, как войти в БИОС.
- Итак, перейдите к Рабочему столу компьютера и откройте боковую панель.
- На панели выберите пункт Параметры.
- Далее, перейдите к Изменение параметров компьютера, где нажмите по Обновление и восстановление.
- В пункте Восстановление щелкните по Особые варианты загрузки и перезагрузите компьютер.
- После перезагрузки вы увидите небольшое меню: нажмите по Диагностика, затем – Дополнительные параметры.
- Осталось нажать по Параметры встроенного ПО UEFI.
- Еще раз перезагрузите систему, чтобы открыть интерфейс UEFI.
Вот таким вот незамысловатым способом вы можете войти в UEFI BIOS в Windows 8.1, не используя при этом клавиатуру.

































