Решение 7 – переключиться в режим энергосбережения
Пользователи Canon сообщили об ошибке Не удается связаться со сканером на своем устройстве. Несколько пользователей обнаружили, что это сообщение может быть вызвано вашими настройками питания, и чтобы исправить это, вам нужно переключиться в режим энергосбережения в Windows 10.
Это довольно просто, и вы можете сделать это, выполнив следующие действия:
- Нажмите Windows Key S и введите настройки питания . Теперь выберите Настройки питания и сна в меню.
- Нажмите Дополнительные параметры питания в разделе Связанные настройки .
- Выберите режим Энергосбережение из списка.
После этого ваш сканер должен начать работать снова.Мы должны признать, что это необычное решение, но несколько пользователей утверждают, что оно работает, поэтому не стесняйтесь попробовать его.
Способ 3: Использование альтернативного метода сканирования
Еще один вариант решения появившейся неполадки — использование другого средства запуска сканирования. Лучше всего для этого подойдет фирменное приложение производителя принтера, которое устанавливается на компьютер вместе с драйвером.
- Для его запуска в том же меню «Параметры» выберите раздел «Устройства».
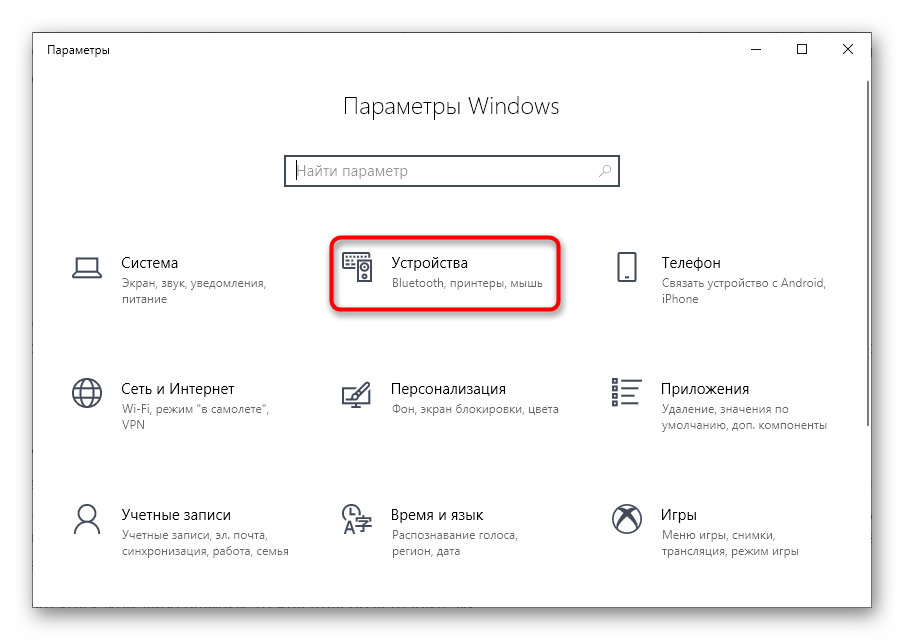
Перейдите к категории «Принтеры и сканеры».
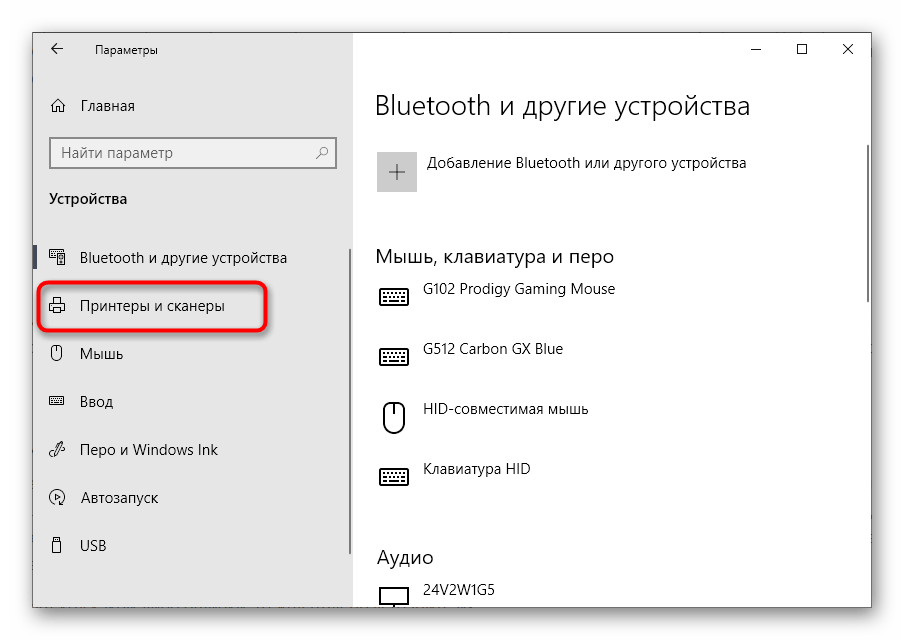
Найдите свое печатающее оборудование и нажмите по нему.
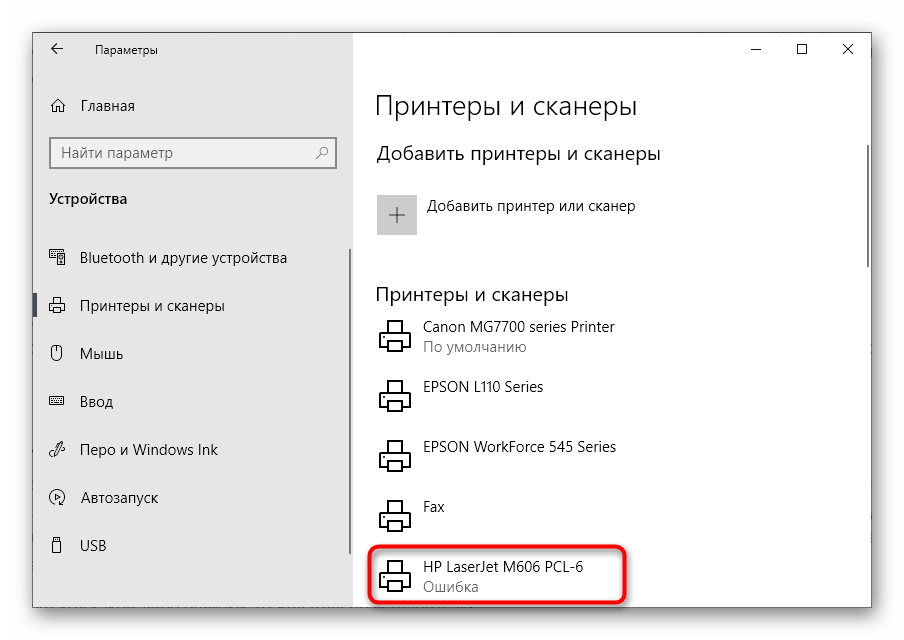
Если в блоке действий присутствует строка «Открыть приложение принтера», переходите к его запуску для дальнейшего управления устройством.
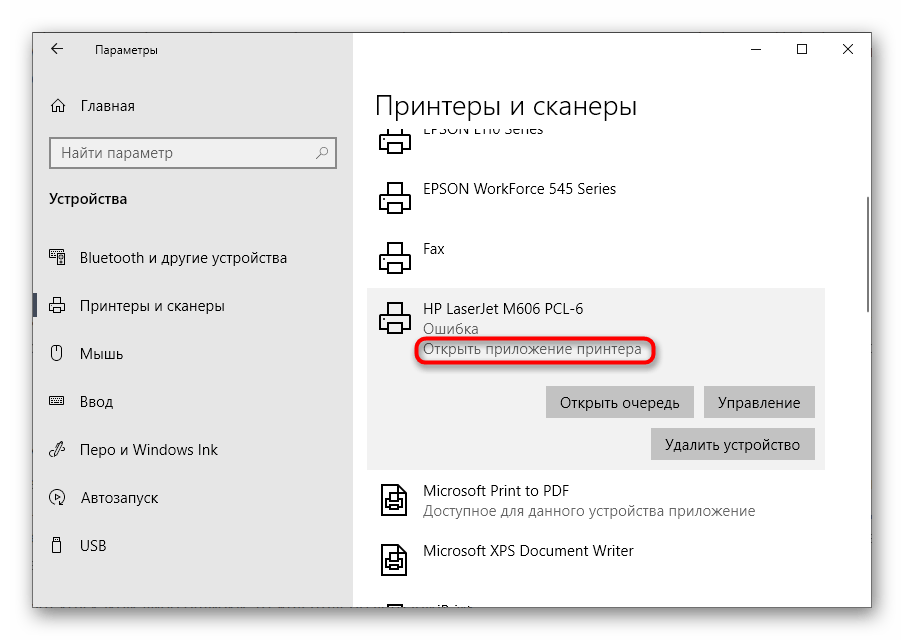
Найдите в программе инструмент, отвечающий за функцию сканирования, нажмите по соответствующей кнопке и проверьте, что произойдет потом.
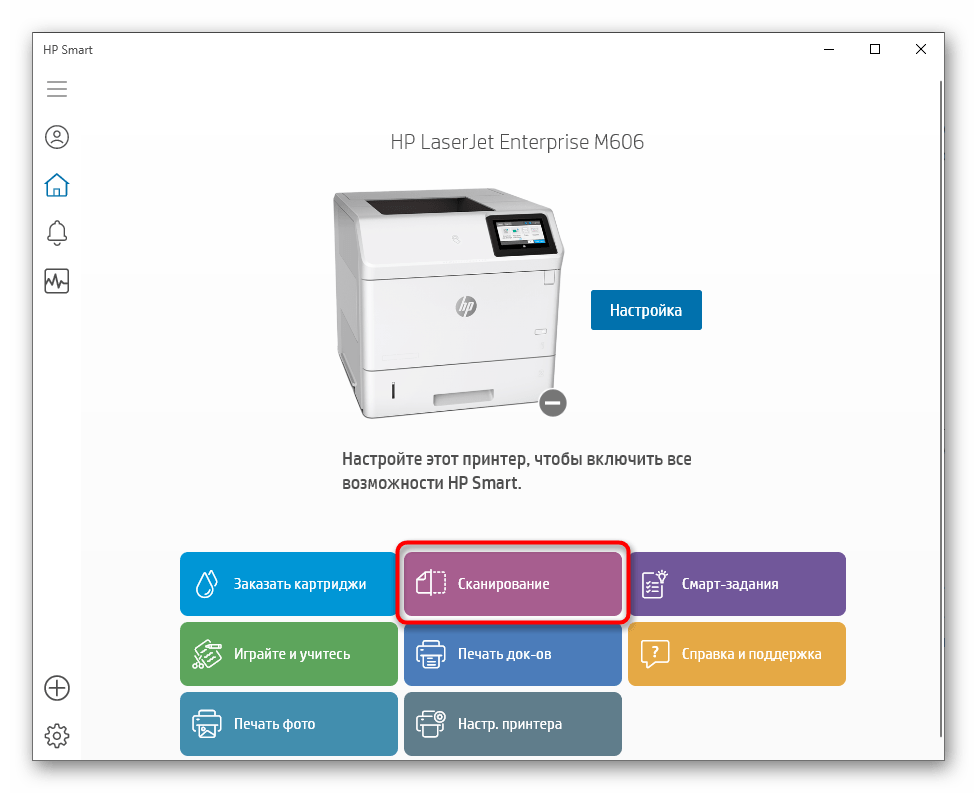
Если сканирование запустилось, вполне возможно, что на самом принтере вы жали не на ту кнопку или встроенное в Виндовс средство по работе с копированием документов дало сбой. В любом случае проверьте Способ 6, если речь идет о встроенном в ОС средстве сканирования, а также убедитесь в том, что ранее вы нажимали на верную кнопку на принтере.
Как использовать 5 Почему?
Метод 5 Почему достаточно прост в использовании, по сути, необходимо определить проблему с помощью методики 5W1H и пять раз задать вопрос Почему (иногда больше, иногда меньше) для выяснения корневой причины. Существует четырехступенчатый подход, который позволяет извлечь максимальную выгоду от метода 5 Почему. Он начинается с определения проблемы и заканчивается связью с первопричиной.

1.Определить проблему. Данный шаг нужно сделать в первую очередь, чтобы как можно раньше запустить процесс 5 Почему. Если возможно, выйдите на Гембу, чтобы воочию увидеть проблему. Если такой возможности нет, попросите кого-нибудь из участников анализа, кто знаком с проблемой, описать ситуацию.
Как только проблема будет четко определена, запишите ее и поместите на
всеобщее обозрение, оставив достаточно места, для ответов на вопросы Почему.Если перед анализом 5 Почему была
нарисована диаграмма Исикава, перенесите подтвержденные логические цепочки на 5
Почему.
2. Спросить Почему? Теперь пришла пора спросить, почему возникает проблема. Например, «Почему банки движутся по линии консервирования с разорванными этикетками?» Несмотря на простоту, поиск ответа требует серьёзных усилий
Важно, чтобы ответы были основаны на фактах
3. Верификация. Каждая возможная причина / ответ на вопрос, дожна быть проверена, прежде чем продолжать задавать вопрос «Почему это происходит» – потому что это может вообще не происходить. Проверка может быть в виде Гембы, данных от замеров, тесты … Это очень важный момент и его нельзя избегать.
Если гипотеза прошла проверку, то переходим на следующий раунд. Если нет,
останавливаем ветку анализа на текущей причине. Повторяем данный процесс, пока
не достигнем корневой причины.
4. Связь в первопричининой. Всегда возвращайтесь назад, чтобы проверить, связана ли корневая причина с начальной проблемой. Это делается путем прокручивания логики назад и возможностью связать две причины фразой Поэтому. Например, имеем следующую цепочку:
-
Почему
Потому что была утечка масла рядом с машиной, на которой он работал
технический специалист подскользнулся, когда делал инспекцию
-
Почему
Уплотнение в машине износилось, что привело к растрескиванию и утечке масла.
была утечка масла?
-
Почему
Уплотнение было недостаточно прочным для применения на данном оборудовании. и т.д.
уплотнение в машине испортилось и потрескалось
Теперь нам необходимо прокрутить логику назад и связать ответы на вопросы
фразой Поэтому.
- Уплотнение было недостаточно прочным для применения на данном оборудовании.
- Уплотнение в машине износилось, что привело к растрескиванию и утечке масла.
- Была утечка масла рядом с машиной, на которой он работал
Если у вас нет
разрывов логики, у вас хорошая цепочка Почему.
Решение 1. проверка кабелей и блока питания
Прежде чем приступить к обходным решениям, связанным с программным обеспечением, мы начнем с проверки, правильно ли подключены питание и соединения для передачи данных. Если сканер подключен к USB, попробуйте подключив его к другим слотам USB и посмотрите, отображается ли на принтере / компьютере индикация об установлении соединения.
Кроме того, проверьте, правильно ли включен принтер, нажав кнопку питания. В случае сканера, построенного с принтером, проверьте, включен ли модуль сканера в принтере и находится ли он в рабочем состоянии. После выполнения всех этих проверок проверьте, сохраняется ли сообщение об ошибке.
Сканер не работает — как исправить
Если при сканировании возникла проблема, что-то пошло не так, появляется ошибка, что означает, что обновление Windows 10 не выполнено должным образом. Это также может произойти из-за неисправного драйвера, неправильной конфигурации службы или поврежденного системного файла. Так что попробуйте эти методы прямо сейчас.
Метод 1 — восстановить поврежденные системные файлы
Выполните следующие действия, чтобы проверить неисправность или поврежденные системные файлы.
Шаг 1 — нажмите вниз Логотип Windows и нажмите R ключ. Появится диалоговое окно «Выполнить».
Шаг 2- Введите CMD в поле «Выполнить». Нажмите кнопку ОК.
Шаг 3. Окно командной строки откроется от имени администратора.
Шаг 4 — Теперь введите ПФС / SCANNOW команда. Нажмите Ввод.
Вы увидите сообщение Служба защиты ресурсов Windows обнаружила поврежденные файлы, но не смогла их исправить. Кроме того, если ваш компьютер работает в хорошем состоянии, появится сообщение Защита ресурсов Windows не обнаружила нарушений целостности.
Шаг 5- В этом случае введите Безопасный режим.
Шаг 6. В безопасном режиме с командной строкой введите ПФС / SCANNOW очередной раз. Нажмите Ввод.
Для завершения или исправления поврежденного системного файла Windows потребуется несколько минут.
Метод 2 — настройка некоторых связанных служб
Если описанный выше метод не работает, вам необходимо настроить некоторые связанные службы, которые могли быть отключены.
Настраиваемые службы включают:
Чтобы проверить статус службы всего этого, выполните следующие действия:
Шаг 1 — Откройте Run> Type command services.msc> ОК.
Шаг 3 — Найдите одну из связанных услуг, упомянутых выше> выберите Свойства.
Шаг 4 — Если статус «Остановлен»> нажмите «Пуск».
Шаг 5 — Измените запуск на Автоматический> Применить.
Повторите процесс для всех связанных сервисов.
Метод 3- Обновите драйвер для сканера
Проблема неработающего сканера HP windows 10 может быть решена с помощью Водитель Легко. Если в драйвере сканера возникла проблема, значит, сканер не может сканировать правильно. Таким образом, обновление драйвера решит проблему.
Шаг 1. Загрузите и установите Driver Easy вручную, Запустите это.
Шаг 2 — Теперь нажмите «Scan», И он выполнит полное сканирование вашего компьютера. Затем он найдет устаревшие, поврежденные, поврежденные или отсутствующие драйверы.
Шаг 3. Если какие-либо поврежденные драйверы есть, нажмите «Восстановить». Если драйверы необходимо обновить, нажмите «Обновить».
Теперь, наконец, перезагрузите компьютер, чтобы увидеть, помогла ли Windows 10 через драйверы избавиться от этой ошибки неработающего сканера или нет.
Вот и все. Вы можете попробовать любой из способов решения проблемы, и тогда ошибка сканера больше не будет повторяться.
Запустите проверку системных файлов.
Поврежденные системные файлы также могут быть другими причинами ошибок сканирования. Пользователи могут запускать проверку System File Checker для проверки и исправления поврежденных файлов и нарушений целостности. Следуйте приведенным ниже инструкциям, чтобы запустить сканирование SFC в Windows 10.
- Откройте меню Win X с помощью клавиши Windows X.
- Нажмите Командная строка (Администратор) , чтобы запустить подсказку.
- Введите «DISM.exe/Online/Cleanup-image/Restorehealth» и нажмите «Return» перед началом сканирования SFC.
- После этого введите «sfc/scannow» в командной строке и нажмите Enter.
Сканирование SFC может занять около получаса. Перезагрузите рабочий стол или ноутбук, если сканирование сообщает, что защита ресурсов Windows что-то исправила.
Вышеуказанные разрешения могут потенциально исправить многочисленные ошибки сканирования принтера HP.Тем не менее, пользователи могут также подать заявку на поддержку на веб-сайте поддержки клиентов HP, если требуется больше исправлений.
Источник
Как решать внутриличностные конфликты
Внутриличностный конфликт не похож на все остальные. Противоборствующая сторона всего одна, все процессы происходят внутри и скрыты от посторонних глаз. Внутриличностные конфликты всегда предшествуют важным изменениям. Психологическое развитие – это процесс нелинейный. Оно происходит скачками, и конфликт играет первостепенную роль на этом пути.
Противоречия могут возникать между мотивами, целями, чувствами, идеями, стремлениями, страхами и пр. Они вызывают дискомфорт, душевную боль и негативные эмоции. Конфликт можно считать успешно решенным, когда человек сумел вернуться к равновесию и гармонии, совершив определенную внутреннюю работу и обретя новые смыслы.
Стратегии разрешения внутренних конфликтов частично отличаются от традиционных. Можно выделить следующие:
- Компромисс. Сглаживание противоречий путем отказа от части притязаний.
- Избегание. Уход от проблемы в надежде, что она разрешится сама собой.
- Сублимация. Преобразование деструктивной энергии в конструктивную. Например, в творческую.
- Репрессия. Вытеснение травмирующих переживаний.
- Коррекция. Изменение отношения к факторам, вызвавшим противоречия.
Выбор стратегии чаще всего происходит неосознанно. Срабатывают психологические защиты, ограждающие психику от сильных негативных эмоций. А сам конфликт может долгое время оставаться нерешенным, провоцируя чувство тревоги и тормозя личностное развитие.
Человек должен стремиться к осознанному проактивному решению внутриличностного конфликта. Только так можно стать сильнее, укрепить внутренние опоры и выйти на новый этап эволюции.

Что делать, если компьютер не видит сканер
Если компьютер не видит оборудование, делаем следующее:
- Пробуем переставить кабель в другой USB-разъем.
- Проверяем кабель, штекер и порт на предмет физических повреждений.
- Проверяем блок питания самого сканера.
- Проверяем напряжение сети. Возможно, устройству не хватает мощности.
- Отключаем другие устройства, которые могут блокировать работу оборудования.
- Проверяем наличие драйверов.
- Пробуем перезагрузить компьютер.
- Проверяем в настройках, выбрали ли мы именно сканер по умолчанию.
- Перестанавливаем
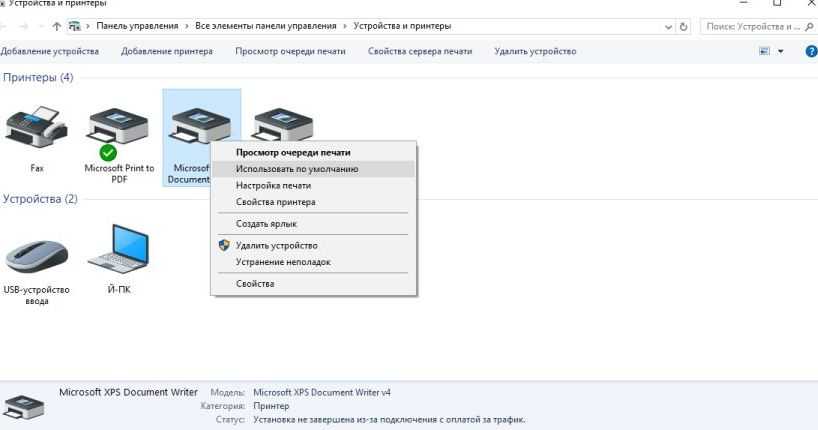
Возможно, просто необходимо установить дополнительное приложение. Попробуем использовать одно из следующих:
- Программа может работать с несколькими приборами одновременно.
- ABBYY FineReader. Платное приложение, но умеет распознавать изображения и тексты. Есть бесплатный пробный период.
- Бесплатная программа, способная сохранять данные в формате PDF.
- Подойдет, если нужно перенести много информации.
Если сканер не работает, сначала проверяем кабель, порт и драйвера. Если определить причину не получается, следует обратиться в сервисный центр.
Решение 4 — Включить двунаправленную поддержку
Иногда сообщение «Не удается связаться со сканером» может отображаться на устройствах Canon, если конфигурация принтера неверна. Чтобы ваш принтер / сканер работал правильно, его необходимо правильно настроить.
Для этого вам просто нужно изменить пару настроек, выполнив следующие простые шаги:
-
Нажмите Windows Key + S и войдите в панель управления. Выберите Панель управления из списка результатов.
-
Теперь перейдите к Устройствам и Принтерам.
-
Найдите свой принтер и щелкните его правой кнопкой мыши. Теперь выберите Свойства принтера из меню.
-
Перейдите на вкладку « Порты » и установите флажок « Включить двунаправленную поддержку». Теперь нажмите OK, чтобы сохранить изменения.
После включения этой функции проблема должна быть решена, и все снова начнет работать.
Сканер не сканирует: инструкция по решению проблемы
В интернете множество обзоров и масса вопросов, на манер «Сканер не сканирует, помогите!» или «купил новый принтер, а сканер не работает. Что делать. », много информации по ремонту или устранению «симптомов болезни». Специалисты утверждают, что в 30% случаев «заболевает» вполне исправная машина. Так что не нужно сразу же бежать в сервисный центр и отдавать на ремонт принтер. Можно выполнить ремонт своими руками.
Например, испробовать предварительное сканирование, то есть запустить любое программное обеспечение, которое позволит получить изображение. При начале сканирования запускается ранее установленный драйвер. Если же драйвер не был установлен, то нужно взять установочный диск, который идет в комплекте, и просто установить нужный. Если же драйвер установлен и готов к работе, то действия совсем другие.
Аппаратные причины
Сначала проверьте, подключен ли аппарат к компу. Зайдите в окно «Устройства и принтеры». Для этого нажмите одновременно на клавиатуре комбинацию клавиш «Windows+R». Далее выполните команду «control printers».
В списке оборудования должен находиться нужный к работе сканер или печатающее устройство.
Дополнительно можно провести диагностику устройства на предмет неполадок. Кликните правой кнопкой мышки на значок сканера, выберите «Устранение неполадок».
Далее пошагово следуйте мастеру и при обнаружении проблем попробуйте избавиться от них. Если проблем не выявлено, и мастер диагностики пишет, что устройство работает нормально, тогда причина в другом.
Сперва убедитесь, что сканер вообще включен. Иногда по невнимательности пользователи забывают нажать кнопку включения. Если даже после нажатия кнопки на корпусе принтера не загораются никакие индикаторы, значит не поступает питание от сети или присутствуют проблемы внутри самого аппарата. В таком случае осмотрите шнуры.
- Проверьте, нет ли сильных перегибов проводов. При их наличии, возможно, что внутри под изоляцией провода повредились. Тогда возьмите другой кабель для теста и попробуйте сделать включение. Такую же проверку необходимо сделать и для USB-шнура, которым принтер соединяется с компьютером. Проще всего взять новый кабель.
- Аналогично с внешним блоком питания, который находится на кабеле, соединяющем устройство с розеткой. Проще всего, когда на блоке есть индикатор, говорящий о том, что напряжение подается. Индикатор не горит – проблема в блоке. Необходим ремонт или замена на новый.
Дополнительно попробуйте вставить USB-шнур от МФУ в другой разъем на компьютере. USB-вход банально может выйти из строя или слететь драйвер на него. В первом случае поможет перестановка шнура в другой USB. Во втором случае переустановка драйвера на USB-контроллеры. Зайдите в диспетчер устройств через свойства «Мой компьютер» и посмотрите, нет ли восклицательных знаков возле контроллеров. При их наличии сделайте обновление драйверов через свойства конкретного USB. Может помочь удаление контроллера, а потом добавление его по новому с помощью функции обновления конфигурации оборудования.
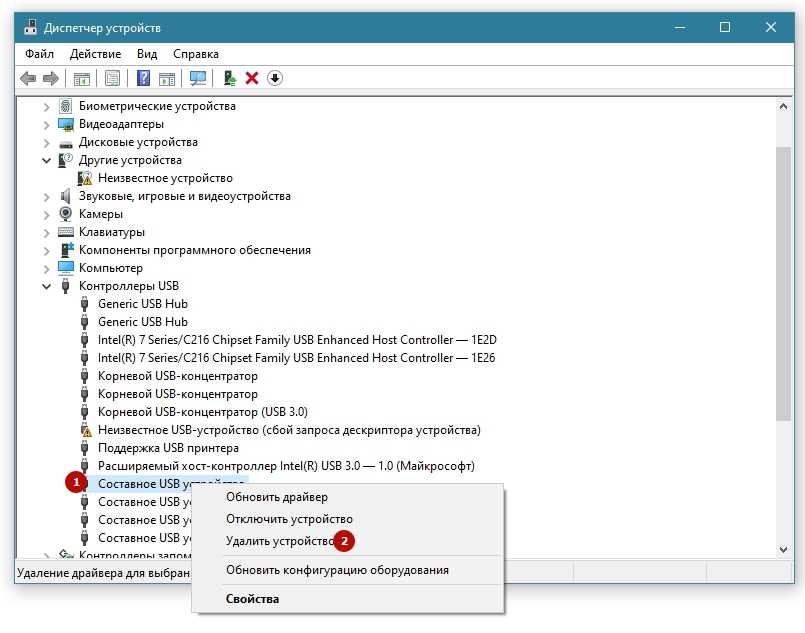
Основные ошибки
Существует множество неправильных действий при взаимодействии с оборудованием. Именно они могут так или иначе привести к серьёзной поломке.
Итак, ниже представлены наиболее распространённые манипуляции, которые совершают пользователи:
Большинство людей доверяются автоматическим настройкам агрегата, однако, это делать не желательно. Ярко выраженные последствия могут быть при кадрировании изображения. Некоторые модели могут дать сбой из-за непонимания параметров картинки.
Кроме этого, для документов могут быть не отрегулированы направляющие. Следовательно, агрегат не находит объект
В названную категорию ошибок также может относиться место положения в поперёк, либо же показатели выставлены совсем иные.
Не стоит забывать, что разрешение имеет смысл устанавливать соответствующим образом.
Часто можно заметить, что обладатель загружает в один процесс слишком много материала
Скорее всего, это приведёт в итоге к отмене в подаче.
Важно обращать внимание на оттенок подаваемого документа. Если он будет действительно светлым, то сканер может не распознать бумагу.
Проблема при сканировании на МФУ Canon MF4410
На сегодняшний день МФУ Canon MF4410 очень популярно в офисах различных организаций, а также для домашнего использования. У меня также имеется опыт работы с данным устройством, и в целом, оно мне нравится. Единственный минус – это некоторые неудобства при использовании сканера.
Опишу подробнее проблему, которая у меня возникла при первом сканировании, а также ее решение. Возможно кому-то пригодится.
После подключения МФУ Canon MF4410 к компьютеру и установки драйверов, я сделал ксерокопию и распечатал документ. С этим никаких сложностей не было. Дальше я решил опробовать функцию сканера.
Сканировал я с помощью программы Canon MF Toolbox 4.9, которая прилагалась к устройству на диске. К слову, очень удобная программка. Итак, чтобы начать сканирование, требуется в окне программы нажать кнопку “Пуск”:
Но после того, как я это сделал, на экране появилась следующая ошибка: “Cannot scan because of the following…”:
После нажатия кнопки “ОК” возникла другая ошибка: “MF Toolbox: Произошла ошибка при передаче данных. Проверьте состояние сканера и подключение кабеля”:Тогда я еще раз перепроверил: usb-кабель был подключен к компьютеру и МФУ тоже был включен. Так в чем же проблема?
А вот теперь привожу инструкцию, как правильно сканировать на МФУ Canon MF4410.
Перед началом сканирования нажимаем на самом МФУ кнопку COPY/SCAN:
После этого на дисплее отобразится текст:
Выберите тип сканирования:
КомпьютерУдаленный сканер
Если отобразится что-то другое – просто нажмите эту же кнопку еще раз.
Нажатием кнопки (стрелка вниз) выбираем на дисплее пункт Удаленный сканер – потом жмем кнопку ОК.
На дисплее отобразится сообщение:
Удаленный сканер
Ожидание…(on line)
Вот теперь на компьютере в программе MF Toolbox можно нажать кнопку “Пуск” и сканирование начнется!
Возможно это кому-то не понравится, но запускать режим сканирования кнопкой на МФУ придется каждый раз, когда вы соберетесь что-либо отсканировать. Устройство помнит выбранный тип сканирования только 5 минут. Потом оно автоматически вернется в режим печати или ксерокса.
Категории
- https://topzapravka.ru/manual/printer-canon-mf4410-ne-skaniruet.html
- https://web-shpargalka.ru/canon-mf4018-ne-skaniruet-windows-10.php
- https://x-flame.ru/problema-pri-skanirovanii-na-mfu-canon-mf4410/
Почему не запускается матрица со сканера
Также можно выделить огромное количество причин, почему возникает так или иная ситуация
Чтобы наверняка разобрать все возможные варианты, рекомендуется обратить внимание на следующие аспекты:
- Наиболее распространённым случаем выступает предоставление ошибки при начале работы. Объяснить это можно тем, что изначально был выбран недостоверный источник непосредственно в специальной программе для сканера.
- Кроме этого, возможно было установлено очень низкое качество. Чаще всего для предотвращения проблемы скачивают на персональный компьютер приложение.
- В связи, с длительной эксплуатации устройства может скапливаться значительное количество пыли, что напрямую сказывается на работоспособности конструкции.
ВНИМАНИЕ! Мелкие частицы мусора могут располагаться не только на площадке, но и непосредственно внутри планок из стекла
Пользователь часто указывает недостоверные настройки. Например, для размера бумаги А5 были представлены параметры на формат А4.
Так же возможна ситуация с активации функции, что отвечает за самостоятельное устранение наклона.
Не следует упускать из виду регулирование ширины документа
При неверном расположении возможен сбой.
Важно просмотреть на наличие посторонних предметов во время осуществления функционала. Они также способны помешать деятельности.
Не исключено, что объект вывода всего лишь не подходит для процедуры в использованном оборудовании.
Если вы использовали агрегат долго время, то температура внутри может заметно увеличиться, что в дальнейшем негативно скажется на двигателе
Таким образом, скорее всего, прибор перешёл в режим для экономии энергии.
Желательно перепроверить, может вы нажали на инструмент под наименованием «пропустить пустую страницу».
Сканер перестал работать
- Проверьте кабель питания, подключено ли ваше устройство к сети.
- МФУ может быть занят инициализацией или какими-то задачами по обслуживанию. Кнопка питания в этом случает обычно моргает, подождите пока устройство будет готово к работе.
- Принтер может выдавать код какой-либо ошибки. Например, требуется замена картриджа. И хотя для сканирования чернила не требуются, большинство МФУ в этом случае не будет выполнять никаких функций. Устраните все ошибки.
- Выключите и отключите кабели питания как у принтера, так и у компьютера. Подключите снова через 1-2 минуты. Если это был разовый сбой, сканер заработает после такой перезагрузки.
- Проверьте USB-кабель:
- Подключите его к другому порту, напрямую, а не через хаб.
- Используйте порт на задней части компьютера, если это ПК.
- Длина кабеля должна быть как можно короче, желательно не больше 1,5 м.
- Проверьте интернет-соединение, если МФУ подключен по Wi-Fi.
- Напряжение в сети и помехи:
- Скачки напряжения тоже могут вызвать сбой в работе сканера. Нежелательно включать МФУ в сеть, куда подключены электроприборы, которые постоянно включаются и выключаются: кондиционеры, выключатели с таймерами и тому подобные устройства.
- МФУ не должно находиться в непосредственной близости с акустическими системами, базами радиотелефонов и другими источниками электромагнитных помех (микроволновыми печами в том числе). Особенно актуально, если ваш принтер подключен по Wi-Fi.
- Проверьте правильно ли выбрано устройство для сканирования. Лучше всего назначить МФУ принтером по умолчанию.
- МФУ не могут делать несколько дел одновременно:
- Если принтер печатает, подождите пока задание будет выполнено.
- Проверьте очередь печати и при необходимости очистите ее (как очистить).
- Сканирование может приостановиться, если недостаточно места на жестком диске или общий размер данных достигает предела.
- При сканировании по сети может быть ошибка связи если в настройках сканирования задано высокое разрешение. Понизьте разрешение.
- Сбросьте настройки принтера до заводских. Как это сделать читайте в руководстве пользователя вашего устройства.
Причины неисправности
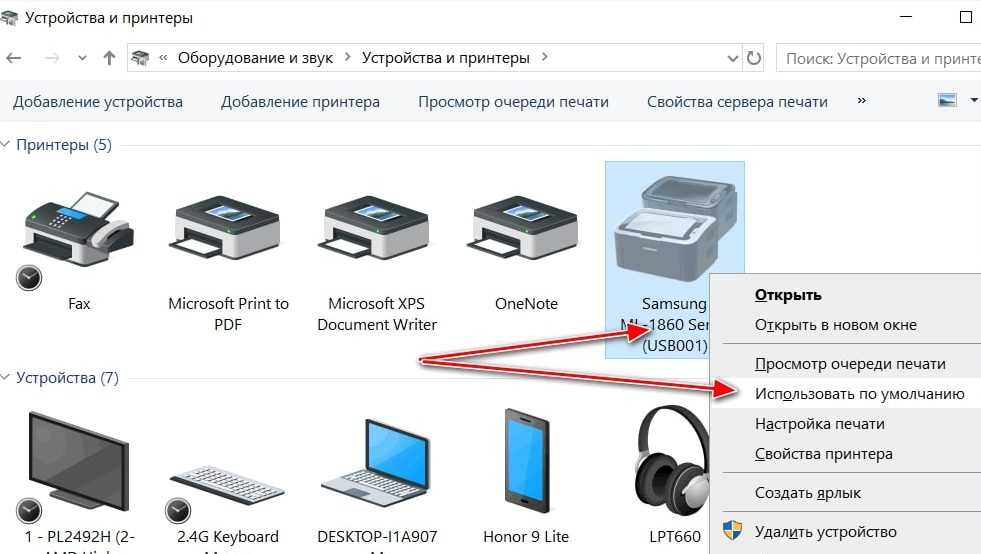
Причины, по которым сканер не подключается к компьютеру, могут быть следующие:
- Плохой порт.
- Произошла системная ошибка.
- Обрыв провода.
- Настройка сканера не завершена.
- Драйвер отсутствует или требуется более новая версия.
Первоначально необходимо убедиться, что прибор включен и горит лампочка. Если у устройства есть кабель питания и его вилка воткнута в розетку, это не означает, что сканер включен, равно как и наличие проводного подключения к компьютеру. На коробке должна быть кнопка «Вкл./Выкл.», которую необходимо нажать для включения оборудования. Если при нажатии на кнопку индикатор не включается, то проблема в кабеле или в самом оборудовании.
Рассмотрим самые популярные способы решения проблем с подключением МФУ.


































