Где можно найти файл inf?
А вот это хороший вопрос. Если надпись «универсальный PnP-монитор» уже порядком достала, то можно поискать нужный inf-файл на просторах интернета. Для этого достаточно вбить в поиск «Гугл» название и модель монитора. Часто файлы такого типа входят в комплект драйверов. Но тогда можно просто установить драйвер. Есть такие файлы и на диске с устаревшими драйверами от производителя. Даже относительно старый inf файл может подойти. Вообще, такие файлы всегда находятся на дисках, которые идут в комплекте с монитором. Поэтому не стоит выбрасывать CD. Хоть они уже и устарели.

Также можно покопаться на компьютерных форумах. У тамошних старожилов определенно найдется что-нибудь подходящее. Шансы на успех увеличатся и в том случае, если у вас современная модель монитора. Хотя и inf для старых моделей найти вполне можно на тех же самых форумах. Главное — не забывать, что система должна работать, а не только красиво отображать название подключенного оборудования. Так что особо заморачиваться с отображением не стоит. Работает — и ладно. Ибо по незнанию можно натворить такого, что придется переустанавливать операционную систему. А дело это долгое и нудное.
Суть технологии PnP
Раньше, до появления технологии Plug and Play, для подключения к системному блоку какого-либо периферийного устройства, неважно, будь то мышь, принтер или внутренняя плата расширения типа звуковой карты, необходимо было вручную осуществлять конфигурирование оборудования. Это означало самостоятельное определение таких параметров, как номера прерывания и прямого доступа к памяти
Также очень часто пользователю требовалось устанавливать джамперы и перемычки на устройстве. Разумеется, подобная ситуация порождала многочисленные проблемы и даже могла привести к выходу устройств из строя.
Технология Plug and Play позволила делать всю рутинную работу по настройке устройств автоматически, за пользователя, попутно экономя ему много времени и сил. Кроме того, технология Plug and Play позволяет подключать устройства «на ходу», без перезагрузки компьютера, а сам процесс распознавания новых устройств занимает всего несколько секунд. Стандарт PnP теперь поддерживают практически все внешние порты и шины компьютера, такие, как USB, PCI, COM, и.т.д.
Что значит эта фраза?
По сути, фраза: «Универсальный монитор PnP» обозначает, что подключаемое устройство (в данном случае монитор) относится к категории Plug And Play. Это значит, что для первичного подключения и настройки девайса не нужны специальные драйверы от производителя. Часто такие устройства спокойно работают и вовсе без драйверов на своем родном разрешении. Но вот поменять частоту мерцания экрана не представляется возможным. А это очень плохо для тех, кто использует компьютер для своей основной работы. Да и геймеры будут не особо рады, поскольку качество отображения картинки в играх сильно пострадает.

Исправить проблему можно, но не всегда это получается. Тем не менее, нужно разобрать все способы решения этой задачи, поскольку монитор должен быть настроен полностью, а не только частями. Разберемся, какими способами можно заставить универсальный PnP монитор называться своим именем, а не прятаться за безликими словами. Но сначала немного интересной информации.
Страница 17
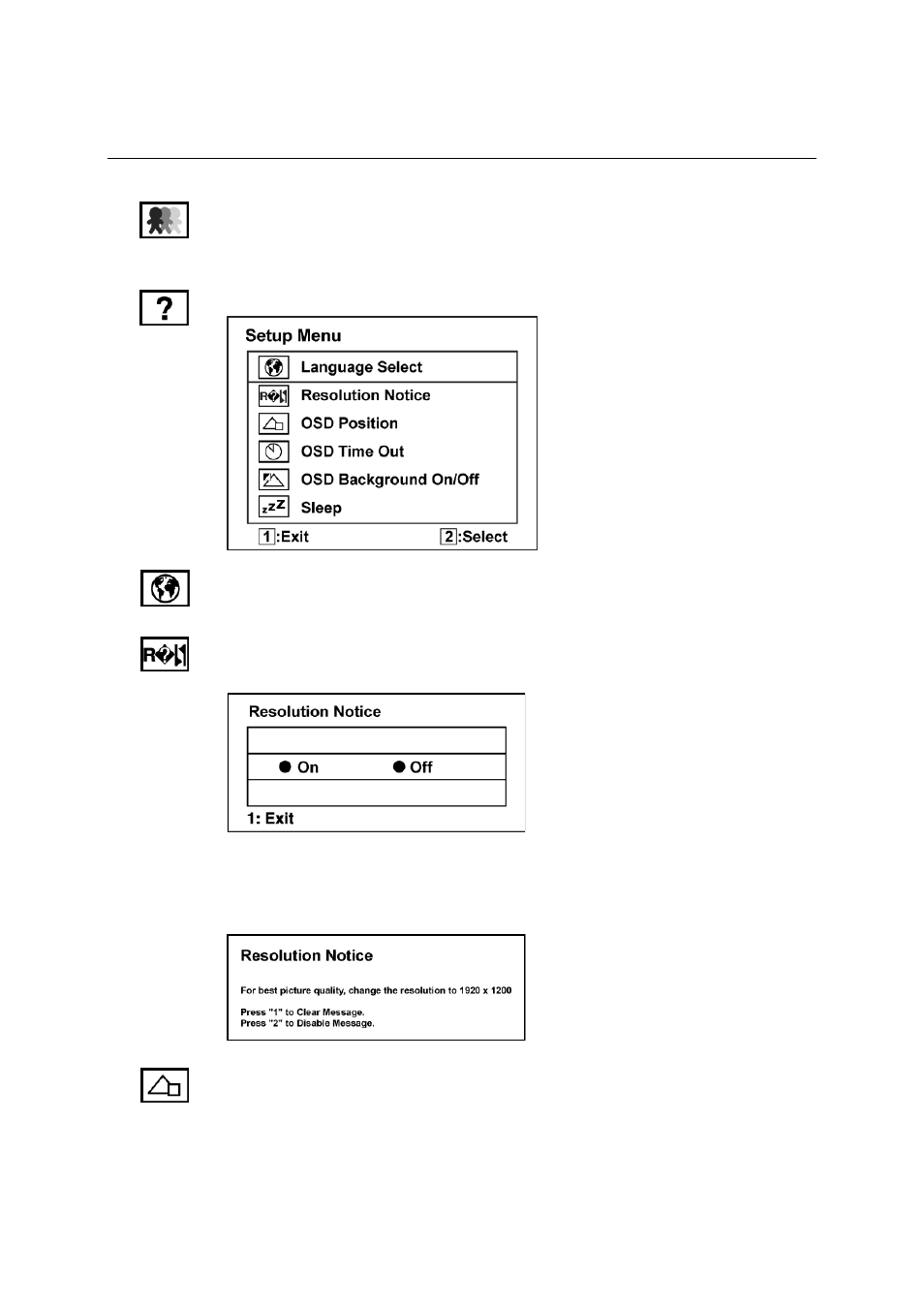
OptiColor Skin Tone (OptiColor Цвет Oболочки) представлен 3 предварительными настройками (Натуральный/Красный/Желтый), которые пользователь может выбирать по своему усмотрению.
Setup Menu (Меню настройки) выводит на экран следующее меню:
Language Select (Язык) позволяет выбирать язык меню и экранов регулировки.
Resolution Notice (Информация о разрешении) позволяет включить или отключить вывод этой информации.
Если Resolution Notice (Информация о разрешении) включена и разрешение, установленное в компьютер, отличается от 1920 x 1200, появляется следующий экран.
OSD Position (Положение экранного меню) позволяет перемещать по экрану монитора экранные меню и экраны регулировки.
И фразой «For best picture quality change resolution to 1280*1024» монитор просит Вас переключить разрешение экрана в 1280 на 1024 для лучшего качества. так я ж говорю. А оно и так стоит в параметрах настроек.
видеокарта у Вас такое разрешение не тянет в играх видюха GeForse 7600 GT ,а игрушка простая-Шрек.
seryi, настроек чего? Винды или игры? Некоторые игры банально не поддерживают 1280х1024, воот монитор и ворзмущается
Plesha, сорри,винды конечно. а в игре максимальное 1024*768 вроде. Блин,знать бы раньше про эту байду. У меня простой Samsung SyncMaster 17-шка и такой фигни сроду не бывает. просто не хотелось бы разрешение уменьшать. )
Из мануала к монику: Resolution Notice : Resolution Notice is to remind you set the best quality for the image. �� Choose “Enable” : Every 30 seconds, it will show a window “ For best picture quality change resolution to 1280 x 1024” to remind you set the best quality for the image. �� Choose “Disable” : It will not show a window to remind you set the best quality for the image if the resolution is lower than 1280 x 1024.
То есть, в меню Монитора есть такой пункт – Resolution Notice – поставь его в Дизебл и надпись перестанет появляться. Удачи :-))
То есть, в меню Монитора есть такой пункт – Resolution Notice – поставь его в Дизебл и надпись перестанет появляться.
да,блин,говорила мне мама -читай инструкции внимательней! :fool: нашёл и выключил. Ну,звиняйте,ежели что не так. Всем :beer:
Исправление 4 — Запустите проверку системных файлов
Средство проверки системных файлов в Windows работает как средство автоматического устранения неполадок. Он сканирует на наличие поврежденных системных файлов и проблемных драйверов, а затем восстанавливает / исправляет их. Следуйте инструкциям, чтобы выполнить этот метод.
Шаг 1. Перейдите в Кортану и введите Командная строка . Щелкните правой кнопкой мыши на Командная строка из результатов и выберите Запустить от имени администратора .
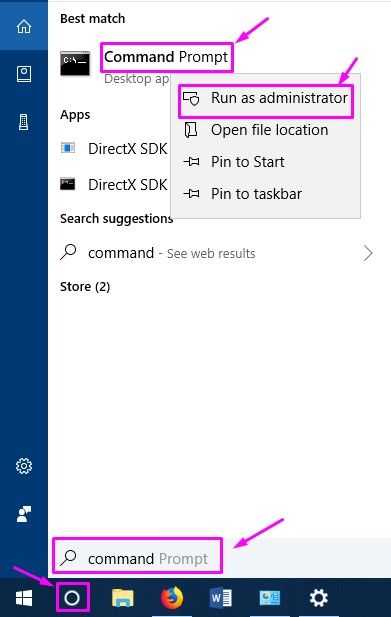
Шаг 2. В окне командной строки введите следующую команду и нажмите Войти .
Шаг 3. Подождите, пока SFC просканирует и устранит проблемы. Это может занять до 15 минут, так что наберитесь терпения.
Когда процесс завершен, проблема должна быть устранена к настоящему времени.
Если этот метод не сработал, попробуйте следующий.
Что такое универсальный PnP-монитор
Монитор — важнейший компонент любого компьютера. Именно он предоставляет пользователю визуальную информацию. Качественный дисплей особенно актуален в том случае, если человек подолгу работает за компьютером. Решающую роль здесь играет разрешение экрана и частота мерцания, которая измеряется в герцах. Однако нужно четко осознавать, что даже самый лучший монитор не будет хорошо работать в операционной системе в том случае, если не установлены соответствующие драйверы. Обычно отсутствие драйверов не бросается в глаза. И понять, что их нет можно только по надписи «Универсальный монитор PnP». Что это значит и как с этим бороться? Об этом мы и поговорим в статье.
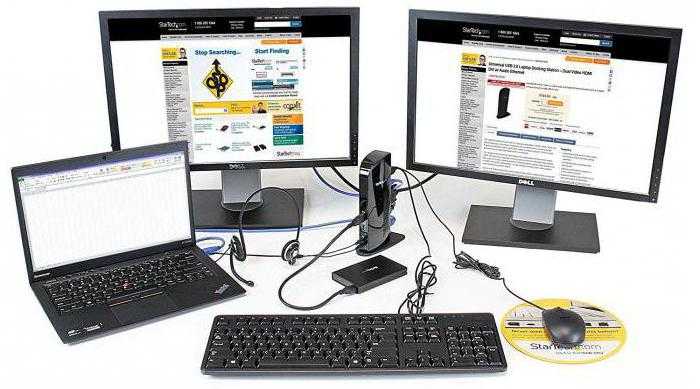
Где можно найти файл inf?
А вот это хороший вопрос. Если надпись «универсальный PnP-монитор» уже порядком достала, то можно поискать нужный inf-файл на просторах интернета. Для этого достаточно вбить в поиск «Гугл» название и модель монитора. Часто файлы такого типа входят в комплект драйверов. Но тогда можно просто установить драйвер. Есть такие файлы и на диске с устаревшими драйверами от производителя. Даже относительно старый inf файл может подойти. Вообще, такие файлы всегда находятся на дисках, которые идут в комплекте с монитором. Поэтому не стоит выбрасывать CD. Хоть они уже и устарели.

Также можно покопаться на компьютерных форумах. У тамошних старожилов определенно найдется что-нибудь подходящее. Шансы на успех увеличатся и в том случае, если у вас современная модель монитора. Хотя и inf для старых моделей найти вполне можно на тех же самых форумах. Главное — не забывать, что система должна работать, а не только красиво отображать название подключенного оборудования. Так что особо заморачиваться с отображением не стоит. Работает — и ладно. Ибо по незнанию можно натворить такого, что придется переустанавливать операционную систему. А дело это долгое и нудное.
Как отключить все оповещения центра уведомления в Windows 10
Сегодня подробнейшим образом рассмотрим, как отключить уведомления в Windows 10. С одной стороны, появление центра уведомлений, каким его пользователи смартфонов знают давно, предоставляет мгновенный доступ к быстрым функциям (извлечение флешки), позволяет реагировать на изменения в системе и отвечать на входящие сообщения, с иной – постоянно всплывающие оповещения изрядно отвлекают от работы.
Центр уведомлений представляет собой абсолютно новый для Windows 10 элемент пользовательского интерфейса, мало чем отличающийся от аналога, давно используемого на мобильных платформах. Он отображает оповещения, исходящие от магазина приложений, пользовательских программ и системных событий. При необходимости можно легко отключить уведомления Windows 10, касающиеся сторонних программ (в том числе и конкретных) или происходящих в системе событий. Этому и посвящена предложенная статья.
Деактивация уведомлений в параметрах
Классический метод изменения настроек в Windows 10 – меню «Параметры».
- Вызываем его при помощи клавишного сочетания Win+I.
- Активируем блок с названием «Система».
- Переходим в подраздел «Уведомления и действия».
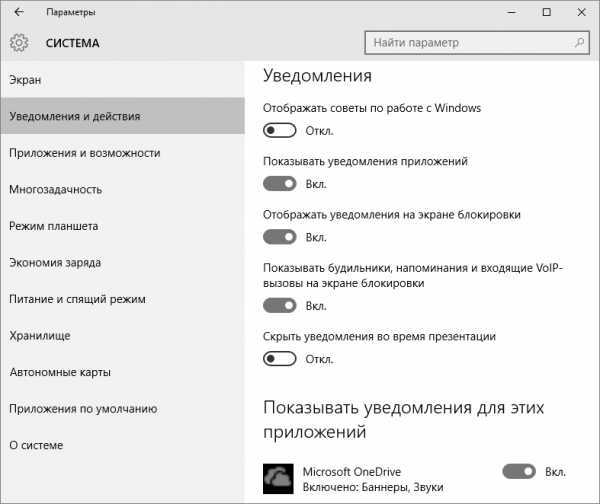
Он позволяет отключать ненужную пользователю информацию о программах, операционной системы, напоминания о запланированных событиях и вызовы. В разделе «Показать оповещения для этих приложений» можно настроить отображение всплывающих окон с уведомлениями для любой программы. Делается это простым перемещением переключателя в одно из двух положений.
Кстати, для мгновенного отключения всей информации в Windows 10 необходимо выполнить клик по иконке центра оповещений и остановится на пункте включения режима «Не беспокоить»
Опция также доступна через контекстное меню центра, при отключенных оповещениях можно пропустить что-то важное, потому пользоваться функцией следует обдуманно
Деактивация уведомлений через редактор реестра
Наверное, пользователю известно, что все настройки Windows хранятся в реестре, а их изменение можно осуществлять посредством его редактора напрямую.
1. Вызываем редактор реестра, воспользовавшись одноименным запросом в поисковой строке или выполнив команду «regedit». Ее можно также выполнить в поисковой строке.
2. Разворачиваем ветку HKCU.
3. Переходим по пути Software\Microsoft\Windows\CurrentVersion\PushNotifications.
4. При помощи контекстного меню в свободной от элементов части правого фрейма вызываем команду создания 32-х битного ключа типа DWORD.
5. Называем его «ToastEnabled» и задаем значение, равное нулю.
6. Для применения новых настроек перезапускаем Windows 10 или проводник (процесс explorer.exe) через диспетчера устройств.
Деактивируем Центр уведомлений
Помимо описанных выше способов избавления от назойливых оповещений существует, возможность окончательного отказа от центра уведомлений с удалением его пиктограммы с панели задач. Делается это двумя способами, потому рассмотрим их оба.
Через редактор реестра
- Запускаем редактор реестра, как ранее.
- Переходим в раздел HKCU.
- Идем в каталог «Software\Policies\Microsoft\Windows».
- Переходим в раздел «Explorer» или создаем его при отсутствии.
- Добавляем в нем параметр типа DWORD 32 со значением «1» и названием «DisableNotificationCenter». После перезагрузки ПК Центр уведомлений будет отключен окончательно. Для его задействования следует удалить созданный параметр или изменить его значение на «0».
Через редактор групповых политик
- Выполняем команду «gpedit.msc» в поисковой строке.
- Переходим в раздел «Конфигурация пользователя».
- Идем в «Админ. шаблоны».
- В каталоге «Меню Пуск и панель задач» находим параметр с названием «Удаление уведомлений и значка центра уведомлений» и вызываем его «Свойства».
- Выбираем значение «Включено» и сохраняем изменения.
После перезапуска процесса «explorer.exe» иконка центра уведомлений отображаться в панели задач не будет.
В этом разделе находится дочерний раздел «Уведомления», позволяющий деактивировать самые разнообразные оповещения и установить длительность активности режима «Не беспокоить», что полезно во время работы.
windows10i.ru
Windows 10 не регулируется яркость
Энтузиасты и обычные пользователи могут похвастаться большим опытом работы в Windows 10. Несмотря что после первого выпуска Windows 10 прошли годы, владельцы некоторых моделей ноутбуков столкнулись с неприятной особенностью Windows 10 — это нерегулируемая яркость экрана.
Первое что необходимо сделать если вы не можете регулировать яркость с помощью настроек системы или клавишами fn + f11/f12, это проверить актуальность установленных драйверов для вашей видеокарты и при необходимости обновить их. Как правило это может решить проблемы с яркостью вашего ноутбука, и вы сможете как и прежде регулировать яркость согласно вашим предпочтениям.
Включите «Универсальный монитор PnP»
Если в диспетчере устройств Универсальный монитор PnP помечен как «Устройство отключено. (Код 22)» с вероятностью 100% вы не сможете регулировать яркость вашего устройства.
Чтобы проверить состояние или включить устройство:
- Кликните меню «Пуск» правой кнопкой мыши или нажмите сочетание клавиш Win X , найдите и откройте «Диспетчер устройств».
- В диспетчере разверните пункт «Мониторы» и убедитесь, что «Универсальный монитор PnP» включен, в противном случае кликните его правой кнопкой мыши и выберите «Включить устройство».
Все. Проверьте исправило ли это вашу проблему.
Вернуть яркость с помощью редактора реестра
Примечание: перед началом устранения проблемы и редактирование реестра — установите уровень яркости на 50%.
- Откройте редактор Реестра Windows — нажав одновременно клавиши Win +R и введя команду Regedit в диалоговом окне «Выполнить». (Если вы незнакомы с реестром см. как)
- После того как откроется редактор реестра, нажмите сочетание клавиш CTRL + F (это откроет окно Поиск).
- В строке поиска реестра Windows 10, введите или скопируйте и вставьте EnableBrightnes, как показано на картинке ниже:
Будьте терпеливы, и вы увидите найденный параметр KMD_EnableBrightnessInterface2.
- Откройте двойным кликом KMD_EnableBrightnessInterface2 и измените значение параметра DWORD (32 бита) с 1 на 0, и нажмите кнопку «ОК».
Важно: Необходимо продолжать поиск далее, так как ключей будет несколько и во всех необходимо изменить значение с 1 на 0. В моем случае таких параметров было больше семи, некоторые уже имели значение 0
- Чтобы продолжить поиск, нажмите клавишу F3 -(Найти далее).
Обязательно во всех найденных параметрах KMD_EnableBrightnessInterface2 — необходимо изменить значение с 1 на .
- После того как во всех найденных параметрах реестра отвечающих за яркость вы изменили значение, перезагрузите ваш компьютер.
- После перезагрузки ноутбука откройте «Диспетчер устройств» кликнув правой кнопкой мыши на меню «Пуск» или нажмите сочетание клавиш Win + X и выберите в меню — Диспетчер устройств.
В Диспетчере устройств разверните раздел Мониторы → Универсальный монитор PnP и убедитесь что он включен.
Все! Регулировка яркости экрана в Windows 10 снова работает.
Описанный выше способ подойдет для всех пользователей с видеокартами AMD. Если ваш ноутбук имеет видеокарту Intel HD Graphics, вы также можете восстановить яркость ноутбука.
Восстановить яркость на ноутбуке Windows 10 с видеокартой Intel HD Graphics.
Если на вашем ноутбуке установлена видеокарта Intel, для правок реестра используйте следующие шаги:
- Откройте редактор реестра.
- Перейдите в реестре по следующему пути:
- Найдите параметр «FeatureTestControl» и измените его значение с f000 на f008.
Вы можете создать reg файл следующего содержания:
Чтобы сэкономить ваше время я подготовил готовый файл .reg. Загрузите архив и распакуйте и запустите файл intel-yrkost.reg. Нажмите «Да» в окне контроля учетных записей и еще раз чтобы добавить сведения в реестр.
- Перезагрузите компьютер.
Все. Проблема решена?
Установите Базовый видеоадаптер Microsoft
Если вам так и не удалось восстановить работу яркости дисплея, попробуйте установить базовый драйвер Microsoft для вашей видеокарты.
- Откройте «Диспетчер устройств» найдите вашу видеокарту, кликните на ней правой кнопкой мыши и выберите и в контекстном меню «Обновить драйвер».
- В следующем окне нажмите «Найти драйверы на этом компьютере».
- Теперь нажмите «Выбрать драйвер из списка доступных драйверов на компьютере».
- В новом окне выберите «Базовый видеоадаптер (Микрософт)» и нажмите кнопку «Далее».
- Драйвер будет переустановлен.
- Перезагрузите компьютер и проверьте яркость экрана ноутбука.
Универсальный монитор PNP
В общем, выражение: «Универсальный монитор PnP» говорит о том, что подсоединяемое оборудование (в нашем варианте экран) подходит к группе Plug And Play. Это говорит о том, что для начального подсоединения и регулировки устройства не требуются определенные программы для установки от изготовителя. Обычно эти девайсы нормально функционируют даже без драйверов на предустановленном качестве. Но замена скорости обновления дисплея не совсем осуществима. Это является не положительным фактором для тех, кто применяет ПК для своих главных задач. Игроки тоже станут не очень рады, потому что разрешение изображения в играх достаточно снизится.
Решение проблемы возможно, но всегда осуществимо. В общем, необходимо определить все варианты решения, потому что экран должен обладать полной настройкой, а не только кусками. Определимся, какими вариантами можно принудить такой дисплей показывать свое имя, а не находиться за безликими словосочетаниями.
Generic PnP Monitor — что это значит?
Generic PnP Monitor — стандартный Windows драйвер на монитор:
- Устанавливается автоматически после подключения монитора.
- Разумеется функциональность драйвера — минимальная либо вообще отсутствует.
- Даже разрешений экрана может быть меньше, а максимальное например может быть 1280×720.
В диспетчере устройств вы можете увидеть Generic PnP Monitor — именно так может определять Windows монитор, вот собственно картинка этого устройства и его свойства:
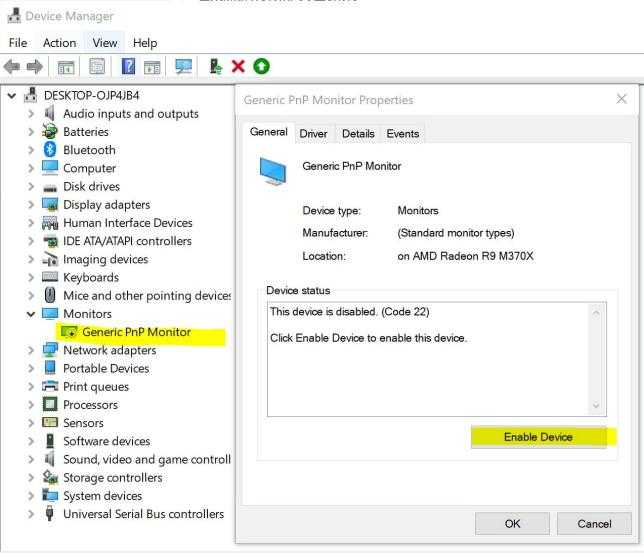
Почитав в интернете, пришел к таким мыслям:
- Проблема в том, что Windows считает, то тот драйвер, который она установила на монитор — самый новый, правильный и подходящий. На самом деле это драйвер стандартный (универсальный), и старый (вроде от 2006 года), поэтому и называется устройство Generic PnP Monitor. Многие мониторы будут иметь примерно такое название без родных дров.
- Решение: вам нужно вручную обновить дрова. Об этом я расскажу детальнее.
Решаем проблему с отключенным монитором
Во время открывания панели уведомлений в ней может отсутствовать иконка для регулирования яркости, а в подразделе параметров под названием «Экран» ползунок изменения уровня этого параметра неактивен. Это может сигнализировать о том, что в системе отсутствует монитор на программном уровне. То есть он может быть подключённым физически и функционировать, но на уровне драйверов — деактивированным, ввиду чего недоступно большинство его возможностей.
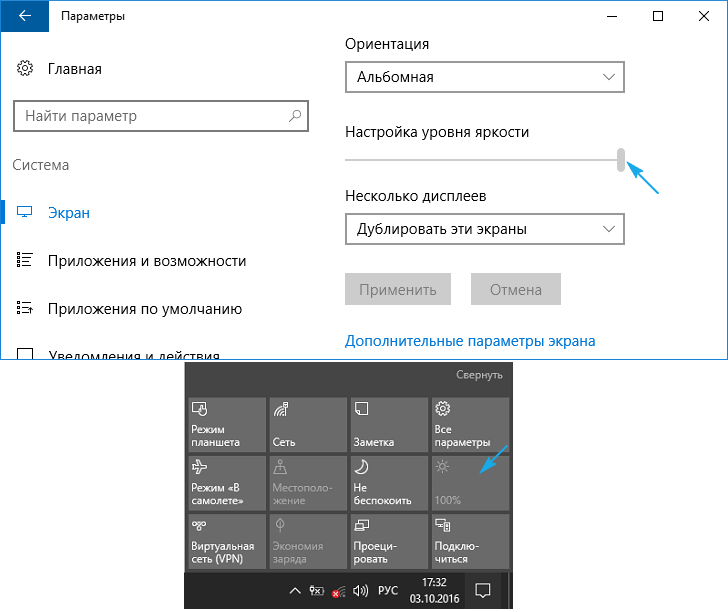
Вариант не слишком распространённый, но решается проблема легче всего, потому логично начать с нее.
1. Вызываем «Диспетчер задач» более удобным методом (меню Win → X, поисковая строка).
2. Разворачиваем раздел «Мониторы», и ищем название своего устройства вывода информации или находим «Универсальный PnP монитор» (или что-то очень схожее).
Если возле иконки дисплея расположена стрелочка, направленная вниз, на сером фоне, это значит, что устройство отключено на программном уровне.
3. Для его задействования в контекстном меню девайса вызываем команду «Задействовать».
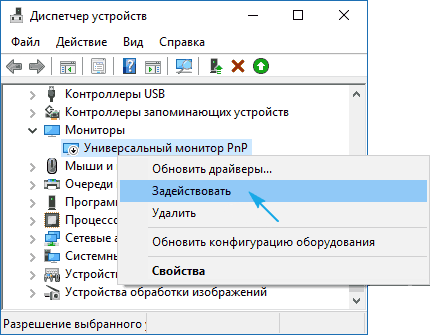
4. Выполняем перезапуск Windows 10 и проверяем, доступна ли возможность регулирования яркости дисплея.
Данная неполадка, актуальна в основном для ноутбуков от Lenovo и Pavilion, хотя и на компьютерах встречается ненамного реже.
Если проблема связана не с отключенным монитором, переходим к драйверам периферийных устроив, о которых вспоминали в начале статьи.
Исправление 3 — Удалить универсальный драйвер монитора PnP
Иногда откат драйвера помогает решить проблемы с монитором. Итак, в этом методе мы удалим общий драйвер монитора PnP. Не волнуйтесь, Windows распознает это как новое оборудование и автоматически установит для него драйверы. Следуйте инструкциям, чтобы выполнить этот метод.
Шаг 1. Щелкните правой кнопкой мыши кнопку меню «Пуск» и выберите « Диспетчер устройств» .
Шаг 2. Когда откроется окно диспетчера устройств , разверните параметр « Мониторы» . В расширенном меню «Мониторы» щелкните правой кнопкой мыши « Стандартный монитор PnP» . В открывшемся контекстном меню выберите « Удалить устройство» .
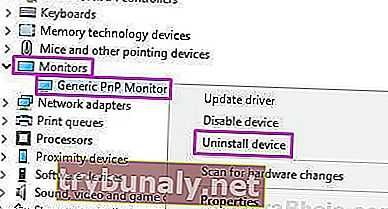
Шаг 3. Когда появится запрос на подтверждение, выберите « Удалить» .
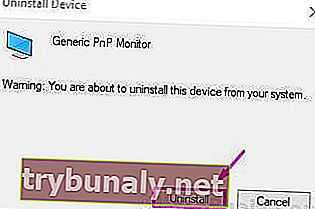
Шаг 4. Теперь нажмите Сканировать на предмет изменений оборудования .
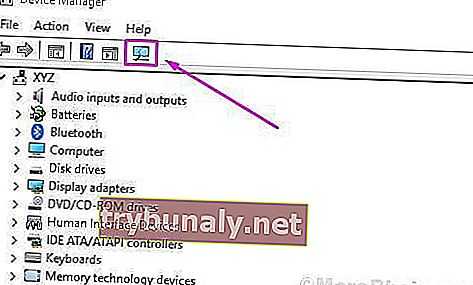
После последнего шага Windows распознает и установит монитор как настоящий монитор, а не как обычный монитор PnP.
Если это не помогло, но проблемы по-прежнему возникают, воспользуйтесь следующим методом.
Что делать, если яркость ноутбука не изменится
- Обновите драйверы адаптера дисплея
- Включить адаптивную яркость
- Включить монитор PnP
- Обновить реестр
1. Обновите драйверы адаптера дисплея
Щелкните правой кнопкой Пуск и выберите Диспетчер устройств .
Разверните “ Адаптеры дисплея “.
- Нажмите правой кнопкой мыши на указанном адаптере дисплея и выберите Обновить программное обеспечение драйвера .
- Выберите параметр для автоматического поиска обновленного программного обеспечения драйвера .
- Перезагрузите компьютер после его обновления и проверки.
Узнайте все, что нужно знать об обновлении драйверов, из нашего полного руководства!
Вы также можете попробовать загрузить последние версии драйверов с веб-сайта производителя вашего компьютера, а также загрузить и установить последние версии драйверов для дисплея и чипсета. Сделать это:
- Нажмите правой кнопкой мыши Пуск .
- Выберите Диспетчер устройств .
- Найдите Показать драйвер и нажмите на него, чтобы развернуть список.
- Щелкните правой кнопкой мыши на конкретном драйвере дисплея
- Выберите Удалить .
- Перейдите в раздел Программное обеспечение и драйверы (в зависимости от марки ноутбука, это имя может измениться) или найдите драйверы с помощью Google , чтобы получить прямую ссылку на свой Сайт производителя устройства.
- Когда вы окажетесь на сайте, найдите и загрузите
Установите соответствующие драйверы, отсутствующие на вашем ноутбуке, которые могут вызвать проблемы с регулировкой яркости.
2. Включить адаптивную яркость
- Нажмите Пуск и выберите Панель управления .
- Выберите Параметры питания .
Нажмите ссылку Изменить настройки плана рядом с вашим текущим тарифным планом.
Нажмите Изменить предварительные настройки питания .
- В новом окне нажмите Показать , чтобы открыть списки под ним.
- Найдите и выберите каждое из следующих значений: яркость дисплея, затемненная яркость дисплея и включить адаптивную яркость .
- Измените каждый из них на желаемые настройки
- Нажмите Применить .
- Нажмите ОК .
3. Включить монитор PnP
- Нажмите правой кнопкой мыши на Пуск и выберите Devi ce Manager .
- Нажмите Мониторы .
Нажмите правой кнопкой мыши на Универсальный монитор PnP и убедитесь, что он включен.
- Если не включено, нажмите Включенное устройство . Если он включен, отключите его
- Нажмите на вкладку Действие в верхнем меню диспетчера устройств.
Выберите Сканировать на наличие аппаратных изменений .
Запустите сканирование
– СВЯЗАН: исправлено: беспроводной адаптер дисплея Microsoft не работает в Windows 10
4. Обновите реестр
Если вы все еще не можете отрегулировать яркость на своем ноутбуке, попробуйте обновить реестр.
Примечание. это решение содержит шаги, которые являются частью изменения реестра
Обратите внимание, что серьезные проблемы могут возникнуть, если вы делаете это неправильно. Убедитесь, что вы выполняете эти шаги правильно и тщательно.
Сделайте резервную копию реестра, прежде чем изменять его, а затем восстановите, если возникнет проблема.
Сделать это:
Нажмите правой кнопкой мыши на Пуск и выберите Выполнить .
Перейдите на страницу HKEY_LOCAL_MACHINE .
- Нажмите Система .
- Нажмите ControlSet001 .
- Нажмите Контроль .
- Выберите Класс {4d36e968-e325-11ce-bfc1-08002be10318} 000] «FeatureTestControl» = dword: 0000ffff
Не можете получить доступ к редактору реестра? Все не так страшно, как кажется. Ознакомьтесь с этим руководством и быстро решите проблему.
Если проблема не устраняется, вам также следует обратиться за помощью к специалисту. Если ваш экран неисправен, обновление драйверов не решит проблему.
Если на дисплей влияют проблемы с оборудованием, то, скорее всего, вам понадобится новый дисплей.
Если вам все еще не удается настроить яркость на компьютере с Windows 10, оставьте комментарий в разделе ниже и сообщите нам подробности.
Устранение проблемы с регулировкой яркости в Windows 10
В Windows 10 все еще есть немало проблем, и некоторые из них могут доставлять пользователю неудобства при работе с ноутбуком. В данной статье будут описаны методы исправления проблемы с настройкой яркости экрана.
Решение проблемы с регулировкой яркости в Виндовс 10
Бывают различные причины этой проблемы. Например, могут быть отключены драйвера монитора, видеокарты или некоторое программное обеспечение может стать причиной неполадки.
Способ 1: Включение драйверов
Временами бывает, что монитор подключен физически и исправен, но сами драйвера могут нормально не функционировать или быть отключенными. Выяснить, имеет ли место быть проблема с монитором, можно в «Центре уведомлений» и в параметрах экрана. Плитка или ползунок регулировки яркости должны быть неактивными. Также бывает, что причиной неполадки становятся отключенные или некорректные драйвера видеокарты.
- Зажмите Win+S и напишите «Диспетчер устройств». Запустите его.
В таком случае рекомендуется обновлять драйвера вручную, скачивая их с официального сайта производителя.
Способ 2: Замена драйверов приложений
Одной из причин неполадок может быть ПО для удалённого доступа. Дело в том, что часто такие программы автоматически применяют свои драйвера для дисплея, чтобы увеличить скорость передачи.
- В «Диспетчере устройств» вызовите меню на вашем мониторе и выберите пункт «Обновить…».
Способ 3: Скачивание специального ПО
Бывает и такое, что в настройках регулировка яркости активна, но сочетания клавиш не хотят работать. В таком случае возможно, что у вас не инсталлировано специальное программное обеспечение. Его можно найти на официальном сайте производителя.
- Для ноутбуков HP нужны «HP Software Framework», «Средства поддержки HP UEFI», «HP Power Manager».
- Для моноблоков Lenovo — «AIO Hotkey Utility Driver», а для ноутбуков «Hotkey Features Integration for Windows 10″.
- Для ASUS подойдёт «ATK Hotkey Utility» и также «ATKACPI».
- Для Sony Vaio — «Sony Notebook Utilities», иногда нужно «Sony Firmware Extension».
- Для Dell потребуется утилита «QuickSet».
Как видите, в основном проблема регулировки яркости экрана заключается в отключенных или неправильно работающих драйверах. В большинстве случаев это легко исправить.
Мы рады, что смогли помочь Вам в решении проблемы.
Помимо этой статьи, на сайте еще 12339 инструкций. Добавьте сайт Lumpics.ru в закладки (CTRL+D) и мы точно еще пригодимся вам.
Опишите, что у вас не получилось. Наши специалисты постараются ответить максимально быстро.
Полный порядок на программном уровне
Если на клавиатуре присутствуют кнопки с иконками, символизирующими яркость, но изменение данного параметра не осуществляют, виновником может быть пара факторов: драйверы и неумелое использование кнопок.
В первом случае необходимо обзавестись программным обеспечением для вашей модели ноутбука/нетбука, загрузив его с официальной страницы. Если версия ПО для «десятки» отсутствует, загружаем редакцию драйвера для Windows 8.1. Установка этих драйверов, вероятно, заставит работать и другие функциональные кнопки.
Фактически во всех производителей портативных компьютеров эти программы именуются по-разному:
- в Hewlett Packard — это HP Software Framework (как аналог можно инсталлировать HP Hotkey Support);
- в Lenovo — Hotkey Features Integration 4 Windows;
- для Dell — программа QuickSet;
- Asus во избежание подобных случаев разработали приложение ATK Hotkey.
Во втором случае источником неполадки может являться невнимательность пользователя или незнание. Дело в том, что отдельно кнопок для повышения и понижения яркости не существует. Они сочетаются с функциональными клавишами F1 — F12, выполняя роль и той и другой кнопки.

Роль функциональной кнопки Fx выполняется по умолчанию, а при нажатии на клавишу Fn кнопка отвечает за действие, показанное на кнопке ниже, как на скриншоте, на клавишах F1 и F2.
Что значит эта фраза?
По сути, фраза: «Универсальный монитор PnP» обозначает, что подключаемое устройство (в данном случае монитор) относится к категории Plug And Play. Это значит, что для первичного подключения и настройки девайса не нужны специальные драйверы от производителя. Часто такие устройства спокойно работают и вовсе без драйверов на своем родном разрешении. Но вот поменять частоту мерцания экрана не представляется возможным. А это очень плохо для тех, кто использует компьютер для своей основной работы. Да и геймеры будут не особо рады, поскольку качество отображения картинки в играх сильно пострадает.

Исправить проблему можно, но не всегда это получается. Тем не менее, нужно разобрать все способы решения этой задачи, поскольку монитор должен быть настроен полностью, а не только частями. Разберемся, какими способами можно заставить универсальный PnP монитор называться своим именем, а не прятаться за безликими словами. Но сначала немного интересной информации.
Риски безопасности UPnP
Несмотря на все преимущества, предлагаемые Universal Plug and Play, технология по-прежнему несет определенные риски для безопасности. Проблема в том, что Universal Plug and Play не аутентифицируется, предполагая, что все, подключенное к сети, является надежным и дружественным. Это означает, что если компьютер был взломан вредоносным ПО или хакер, использующий ошибки / дыры безопасности — по сути, бэкдоры, которые могут обойти защитные сетевые брандмауэры — все остальное в сети сразу же восприимчиво.
Тем не менее, эта проблема имеет меньше общего с Universal Plug and Play (подумайте об этом как о инструменте), а также о плохой реализации (т. Е. О неправильном использовании инструмента). Многие маршрутизаторы (особенно модели старшего поколения) уязвимы, не имеют надлежащей безопасности и проверок, чтобы определить, являются ли запросы, сделанные программным обеспечением / программами или услугами, хорошими или плохими.
Если ваш маршрутизатор поддерживает Universal Plug and Play, в настройках будет указан параметр (следуйте инструкциям, приведенным в руководстве по продукту), чтобы отключить функцию. Хотя потребуется некоторое время и усилия, можно повторно включить совместное использование / потоковое управление / управление устройствами в одной сети с помощью ручной настройки (иногда выполняемой программным обеспечением продукта) и переадресации портов.
https://youtube.com/watch?v=O0VbDvic2JU
Принцип работы технологии PnP
Хотя Plug and Play значительно упрощает пользователю работу с компьютером и установку нового оборудования, тем не менее, в своей основе она довольно сложна. Для того, чтобы в полной мере использовать ее преимущества, необходимо, чтобы технология PnP поддерживалась бы следующими компонентами программного и аппаратного обеспечения:
BIOS материнской платы компьютера
- Самим устройством, которое подключается к нему
- Операционной системой
Принцип работы технологии в упрощенном виде выглядит так – после включения компьютера и проверки оборудования, до загрузки операционной системы специальная программа, хранящаяся в BIOS, получает от каждого устройства уникальный идентификатор, содержащийся в специальной ячейке памяти устройства, и конфигурирует устройства, необходимые для загрузки системы.
Впоследствии, после загрузки операционной системы, эти идентификаторы также используются для конфигурирования устройств. В ОС Windows конфигурированием занимается специальная служба «Диспетчер устройств». В задачи этой службы входит распределение системных ресурсов и разрешение конфликтов между устройствами. Наибольшим приоритетом пользуются устройства, имеющие более жесткие требования к ресурсам. Также операционная система отслеживает и контролирует процесс «горячего» подключения и отключения новых устройств.

































