Сочетания клавиш для вставки
Когда вам нужно вставить разрыв раздела в ваш документ или символы, которых нет на клавиатуре, то в этом случае клавиатурные сочетания клавиш Word придут вам на помощь.
- Shift+Enter: Вставить разрыв строки
- Ctrl+Enter: Вставить разрыв страницы
- Ctrl+Shift+Enter: Вставить разрыв колонки
- Ctrl+тире (-) — это тире (знак минус) на цифровом блоке клавиатуры: Вставить опционально длинное тире или знак переноса. По умолчанию вставляется тире, если слово стоит в конце строки, то оно выполняет роль знака переноса.
- Alt+Ctrl+тире (-): Вставить знак переноса
- Ctrl+Shift+тире (-): Вставляется неразрывное тире. Эта команда говорит Word не разбивать слово в конце строки даже если там есть тире. Это может быть полезным, например, если вы включили что-то вроде телефонного номера и вы хотите быть уверенным, что он полностью окажется на одной строке.
- Ctrl+Shift+Spacebar: Вставка неразрывного пробела. Неразрывный пробел выглядит как обычный пробел, но не вызывает перенос отделённой части слова на другую строку. Может быть полезен в аналогичных ситуациях как и неразрывное тире.
- Alt+Ctrl+C: Вставить символ копирайта (в некоторых Word нужно предварительно настроить это сочетания клавиш)
- Alt+Ctrl+R: Вставить символ зарегистрированного товарного знака
- Alt+Ctrl+T: Вставить символ товарного знака
- Alt+Ctlr+v: Будет открыто окно «Специальная вставка»
- Ctrl+k: вставить гиперссылку
- Alt+Ctrl+f: вставить сноску
- Alt+Ctrl+d: вставить концевую сноску
Запуск эмулятора мыши
Шаг 1. Используйте ускоритель «Alt+Shift+NumLock».
Шаг 2. В окне запроса, используя кнопки навигации (стрелки «вправо» и «влево») выделите кнопку «Да» и нажмите «Ввод».
Шаг 3. После подтверждения запуска службы, в «трее» должна появиться иконка мыши. Теперь Вы сможете управлять указателем с помощью кнопок на цифровой клавиатуре.
Значения кнопок приведены в таблице.
| Клавиша | Действие |
|---|---|
| 1 | Движение по диагонали вниз |
| 2 | Движение вниз |
| 3 | Движение по диагонали вниз вправо |
| 4 | Движение вправо |
| 5 | Одинарный щелчок |
| 6 | Движение влево |
| 7 | Движение по диагонали вверх влево |
| 8 | Движение вверх |
| 9 | Движение по диагонали вверх вправо |
| Включение режима левой кнопки мыши | |
| — | Включение режима правой кнопки мыши |
| * | Переключение режима кнопки мыши в обоих направлениях |
| + | Двойной щелчок |
Сохранение документа в Word 2007
Для сохранения документа в word 2007, нажимаем кнопку 1 (рис 4). Потом курсор ведёте вниз, до кнопки Сохранить как 2, а от неё, по стрелочке переходите вправо и нажимаете кнопку Документ Word 3
Рис. 4
Откроется окно «Сохранение документа»:
Рис. 5
В открывшемся окне, слева, мы видим список папок на вашем компьютере. В этом списке, серым цветом выделена папка Документы, в которую, компьютер предлагает сохранить новый документ. Вы можете не согласиться и, щелкая курсором по папкам, открыть ту, в которую вы хотите сохранить.
В окне Имя файла подсвечено название, которое компьютер хочет дать вашему документу. Вы можете, тут же, заменить это название своим.
После этого, нажимаете кнопку Сохранить.
Обращаю внимание! Если вы не меняли название документа и папку назначения, то, хотя бы, запомните, куда документ сохранили. Потому что, начинающие пользователи, часто, нажимают кнопку Сохранить, а потом, полдня ищут, где находится сохраненный документ
Как научить MS Word копировать веб-страницы с правильным форматированием
Когда вы копируете текст из браузера, или другого источника, менеджер буфера обмена популярных операционных систем семейства Windows и OS X копирует не только само смысловое содержимое (то есть «голый» текст), но также и форматирование. Если на странице-доноре в качестве шрифта установлен выделенный жирным Comics Sans 24 размера, с фиолетовым фоном — вся эта «красота» при вставке скопированного фрагмента в редактор MS Word, перейдет вместе с текстом.
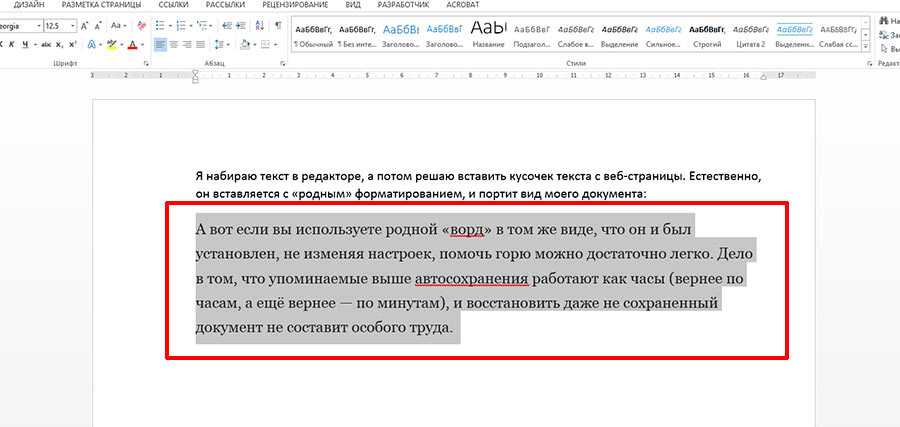
Вот и проблема — скопированный с сайта текст набран другим шрифтом, имеет больший размер. Прежде чем писать дальше, я должен привести все это в божеский вид и потерять время
Обычно в этом нет ничего страшного, однако, если вы часто используете интернет-цитаты, или привыкли сохранять понравившиеся заметки в виде текстовых файлов формата DOC, будьте готовы, что борьба с чужими стилями (иногда, на редкость «неубиваемыми») в документе будет отнимать немало времени.
К счастью, есть пара способов избавиться от лишней головной боли, и научить MS Word копировать только смысловую часть, забыв про форматирование — так, как это делает, к примеру, блокнот Windows.
Автосохранение Word
Эта опция работает в программе по умолчанию — документ записывается каждые 10 минут. Тем не менее, при работе с важным документом лучше убедиться, что нет никакого риска и проверить наличие галочки напротив функции автосохранения. Кроме того, вы можете изменить интервал. Функция нужна для компьютеров, которые часто выключаются — так вы не потеряете текст, который был введёт до очередного момента записи. Для включения и настройки:
- Нажмите «Файл» — «Параметры» — «Сохранение»;
- Убедитесь, что галочка около «Автосохранение» установлена;
- Выставьте желаемый интервал записи прогресса;
- Нажмите «ОК».
Для того чтобы удалить автосохранение, пройдите по этому же пути и снимите галочку в меню.
Сохранить как сочетание клавиш word. Горячие клавиши Word

Word – самый распространённый текстовый редактор для персональных компьютеров. Им пользуются и новички, и профессионалы.
Для комфортной и быстрой работы в Ворде предусмотрено сочетание клавиш для сохранения документа, ещё называемое «горячими клавишами», которое позволяет выполнить определённые действия в один момент, не отрываясь от клавиатуры. В этой статье объясняется, как сохранить документ в Ворд сочетанием клавиш.
Обычное сохранение (быстрое)
Сохранить документ в Word любой версии можно комбинацией Ctrl + S. Эта «быстрая клавиша» выполняет команду «Сохранить». Однако в интернете встречаются программные пакеты, в которых эта комбинация не работает. В таком случае нужно настроить её самостоятельно.
Сочетание клавиш Shift + F12 также производит сохранение документа в Word. Это сочетание гарантированно работает во всех программных пакетах и версиях всех годов выпуска. Также данный способ может оказаться более удобным для левшей.
Сохранение с выбором пути к файлу («сохранить как»)
«Горячая клавиша» F12 отвечает за выполнение действия «сохранить как» в ворде. В отличии от Shift + F12, это команда открывает окно с запросом места сохранения, названия документа и предпочитаемого формата. Эта кнопка нужна, если требуется создать отдельную копию текста, изменить формат или сохранить файл куда-либо ещё.
Помимо указанных комбинаций, можно задать новые, настроенные лично для себя. В «Параметрах» выберите настройку сочетания клавиш. Во всплывшем окне «Настройка клавиатуры» в настройках категории выберите пункт «Вкладка «Файл»», а в нём – «FileSave» и «FileSaveAs» для «сохранения» и «сохранения как» соответственно. Теперь наберите желаемую кнопку или комбинацию.
Надеюсь, что данная статья оказалось полезной и помогла вам справиться с возникшей проблемой или же просто улучшить свои навыки работы в Word.
В сегодняшней статье я расскажу о горячих клавишах Word. Перечисленные сочетания подходят для Word начиная с версии 2010.
Курсор стал расчёской, чёрным квадратом – почему и как исправить
Данная проблема возникает только у пользователей, которые отдали своё предпочтение видеокартам от AMD, включая встроенные в процессор решения. Предположительно она связанна с ошибкой в работе аппаратного ускорения, которое применяется при прорисовке курсора мыши.
В данной ситуации необходимо обновить драйвер видеокарты. И нет никакой разницы, дискретная у вас видеокарта или встроенная непосредственно в центральный процессор (APU). Нужда в последней версии драйвера равноценна, дабы обеспечить стабильную работу и максимальную производительность видеоподсистемы.
Скачав предложенный драйвер, его следует установить в систему. Процедура обновления драйвера не сложна – просто следуйте инструкциям, которые, к слову сказать, на русском языке.
Проблема с курсором, который превращается в расчёску и чёрный квадрат, после процедуры обновления драйвера должна быть решена.
Стоит учесть, что в некоторых случаях проблема может носить программно-аппаратный характер. В этом случае решение с обновлением драйвера может не помочь, дабы быстро решить проблему некорректного отображения курсора, следует выйти из учётной записи Windows и зайти вновь. В этот момент буфер памяти, что используется видеокартой, будет очищен и курсор должен принять должный внешний вид.
Рассмотрев проблему с некорректно отображаемым курсором и приведя действенное решение, дабы сие решить, статью можно считать завершённой.
В свою очередь, Вы тоже можете нам очень помочь.
Поделившись результатами труда автора, вы окажете неоценимую помощь как ему самому, так и сайту в целом. Спасибо!
Указатель мыши (называемый иногда курсором) – это, чаще всего, стрелка, которой мы управляем с помощью мыши или сенсорной панели. В каждой системе указатель имеет свой собственный внешний вид, который часть пользователей хочет изменить.
Установка альтернативных стилей указателя мыши из файлов или целых композиций была известна уже в Windows 95. Но только в Windows 10 мы получили встроенные настройки, которые позволяют менять цвет курсора. Вам больше не нужно скачивать и устанавливать какие-либо файлы и рыться в Панели управления. Изменение цвета индикатора сводится (буквально) к нескольким кликам.
Функция, о которой мы сегодня говорим, дебютирует в Windows 10 19H1, то есть обновление запланировано на весну 2019 года. В первый раз она вышла в компиляции 18298 Insider Preview.
Процедура копирования
В первую очередь, перед копированием исходного текста его необходимо выделить. Сделать это можно несколькими способами. Можно зажать на клавиатуре клавишу Ctrl и затем, не отпуская ее, нажимать на кнопку А. Благодаря этой комбинации, можно выделить весь текст на странице.
В том случае, если вам нужно выделить только какой-то фрагмент текста, то можно выделить текст с помощью мышки. Зажимая левую кнопку мыши, нужно вести курсор до конечного места. Текст можно выделить и с помощью клавиатуры. Чтобы осуществить задуманное, необходимо зажать клавишу SHIFT и затем, не отпуская ее, нажимать стрелку вправо или вниз. Убирать выделение можно с помощью нажатия противоположной стрелки на клавиатуре.
Итак, текст выделен, теперь остается его только скопировать. Процесс копирования текста, как и процесс выделения, не занимает много времени и не требует каких-то определенных навыков. Первый способ заключается в копировании текста с помощью компьютерной мыши. После того как вы выделили фрагмент или весь текст, нажимаете правой кнопкой мыши на выделенной области. Затем появляется контекстное меню. Здесь вам необходимо выбрать пункт Copy. После этого переносите скопированный текст в конечный файл, нажимаете правую кнопку мыши и выбираете пункт Paste. На этом процедура копирования завершается.
Как было сказано выше, существует альтернативный способ копирования текста, который подразумевает использование клавиатуры. Этот вариант гораздо проще и быстрее. После того как вы выделили необходимый текст, нужно нажать комбинацию клавиш Ctrl + C. После одновременного нажатия этих кнопок, весь выделенный текст, будет скопирован в буфер обмена. Затем нужно открыть конечный файл (любой текстовый редактор) и нажать сочетание клавиш Ctrl + V. Весь текст, который был заранее скопирован, появится в конечном файле.
Эти же процедуры копирования и вставки можно использовать не только для текста, но и для файлов, и папок.
По своей сути мышка является компьютерным манипулятором. Сегодня большинство пользователей не представляют, как можно пользоваться своим ПК без нее. Это отличный помощник и удобное средство для выполнения различных задач. Но многие операции можно выполнять и без помощи мышки. Рассмотрим способы, как копировать текст, не используя мышку.

Копирование можно осуществить, нажав определенную комбинацию клавиш на клавиатуре. Это очень удобно и быстро, поэтому стоит освоить этот способ.
Сохраняем картинку с помощью Paint
Если из Ворда нужно достать изображение в каком-то определенном формате: jpeg, gif, bmp, тогда можно воспользоваться графическим редактором Paint, который есть на каждом компьютере с ОС Windows.
Данным способом можно сохранять картинки на компьютер по одной. И пользоваться им уместно, если у Вас установлен MS Word 2003 или 2007. Если установлена более новая версия текстового редактора, тогда воспользуйтесь первым описанным способом (он также позволяет выбрать желаемый формат для сохраняемой картинки).
Откройте файл с нужным изображением, выделите его и нажмите по нему правой кнопкой мышки. Дальше выберите из контекстного меню «Копировать».
Теперь нужно открыть Paint. Нажмите «Пуск» – «Все программы» – «Стандартные». В папке «Стандартные» вверху кликните по «Paint».
Когда откроется окно редактора, нажмите на стрелочку под кнопкой «Вставить» и выберите из открывшегося списка соответствующий пункт.
Когда изображение будет вставлено в Paint, кликните на синюю кнопку вверху слева и наведите курсор мышки на пункт «Сохранить как». Откроется небольшой список, в котором выберите подходящий формат для сохранения картинки.
В следующем окне выберите место на компьютере для сохранения картинки, дайте ей название и проверьте выбранный формат в поле «Тип файла». Затем нажмите «Сохранить».
Как видите, способов для сохранения изображений из документа Ворд достаточно много. Выбирайте тот, который подойдет именно Вам – сохраняйте по одной картинке или все сразу, также учтите установленную у Вас версию текстового редактора.
Загрузка…
Основные сочетания горячих клавиш
операционной системысочетание Alt
Для сворачивания всех открытых окон используйте сочетание Win + М, а для их восстановления нажмите Shift + Win + М. Для этих же целей можно воспользоваться и сочетанием клавиш Win + D.
Win + E — открытие компонента «Компьютер». Ctrl + Alt + Delete или Ctrl + Esc + Shift — вызов диспетчера задач. Win + F1 — открытие справки. Win + F — поиск файлов или папок. Ctrl + Win +Tab — переключения между программами на панели задач, используя клавиши со стрелками. Win + Break — открытие окна «Система». Alt + Tab — вызовет окошко с иконками всех запущенных программ.
Для перехода в меню проводника или программы используется клавиша F10 или Alt. Передвигаться по меню можно при помощи стрелок. Выпадающие списки откроются при нажатии Alt + стрелки «Вниз» или «Вверх». Для перемещения по вкладкам — стрелки «Влево» или «Вправо». В Windows 7 удобно перемещаться по меню, один раз нажав Alt, и подбирая нужные буквы. Например, Alt + F вызовет меню «Файл».
Как сделать так, чтобы его можно было открыть в старых версиях Word
Формат «.docx», который является базовым в современных версиях Microsoft Office, не может быть использован в Word 2003 и более ранних программах. Его можно открыть только при установке специального пакета совместимости. Для того чтобы избежать загрузок, достаточно записать текст в «.doc». Правда, в этом случае может стать недоступным форматирование, применённое с помощью инструментов Word 2010 и новее. Для того чтобы записать в «.doc», нужно:
- Открыть «Файл»;
- Выбрать «Сохранить как»;
- Ввести имя файла, нажать «Сохранить»;
- В выпадающем списке указать расширение «Документ Word 97-2003» и изменить на «.doc»;
- Ввести имя документа и подтвердить.
Как записать на компакт-диск
Для того чтобы записать текст из Ворд на оптический носитель, нужно:
- Поместить носитель в привод для записи;
- Выбрать один из вариантов — «Записываемый компакт-диск» или «Перезаписываемый» (второй позволяет многократно записывать и стирать информацию);
- Нажмите «Пуск» — «Компьютер» и кликните на стрелку рядом с этим элементом;
- Развернётся список доступных дисков;
- В выбранный вами перенесите определённые медиафайлы;
- Кликнуть «Записать диск» и «Как флеш-накопитель USB» или «С проигрывателем CD/DVD» — зависит от желаемых требований;
- Сделайте название диска;
- Далее делайте всё по инструкции на экране.
Советы для записи текста на компакт-диск:
- Не пытайтесь вместить на носитель количество данных, которое превышает допустимый объём. Ёмкость диска указана на упаковке (а иногда на нём самом). Если медиафайлы большие, лучше сохранить их на DVD с возможностью записи и перезаписи. Правда, не все версии Windows работают с копированием DVD. Придётся использовать специальные программы.
- Проверьте, чтобы на носителе было достаточно места для создания временных медиафайлов, которые необходимы для правильной записи. Стандартный диск в Windows требует до 700 МБ, более быстрые — до 1 ГБ.
- После завершения процедуры копирования проверьте носитель, чтобы убедиться, что данные были перенесены и сохранены.
Немного о дополнительных настройках оглавления
Когда мы разбирали, что такое содержание в Ворде, то упомянули, что можно использовать разные стили оформления. Предлагаю рассмотреть это немного подробнее.
Как заполнить пространство между заголовками и номерами страниц:
- Переходим в раздел «Ссылки», а затем в раздел «Оглавление» и внутри еще раз нажимаем на кнопку с таким же названием – «Оглавление».
- В открывшемся окне находим строку «Заполнитель» и там выбираем нужную опцию: нет (пустое пространство), точки, пунктир, линия.
- Нажимаем «Ок».
Другие особенности использования настроек:
Если вам нужно отключить нумерацию, то в том же разделе с настройками уберите галочку напротив строки «Показать номера страниц». Если вы не хотите сохранять возможность перемещения по документу через ссылки, то в разделе с настройками уберите галочку напротив строки «Гиперссылки вместо номеров страниц». Чтобы отредактировать количество уровней, измените цифру в строке «Уровни» в том же разделе настроек. Максимальное количество уровней в структуре – 9. Минимальное – 1. В строке «Форматы» того же раздела настроек вы можете изменить стиль оглавления. При этом в том же окне можно увидеть, как смотрится то или иное представление содержания
Обратите внимание, что не во всех стилях доступно заполнение места между названиями разделов и номерами страниц. На картинке ниже для примера и сравнения показан классический и современный стиль. На скриншоте видно разницу в стилях, а также мы видим, что в современном стиле неактивна строка «Заполнитель»
В разделе с настройками есть еще два подраздела: «Параметры…» и «Изменить…». Что там? В параметрах можно изменить уровни.
Например, по настройкам заголовков вы что-то выделили как подзаголовок второго уровня, а в настройках оглавления можно указать, что в структуре он будет отображаться, как подзаголовок третьего уровня.
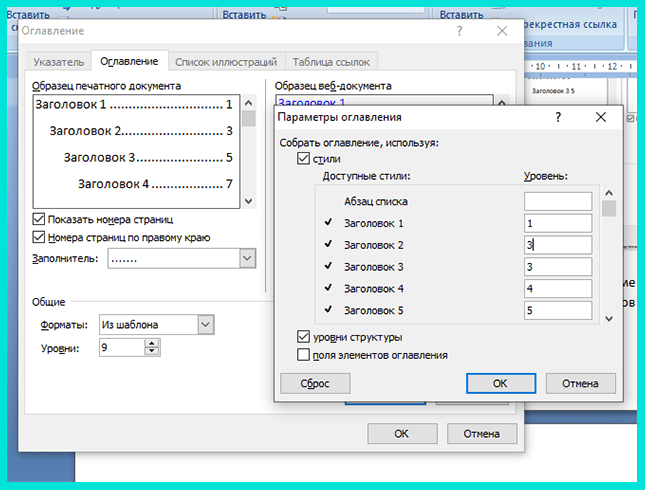
В содержании изменение уровней отразиться, а в тексте все останется так же, как вы установили изначально. То есть в тексте подзаголовок так и останется на втором уровне, а в структуре будет обозначен третьим уровнем.
В разделе «Изменить…» вы можете отредактировать параметры отдельного участка текста: шрифт, размер шрифта, отступы, стиль и прочее.
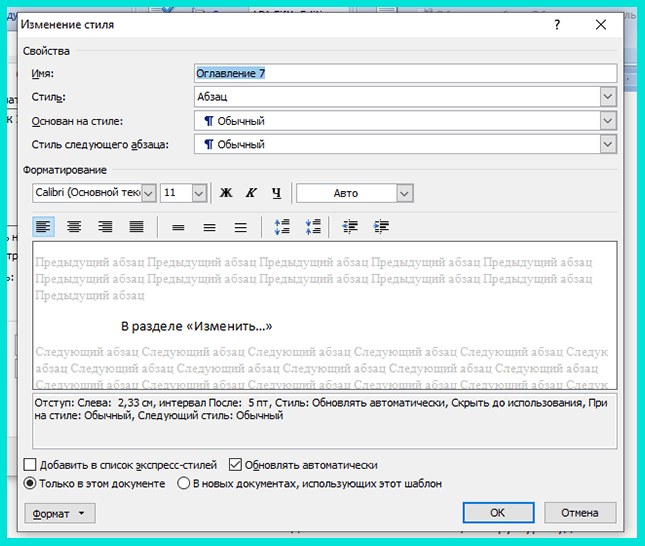
Это все более сложные настройки, к которым пользователи обращаются нечасто. Для стандартного использования Ворд, например, при написании студенческих работ, статей в копирайтинге, инструкций и методических рекомендаций, книг, курсов достаточно основных настроек оглавления.
А для коррекции текста при необходимости можно использовать другие разделы из общего блока «Главная» (шрифты, абзацы, стили), «Вид» и «Разметка страницы».
Все. С настройками разобрались
Осталось сказать еще об одном важном нюансе. Если до внесения каких-либо изменений у вас уже было создано оглавление, то после любых изменений в настройках система запросит подтверждение действия: «Заменить выделенное оглавление?». Нажимаем «Да»
Нажимаем «Да».
Если вы сначала пройдетесь по всем настройкам, а потом вставите оглавление, то этот шаг будет пропущен.
Как копировать текст без мышки на других устройствах
Практически все ПК являются одинаковыми, поэтому имеющиеся у вас навыки вы можете без труда применять при работе на стационарном компьютере или макбуке . На обычных компьютерах копирование текста выполняется точно таким же способом.
При работе с текстом на макбуке есть лишь одно маленькое отличие. Вместо клавиши Ctrl нужно будет нажать клавишу Cmd.
Теперь вы знаете, как копировать текст с помощью клавиатуры. Эти знания помогут вам работать с комфортом, особенно если под рукой не будет удобной мышки.
Совет 8: Как копировать и вставить текст с помощью клавиатуры
Начинающим пользователям персонального компьютера может быть интересно, как копировать текст с помощью клавиатуры, а затем вставить его в нужное место. Для этого используются специальные комбинации клавиш, а также специальные программы и другие способы.

Сохранение документа Word при помощью клавиатуры
Выше я показал вам, как сохранить новый документ с помощью меню. Однако, есть более быстрый метод сохранения документа — необходимо, только, запомнить нужную клавишу. Клавиша F12 находится в верхнем ряду клавиатуры. После нажатия клавиши F12 откроется окно сохранения документа (рис 6 — для Word 2003, рис 4 — для Word 2007). Дальше действуете, согласно моих подсказок под рисунками.
Если, после сохранения документа, вы продолжаете набирать текст — Word будет в автоматическом режиме периодически сохранять набираемый текст. Но вы можете и сами, тут же, после внесения изменений в документ сохранить его, нажав клавиши Shift + F12. Я это делаю так: нажимаю большим пальцем правой руки правую клавишу Shift, а средним пальцем — клавишу F12. Попробуйте — очень удобно и быстро получается.
У меня клавиши F12 (Сохранить как ) и Shift + F12 (сохранить) — самые любимые (часто применяемые) при работе в текстовом редакторе.
Источник
Как уменьшить размер документа Word — 7 способ
В документе Word сохраняются различные данные о свойствах этого файла, том числе сведения личного характера и скрытые параметры. Эта информация увеличивает размер файла.
Удаление персональных данных позволит уменьшить размер файла и повысит вашу личную безопасность, потому что другие пользователи не смогут увидеть эти данные.
Эта операция выполняется следующим способом:
- В меню «Файл» нажмите на «Сведения».
- В разделе «Проверка документа» щелкните по кнопке «Найти проблемы».
- В выпадающем меню выберите пункт «Проверить документ».
- В окне «Инспектор документов» нажмите на кнопку «Проверить».
- Через некоторое время откроется окно с результатами проверки. В пункте «Свойства документа и персональные данные» нажмите на кнопку «Удалить все».
После проведения этой операции, размер файла Word несколько уменьшится.
Сохранение документа в Word 2003
Итак, набрали Вы фразу «Очень нужная статья«, теперь, вверху вордовского окна нажимаете кнопку меню Файл, а в открывшемся меню выбираете Сохранить как. .
В открывшемся окне Сохранение документа вы видите название папки (Мои документы), в которой Word предлагает сохранить новый документ. Под названием папки мы видим список документов, уже имеющихся в той папке. Вместо предлагаемой папки вы вашем компьютере. Главное — не забудьте, куда сохранили!
Имя файла компьютер также предлагает, но вы его можете тут же заменить другим. Тип файла: Документ Word должно остаться таким. В будущем, для открытия документа достаточно будет щелкнуть курсором по названию статьи, и она откроется сразу в окне Word. Не нужно, будет, предварительно запускать Word! Теперь нажимаем кнопку Сохранить и документ сохранен!
Навигация по ленте
Лента в Word находится в верхней части окна. Она представляет собой кнопки для активации функций, которые разделены по функциональности на несколько вкладок. В каждой вкладке свой набор команд. Все команды в ленте могут быть вызваны с помощью горячих клавиш Word.
Для перемещения по ленте вы можете воспользоваться одним из двух способов:
- Нажать на кнопку Alt
и с помощью стрелок на клавиатуре перемещаться между вкладками вправо и влево. - Использовать горячие клавиши для доступа к той или иной функции.
Сочетания вводятся не одновременно, как мы привыкли, а при помощи последовательного нажатия перечисленных клавиш.
-
Alt
, Ф
– открывается страница меню Файл
; -
Alt
, Я
– открывается вкладка Главная
; -
Alt
, С
– открывается вкладка Вставка
; -
Alt
, Д
– открывается вкладка Дизайн
; -
Alt
, З
– открывается вкладка Разметка страницы
; -
Alt
, К
– открывается вкладка Ссылки
; -
Alt
, Л
– открывается вкладка Рассылки
; -
Alt
, И
– вкладка Рецензирование
; -
Alt
, О
– вкладка Вид
; -
Alt
, Ч
– вкладка Разработчик
; -
Alt
, Н
– вкладка Надстройки
.
Для перемещения по вкладкам нажмите кнопку Alt
, а затем переключайтесь между вкладками используя клавиши ВПРАВО и ВЛЕВО. Чтобы перейти к выбору команд на вкладке, нажмите клавишу ВНИЗ.
Перемещаться по командам на вкладке можно с помощью клавиш ВПРАВО и ВЛЕВО, а также используя клавиши Tab
и Alt
+
Tab
. Для перемещения между группами команд на вкладке воспользуйтесь сочетаниями клавиш Ctrl
+ ВПРАВО
и Ctrl
+ ВЛЕВО
.
Чтобы активировать выбранную команду, нажмите на клавишу ПРОБЕЛ
или Enter
. Выпадающий список активируется клавишей ВНИЗ, перемещение между командами осуществляется стрелками, а активация, как и у прочих команд, с помощью ПРОБЕЛ
а или клавиши Enter
.


































