Как скопировать текст на ноутбуке при помощи тачпада
Большое поле предназначено для передвижения курсора по монитору. Кнопки внизу дублируют действия, производимые при помощи компьютерной мышки. Touchpad встроен почти во все модели лэптопов.
Для выделения информации пальцем водим по поверхности тачпада. Курсор передвигается по монитору. Двойным щелчком выделяем одно слово.
Если же надо выделить кусок текста, то ставите курсор на начало, потом нажимаете Shift и левую кнопку тачпада в конце отрывка. Правой кнопкой открываем контекстное меню и выбираем строчку «Копировать» или работаем через Ctrl + C и Ctrl + V.
Секреты современных тачпадов:
- Прокрутка страниц работает при нажатии на тачпад двумя пальцами и перемещении их вниз или вверх.
- Некоторые модели дают возможность масштабировать изображение растягиванием пальцами.
- Перелистывать можно тремя пальцами движением вправо и влево.
- Миниатюрный тензометрический джойстик с шершавой поверхностью располагается на клавиатуре и заменяет обычную мышь, позволяя заниматься не только простым копированием текстов!

Для дизайнеров и художников пригодится графический планшет. Он напоминает тачпад и позволяет корректировать фотографии и рисовать.
Способ второй — программа «Ножницы»
Такая программа есть в Windows 7, 8, 8.1, 10.
-
Нажмите кнопку «Пуск» > («Все программы») > («Стандартные») > «Ножницы».
-
Программа запустится и вместо курсора мыши появится крестик. Выделите нужный кусок экрана.
-
Скриншот сохранится в буфер обмена. Теперь можно вставить его в письмо, фоторедактор или Word (нажать одновременно кнопки «Ctrl» и «V»). Также на скриншоте можно что-то написать или нарисовать (значки в виде карандаша и фломастера).
-
Нажмите на значок дискеты.
-
Появится окно для сохранения. Напишите имя файла и выберите место его для сохранения. Тип файла лучше использовать JPEG.
Сочетания клавиш Microsoft Word
В программе Ворд можно работать не только при помощи мышки, но и используя комбинации клавиш. Это удобно, особенно, если приходится часто выполнять одни и те же действия.
Работа с документами:
- Ctrl + N
: создание нового документа. - Ctrl + O
: открытие документа с компьютера. - Ctrl + S
или Shift + F12
: сохранение (аналог кнопки «Сохранить»). - F12
: сохранение под именем (аналог «Сохранить как»). - Ctrl + W
или Alt + F4
: закрытие документа. - Ctrl + F2
: предварительный просмотр перед печатью. - Ctrl + P
: открытие окна печати. - Ctrl + F
: поиск по тексту. - F7
: проверка правописания.
Перемещение по тексту:
- Стрелки
: перемещение мигающего курсора по тексту. Находятся на цифровой части клавиатуры (обычно внизу). Стрелки вправо и влево перемещают курсор на одну букву, вверх и вниз — на одну строку. -
Ctrl + стрелка вправо/влево
: перемещение мигающего курсора на одно слово. - End
: переход в конец строки. - Ctrl + End
: переход в конец документа. - Home
: переход в начало строки. - Ctrl + Home
: переход в начало документа. - Page Up и Page Down
: двигает документ вверх и вниз относительно мигающего курсора.
Выделение:
-
Shift + стрелка вправо/влево
: символ (буква). -
Ctrl + Shift + стрелка вправо/влево
: слово. -
Shift + стрелка вверх/вниз
: строка. -
Ctrl + Shift + стрелка вверх/вниз
: абзац. - Shift + End
: от мигающего курсора до конца строки. - Shift + Home
: от мигающего курсора до начала строки. - Ctrl + Shift + End
: до конца документа. - Ctrl + Shift + Home
: до начала документа. -
Shift + Page Up или Page Down
: вверх и вниз на один экран. - Ctrl + A
: выделение всего документа.
Редактирование текста:
- Ctrl + B
: полужирное начертание. - Ctrl + I
: курсивное начертание. - Ctrl + U
: подчеркнутое начертание. - Ctrl + D
: настройка шрифта. - Ctrl + L
: выравнивание по левому краю. - Ctrl + E
: выравнивание по центру. - Ctrl + R
: по правому краю. - Ctrl + J
: по ширине. - Ctrl + M
: двигает абзац вправо. - Tab
: красная строка. - Ctrl + Shift + L
: маркированный список. - Ctrl + Shift + *
: непечатаемые символы. - Ctrl + 1
: одинарный междустрочный интервал. - Ctrl + 2
: двойной интервал. - Ctrl + 5
: полуторный интервал. - Ctrl + пробел
: очистка формата у выделенного текста (сброс на шрифт по умолчанию). - Ctrl + Z
: отменить последнее действие. - Ctrl + Y
или F4
: повторить последнее действие.
Удаление:
- Backspace
: удаляет один символ (букву) перед мигающим курсором. - Ctrl + Backspace
: удаляет одно слово перед мигающим курсором. - Delete
: удаляет один символ (букву) после мигающего курсора. - Ctrl + Delete
: удаляет одно слово после мигающего курсора.
Это далеко не все горячие клавиши программы Ворд. С полным списком вы можете ознакомиться на официальном сайте .
Управление Microsoft Word с клавиатуры
Кроме горячих клавиш есть другой способ работы в Ворд с клавиатуры:
- Нажмите Alt.
- В верхней части программы появятся иконки букв.
- Нажмите на клавишу с нужной буквой и используйте предложенные сочетания.
Например, нужно поменять размер букв. Значит, сначала нажимаем Alt, чтобы активировать режим выбора с клавиатуры. Затем, клавишу с буквой Я, чтобы работать с вкладкой «Главная».
Теперь нажимаем сочетание ФР (две клавиши сразу).
Поле выбора размера активируется.
Печатаем нужное значение и нажимаем Enter.
Работать на компьютере в настоящее время может практически каждый, однако далеко не все пользователи знают, как копировать текст с помощью клавиатуры.
А ведь этот навык может помочь сэкономить время, не совершая лишних движений с помощью манипулятора «мышь», а заменив их несколькими нажатиями «горячих клавиш» .
Этим названием обозначают комбинации, с помощью которых намного проще пользоваться некоторыми функциями.
В основном, такой способ помогает людям, активно работающим с текстами – редакторам, секретарям, журналистам. Всего несколько комбинаций клавиш в будущем облегчают работу.
А на то, чтобы их запомнить, требуется не больше нескольких минут.
Как скопировать текст без мышки на ноутбуке
Зачастую проблема копирования текста возникает у пользователей ноутбуков. Бывает, что мышки под рукой нет, а использовать тачпад не очень удобно. Для того чтобы облегчить себе жизнь, стоит научиться работать с текстами, используя исключительно клавиатуру.
Чтобы скопировать выделенный фрагмент, проделайте следующие манипуляции:
Выделите ту часть текста, которую хотите скопировать. Для осуществления этого шага установите курсор в начале копируемого предложения. Для этого вы можете воспользоваться мышкой или стрелками на клавиатуре.
Когда курсор будет находиться возле нужной вам части текста, необходимо будет зажать клавишу Shift и, удерживая ее, зафиксировать необходимый фрагмент, используя стрелки.
Если вам необходимо выделить несколько страниц, используйте клавиши Page Up и Page Down. Они выделяют текст целыми страницами, но при этом нужно не забывать удерживать клавишу Shift. Если выделили слишком много, то стрелки всегда помогут вам подкорректировать результат.
Если вам нужно скопировать весь документ, то просто нажмите сочетание клавиш Ctrl + A. При этом клавишу Shift нажимать не надо. Не забывайте, что при выполнении любых операций с буквенными клавишами, следует использовать буквы английской раскладки
При этом абсолютно не важно, какой язык у вас настроен в данный момент.
Когда вы выделили необходимый вам текст, нажмите сочетание клавиш Ctrl + C для того, чтобы скопировать выделенную часть.
Для того чтобы вставить текст в новый документ, нажмите сочетание клавиш Ctrl + V. Перед этим не забудьте проделать манипуляции с курсором.
Как выделить текст без мыши на ноутбуке
Рассмотрим варианты с выделение с помощью комбинаций клавиш и тачпада. Оба рассмотренных варианта можно и нужно комбинировать между собой для увеличения эффективности работы.
Вариант 1: Сочетание клавиш на клавиатуре
Существует несколько комбинаций клавиш, позволяющих выделять контент без использования мыши и тачпада. Рассмотрим несколько сценариев их использования.
Выделение всего текста
Здесь все просто, так как используется одна комбинация клавиш — Ctrl+A. Выделение происходит вне зависимости от местоположения курсора на странице документа. Главное преимущество этой комбинации клавиш является ее же главным недостатком — выделение происходит всего содержимого документа. Если вы пытаетесь выделить что-то на сайте, то помимо текста статьи может быть выделено много лишних элементов — комментарии пользователей, текст кнопкой, блоки с рекламой и т.д. Данное сочетание клавиш лучше использовать в том случае, когда нужно выделить весь документ или большую его часть.
Выделение отдельных отрывков
Это уже более распространенный и приближенный к реальности вариант выделения текста. Для начала вам нужно будет расположить курсор в начале выделяемого фрагмента. Чтобы сделать это можно воспользоваться следующими клавишами и их сочетаниями:
- Page Up — переносит курсор в самое начало документа;
- Page Down — переносит курсор в самый конец документа;
- Home — перенос курсора в начало той строки, на которой он находится в данный момент;
- End — перенос курсора в конец текущей строки;
- Клавиши со стрелками — перенос курсора на один символ влево или вправо. Стрелки вверх и вниз переносят курсор на строку вверх или вниз;
- Ctrl+клавиши со стрелками — позволяют перемещать курсор на слово влево или вправо или на абзац вверх или вниз.
Расположив курсор в нужном месте документа, начните выделение с помощью следующих сочетаний клавиш:
- Shift + стрелка влево или вправо — выделяет по одной букве вперед или назад;
- Shift + Ctrl + стрелка вправо или влево — выделяет слово вперед или назад от местоположения курсора.
- Shift + стрелка вверх или вниз — выделят полностью строку сверху или снизу от курсора;
- Shift + Ctrl + стрелка вверх или вниз — выделяет полностью абзац сверху или снизу от расположения курсора.
Также для выделения целой страницы можно использовать сочетание клавиш Shift + Page Up (выделить страницу сверху от курсора) и Shift + Page Down (выделить страницу снизу от курсора). Здесь стоит заметить, что система считает страницей ту часть контента, которая помещается в данный момент на экране.
Вариант 2: Использовать тачпад
Тачпад — сенсорная панель, находящаяся под клавиатурой ноутбука и выполняющая роль мыши. Кому-то выделение текста с их помощью может показаться неудобным, но на самом деле к этому просто требуется привыкнуть. Например, в современных операционных системах заложены специальные жесты для более удобной работы с тачпадом. Для еще большего уровня комфорта можно использовать рассмотренные выше варианты сочетания клавиш.
Дальше пошагово разберемся как работать с тачпадом:
- Для начала вам нужно прокрутить страницу до нужного фрагмента текста. Перемещаться по странице можно с помощью жеста двумя пальцами по тачпаду вверх или вниз. В таком случае перемещение будет происходить по аналогии с прокруткой колесика мыши.
- Если вам требуется ускорить прокрутку страницы, то используйте клавиши Page Up, Page Down. В таком случае вы за раз будете пролистывать целые страницы.
- Подведите курсор к нужному месту, откуда вы планируете начать выделение. Кликните по этому месту, чтобы установить там курсор.
- Зажмите панель одним пальцем и начните выделение. Чтобы передвигать выделение в нужную сторону просто двигайте пальцем влево, вправо, вверх или вниз. Для ускорения процесса можно пользоваться клавишами со стрелками, Page Up / Down, Home, End.
Как видите, процесс выделение текста на ноутбуках без использования компьютерной мыши достаточно прост. Если приноровиться, то вам, возможно, будет удобнее работать с текстом на ноутбуке и без помощи мыши.
Комбинации клавиш
Итак, мы уже разобрались, как выделить нужную часть текста различными способами при отсутствии компьютерной мыши. Но бывает, что нужно срочно написать реферат, а многие даже не представляют, как без помощи мыши запустить программу Word, не говоря уже о том, чтобы провести какие-то манипуляции с документом в виде, например, форматирования, а ведь выделение — далеко не единственная задача, которую можно выполнять комбинацией клавиш. Далее мы рассмотрим множество полезных команд, которые можно использовать в текстовом редакторе с помощью одной клавиатуры.
Для того чтобы запустить программу Word, нужно перемещаться по ярлыкам программ рабочего стола при помощи стрелок. Выбрав нужный ярлык нажимаем «Enter» и происходит открытие программы.
Если нужно свернуть окно программы, нажимаем «Alt+пробел» и в открывшемся списке сверху при помощи стрелочек «вверх» и «вниз» выбираем нужный пункт. Для закрытия меню нужно нажать Esc.
Чтобы создать новый документ, применяем комбинацию «Ctrl+N», а если нужно открыть существующий — «Ctrl+O». Выполнив это сочетание клавиш, откроется Проводник, в котором можно найти нужный файл. Для перемещения по Проводнику нужно использовать кнопку табуляции и стрелочки.
Без помощи мыши можно менять начертание шрифта. Сочетанием «Ctrl+B» он изменится на жирный, «Ctrl+I» — станет курсивом, а «Ctrl+U» — преобразует стандартный шрифт в подчеркнутый.
Для изменения размера шрифта также используются определенные комбинации: для увеличения зажимаем «Ctrl+] «, а если шрифт нужно уменьшить «Ctrl+[ «.
Часто в документах используются индексы. Они бывают двух видов: надстрочные — применяются для обозначения степени числа; и подстрочные — служат для написания научных формул. Если нужно применить надстрочный индекс, используется комбинация «Ctrl+Shift+знак плюс», подстрочный — «Ctrl+знак равенства».
Сочетания клавиш, применяемые при выравнивании:
- По правому краю «Ctrl+R»;
- По левому — «Ctrl+L»;
- По центру — «Ctrl+E»;
- По ширине текста — «Ctrl+J».
Не редкостью при работе с текстовой информацией является систематизирование данных путем заключения их в таблицы. Для навигации по ячейкам таблицы применяется кнопка табуляции.
Чтобы вернуться в предыдущую ячейку, достаточно выполнить команду «Shift+Tab». Чтобы попасть в первую ячейку таблицы, применяется «Alt+End», в последнюю — «Alt+Home».
В первую ячейку конкретного столбца — перемещаются комбинацией «Alt+PageUp», соответственно в последнюю — «Alt+PageDown».
В Word также можно выделять вертикальный блок текста. Для выполнения такой процедуры применяют сочетание «Ctrl+Shift+F8». Размер регулируется при помощи стрелочек, которые появляются на границе фигуры. Цвет данной области и информации в ней можно изменить, а также при необходимости изменяется начертание шрифта — курсив, жирный, подчёркнутый. Недостатком является то, что скопировать данный участок документа не получится.
Если работа с документом завершена, его нужно сохранить. Для этого используется соединение кнопок «Ctrl+S». При возникновении необходимости отправить документ на печать применяется совмещение клавиш «Ctrl+P». Чтобы закрыть уже сохраненный документ без выхода из текстового редактора, жмем «Ctrl+W». Завершить работу Word можно сочетанием «Ctrl+F4».
Нельзя оставить без внимания тот факт, что важным моментом в использовании «горячих клавиш» является правильная последовательность нажатия на них — по порядку, как указано в том или ином сочетании. Например, в комбинации «Ctrl+S» сначала жмем и удерживаем Ctrl, а потом S.
Такая же последовательность применима и к комбинациям из трех клавиш — сначала нажимается первая, затем вторая и третья. По окончании нужной операции отпустить кнопки можно вместе, но одновременное нажатие не гарантирует получение нужного результата.
Итак, в этой статье мы подробно рассмотрели вопрос работы с текстом при помощи клавиатуры, разобрались, как выделить отдельные части и весь текст целиком, скопировать и вставить его из интернет-источника в текстовый редактор.
Также вы узнали, какие комбинации клавиш используются для выделения и форматирования, способы перемещения по тексту и ячейкам таблицы.
Стоит отметить, что ничего сложного в данной работе нет, даже наоборот, если попрактиковаться и запомнить «горячие клавиши» — процесс работы в текстовом редакторе значительно упростится и станет гораздо быстрее, чем с использованием компьютерной мыши.
Как включить и настроить управление курсором
Сразу отмечу, что к подобному способу управления стоит привыкнуть. С мышкой проблем никаких – навел курсор, клацнул по кнопке и открыл окно, запустил документ, свернул приложение, вызвал контекстное меню и так далее. Пользоваться исключительно клавиатурой немножко сложнее, но для нас с вами никаких преград не существует!
Для того чтобы переключить управление с мышки на клавиатуру, вам необходимо нажать сочетание клавиш ALT+SHIFT+Num Lock, после чего в появившемся окошке подтвердить включение эмулятора.
В этом же окошка система предложит вам зайти в центр специальных возможностей, где вы сможете произвести более детальную настройку указателя.
При запущенном режиме эмуляции в системном трее появится небольшой значок в виде мыши. Это будет означать, что режим управления подключен, и вы можете пользоваться им в полном объеме.
Далее управление осуществляется посредством так называемой цифровой клавиатуры – той, что расположена с правой стороны и представлена цифрами. Все кнопки тут отвечают за передвижение курсора по рабочей поверхности экрана в таком порядке, как на представленной ниже картинке:
Кнопки «5» и «0» не передвигают курсор, они выполняют роль кнопок. Так, например, нажатие кнопки «5» даст тот же эффект, что и нажатие левой кнопки на мышке, а клавиши «0», соответственно, правой. Быстрое двойное нажатие «5» приведет к стандартному двойному клику мышкой. То есть, выделение и открытие определенного файла или ярлыка.
Клавиши «Shift» и «Ctrl» помогают ускорять или замедлять перемещение указателя. Настройки этих функций вы могли заметить при начальном экране выставления параметров (см. скрин выше).
Навигация по клавиатуре – более простой способ
Если предыдущий вариант показался вам слишком сложным в освоении, то вы запросто можете использовать следующий. Тут вам пригодится хорошая память или активное применение тех комбинаций горячих клавиш, о которых я расскажу чуть позже.
Также эта клавиша необходима для перемещения по всем разделам и элементам в пределах открытого окна на вашем компьютере. Яркий пример: вы вводите свой логин на каком-нибудь сайте, затем нажимаете «Tab» и курсор автоматически перемещается в поле ввода пароля. При этом кнопка «Enter» будет выполнять роль левой кнопки мышки, а специальная клавиша, расположенная между правыми «Alt» и «Ctrl» — правой.Тут, вообще-то, вы не увидите перемещения курсора, но зато отчетливо заметите, как будут подсвечиваться выбранные вами области, файлы, папки или элементы управления.
Полезные комбинации горячих клавиш
Теперь давайте я вам расскажу о самых необходимых, важных и действительно «горячих» клавишах. Сначала команды для работы с файлами и папками (из списка контекстного меню):
- Ctrl+A – выделение всех объектов в пределах активного окна (текста в документа);
- Ctrl+C – копирование выделенного;
- Ctrl+X – вырезание выделенного;
- Ctrl+V – вставка выделенного;
- Ctrl+N – создание нового документа или открытие нового окна в проводнике (по умолчанию «Мой компьютер»);
- Ctrl+P – печать документа;
- Ctrl+Z – отмена последнего действия.
Далее идут общие комбинации, позволяющие работать с открытыми окнами:
- Alt+Tab – переключение между открытыми окнами и приложениями;
- Alt+F6 – переключение между несколькими окнами в пределах одного открытого приложения (вкладки браузера при работе в интернете, например);
- Win+D – свернуть все окна и перейти на рабочий стол;
- Win+F – открыть окно поиска в рамках активного окна;
Вот, в принципе, все сочетания, которые нужны для более-менее комфортной работы за компьютером или ноутбуком без мышки. Разумеется, их в разы больше, но другие не так сильно уж и нужны.
А если у нас разные версии Windows?
Не отчаивайтесь, друзья. Абсолютно все версии этой популярной операционной системы (начиная с Windows 7) имеют идентичные настройки и комбинации клавиш. Единственная разница заключается в оформлении ОС, поэтому в 8 и 10 версиях все необходимые элементы, окна и функции могут выглядеть слегка иначе.
Неважно, будете ли вы пользоваться режимом эмуляции или пойдете по более простому пути – желаемого вы достигнете. Вы сможете научиться управлять своим компьютером клавиатурой вместо мыши, пусть для этого и потребуется определенное время тренировок
Подытожим
Как видите, копировать и вставлять на макбуках очень просто — здесь, как и в Windows есть классические быстрые комбинации — «Command+C» и «Command+V» — используя их, можно переносить любые объекты — фрагменты текста, ссылки, фото, видео, музыку и т.д. Впрочем, если параллельно вы юзаете Windows ПК и не хотите привыкать к другим комбинациям вы всегда можете перенести объект, используя опции контекстного меню, которое можно вызвать правой кнопкой мыши.
Система Mac OS во многом схожа с Windows по управлению, но есть в ней определенные тонкости, в которых, начиная пользоваться Макбуком, стоит разобраться. Пользователям, регулярно работающим с текстом, первым делом стоит запомнить, как копировать текст на Макбуке клавиатурой.
Комбинации копирования относятся не только к тексту, но и к любым другим документам. На клавиатуре Макбука присутствует клавиша Ctrl, но если зажать ее в сочетании с C, ни текст, ни какой-либо файл не будет скопирован. В данном случае функции Ctrl заменяет другая клавиша, расположенная рядом с пробелом на клавиатуре — кнопка «Command», также известная как «Cmnd».
Горячие клавиши для работы с текстом
Основные сочетания клавиш на MacBook:
- Cmnd+C — функция копирования текста или любых файлов.
- Cmnd+V — функция вставки скопированного в буфер обмена текста либо файлов.
- Cmnd+A — выделение всего текста в документе, чтобы его легче всего было скопировать.
Для того, чтобы выделить часть текста в текстовом документе или на странице в интернете, ее нужно выделить. Сделать это можно с помощью мышки или тачпада. Если нужна вся область текста, для этого есть сочетание Cmnd с клавишей А на клавиатуре.
Можно сразу удалить текст или файл, скопировав его предварительно в буфер обмена. Если вам нужно просто перенести текст в другой текстовый файл, достаточно будет выделить его и зажать комбинацию Cmnd+X. Текст отправится в буфер обмена, в нужный файл вставляется комбинацией Cmnd+V.
Если вы вставили не тот текст или поняли, что удалять его сразу из предыдущего текстового файла было не нужно, можно команду отменить. Для этого существует комбинация Cmnd+Z, отменяющая действие предыдущей команды.
Если вам нужно скопировать определенную часть текста, но вы точно не знаете, где на странице или в документе она находится, можно воспользоваться поиском по странице. Зажимаете сочетание Cmnd+F, в появившемся поисковом поле набираете слово или сочетание слов, которое должно встретиться в нужной вам части текста. Переключаться между найденными одинаковыми словами и словосочетаниями на странице в интернете либо в текстовом документе можно с командой Cmnd+G, вернуться к предыдущему вхождению — Cmnd+Shift+G.
Горячие клавиши, направленные на то, чтобы копировать и вставлять текст на Макбуке (а с ними и остальные — выделение, поиск по странице, вырезание текста) практически идентичны с горячими клавишами Windows. Разница только в замене Ctrl на Cmnd в комбинациях. Потому привыкнуть и переучиться, если на Макбук вы пересели после Windows, будет очень просто.
Как переключать язык (раскладку) на MacBook
Как сохранить напечатанный текст и выйти из программы
Для того чтобы сохранить напечатанный документ на компьютере, следует нажать Ctrl+S. Чтобы распечатать файл, нужно использовать комбинацию Ctrl+P. Перемещаться внутри высветившегося диалогового окна можно с помощью клавиши Tab и стрелочек. Для того чтобы закрыть документ, необходимо нажать на Ctrl+W. Прекратить работу Word можно и с помощью комбинации Ctrl+F4.
Таким образом, мы с вами выяснили, как выделять с помощью клавиатуры полностью весь текст целиком, его отдельные части по горизонтали или вертикали. Как видите, сделать это совершенно не сложно. Так что, если у вас сломается мышка, вы теперь сможете без труда допечатать начатый документ.
Если вы часто работаете с тестами, то обязательно должны знать, как экономить время на выполнение некоторых операций. Сегодня будем рассматривать, как выделять текст с помощью клавиатуры. Благодаря разным комбинациям и горячим клавишам вы серьезно упрощаете свою работу.
Основные сочетания горячих клавиш
Для переключения между окнами в Windows 7 используется сочетание клавиш Win+Tab (или Win + Shift + Tab для переключения в обратном порядке). В более старых версиях операционной системы попробуйте нажать Alt+Tab (Alt + Shift + Tab). Такое же действие оказывает и сочетание Alt + Esc. Для сворачивания всех открытых окон используйте сочетание Win + М, а для их восстановления нажмите Shift + Win + М. Для этих же целей можно воспользоваться и сочетанием клавиш Win + D.
Win + E — открытие компонента «Компьютер». Ctrl + Alt + Delete или Ctrl + Esc + Shift — вызов диспетчера задач. Win + F1 — открытие справки. Win + F — поиск файлов или папок. Ctrl + Win +Tab — переключения между программами на панели задач, используя клавиши со стрелками. Win + Break — открытие окна «Система». Alt + Tab — вызовет окошко с иконками всех запущенных программ.
Для перехода в меню проводника или программы используется клавиша F10 или Alt. Передвигаться по меню можно при помощи стрелок. Выпадающие списки откроются при нажатии Alt + стрелки «Вниз» или «Вверх». Для перемещения по вкладкам — стрелки «Влево» или «Вправо». В Windows 7 удобно перемещаться по меню, один раз нажав Alt, и подбирая нужные буквы. Например, Alt + F вызовет меню «Файл».
Копирование с использованием клавиатуры
- Выделите нужный фрагмент или весь текст. Сделать это можно мышью или установить ее курсор на нужном участке, зажать клавишу Shift и выделять необходимое, перемещая указатель с помощью клавиш управления курсором: влево, вправо, вверх, вниз. Чтобы выделить весь текст зажмите клавишу Ctrl и нажмите клавишу A в английской раскладке (Ctrl+A).
- Для копирования выделенного участка теста в буфер обмена используйте комбинацию горячих клавиш Ctrl+C, зажав Ctrl и нажав С в английской раскладке. Второй вариант копирования выделенного – это комбинация клавиш Ctrl+Ins (Insert).
Теперь выделенный фрагмент находиться в буфере обмена, откуда его можно вставить в нужное место в блокноте или любой другой программе обработки текстов. Данным методом можно также копировать текст с сайтов для последующей вставки в текстовый редактор или блокнот для сохранения.
Важно помнить, что буфер обмена хранит только текущую копию. Следующее копирование сотрет предыдущий фрагмент в буфере. Существуют программы, которые расширяют функционал буфера обмена, позволяя хранить несколько копий в его памяти, а также просматривать содержимое буфера для выбора необходимого теста для вставки
Существуют программы, которые расширяют функционал буфера обмена, позволяя хранить несколько копий в его памяти, а также просматривать содержимое буфера для выбора необходимого теста для вставки.
Как копировать текст с помощью клавиатуры
Перед тем, как копировать текст, его нужно выделить. Для этого стрелками перебрасываем курсор на начало фрагмент, зажимаем Shift + стрелки. Протягиваем выделение до конца фрагмента. Чтобы выделить весь текст следует использовать сочетание Ctrl + A.
Операция копирования осуществляется по нажатию на комбинацию клавиш Ctrl + С. Обычно используется левый Ctrl. Это позволяет одной рукой последовательно нажать две клавиши. Существует также альтернативный способ скопировать текст с помощью клавиатуры: зажимаем Ctrl + Insert (Ins на ноутбуках). В такой ситуации используется правый Ctrl.
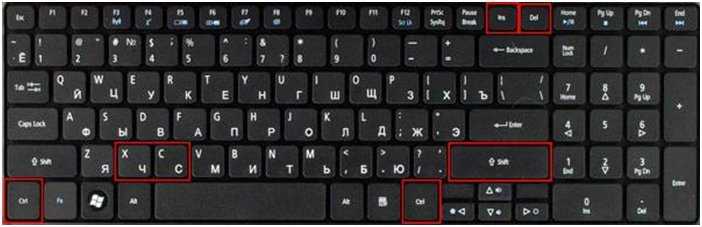
Как вставить текст на ноутбуке без мыши?
После выделения необходимой части текста отпустите клавишу Shift и нажмите сочетание клавиш Ctrl + C, чтобы скопировать выделенный ранее текст в буфер обмена. Чтобы вставить скопированный текст установите курсор в место, где он должен начинаться, и нажмите сочетание клавиш Ctrl + V.
Как вставить текст на ноутбуке без мышки?
И на закуску предлагаю ознакомиться со списком комбинаций, позволяющих копировать тексты на ноутбуке без мышки:
- Ctrl + C – копировать;
- Ctrl + V – вставить;
- Alt + Tab – переключение между окнами;
- Ctrl + A – выделение всего текста;
- Ctrl + X – удаление выделенной части;
- Ctrl + Shift + Page Down – выделение абзаца вниз;
Как вставить текст на ноутбуке?
- Выбрав Правка->Вставить из строки меню
- Нажав на панели инструментов.
- С помощью комбинации клавиш Ctrl+V или альтернативной комбинации клавиш Shift+Insert.
- Установите курсор в то место куда надо вставить содержащиеся в буфере обмена данные. Нажмите и удерживайте правая кнопка мыши.
Как вставить скопированный текст на ноутбуке?
Для вставки ранее скопированного текста есть специальная клавиатурная комбинация CTRL + V, нажав которую мы даем компьютеру команду вставить текст из буфера обмена (памяти) компьютера.
Как выделить все без мышки?
Чтобы скопировать текст без использования компьютерной мышки, сначала надо нужный текст выделить. Для этой команды используется сочетание клавиш на клавиатуре Shift + стрелка влево или вправо. Также для выделения текста используются клавиши Shift + Ctrl + стрелки влево, вправо.
Как скопировать папку без мышки?
Для этого используются те же клавиши, что и при работе с файлами: Ctrl+C – скопировать выделенный фрагмент, Ctrl+X – вырезать, Ctrl+V – вставить уже скопированный текст и Delete – просто удалить выделенное.
Как выделять текст с помощью клавиатуры?
Примечание: Чтобы выделить весь документ, нажмите клавиши CTRL+A. Нажмите клавиши SHIFT+СТРЕЛКА ВПРАВО. Нажмите клавиши SHIFT+СТРЕЛКА ВЛЕВО. Установите курсор в начало слова и нажмите клавиши CTRL+SHIFT+СТРЕЛКА ВПРАВО.
Как вставить текст без использования мыши?
После выделения необходимой части текста отпустите клавишу Shift и нажмите сочетание клавиш Ctrl + C, чтобы скопировать выделенный ранее текст в буфер обмена. Чтобы вставить скопированный текст установите курсор в место, где он должен начинаться, и нажмите сочетание клавиш Ctrl + V.27 мая 2016 г.
Как вставить текст с помощью клавиатуры андроид?
Поэтому можно выделять фрагменты комбинацией Ctrl + A и зажимать сочетание Ctrl + C. Вставка производится кнопками Ctrl и V.
Как вставить скопированный текст на мак?
Чтобы скопировать текст, выделите его и используйте сочетание Command + C. Чтобы вырезать текст, выделите его и используйте сочетание Command + X. Чтобы вставить скопированный или выделенный текст, расположите курсор в нужном месте и используйте сочетание Command + V.
Как вставить текст в картинку?
Как вставить текст в картинку в Ворде
- Вставьте изображение в открытый документ Word, перейдите на вкладку «Вставка» и в разделе «Текст» нажмите на кнопку «WordArt». …
- Вставить необходимые слова поверх картинки можно и с помощью создания обычной надписи. …
- Если Вам не подходит белый фон прямоугольника и наличие границ, выберите «Средства рисования» – «Формат».
Как вставить текст на сайте мвд?
Как вставить текст в онлайн-обращение на сайте МВД?
- Переходим на страницу приема обращений
- Нажимаем F12.
- Переходим во вкладку Сonsole.
- Вставляем: $(function()document. ondragstart=n,document. onselectstart=n,document. oncontextmenu=n,document. oncopy=n,document. onpaste=n>);
- Жмём Enter.
- Закрываем web inspector нажатием на F12.
Где находится скопированный текст?
Скопированный текст будет вставлен в выбранное место. Если на вашем телефоне не получены root-права, иного способа вытащить информацию из буфера обмена нет. Однако, если у вас есть root-доступ, вы найдете содержимое буфера в папке по адресу Android — Data — Clipboard.
Как скопировать часть текста?
Копирование страницы в одностраничном документе
- Нажмите клавиши CTRL+A, чтобы выделить весь текст в документе. Совет: Для этого также можно установить курсор в левом поле и быстро щелкнуть левую кнопку мыши три раза подряд.
- Нажмите клавиши CTRL+C, чтобы скопировать весь выделенный фрагмент.
Как вставить ссылку из буфера обмена?
Можно воспользоваться кнопкой поделиться (нажать правой кнопкой на файл или папку — «поделиться»-«скопировать ссылку») и отправить ссылку или кнопкой «настроить доступ» ( правой кнопкой мыши на папку — «настроить доступ») и ввести адрес почты пользователя диска, которому хотите передать файлы.27 мая 2020 г.
Как выделять текст с помощью клавиатуры, вставлять его и копировать
Сделать это достаточно просто:
- выделяете нужный отрывок (слово, абзац, несколько слов) или сразу весь текст – то, что хотите скопировать;
- Control + C . Выбранный элемент отправляется в буфер обмена и находится там до следующей такой операции;
Ctrl + V . Устанавливаем курсор в то место, куда нужно вставить копию (можно даже в другой документ), жмете указанное сочетание. Элемент, хранившийся в буфере, встанет на новое место.
Также можно скопировать клавишами Ctrl + Ins (Insert), а вставить – Shift + Ins .
Если вы используете такие комбинации, то исходный материал остается на прежнем месте. Если хотите сделать копию текста и удалить его с исходника, воспользуйтесь клавишами Control + X . То, что было выделено, вырезается, но будет храниться в буфере, так что при необходимости его можно восстанавливать в другом месте вышеуказанной командой.
Сочетание ШИФТ + Del ликвидирует отмеченный текстовый участок без отправки в буфер, вставить таким способом вырезанный фрагмент не получится.
- Можно ли скачать дополнительный диктофон на свой компьютер
- Как перевернуть текст в Word
- Бесплатные программы для создания слайд шоу из фотографий с музыкой
- Лучшие программы для удаленного доступа к компьютеру
- Как перезагрузить компьютер, используя клавиатуру
- Все варианты отключения тачпада на ноутбуке


































