Используем функционал клавиатуры по полной
Разработчики Windows XP и последующих версий догадывались, что у операторов возникнет вопрос, как создать папку без мышки на компьютере и постарались упростить этот процесс.
Присмотритесь к клавиатуре и наверняка увидите на ней клавишу контекстного меню. Расположена она чаще всего между Ctrl и Alt – либо слева, либо справа. Опознать её совсем не сложно, ведь на ней не написаны никакие буквы, зато изображено небольшое меню со стрелкой и одним выделенным пунктом. Действует её нажатие точно также, как щелчок правой кнопкой компьютерного грызуна. Использовать её просто.
- Закройте или сверните открытые окна и документы. Проще всего сделать это нажатием комбинации кнопок «Windows»+»D». Эта клавиша расположена, как и контекстное меню, между Ctrl и Alt. Удерживая её, щелкните английскую букву «D» или русскую «В» – документы и каталоги свернутся.
- Нажмите клавишу контекстного окна и вы увидите привычное меню. Перемещаясь кнопками курсора (со стрелками, справа от основной клавиатуры) выберите в нем строку «Создать».
- В выпавшем подменю выделите пункт «Папку» и нажмите Enter. Тут же появится новая значок, готовый к переименованию.

Простая схема, знакомая даже компьютерщикам-новичкам.
Вот и все. Можно продолжать работу.
Как копировать текст без мышки на других устройствах
Практически все ПК являются одинаковыми, поэтому имеющиеся у вас навыки вы можете без труда применять при работе на стационарном компьютере или макбуке . На обычных компьютерах копирование текста выполняется точно таким же способом.
При работе с текстом на макбуке есть лишь одно маленькое отличие. Вместо клавиши Ctrl нужно будет нажать клавишу Cmd.
Теперь вы знаете, как копировать текст с помощью клавиатуры. Эти знания помогут вам работать с комфортом, особенно если под рукой не будет удобной мышки.
Совет 8: Как копировать и вставить текст с помощью клавиатуры
Начинающим пользователям персонального компьютера может быть интересно, как копировать текст с помощью клавиатуры, а затем вставить его в нужное место. Для этого используются специальные комбинации клавиш, а также специальные программы и другие способы.
Как использовать ПК если нет мышки
В любой версии ОС Windows предусмотрен режим эмуляции мышки, который активируется комбинацией клавиш Shift + Alt (левые) + Num Lock.
p, blockquote 6,0,0,0,0 –>
При нажатии этих клавиш появится диалоговое окно, которое предложит настроить сочетания клавиш и параметры курсора. Рекомендую сразу же сделать это, кликнув по соответствующему пункту.
p, blockquote 7,0,0,0,0 –>
При активации этого режима, появляется иконка в системном трее, изображающая компьютерную мышь. Управление курсором при этом выполняется с помощью клавиш цифровой клавиатуры – те, на которых изображены стрелочки. Для клика используется кнопка 5. Знак минуса переключает на правую кнопку мышки и обратно. Например, при деактивированном Num Lock, вы будете управлять указателем, а при включенном по‐прежнему набирать цифры.
Для клика используется кнопка 5. Знак минуса переключает на правую кнопку мышки и обратно. Например, при деактивированном Num Lock, вы будете управлять указателем, а при включенном по‐прежнему набирать цифры.
p, blockquote 8,0,0,0,0 –>
Пользоваться такой «виртуальной мышью» можно так же, как и обычной, в том числе в интернете и даже в компьютерных играх. В каких случаях удобно прибегать к такому решению, я ответить затрудняюсь – разве что в не слишком быстрых шутерах, когда вы играете за снайпера, для более точной наводки, чтобы получить гарантированный хедшот.
p, blockquote 9,0,0,0,0 –>
Скорость движения курсора в этом режиме слишком мала, по сравнению с управлением обычным манипулятором. Однако действовать нужно быстро – вряд ли вам удастся неспешно прицелиться и подстрелить противника, разве что такого же, никуда не спешащего кемпера.
p, blockquote 10,0,0,0,0 –>
p, blockquote 12,0,0,0,0 –>
Быстрые команды
Еще со времен DOS и «Нортон коммандера», когда никаких мышек не было и в помине, при работе за компьютером используются комбинации клавиш, с помощью которых пользователь может выполнять весь спектр действий.Более того, их активно используют продвинутые пользователи при работе за компьютером – нажать определенное сочетание клавиш, не отрываясь от клавиатуры, на несколько десятых долей секунд быстрее, чем тянуться к мышке.
Повторяю, речь идет о работе, а не о развлечениях. Как научиться? Дело нехитрое, достаточно выучить самые востребованные сочетания клавиш:
- Ctrl + Alt + Del (или Ctrl + Shift + Escape) – запуск Диспетчера задач;
- Ctrl + Tab – переключение между вкладками или окнами одной программы;
- Alt + Tab – переключение между разными окнами;
- Alt + Shift (или Ctrl + Shift) – переключения языка между используемыми в системе раскладками;
- Ctrl +Esc – меню «Пуск»;
- Win + D – сворачивает/разворачивает все окна на рабочем столе;
- Win + E – запуск «проводника»
- Win + R – запуск команды «Выполнять»;
- Ctrl + F – поиск по документу или Проводнику;
- Ctrl + C – копировать (символы или объект);
- Ctrl + X – вырезать;
- Ctrl + V – вставить;
- Ctrl + X – отмена последнего действия;
- Ctrl + A –выделить все;
- Ctrl + S – сохранить (файл);
- Shift + Del – удалить объект без возможности восстановления (то есть минуя Корзину);
- Ctrl + W – закрывает текущую вкладку;
- Ctrl + P – отправляет документ на печать;
- Atl + F4 – закрыть окно.
Отдельным пунктом – горячие клавиши при использовании браузера:
- Ctrl + (1–8) – переключает между вкладками, порядковые номера которых, слева направо соответствуют набранной цифре;
- Ctrl + 9 – переключает на последнюю вкладку;
- Ctrl + F4 –закрывает активную вкладку;
- Ctrl + T – открывает новую вкладку;
- Ctrl +N – открывает еще одно окно браузера;
- Ctrl +F5 – обновление с игнорированием кеша, то есть загрузка страницы «с нуля»;
- Ctrl + L – выделяет текст в адресной строке;
- Ctrl + H – открывает историю браузера;
- Ctrl + U – просмотр кода текущей страницы.
Конечно же, на самом деле комбинаций гораздо больше – я просто привел лишь те, которые пригодятся в повседневном использовании. Также для вас могут оказаться полезны публикации о том, как почистить или , а также что делать, если устройство ввода.
Сейчас я вам расскажу о том, как работать клавиатурой без мышки. Способ, о котором пойдёт речь, будет действовать только на Windows 7, для старой доброй XP он не пригоден. Но для начала разберёмся, зачем это вообще нужно.
Очевидно, что работать клавиатурой без мышки придется, если сама мышь вышла из строя. Возможно, вам нужно срочно закончить работу, проделать какие-то действия перед тем, как мышь снова будет работать. Но более всего этот метод удобен при работе на каких-либо графических редакторах, когда необходимо передвигать курсор буквально по пикселям, с большой точностью. Тут даже исправная мышка в человеческих руках дрогнет.
В я описываю противоположный метод — как работать мышкой без клавиатуры. Тоже очень полезная вещь.
Как выключить компьютер без мышки?
Все пользователи компьютеров, конечно же, знают о том, как правильно выключить устройство. Для этого существует несколько способов:
- Через панель управления «Пуск» и далее «Выключить».
- Нажатие кнопки питания, позволит как отключить, так и включить компьютер без мышки. Такое отключение является экстренным и отрицательно влияет на компьютер.
- Если говорить о ноутбуках, то это простое закрытие крышки при определенных настройках.
Но знают ли многие о том, как выключить компьютер без мышки? Системные разработчики предусмотрели особые комбинации клавиш, которые помогут выключить ПК. Существует два наиболее распространенных способа осуществить данное действие, не используя мышку:
- Нажать на клавиатуре значок «Windows», после чего откроется панель задач. При помощи курсоров на клавиатуре стоит выбрать «выключить компьютер», а для завершения выбора команды нажать «Enter».
- Второй способ заключается в зажатии горячих клавиш Alt и F4, которые вызовут командное окно «завершение работы Windows». Навигационными клавишами выбираете нужное вам действие и подтверждаете его.
У нас есть еще парочка распространённых способов, с помощью которых вы сможете выключить компьютер без мыши:
- Сочетание клавиш Win + X, вызывающее командную панель. В его списке есть функция завершения сеанса, выключение компьютерной системы. Такой метод подходит для операционной системы Windows 10.
- Распространенное среди всех пользователей современной техники сочетание клавиш CRL+ALT+DEL также способно помочь выключить компьютер без мышки. В устаревших версиях Windows эта комбинация вызывала диспетчерскую панель задач, но начиная с седьмой версии ПО «CRL+ALT+DEL» открывает специальное меню, где находятся задачи, а также отдельная кнопка выключения в правом нижнем углу.
- Специальная команда «Shutdown», вызывается при помощи комбинации Win + R. Слово «Shutdown» требуется вписать в появившейся командной строке. У этой функции существует несколько возможностей, которые зависят от прописанной команды. Данные параметры отвечают за выставление времени на завершение сеанса или же для отмены предшествующих команд.
- Специальная программа PSSHUTDOWN, которая также помогает выключить компьютер без участия мышки.
Как оказалось, без компьютерной мыши вполне возможно полноценно работать на ПК. В этом нет ничего сложного, требуется лишь знать какие клавиши отвечают за перемещение курсора, выучить пару нужных команд и горячих клавиш для более простого использования. Надеемся, что мы дали вам ответ на вопрос о том, как управлять компьютером без мышки.
Как создать папку без мыши ?
Как создать папку без мыши и другие быстрые клавиши windows 7?
Всем привет, это очередная небольшая настройка для пользователей windows 7, в которой я покажу как быстро создать папку без мыши , а также новенькие сочетания клавиш, которыми нас радует Windows 7.
Как мы обычно создаём новую папку? Будь то на рабочем столе или в проводнике windows ? Я долгое время не мог обойтись без заветного сочетания совместных правого щелчка мыши – Создать – Папку.
Однако, что ни говори, работать обеими руками на клавиатуре очень и очень удобно. Немного привычки и руке уже не хочется отвлекаться на мышиный манипулятор. Windows 7 / 8 / 10 предоставят вам такую возможность в ещё одной настройке.
Управление компьютером без мышки в Windows
Наиболее часто необходимость включить управление компьютером с клавиатуры возникает именно в ОС Windows. Возникает такая необходимость, в том числе и из-за возможных конфликтов драйвера мыши и системы, различных поломок и т.д. Windows дает возможность включить контроль компьютера с клавиатуры как предварительно, так и в экстренных случаях.
Предварительная настройка
Предварительная настройка управление компьютером с клавиатуры в Windows осуществляется очень просто.
Предварительная настройка управления компьютером с клавиатуры завершена! Теперь в любой момент, нажав кнопку «Num Lock», вы можете перейти в режим управления компьютером с клавиатуры.
Экстренное включение режима управления компьютером с клавиатуры
Бывает и так, что мышь отказалась работать, а отчет или проект нужно доделать уже сейчас. В таком случае вы можете воспользоваться экстренным включением данного режима, если вы не осуществляли выше описанную настройку заранее.
-
Нажмите на кнопку с эмблемой Windows на клавиатуре. Откроется меню «Пуск».
-
Введите в поле поиска «панель управления», воспользуйтесь стрелками на клавиатуре, чтобы добраться до кнопки «Панель управления», а затем нажмите «Enter», чтобы войти в меню «Панели управления».
-
С помощью клавиши «Tab» выделите пункт «Центр специальных возможностей» и нажмите «Enter».
-
С помощью той же клавиши «Tab» вы сможете добраться до кнопки «Облегчение работы с клавиатурой». Добравшись до нее, нажмите «Enter».
-
В появившемся окне клавишей «Tab» доберитесь до пункта «Настройка управления указателем» и нажмите «Enter».
-
С помощью клавиши «Tab» и пробела выставите все приведенные выше настройки. Пробел позволяет поставить или снять галочку в необходимых местах. Просто выделите окошко для галочки «Tab’ом» и нажмите пробел, чтобы поставить или снять галочку.
-
С помощью «Tab’а» доберитесь до кнопки «ОК» и нажмите ее, тем самым подтвердим ввод настроек. Нажмите «ОК» повторно, а затем «Num Lock», чтобы включить режим управления компьютером с клавиатуры.
Существует еще один способ попасть в меню включения данной функции, о котором подробно рассказывается в данном видео. Все готово! Теперь стоит разобраться с тем, как управлять курсором.
Кнопки управления курсором в Windows
Самое главное, что вам нужно знать: курсор управляется с помощью числовой клавиатуры.
Видите стрелки на кнопках? Они показывают, в каком направлении будет двигаться курсор при нажатии той или иной кнопки:
- кнопки 2, 4, 6 и 8 двигают курсор по горизонтали и вертикали;
- кнопки 1, 3, 7 и 9 – по диагональным осям.
Управление курсором происходит с помощью числовой клавиатуры
Существует также масса сочетаний клавиш, способных значительно облегчить вам работу с компьютером через клавиатуру. Особенно это пригодится людям, работающим с текстовыми редакторами или программным кодом.
| Сочетание клавиш | Выполняемые функции |
|---|---|
| Ctrl+C | Копирование текста или другой информации в буфер обмена |
| Ctrl+V | Вставка имеющегося в буфере обмена текста или другой информации |
| Ctrl+X | Вырезание текста или другой информации из выделенного места и помещение ее в буфер обмена |
| Ctrl+Z | Отмена последнего совершенного действия |
| Shift+F10 | Открытие контекстного меню (Аналог нажатия по элементу правой кнопкой мыши) |
| Ctrl+Esc | Открытие меню «Пуск» |
| Alt+Стрелка вниз | Позволяет открыть выпадающее меню |
| Alt+Пробел | Позволяет открыть контекстное меню выделенного окна |
| Alt | Показывает буквы и цифры рядом с различными меню. Это пригодится для следующего пункта |
| Alt+Буква/Цифра | Позволяет открыть меню, помеченное буквой/цифрой. Очень пригодится при работе с Microsoft Office, в частности с Word’ом или Excel’ем |
| Alt + F4 | Закрытие выбранного окна |
| Ctrl+F4 | Закрытие выбранного документа (актуально в программах, в которых есть возможность открытия нескольких документов в одном окне, например, в Adobe Photoshop) |
| F2 | Переименование |
| F3 | Поиск |
| Alt+Enter | Открытие окна свойств выбранного элемента |
| Windows+R | Открывает окно «Выполнить» |
| Windows+M | Сворачивает все окна |
| Windows+E | Открывает «Мой компьютер» |
Работа с основными сочетаниями горячих клавиш
Это основные сочетания клавиш, которые помогут вам быстро закончить свою работу.
Способ 2: Тачпад
Сенсорная панель есть во всех ноутбуках, и выполняет она все те же функции, что и обычная мышь, а в некоторых моментах по удобству она превосходит свой USB/Bluetooth аналог. Многие пользователи, кто не может в данный момент пользоваться мышкой, не хотят переходить на тачпад, аргументируя это в том числе и неудобством выделения текста. Однако обычно к управлению достаточно привыкнуть, и в будущем этот процесс будет гораздо проще.
Современные тачпады работают практически одинаково, однако у некоторых моделей могут быть особенности, не совпадающие с универсальной инструкцией. В этом случае лучше всего обратиться к документации, написанной разработчиками специально под конкретную линейку продуктов. Мануалы скачать можно с официального сайта производителя ноутбука в разделе с поддержкой или поискать дома печатную инструкцию-знакомство с устройством.
Итак, чтобы выделить какой-то участок текста, прокрутите страницу до первого слова, если будете выделять сверху вниз, или до последнего, если будете выделять снизу вверх. Для этого можете использовать как клавиши Pg Up / Pg Dn (прокручивание видимой части страницы вверх и вниз) и Home / End (мгновенная прокрутка в самый верх или низ страницы), так и стрелки вверх и вниз.Если управление клавишами не подходит, коснитесь сенсорной панели двумя пальцами и одновременно поднимайте или опускайте их. Когда площадь тачпада закончится, верните пальцы на исходную позицию и повторите то же самое столько раз, сколько нужно. Такой тип прокрутки лучше всего заменяет прокрутку колесиком мыши, поскольку тоже позволяет управлять ее скоростью.
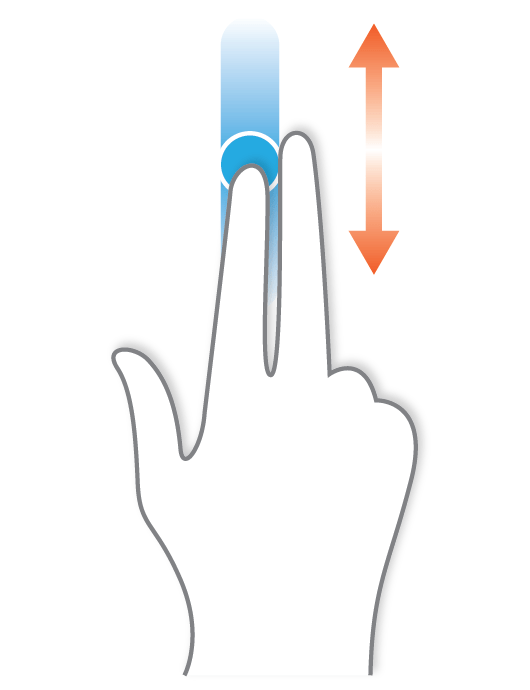
Нажмите по тачпаду перед первым словом (или за последним) и затем сразу же нажмите снова, на этот раз не отпуская пальца, тяните его вниз/вверх (то есть быстро коснитесь тачпада, указав тем самым стартовую позицию выделяемого текста, и мгновенно коснитесь панели еще раз, на этот раз удерживая палец для непосредственно выделения). Когда площадь сенсорной панели закончится, выделение продолжится автоматически. Поднимите палец в тот момент, когда достигнете нужного фрагмента текста.
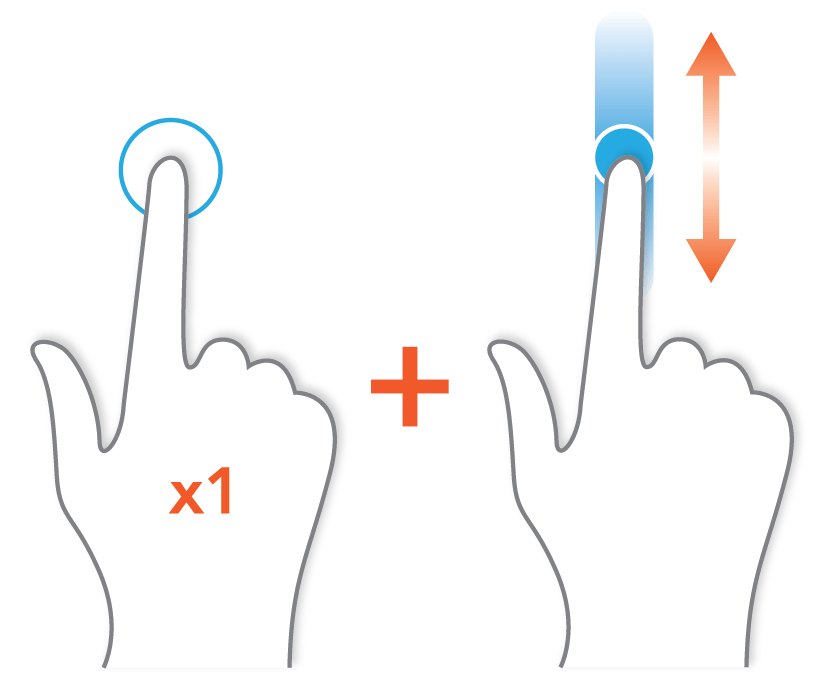
Довольно часто при рассмотренном выше варианте выделения объемного фрагмента текст двигается с большой скоростью, из-за чего некоторым людям сложно с первого раза выделить нужный участок. Для копирования небольшого отрывка или полного контроля процесса вместо того, чтобы двигать палец вниз/вверх, переместите его чуть вправо и, не отпуская, нажмите стрелку вниз или вверх на клавиатуре и выделяйте строчку за строчкой. Можете воспользоваться и клавишей Page Down / Page Up, чтобы за раз выделить всю видимую часть страницы, а затем уже довыделять остатки стрелками или аккуратным движением пальца. Все это время вы должны удерживать палец на тачпаде, имитируя зажатие левой кнопки мыши.
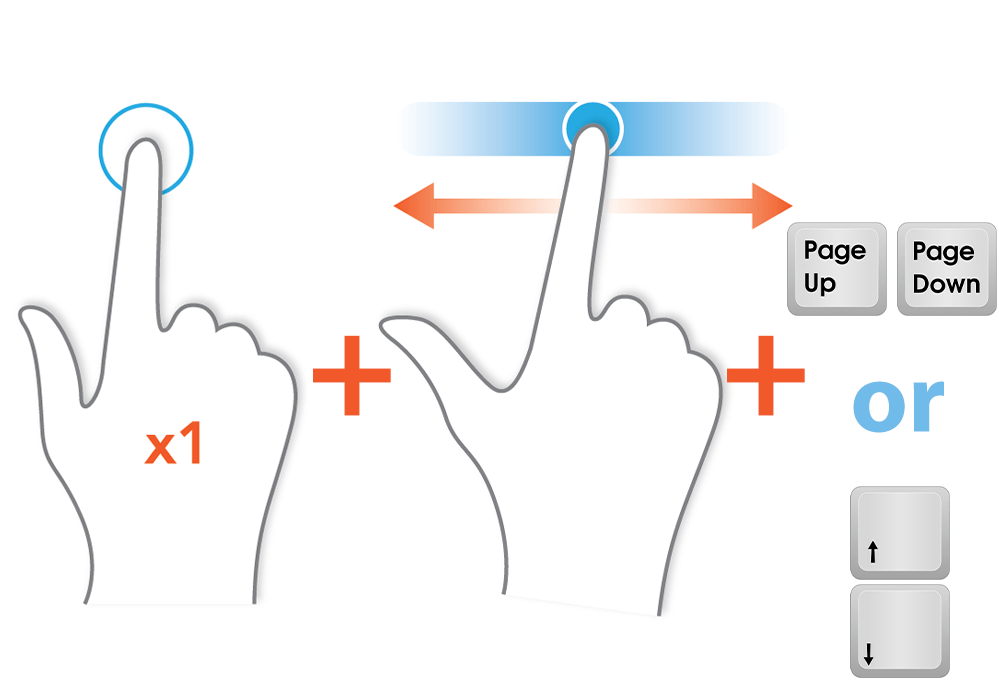
Если надо выделить всего несколько слов, тяните палец не вниз/вверх, а вправо или влево с меньшей скоростью. Когда выделяемое предложение перенесено на новую строчку, выделение второй строки продолжится автоматически после того, как вы достигнете пальцем границы тачпада.
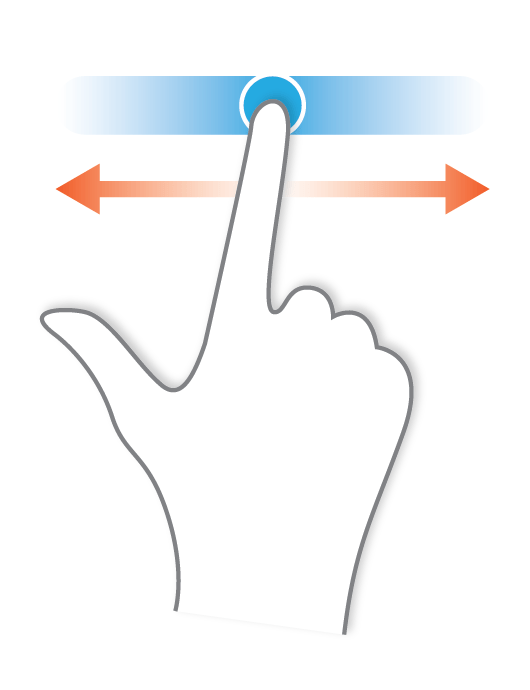
Для выделения одного слова просто дважды кликните по нему кнопкой тачпада, имитирующей нажатие левой кнопки мыши, или сделайте то же самое двумя быстрыми касаниями основной области панели. Второй вариант гораздо удобнее и бесшумнее.
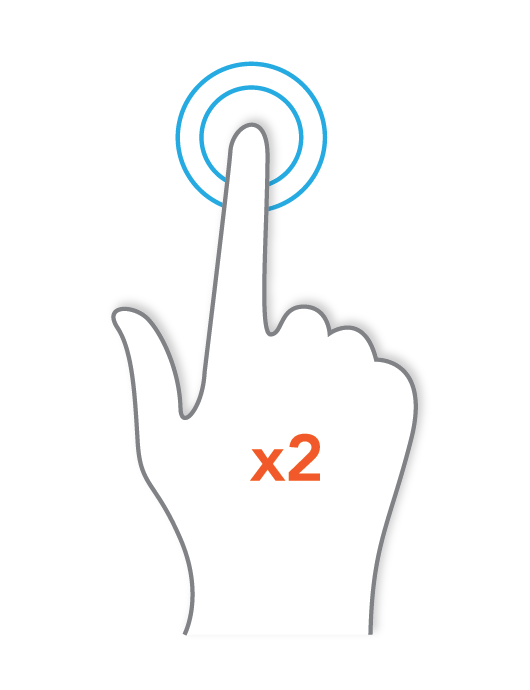
Процесс копирования и вставки выделенного таким образом текста полностью идентичен тому, как вы делаете это обычно.
Обладатели ноутбуков Lenovo ThinkPad также могут пользоваться джойстиком TrackPoint, предназначенным для управления курсором и управляемым силой и направлением нажатия. Включение функции «Press-to-select» (в окне «Свойства мыши» Windows) делает нажатие TrackPoint равносильным нажатию левой кнопки мыши. Аналогичная кнопка есть у некоторых моделей лэптопов HP, Dell, Toshiba.
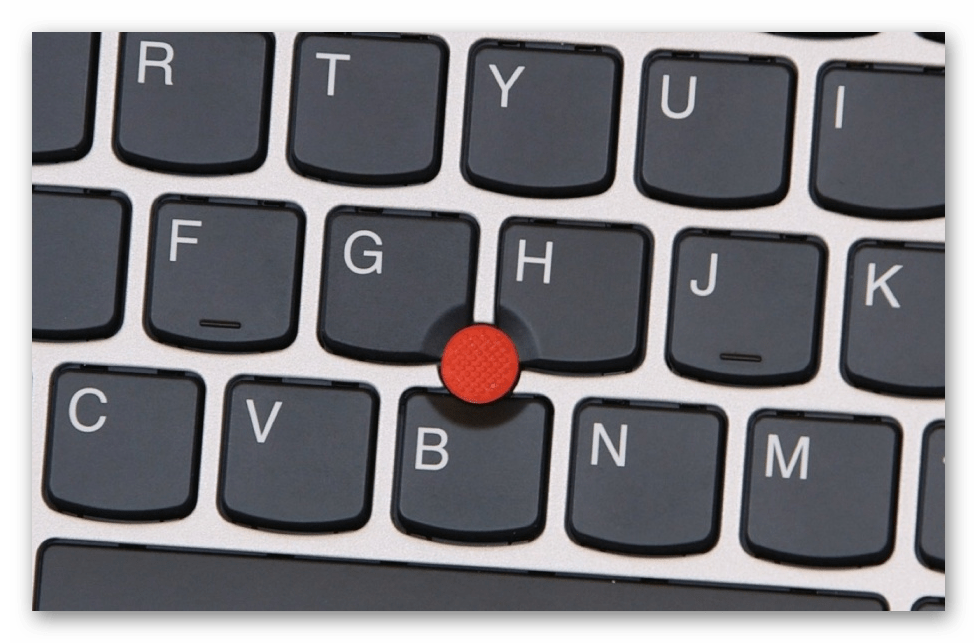
Опишите, что у вас не получилось. Наши специалисты постараются ответить максимально быстро.
Как управлять клавиатурой без мыши — управление курсором
Здравствуйте. Компьютерная техника способна выходить из строя – это ни для кого не секрет. Особенно неприятно, когда случается подобное в самый неподходящий момент. Предлагаю рассмотреть одну из таких ситуаций и разобраться, как управлять клавиатурой без мыши, если последняя вышла из строя.
Суть проблемы
Хорошо, если у Вас ноутбук. В таком случае можно элементарно перейти к использованию тачпада. Но для стационарных ПК – это не является выходом. Можно переключаться между вкладками, кнопками и ярлыками рабочего стола с помощью Tab, но этот способ не самый удобный. Самое обидное, когда Вам срочно нужно сделать определенную работу, и случается такая беда. Новички, обычно, оказываются в ступоре.
Что же делать?
Сейчас я поделюсь парочкой инструкций, которые предполагают наличие на клавиатуре дополнительного блока с цифрами (справа). Если же у Вас компактное устройство ввода, то не стоит отчаиваться, для Вас я тоже подготовил решение. Ну что, будем разбираться?
Полезные советы
https://youtube.com/watch?v=2xCmUKlMaVc
Вот несколько полезностей, которые позволят упростить жизнь:
- Запустить нужное приложение можно через «Пуск». Достаточно нажать на кнопку Win (где нарисовано окошко) и с помощью клавиш-стрелок перемещаться по пунктам. Или же сразу начать вводить название программы, чтобы активировать поисковые возможности Виндовс (а можно применить комбинацию Win + S ;
- Опять же, если нужно работать с формой, то для перемещения между полями ввода, элементами выбора и прочими компонентами используйте Tab. Чтобы подтвердить действие – нажимаем Enter;
- Закрыть активное окно поможет Alt + F4 , а переключаться между открытыми программами позволит Alt + Tab ;
- Необходимо вызвать контекстное меню? Проще простого! Выделяете нужный файл, папку и нажимаете клавишу, на которой нарисован «список» (расположена в правой части нижнего ряда возле Ctrl . А уже передвигаться по пунктам можно с использованием стрелок;
- Хотите получить доступ к верхнему меню любого приложения или проводника? Зажмите Alt в окне и увидите буквенные подсказки (комбинации). Допустим, чтобы создать новую папку, достаточно нажать Alt + 2 :
Но в каждом софте это сочетание может выполнять разные действия. В Word, например, сработает команда «Отменить ввод» (аналог Ctrl + Z ).
Теперь Вам будет проще работать без «мышки». Но далее я расскажу, как управлять стрелкой мыши на клавиатуре.
Активируем управление курсором
Делается это через «Центр спец возможностей», зайти в который проще всего через поисковую строку Windows. О том, как её вызвать, читайте выше в данной инструкции:
Когда откроется окно с настройками, нажимаем Tab, пока рамка выделения не окажется на ссылке «Упрощение работы…». Жмём Enter для подтверждения выбора:
Тем же «табом» листаем до пункта, отвечающего за управление указателем:
Теперь ставим выделение на самую первую опцию «Включить…» и отмечаем галочкой, используя «Пробел». Далее можно выставить скорость перемещения курсора и прочие параметры. Для сохранения перемещаемся к «ОК» или «Применить»:
На предыдущем скрине хорошо видны основные опции, доступные для изменения. Вы можете активировать специальную комбинацию для включения / отключения управления курсором с клавиатуры.
Важный момент скрывается в разделе «Другие…», где задается возможность управления при разных состояниях клавиши NumLock (о её назначении рассказано здесь). Например, если Вам нужно вводить цифровые значения на дополнительной клавиатуре справа, то выбирайте пункт «Откл».
Как управлять?
Для этого используется так называемый НумПад (NumPad), на котором нарисованы стрелки разной направленности.
- 4 – влево, 8 – вверх, 2 – вниз, 6 – вправо. Угловые клавиши двигают курсор по диагонали, например, 7 – влево и вверх одновременно.
- 5 имитирует одинарный клик левой кнопкой мыши;
- + отвечает за двойное нажатие;
- 0 (ноль) позволяет выполнить захват нужного объекта для перемещения. А чтобы отпустить его на новое место – нажимаем: . (клавишу с точкой).
Вроде разобрались! Есть масса сторонних приложений, которые позволяют справиться с подобной проблемой. Но если беда уже случилась, то проще сразу включить специальные возможности системы для решения задачи, как управлять клавиатурой вместо мыши.
Работа с мышью
Если вы впервые берете в руку мышь, то поначалу ваша рука будет делать прерывистые движения, от чего указатель на экране будет двигаться непредсказуемо. Это нормальное явление на начальном этапе обучения работе с мышью и каждый, кто обучался на обычном стационарном компьютере, с этим сталкивался.
Для того чтобы быстро освоить работу с мышью, необходимо поместить мышь возле клавиатуры на чистую ровную поверхность и аккуратно взять ее в руку, так чтобы указательный палец лег на основную кнопку (левую), средний палец лег на вспомогательную (правую) кнопку, а большой палец находился сбоку мыши.
Для перемещения мыши — медленно передвигайте руку в любом направлении, стараясь держать нос мыши направленным от себя. Движения должны выполнятся рукой, а не кистью. По мере перемещения руки, в том же направлении перемещается указатель на экране. Если для перемещения не хватает место, приподнимите мышь и переместить ее в противоположное направление.
При перемещении, старайтесь держать руку расслабленной, не загибая запястье, это может уберечь вас от преждевременной усталости руки и болей в запястье.


































