Последовательность подключения и настройки
Когда гарнитура подключена, необходимо проверить, работает ли звук и микрофон. С первым вариантом все просто, достаточно включить музыку. Со вторым немного сложнее. Для проверки работоспособности микрофона можно использовать:
1.
Классический диктофон, который установлен на любой ОС. Обычно в Windows программку можно открыть через: Пуск – Стандартные – Диктофон. Запустите запись и узнаете, работает ли звук.
2.
Можно зайти в установленную программу Skype, найти проверку звука (Echo/Sound Test Service) и запустить ее. Однако в этом случае, могут быть настроены неправильно параметры самого Скайпа.
3.
Сразу зайти в настройки компьютера и проверить включенность микрофона.
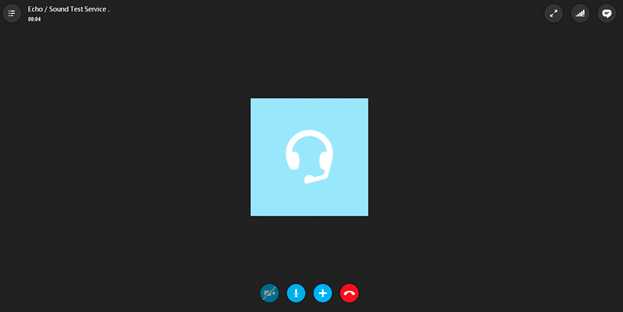
Путь к настройкам звука у каждой ОС свой, но никаких сложностей даже у пользователей с базовым знанием ПК возникнуть не должно.
Как включить микрофон на наушниках на Windows XP, 8, 8.1
Процедура активации микрофона занимает не более 5 минут. Для этого после включения и проверки гарнитуры, если она не работает, проделайте следующее:
1.
Найдите в правом нижнем углу изображение звука, щелкните по нему правой кнопкой мышки и выберите «Устройства воспроизведения» (Playback Devices).
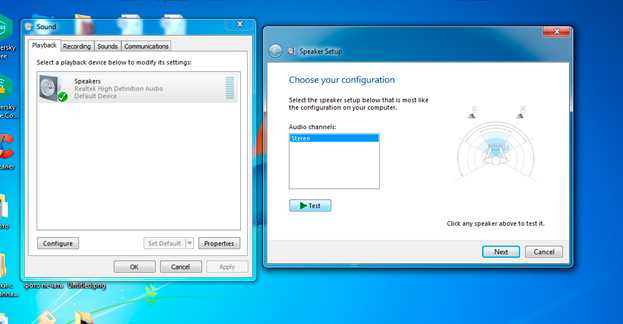
2.
Откроется подраздел «Воспроизведение». Находите «Динамики», нажимаете правой кнопкой мыши и ставите «Использовать по умолчанию». Там же ищите «Настройки динамиков» и в конфигурациях выставляете «Стерео».3.
Вернувшись в подраздел, найдите сверху графу «Запись». И проделайте то же самое с «Микрофоном», только вместо настроек, выберите «Свойства» и «Уровни», где выставите показатель на максимум.
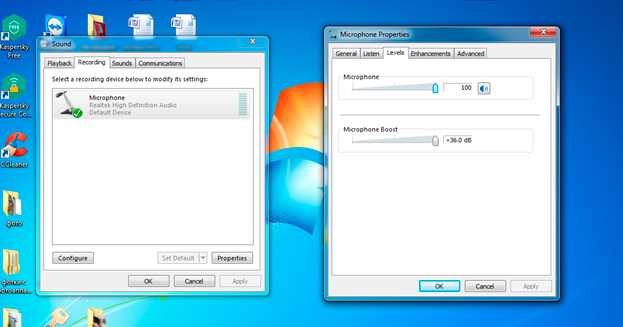
4.
После таких манипуляций проверьте работу гарнитуры удобным для вас способом.
Если аксессуар не заработал, еще раз перепроверьте правильность его подключения. А также работоспособность устройства на другом компьютере или мобильном телефоне (если модель с комбинированным штекером). Так, сможете определить исправность самих гнезд под наушники и микрофон в системном блоке.
Важно! Выставление настроек по умолчанию и уровню громкости везде одинаковы, различны только пути поиска окна для внесения изменений
Настройка через контрольную панель для всех Windows, включая 10
Контрольная панель – окно, где выведены ярлыки настроек всех основных функций компьютера, включая звук и запись. Чтобы ее открыть в Windows XP, 7 или 8 достаточно нажать на кнопку «Пуск» и найти соответствующую запись. Затем, выбрать «Звуки» и провести перечисленные выше манипуляции.

Распайка наушников

По-другому устроен интерфейс Windows 10, где нет привычного «пуска». Чтобы попасть к настройкам, проделайте:
- нажмите Win+S, чтобы открыть меню;
- найдите изображение «домика»;
- выберите «Панель управления» (классическое приложение);
- в открывшемся окне: Оборудование и звук – звук.
Так вы попадете к нужным графам для настройки.
Ошибка «Микрофон не обнаружен»
Иногда, чтобы понять, как настроить микрофон на наушниках, вначале надо «заставить» компьютер его увидеть. Для этого:
- заходите в панель управления и находите «Диспетчер устройств»;
- ищите графу «звуковые, игровые и видеоустройства»;
- находите нужный микрофон, щелкаете правой кнопкой мыши и выбираете «Включить».
После этого проводите все вышеописанные манипуляции и пользуетесь микрофоном в наушниках, если он исправен.
Включение в программах
Яндекс Браузер
В Яндекс Браузере есть удобный голосовой помощник. Его можно активировать, произнеся фразу «Алиса». Если данная функция недоступна, выполните следующие шаги:
1. Нажмите на иконку «три пунктира» и перейдите в «Настройки».
2. Активируйте галочку в чекбоксе «Включить голосовую активацию фразой Алиса» и закройте настройки.
3. Произнесите фразу «Алиса» — автоматически активируется голосовой помощник.
Google Chrome
По умолчанию браузер Google Chrome запрашивает разрешение для доступа к звукозаписи. Если по каким-то причинам доступ запрещен, его можно разблокировать в настройках.
1. Нажмите на значок «три точки», перейдите в «Настройки».
2. Щелкните по вкладке «Конфиденциальность и безопасность», откройте «Настройки сайтов».
3. В разделе «Разрешения» выберите пункт «Микрофон».
4. Удалите заблокированные сайты в части «Блокировать».
5. Перезагрузите браузер, и разрешите доступ.
Skype
1. В главном окне программы нажмите на значок «три точки», перейдите в «Настройки».
2. Кликните по разделу «Звук и видео». Произнесите проверочное слово: если все работает нормально, вы увидите индикацию звука.
Если индикатор звука не реагирует, попробуйте изменить устройство связи по умолчанию на «Microphone».
3. Нажмите на кнопку «Сделать бесплатный пробный звонок» для проверки работы звукозаписи.
4. Если услышите свой голос, значит, все настроено правильно. Если нет, вернитесь в и проверьте настройки.
Viber
- В главном окне приложения перейдите в «Настройки».
- Щелкните по пункту «Аудио и видео».
- Произнесите проверочное слово – при правильной настройке индикатор уровня должен отреагировать.
Если ничего не изменилось, проверьте, правильно ли выбрано устройство в настройках входа.
Проводные модели
Это наиболее распространённый вид аппаратуры. Он может быть с одним или двумя штекерами. Такая его особенность влияет на способ коммутации с ноутбуком.
Первый вариант – наушники работают через один выход. Система транслирует аудио, дополнительно обеспечивает работу встроенного в гарнитуру микрофона (при наличии).
Это наиболее простая схема: просто втыкаем коннектор в аудиопорт на корпусе лэптопа.
@ruanglaptop.com
Второй случай – аппарат имеет два выхода.
Согласно принятым стандартам, штекер зелёного цвета отвечает за передачу звука. Он подключается к ПК через разъём соответствующей расцветки.
Розовый цвет контакта означает функцию микрофона. Соединяется с идентичным гнездом ноутбука.
Сложность возникает, когда на ПК обнаруживается только один порт (mini jack 3,5 мм).
В этом случае пользователю приходится покупать специальный переходник. Такой компонент поддерживает как трансляцию звука, так и работу микрофона.
Прямое подключение проводами
Проводное подключение, несмотря на то что выглядит достаточно простым, все равно имеет несколько основных особенностей. Дело в том, что для некоторых типов гарнитур можно использовать не один выход, а два. Первый предназначается для вывода звука непосредственно на наушники, а второй служит для подключения микрофона. Но как включить наушники для ноутбука, если на нем имеется всего один вход, а на гарнитуре два провода?
В этом случае можно воспользоваться специальными переходниками, что не всегда дает желаемый эффект, но лучше установить внешнюю звуковую карту. На ультрабуках могут быть установлены и внутренние саундкарты (но не интегрированного типа) по типу тех, которые обычно присутствуют в стационарных системных блоках. В этом случае подключение упрощается само собой. Наушники для ноутбука со штекером в виде стандартного джека подключить тоже можно.
Опять же, для этого потребуется специальный переходник на мини-джек.
Через кабель
Самыми простыми и распространенными являются проводные наушники. Их подключение происходит через кабель в соответствующие разъемы на компьютере или ноутбуке. Здесь может быть фактически несколько вариантов. К примеру, если у вас гарнитура с одним проводом, а на компьютере 2 входа (розовый и зеленый), то необходимо приобрести специальный переходник. Благодаря ему, у вас в наушниках будут работать и динамики, и микрофон. Обратную ситуацию (когда у наушников два штекера, а на ноутбуке только один вход) решает другой переходник.
Во всех остальных ситуациях, когда количество штекеров совпадает, просто вставьте их в нужные гнезда. На ноутбуке, как правило, разъемы для микрофона и наушников находятся на боковой панели. Зеленый – это наушники, розовый – микрофон. Дополнительно рядом с входом имеется небольшое изображение для распознавания.
После подключения проверьте звук (не забудьте повысить громкость в системе). Если звука нет, необходимы настройки в ОС. Этот пункт будет рассмотрен отдельно в следующих разделах.
Комбинированные наушники
Такие универсальные устройства совмещают в себе проводную и беспроводную связь. Владелец может выбрать наиболее удобный для себя способ: подключиться «по воздуху» или использовать привычный интерфейс.
Общие рекомендации
Первое, что стоит проверить, если ноутбук не видит микрофон, — правильно ли он подключен. USB-модели вставляются в USB-порт, с ними проблем не возникает. Устройство с проводом типа «джек» нужно вставить в разъем, на котором нарисован микрофон, чаще всего он розового цвета. Также на проводных моделях не будет лишним проверить целостность проводов. Если они перебиты в каком-то месте, микрофон будет работать только в определенном положении. В половине случаев эти простые действия помогают найти причину неисправности.
При подключении Bluetooth-гарнитуры нужно включить передачу данных на ПК. После этого зайти в «Панель управления», подраздел «Оборудование и звук». Нажать на «Добавление нового устройства», найти нужную модель и подключиться.
Как использовать наушники в качестве микрофона на телефоне и планшете

1. Найдите приложение с звукозаписывающем устройством, которое обеспечивает настройку чувствительности звука, чтобы соответствовать звуковому сигналу на устройстве. В качестве альтернативы используйте внешний предусилитель или микшер для выполнения согласования. Многие мобильные устройства имеют жесткую автоматическую регулировку усиления громкости.
2. Для того, чтобы преобразовать наушники в микрофон на операционных системах iOS и Android вам понадобится адаптер с разъемами для микрофона и гарнитуры, который делит вход на два сигнала: один для микрофона и один для наушников. Подключите разъем к микрофонному входу адаптера и подключите адаптер к микшеру или аудиоинтерфейсу. Сделайте пару тестовых записей и внесите корректировки для лучших настроек.
3. У вас получился крошечный микрофон, который вы можете использовать на концерте или снимать скрытое видео с ним, ведь благодаря своим небольшим размерам, процесс легко скрыть.
Способы подключения наушников к ноутбуку
Подключение наушников к лэптопу зависит от их типа. Проводные наушники подключаются через кабель, а для беспроводных моделей необходимо выполнять настройку соединения. Далее вы узнаете, как подключить наушники к компьютеру или ноутбуку по кабелю, Bluetooth и Wi-Fi.
Через кабель
Самыми простыми и распространенными являются проводные наушники. Их подключение происходит через кабель в соответствующие разъемы на компьютере или ноутбуке. Здесь может быть фактически несколько вариантов. К примеру, если у вас гарнитура с одним проводом, а на компьютере 2 входа (розовый и зеленый), то необходимо приобрести специальный переходник. Благодаря ему, у вас в наушниках будут работать и динамики, и микрофон. Обратную ситуацию (когда у наушников два штекера, а на ноутбуке только один вход) решает другой переходник.
Во всех остальных ситуациях, когда количество штекеров совпадает, просто вставьте их в нужные гнезда. На ноутбуке, как правило, разъемы для микрофона и наушников находятся на боковой панели. Зеленый – это наушники, розовый – микрофон. Дополнительно рядом с входом имеется небольшое изображение для распознавания.
После подключения проверьте звук (не забудьте повысить громкость в системе). Если звука нет, необходимы настройки в ОС. Этот пункт будет рассмотрен отдельно в следующих разделах.
По Bluetooth
Беспроводные гарнитуры часто подключаются посредством блютус. Перед подключением необходимо выполнить ряд подготовительных действий:
- Убедитесь, что на вашем устройстве есть bluetooth-модуль. Почитайте спецификацию в документации или в Интернете.
- Проверьте работоспособность блютус-адаптера. Для этого перейдите в «Диспетчер устройств», а затем щелкните по адаптеру ПКМ. В свойствах во вкладке «Общие» должна быть надпись «Устройство работает нормально».
Если блютус-адаптер не работает, обновите или поставьте драйвера. После проверки этих пунктов можно переходить к подключению bluetooth-гарнитуры. Для этого следуйте пунктам следующей инструкции:
- Включите Bluetooth на ПК или лэптопе. В Windows 10 он активируется через «Пуск». Нажмите на него и выберите раздел «Параметры» (иконка шестеренки) -> далее «Устройства».
- В окне переведите бегунок Bluetooth в состояние «Вкл.». Нажмите пункт добавления устройства.
- Включите наушники, нажав соответствующую кнопку. Как включить наушники, вы сможете узнать в руководстве.
- Активируйте на гарнитуре режим сопряжения. Подробно об этом описано в инструкции. На некоторых моделях режим активируется долгим (в течение 10 секунд) нажатием кнопки включения.
- Как только гарнитура перешла в режим сопряжения, в меню «Добавить устройство» нажмите Bluetooth. В списке доступных устройств нажмите на найденную гарнитуру.
- Дождитесь окончания процесса. В конце вы должны увидеть надпись “Подключено”.
Если звук после подключения не поступает на наушники, переходите к пункту «Настройки в ОС».
По Wi-Fi
Существует класс гарнитур, которые передают сигнал на ноутбук через радиомодуль. Такая продукция имеет специальную базовую станцию. Она может подключаться через стандартные аудиовходы (микрофон и наушники). В этом случае вставьте штекеры в необходимые гнезда (при необходимости используйте переходник). После следует выполнить сопряжение подключенных наушников с базовой станцией (читайте об этом в инструкции).
Второй вариант – базовая станция подключается через USB-порт. Для корректной работы может понадобиться установка драйверов. Согласно инструкции, далее выполните сопряжение.
Советы по подбору подходящей громкости
Для повышения качества звука можно попробовать настроить параметры микрофона в Realtek HD Audio или на вкладке записывающих устройств. Алгоритм выбора оптимального значения громкости и усиления выглядит следующим образом:
- Установить усиление на 0%, громкость — на 50%. Проверить качество записи с помощью любой программы или утилиты.
- Увеличить уровень громкости до 80%. Еще раз проверить.
- Если запись все равно слышно плохо, добавить программное усиление — 1 шаг равен примерно 10 дБ.
- При улучшении звука пошагово добавлять усиление. Когда звучание окажется нормальным, перейти к настройкам громкости.
- Если при установке максимального значения усиления и громкости звук все равно почти не слышен, значит, гарнитура не подходит для этого компьютера или сломана.
Перед тем как настроить USB наушники с микрофоном, стоит знать, что у некоторых моделей можно изменять только громкость. Усиление в этом случае отсутствует. Чтобы улучшить звук, придется или заменить наушники, или подносить микрофон как можно ближе ко рту.
Как использовать наушники в качестве микрофона
Динамики могут работать как микрофоны, обращая поток электрических сигналов, со звуковыми волнами, входящими в динамик, заставляя магнит, прикрепленный к нему, вибрировать, а затем посылает электрический сигнал по его проводам. Качество звука повторно настроенных наушников хуже по сравнению с специально созданными микрофонами, но их можно немного улучшить с помощью настроек звука на компьютере.
Найдите аудиовход для микрофона или линейный вход на вашем компьютере, и подключите наушники к гнезду.
Откройте панель управления звуком, зайдя на начальный экран «Пуск». На программном обеспечении Windows 8 это выглядит так:
Программа управления аудио устройствами в поле поиска может называться «Звук» или «Управление звуковыми устройствами». Нажмите один из этих вариантов в результатах, чтобы открыть звуковую панель управления.
Нажмите вкладку «Запись» и если вы имеете несколько устройств, то подтвердите использование выбранных наушников, установите их по умолчанию и нажмите кнопку «ОК».
Перейдите на вкладку «Запись» на панели управления звуком. Совершайте непрерывное постукивание по своим наушникам или просто касайтесь их, следя за тем, чтобы реагировали зеленые полосы, указывая, что ваше устройство создает шум.

Использование наушников в качестве микрофона.
После подтверждения того, что ваш импровизированный микрофон указан и работает, выберите его и нажмите кнопку «Установить по умолчанию». Нажмите кнопку «ОК», теперь вы готовы использовать наушники в качестве микрофона.
Варианты тестирования работы и качества микрофона
Online Mic Test
Online Mic Test – это простой онлайн сервис по проверке установленного по умолчанию звукового устройства. В нем нет записи произносимого, он только показывает, работает ли аудио устройство или нет. Это бесплатный сайт с русским интерфейсом.
Online Microphone
Для работы сервиса Online Microphone требуется плагин Flash Player, который уже не поддерживается современными браузерами. Данный сервис отличается тем, что по окончании проверки можно скачать аудиофайл в формате MP3. Время, в течение которого происходит запись, можно контролировать благодаря часам. Во время проверки можно настроить чувствительность микрофона, передвигая вертикальный ползунок, который располагается в правой части экрана.
Online Voice Recorder
Чтобы проверить работу устройств записи звука можно воспользоваться сервисом Online Voice Recorder. Он отличается простотой и удобным интерфейсом. В нем также имеется возможность сохранения звукового файла. Кроме этого он также предоставляет дополнительные возможности, например можно обрезать аудиофайл, изменить скорость воспроизведения или высоту тона, воспользоваться эквалайзером или воспроизвести файл «наоборот».
Sound Recorder
Следующий бесплатный сайт для проверки аудиоустройства называется Sound Recorder. Для своей работы он использует плагин Flash Player, поэтому может не работать на современных версиях браузеров. После записи можно установить начало и конец записи и сохранить аудиофайл на персональный компьютер. Интерфейс этого онлайн приложения русифицирован.
Speakpipe.com
Еще один полезный онлайн-ресурс для проверки микрофона это Speakpipe.com. Хотя он не имеет русскоязычного интерфейса, работать с ним достаточно просто. Чтобы начать тестирование нужно нажать кнопку «Get started» и разрешить приложению использовать микрофон. Для окончания тестирования нажмите «Stop». В результате работы создается аудиофайл, который можно прослушать или послать по электронной почте. Для отправки файла нужно нажать на кнопку «Send a demo recording».
Vocal Remover
Большие возможности по проверке аудиоустройств, а также записи и редактированию звуковых файлов предоставляет сайт Vocal Remover. Чтобы убедиться в работоспособности устройства для записи звука нужно выбрать в левом меню раздел «Диктофон», разрешить сервису использовать микрофон и нажать кнопку начала записи. Кроме этого данный ресурс можно использовать как караоке, обрезать запись, воспользоваться возможностями эквалайзера. Существует возможность включить шумоподавление, автоматическую регулировку громкости или эффект эха. По окончании работы запись сохраняется. Кликнув по меню «Проверка микрофона» можно посмотреть свойства используемого устройства звукозаписи.
Voice Recorder
Voice Recorder – это один из самых простых онлайн сервисов, предназначенных для тестирования записывающих устройств. Чтобы воспользоваться им, нужно просто нажать кнопку, и произнести несколько слов. По окончанию тестирования получившийся файл можно прослушать или сохранить на компьютер. Также можно удалить начало и конец записи, передвигая соответствующие ползунки. Администрация сайта гарантирует конфиденциальность, вся информация удаляется после того, как вы покинете сайт.
Еще одно простое онлайн-приложение для тестирования — Webcammictest.com. Чтобы запустить проверку нужно только нажать кнопку «Начать запись». С помощью этого сервиса можно понять, как вас будет слышать собеседник, а также оценить качество звука и уровень громкости. Кроме того имеется также функция записи. Воспользоваться этим онлайн-сервисом можно совершенно бесплатно и без регистрации. Сайт полностью доступен на русском языке. Если на компьютере установлено сразу несколько аудиоустройств можно выбрать то, которое необходимо проверить.
Как сделать микрофон из наушников

Есть ли у вас высококлассные наушники или вы просто не можете найти подходящую гарнитуру с микрофоном, которая соответствовала бы вашим вкусам, была достаточно портативной и не ухудшала качество музыки – всегда есть выход. Превращение любимых наушников в гарнитуру, которая может записывать голос, принимать звонки и управлять видеочатами – реальная задача.
Микрофоны и динамики похожи во многих отношениях. Микрофоны преобразуют звук в электрические сигналы, а динамики делают наоборот, преобразуя эти электрические сигналы в звук. Несмотря на эту обратную связь друг с другом, они практически состоят из одних и тех же компонентов и работают по одинаковым звуковым принципам.
Как использовать наушники в качестве микрофона
Микрофоны и наушники состоят из вибрационных диафрагм, которые преобразовывают звук в электрические сигналы и снова возвращаются к звуку, поэтому вы можете использовать наушники для записи звука.
Когда вы говорите в микрофон, диафрагма вибрирует, посылает электрические сигналы вниз по проводам внутри микрофона и в предусилители микшера. Эти электрические сигналы проходят через провода, идущие к вашему усилителю и колонкам, которые имеют электрическую катушку и магнит, прикрепленные к конусам динамиков. Когда конусы вибрируют, эти сигналы преобразуются обратно в звук.
Рекомендации: Самостоятельное изготовление простых наушников и гарнитуры с микрофоном , Как правильно настроить микрофон наушников на компьютере с Windows , Как разобрать наушники: инструкция с пошаговым фото ремонта всех элементов гарнитуры
Шаг 1
Найдите аудиовход для микрофона или линейный вход на вашем компьютере, и подключите наушники к гнезду.
Откройте панель управления звуком, зайдя на начальный экран «Пуск». На программном обеспечении Windows 8 это выглядит так:
Шаг 2
Программа управления аудио устройствами в поле поиска может называться «Звук» или «Управление звуковыми устройствами». Нажмите один из этих вариантов в результатах, чтобы открыть звуковую панель управления.
Нажмите вкладку «Запись» и если вы имеете несколько устройств, то подтвердите использование выбранных наушников, установите их по умолчанию и нажмите кнопку «ОК».
Шаг 3
Перейдите на вкладку «Запись» на панели управления звуком. Совершайте непрерывное постукивание по своим наушникам или просто касайтесь их, следя за тем, чтобы реагировали зеленые полосы, указывая, что ваше устройство создает шум.
После подтверждения того, что ваш импровизированный микрофон указан и работает, выберите его и нажмите кнопку «Установить по умолчанию». Нажмите кнопку «ОК», теперь вы готовы использовать наушники в качестве микрофона.
Как использовать наушники в качестве микрофона на телефоне и планшете
1. Найдите приложение с звукозаписывающем устройством, которое обеспечивает настройку чувствительности звука, чтобы соответствовать звуковому сигналу на устройстве. В качестве альтернативы используйте внешний предусилитель или микшер для выполнения согласования. Многие мобильные устройства имеют жесткую автоматическую регулировку усиления громкости.
2.
Для того, чтобы преобразовать наушники в микрофон на операционных системах iOS и Android вам понадобится адаптер с разъемами для микрофона и гарнитуры, который делит вход на два сигнала: один для микрофона и один для наушников. Подключите разъем к микрофонному входу адаптера и подключите адаптер к микшеру или аудиоинтерфейсу. Сделайте пару тестовых записей и внесите корректировки для лучших настроек.
3. У вас получился крошечный микрофон, который вы можете использовать на концерте или снимать скрытое видео с ним, ведь благодаря своим небольшим размерам, процесс легко скрыть.
Если нет аудиовхода
Бывает так, что иногда на Android нет аудиовхода. В этом случае решение проблемы может быть доступно через Bluetooth, который также представляет собой микрофон. Поэтому подключите его и найдите приложение, такое как Easy Voice Recorder, который может записывать с Bluetooth.
Те кто пользуется iPad, могут попробовать Recorder Plus HD для записи через Bluetooth. Проблема в том, что иногда Bluetooth может выдавать помехи, но если эта телефонная гарнитура – все, что у вас есть, то стоит попробовать.
Тематические материалы: 5 лучших наушников Bluedio , 5 лучших наушников до 1000 рублей , 8 лучших наушников JBL , Как настроить наушники для воспроизведения качественного звука , Как припаять штекер наушников , Как соединить порванные провода наушников , Распайка наушников , Распиновка наушников , Ремонт наушников своими руками
https://youtube.com/watch?v=Ql7O_pNlggk
Как сделать микрофон из наушников
Как из наушников сделать микрофон
Чтобы выполнить эту процедуру, нужно переключить устройство с одного порта на другой.
Для средств воспроизведения предназначен зеленый разъем, записи — розовый. После этого используют правый наушник. Это объясняется тем, что порт для микрофона имеет моносхему.
Дальнейшие действия выполняются с учетом назначения переделки:
- При необходимости использования двух наушников их перепаивают, удаляя имеющийся штекер. Провода подсоединяют к новому контакту «моно». Жилу одного цвета подключают к базе. Цветные провода соединяют друг с другом. После сборки штекера наушники применяют по назначению.
- При необходимости использования устройства не для общения в интернете, а для караоке, выполняют похожие действия. Однако для подключения применяют разъем jack 6,3. Принцип работы деталей аналогичен, разница заключается в способе передачи сигналов.
- При применении штекеров старого образца достаточно разобрать устройство, подсоединить провода к 1, 3 и 5 контактами. 3 клемма совмещается с базой, 1 и 5 — с левым и правым каналами соответственно.
Как использовать наушники в качестве микрофона на компьютере
Если нужно подключить наушники от айфона (андроида или любые другие) к компьютеру, чтобы работал микрофон, сделать это очень просто. Нужно вставить штекер от наушников в розовый разъем с иконкой микрофона. У компа уже изначально есть выделенные разъемы, поэтому никаких проблем не возникнет.
Наушники начинают без проблем работать и без дополнительных настроек. Однако если этого не произошло, можно попытаться улучшить качество звука стандартными настройками.
Настройки для Windows 10
Если включить наушники в разъем для микрофона дополнительные настройки не требуются. Поэтому достаточно проверить, работает устройство на ПК.
Для Windows 10 через Пуск открыть “Параметры”.
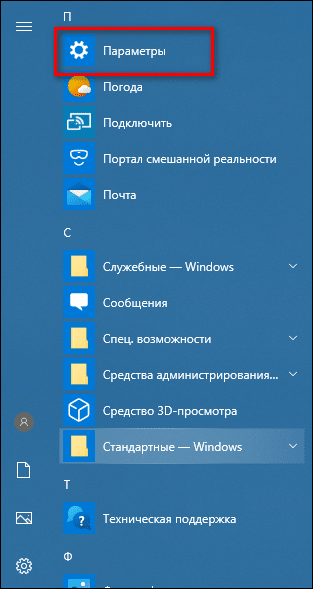
Перейти во вкладку “Система”.
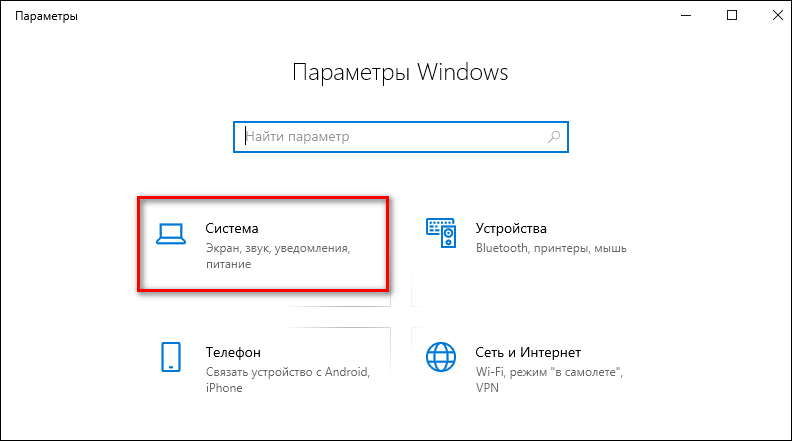
Справа будет системное меню, где необходимо выбрать опцию “Звук”.
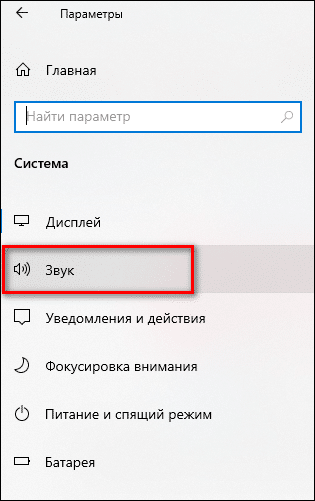
Во вкладке нужно пролистать до подраздела “Ввод” и и выбрать устройство, которое подключено для ввода звука.
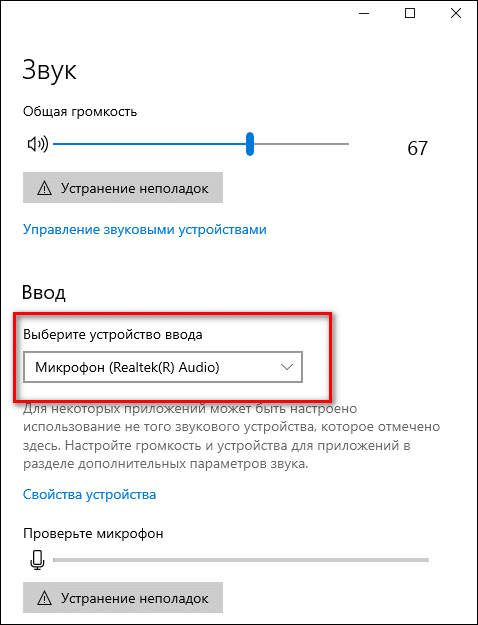
К ПК может быть подключено сразу несколько устройств, которые можно использовать в качестве звукозаписывающего устройства. Например, вебкамера. Возможность подключить сразу 2-3 гаджета появляется благодаря тому, что для этого используется не только штекер 3,5 под аудиоразъем. Но также и устройства с USB-штекером. Если только наушники подключены в качестве микрофона, они будут отображаться сразу (без права сменить вручную).
Ниже расположена полоса для проверки работы изделия. Необходимо постучать по затычкам пальцем или наговорить текст. В полоске с иконкой должны появляться колебания. Они означают, что устройство работает как положено.
Если проверка показала, что устройство не работает, нужно:
Во вкладке “Звук” перейти в “Панель управления звуком”.
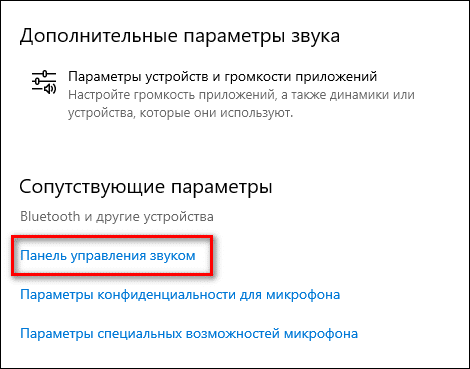
Во вкладке “Запись” нужно выбрать “Микрофон”.
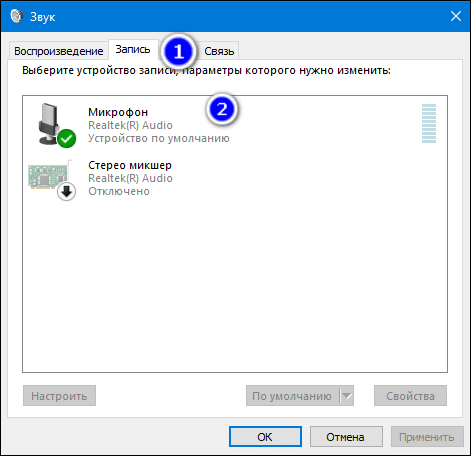
Далее нужно проверить, используется ли устройство в качестве микрофона.
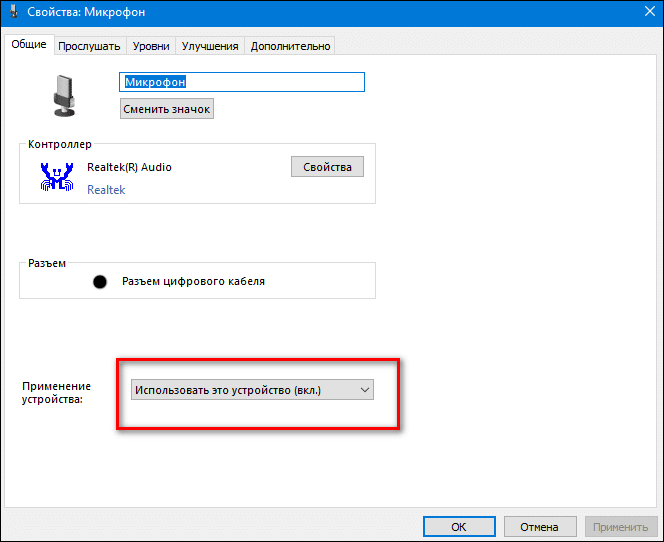
Если и после этих настроек прибор не заработал, необходимо проверить и обновить драйвер.
Настройки для Windows 7 и 8
Для Виндовс 7 и 8 настройка и проверка подключения микрофона, если используются наушники, не отличается. Разница в том, где находится и как называется вкладка для регулировки звука. Поэтому воспользоваться можно инструкцией для win10, но вместо поиска через меню Пуск найти вкладку с параметрами звука через Поиск.
Есть и другой вариант, который также подойдет для виндовс 10, 8 и 7.
- В соответствующий компьютерный разъем подключаются наушники, которые будут использоваться как звукозаписывающее устройство.
- На панели задач нужно найти значок для обозначения громкости и нажать на него правой кнопкой мыши.
- Далее нужно клацнуть по иконке с динамиком, чтобы перейти в новую вкладку настроек.
- Во вкладке “Уровни” проверить, есть ли допуск к микрофону. При необходимости убрать красный значок запрета и настроить громкость.
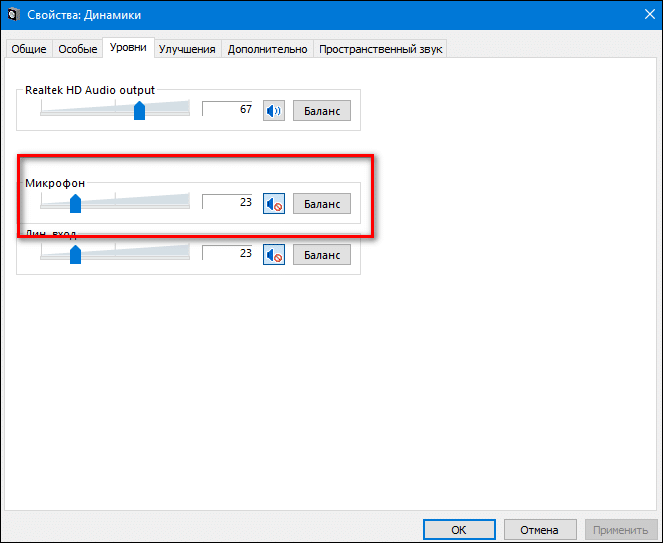
Если этот метод не сработал, также рекомендуется проверить актуальность драйвера. Владельцам ноутбуков кроме попытки обновить драйвера в автоматическом режиме, рекомендуется зайти на сайт своего бренда и попытаться найти и установить подходящий драйвер оттуда.
Настройка на Windows XP
Зайти в «Панель управления» и нажать на значок «Звуки и аудиосистема».
В окне, которое открылось выбрать «Речь»
Далее открыть окно настройки степени громкости микрофона. Нажать кнопку «Громкость», она располагается под «Запись речи»
Во вкладке, которая открылась выбирать тип входа, используемого микрофоном и отрегулировать степень громкости. Для этого необходимо отметит галочку, расположенную под шкалой «Микрофон» и установить бегунок на уровне в 80%. Но по пришествию некоторого времени, уровень громкости можно будет изменить опять, ведь микрофоны обладают разным уровнем приемы звука.
Закрыть окно «Уровень записи» и вернуться к меню «Речь». Затем следует проверить уровень подключения микрофона. Внизу раздела «Речь» находиться «Проверить». Кликнуть по нему и следовать дальнейшим указаниям компьютера. Качество записываемого звука на этом шаге может значительно отличаться от реального, обычно в плохую сторону.
Как настроить микрофон, встроенный в наушники
Микрофон в наушниках также требует настройки, ведь он находиться вблизи динамиков и, если он слишком чувствителен, могут возникнуть неполадки с записью звука.
Для устранения данных проблем, необходимо уменьшить уровень громкости микрофона.
Зайти в меню «Пуск», затем «все программы», далее «Стандартные».
Открыть «Развлечения» и нажать на иконку «Громкость».
Этот раздел схож с тем, что и на первых шагах настройки микрофона. Он отвечает за все звуковые действия на компьютере.
Найти «Микрофон» и снизить до половины.
Затем о, которая отвечает за то, что вы слышите свой голос в наушниках.
Как настроить микрофон на компьютере Windows 7,8 и др.
Зайти в «Пуск», далее выбрать «Панель управления».
Для удобства можно выставить отображения на крупные значки.
Кликнуть по разделу «Звук».
Перейти в «Запись» и выбрать свое звуковое устройство «Встроенный микрофон».
Затем нажать на свойства и открыть вкладку «Прослушать».
Обязательно подключаем гарнитуру и о. В случае если наушники не подключены, то появиться сильный, постоянно нарастающий фон. Никакой лишнего «движения» в наушниках происходить не должно, вы должны с небольшой задержкой услышать свой голос.
Если громкость голоса вас не устраивает, то это несложно справить. Открываем вкладку «Уровни» и регулируем усиления и уровень микрофона. При усилении выше +20дБ могут возникнуть неполадки.
Проверка связи в Skype
Для этих целей в скайпе придумана «Echo/Sound Test Service» При первичной установк скайп, в контактном листе есть только эта служба. Для проверки необходимо просто позвонить и следовать инструкциям девушки.
Что можно ещё сделать?
В случае если все вышеупомянутые манипуляции не привели к удобному уровню громкости, то лучше приобрести веб-камеру со встроенным микрофоном. Но не всем хочется покупать новую камеру, некоторых устраивает и старая, без микрофона. Тогда можно заменить ваш микрофон или воспользоваться USB моделями. Еще, как вариант, существуют отдельные микрофонные усилители, но их сложно найти в продаже.
Как правило, продаются дорогостоящие усилители или дешевые печатные платы для производства усилителя. Их можно приобрести на различных радиорынках или в интернет – магазинах. Но для самостоятельного сбора готового устройства необходимо быть радиолюбителем.


























![Как подключить микрофон от наушников телефона к компьютеру? – пример [2020]](http://saleous.ru/wp-content/uploads/6/f/8/6f83093a30cd20c871d865878f553f4e.jpeg)







