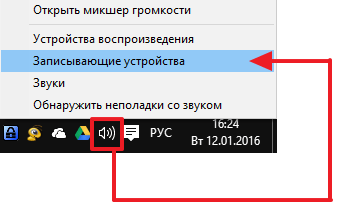Активация
Во-первых, вам необходимо обновить установленное на телефон приложение вк. Если это делается автоматически – отлично. Если вы не знаете, включено ли автоматическое обновление, тогда зайдите в Play Market или App Store, и посмотрите, чтобы напротив мессенджера была кнопка вроде «Открыть». Если же напротив написано «Обновить», тогда выполните данное действие.
Во-вторых, на телефоне должна быть установлена одна из последних версий операционной системы. На Андроид 4.2.2 не работает видеозвонок, нужная кнопка не появляется даже после активации. А вот на 7 Андроиде все работает замечательно.
После обновления приложения открыв в своем профиле раздел «Уведомления» появится в самом верху сообщение, что «Доступны звонки ВКонтакте». Я на нее не нажала – а зря! Возможно, после этого мне просто нужно было бы позвонить Вконтакте по видеосвязи любому другу, и услуга была бы активирована. Но в дальнейшем данное уведомление больше не появлялось, так что вопрос: как активировать видеозвонки Вконтакте, меня заинтересовал. И выход я нашла!
Электростатические (конденсаторные) микрофоны
Представляет собой конденсатор, одна из обкладок которого выполнена из
эластичного материала (обычно полимерная плёнка с нанесённой металлизацией),
которая при появлении звуковых колебаний изменяет емкость конденсатора. Если конденсатор
заряжен, то изменение ёмкости конденсатора приводит к изменению напряжения,
которое и является полезным сигналом с микрофона.
Для работы такого микрофона ему требуется
поляризующее напряжение, оно стандартизировано и равно 48 вольт.
Питание микрофон получает по сигнальным же линиям, за что оно получило название
«фантомное питание».
Конденсаторные микрофоны имеют очень ровную АЧХ и обеспечивают высокое
качество звучания. Именно конденсаторные наиболее часто используются в студиях,
на радио и ТВ.
Для своей студии мы выбрали микрофон The Junior от эстонской компании Violet Design. За свою относительно небольшую для микрофонов такого класса цену (чуть более 1000$) этот микрофон обеспечивает очень высокое качество звучания и приятный мягкий тембр.
Для тех, кто не знает, как сделать запись звука с компьютера :
Сегодня создавать собственные аудиофайлы имеет возможность любой желающий. Это могут быть как музыкальные композиции, так и разного рода подкасты, аудиокниги, комментарии к видео и прочее.
Осуществить это очень легко, воспользовавшись специальным софтом, позволяющим делать запись звука с компьютера. Таких программ на самом деле очень и очень много – как платных, так и бесплатных.
Мы поговорим о последних, так как они доступны каждому.
StepVoice Recorder
Одна из простейших, но в то же время довольно качественных утилит. Она позволяет быстро и легко делать запись аудио с компьютера, используя различные источники звука. Все, что в данный момент проигрывается на вашем ПК (музыка, фильм, интернет-радио и др.
), будет зафиксировано и сохранено в MP3-файл. Программа имеет приятный и удобный интерфейс со встроенным планировщиком для автоматического управления записью – вам нужно лишь выбрать время ее начала и определить продолжительность. Остальное рекордер возьмет на себя.
Realtek High Definition Audio
Это еще один более чем простой диктофон, который делает запись звука с компьютера в режиме онлайн. Захватывает он исключительно голос с микрофона или веб-камеры, поэтому функциональностью не отличается. Однако если вам нужна именно эта функция, то удобнее приложения не найти.
Его не нужно скачивать и устанавливать, просто открыть и нажать кнопку «Запись». При этом по окончании процесса вы можете слегка отредактировать файл, обрезав ненужные фрагменты. Звук сохраняется в формате MP3.
Если скорость и простота – то, что вам нужно, тогда этот диктофон будет отличным решением.
UV Sound Recorder
Эта программа записи звука с компьютера несколько более продвинутая, чем две предыдущее. Но она не менее удобна и проста в использовании. Данный рекордер умеет записывать аудио с любых устройств ПК (микрофон, стереоустройства, потоковое аудио, медиаплееры).
Ее можно использовать для фиксирования звука в ходе видеоконференций, при разговоре в Skype, в процессе прохождения игр и т. д. Перед началом работы вам нужно лишь выбрать устройство, с которого будет осуществляться запись, и определить требуемый уровень звука.
Кстати, приложение поддерживает захват звука одновременно с нескольких линий, каждая из которых будет сохранена в отдельный файл. Получившийся результат можно сразу воспроизвести в этой же программе.
Audacity
Этот софт предназначен не только для того, чтобы делать запись звука с компьютера, но и позволяет редактировать его. Создав с помощью данной утилиты аудиофайл, его можно будет подкорректировать: вырезать ненужные участки, поменять местами части записи, убрать тишину, отрегулировать качество звука. Поддерживает также различные устройства, фиксируя звук и с микрофона, и со стереомикшера.
Free Sound Recorder
И, наконец, последняя программка, которая будет нами рассмотрена. Помимо всех перечисленных выше функций она позволяет настраивать автоматическую запись звука с компьютера. При этом имеется два варианта работы – по расписанию или же по наличию звукового сигнала.
Первый понятен, а второй заключается в том, что приложение активируется, когда установленный «высший порог» тишины будет превышен. Это позволяет делать круглосуточную запись звука, исключив из этого процесса тишину.
Кроме того, этот рекордер поддерживает несколько форматов аудиофайлов – OGG, WAV, WMA и, конечно, MP3.
Приятный выбор
Из предложенного списка программ записи звука вы наверняка найдете что-то удобное и полезное для себя. Отличительным свойством каждой из этих утилит является простота в освоении, функциональность и, безусловно, наличие в открытом доступе.
Запись звука с помощью сторонней программы
Запись звука Windows 10 может производиться с помощью не только встроенных, но и сторонних приложений. Прежде чем запускаться, их нужно установить на ПК, скачав с безопасного источника (обычно, официального сайта разработчиков). Наибольшей популярностью пользуются продукты:
- Audio Master;
- Audacity.
Теперь стоит более детально ознакомиться с особенностями использования сторонних приложений для записи звука в Windows 10.
Audio Master
Речь пойдет о многофункциональной сторонней программе, которая предназначена работать с аудио. Благодаря ней можно редактировать аудиофайлы, а также записывать свой голос и посторонние звуки, создавать рингтоны и многое другое.
Интерфейс программы АудиоМастер
- Функциональные возможности программы позволяют захватывать звук с различных устройств, например, звуковой карты, динамиков, микрофона. Сохранять файлы можно в наиболее предпочтительных форматах: WAV, MP3 или OGG.
- Официальная поддержка русского языка, программа адаптирована под операционную систему Windows версий 7, 8, 10.
- Возможность конвертировать аудиодорожки с СD-дисков. Дополнительное преимущество – во время захвата можно редактировать файлы.
- Простой и понятный интерфейс.
- Также звук можно извлечь из видео, например, из видеоклипа или фильма.
- Возможность на аудио накладывать различные эффекты.
- Возможность соединять несколько аудиофайлов в один.
Чтобы начать процесс записи, достаточно нажать на одну кнопку – «Записать звук с микрофона».
Audacity
Также в Виндовс 10 звукозапись может производиться при помощи стороннего приложения Audacity. Скачать бесплатную программу можно на официальном сайте разработчиков. Характерная особенность приложения – открытый исходный код, который помогает не только делать аудиодорожки, но и редактировать их. Audacity адаптирована под операционные системы Windows, MAC, Linux.
Как выглядит главное окно программы Audacity
Особенности использования программы:
- С помощью данной программы у пользователя есть возможность записать живой звук с микрофона или же звуковой карты стационарного компьютера или ноутбука.
- Можно просматривать спектрограмму частот.
- Возможность из нескольких аудио делать одно, а также копировать, удалять и редактировать отдельные фрагменты.
- Большинство манипуляций можно выполнять с помощью клавиатуры.
- Поддерживает звуки разной битности: 12, 24 и 32.
- Стороннее приложение также поддерживает плагины.
Краткая инструкция по записи аудиодорожки в стороннем приложении
Алгоритм работы со сторонней программой выглядит следующим образом:
- Запустить программу Audacity и создать новый проект. Для этого в верхней панели инструментов нужно нажать на вкладку «Фай», затем «Создать проект».
- Далее, нужно нажать на кнопку записи в программе и запустить медиафайл, с которого нужно записать аудиодорожку.
- В режиме реального времени наблюдать за тем, насколько корректно протекает запись.
- Когда необходимо завершить сессию, остается нажать на кнопку «Стоп» (квадрат серого цвета, в центре которого сосредоточена красная кнопка).
- В завершении остается сохранить файл в нужном формате с помощью функции «Экспорт».
Обратите внимание! В сравнении с другими программами-аналогами она более сложная в освоении из-за большего количества функций
Настройка
Если вы обновили приложение и версия Андроида на устройстве установлена одна из последних, но по-прежнему вам невозможно дозвониться, тогда необходимо правильно настроить видеосвязь. Для этого откройте меню страницы, нажав внизу на три горизонтальные прямые, а затем перейдите к настройкам – шестеренка вверху справа.
Дальше выберите пункт «Приватность».
Пролистайте немного вниз и жмите по строке «Кто может мне звонить».
В следующем окне нужно о, ну или выберите подходящий для вас вариант: только друзья, определенные группы и подобное.
Вот с такими нюансами могут столкнуться пользователи, которые пытаются воспользоваться новой функцией и совершить видеозвонок Вконтакте. Надеюсь, описанные рекомендации вам помогут, а в дальнейшем разработчики сделают так, чтобы по видеосвязи в вк могли звонить абсолютно все.
Оцифровка сигнала
После того как сигнал был снят с микрофона, усилен до
линейного уровня и возможно, прошел первоначальную обработку (если таковая
имелась), остается привести его к цифровой форме. С этой задачей должен
справляться АЦП звуковой карты, либо специальное устройство – конвертер.
От качества преобразователя напрямую будет зависеть
правдивость и чистота получаемого сигнала. Самый лучший вариант – это конвертер,
там используются преобразователи Hi-End класса, но и стоимость таких решений в
разы превышает стоимость хорошей звуковой карты.
Однако конвертер в любом случае остается стандартом де-факто
для всех профессиональных студий. Конвертеры бывают трех основных видов:
цифро-аналоговые (ЦАП, DAC), аналого-цифровые (АЦП, ADC), и двухсторонние
(АЦП+ЦАП).
Есть много различных компаний, занимающихся производством конвертеров но есть и безусловные лидеры, которых и хотелось бы выделить. Это компании Apogee Electronics и RME. Они имеют довольно схожий модельный ряд и более того, топ-модели конверторов этих компаний строятся на одних и тех же чипах.
Apogee — бренд и общепризнанный лидер. Стоит он соответствующе. Продукты RME при равных технических характеристиках стоят несколько дешевле.
Выбор прибора для нашей студии пал на двухсторонний 8-канальный конвертор ADI-8QS производства компании RME. У нас он используется
как при записи звука с микрофона, гитары или синтезатора так и при выводе
сигнала с компьютера на мониторинг, т.е. в оба направления конвертации.
Со звуковой
картой компьютера конвертер соединен посредством цифровых оптических
кабелей стандарта ADAT (по одному кабелю передается несколько звуковых каналов).
Такое решение обеспечивает максимальную точность сигнала,
как при записи, так и при мониторинге.
В качестве же хорошего домашнего решения можно посоветовать
приобретение профессиональной звуковой карты с хорошими характеристиками
сигнал/шум.
Как разрешить доступ к микрофону в ВК
«ВКонтакте» — одна из самых популярных социальных сетей в России. Тысячи пользователей ежедневно пользуются сервисом и предоставляемыми им услугами. Зарегистрировавшись «ВКонтакте», можно не только переписываться посредством сообщений, но и просматривать личные странички друзей, узнавать новую информацию из тематических групп и даже переводить деньги. Не так давно появилась и новая полезная функция — возможность звонить через соцсеть, что позволяет существенно экономить на междугородних и даже заграничных звонках. Но для того чтобы вас было слышно другому пользователю, необходимо разрешить сервису доступ к вашему микрофону на телефоне или компьютере. Как это сделать?
Программы для записи звука с микрофона и аудиокарты
Приведённый выше способ прост и удобен, но подходит он, увы, не всем. Дело в том, что устройство «Стерео микшер» либо может быть не реализовано на уровне драйвера, либо заблокировано производителем звуковой карты. Звук с аудиокарты, однако, всё равно может быть записан, но для этого придётся воспользоваться сторонними программами. Таких программ существует немало, как платных, так и бесплатных. Одной из них является Audacity – простая, но мощная программа для записи звука и редактирования цифрового аудио.
Программа умеет записывать звук с внешнего и встроенного микрофона, микшера и канала Line In. На некоторых моделях аудиокарт возможен захват потокового вещания интернет-радио, то есть приложение можно использовать как средство записи звука из интернета на компьютер. Есть в Audacity также много других функций, но в данном случае нас интересует именно звукозапись. Порядок действий следующий. Запустите программу, выберите в качестве источника сигнала Windows WASAPI, а в качестве источника звука – нужное вам устройство, то бишь микрофон или аудиокарту.
К сожалению, по какой-то причине названия доступных устройств в Audacity отображаются крякозябрами, но это не такая уже и проблема, в конце концов, вы можете сделать пробные записи с обоих выходов, определить лучший и впредь выбирать его. Для захвата аудиопотока жмём красную круглую кнопку, для остановки – чёрный квадратик. Чтобы сохранить записанные данные в файл, идём в меню Файл – Экспортировать и выбираем нужный формат.
Для сохранения записи в MP3 может потребоваться установка библиотеки lame_enc.dll
Неплохой альтернативой Audacity может послужить Moo0 VoiceRecorder – простая программа для записи звука с компьютера. VoiceRecorder позволяет записывать звук с аудиокарты, микрофона и аудиокарты/микрофона одновременно, необходимый режим выбирается в выпадающем меню. Программой поддерживается запись в MP3 и WAV, вырезание тишины, выбор качества выходного файла. Захват звука производится нажатием кнопки «Записать», сохранение – нажатием кнопки «Стоп».
Из платных приложений можно порекомендовать программу АудиоМастер, особенно если нужно произвести запись звука на компьютере с микрофона. Для этого в меню жмём «Записать звук с микрофона», в открывшемся окне выбираем, если надо, устройство записи звука и жмём кнопку «Начать новую запись».
По завершении записи АудиоМастер предложит её отредактировать – изменить параметры голоса, увеличить громкость, добавить эффекты и прочее. Впрочем, сохранить записанный голос можно и без предварительного редактирования. Кликните по расположенной на панели инструментов иконке сохранения и выберите в окне мастера подходящий формат.
Практические возможности микрофонов
Регулировка громкости – кнопка Mute
Ползунок или регулятор громкости и кнопка Mute значительно облегчают ежедневное использование микрофона.
Благодаря первому элементу вы можете удобно регулировать громкость без необходимости использования программного обеспечения.
В свою очередь, кнопка Mute позволяет полностью отключить устройство, что идеально подходит для тех ситуаций, в которых вы просто хотите остановить трансляцию или запись.
Шумоподавление
Благодаря снижению шума можно минимизировать воздействие окружающих шумов на качество записи. Каким образом достигается такой эффект? Стандартным решением является применение по меньшей мере двух отверстий, через которые поступает звук.
Первый из них побольше, к которому направляется основной сигнал. Второе – поменьше, расположено на противоположной стороне. Между ними находится мембрана, которая имеет наибольшую чувствительность в части, близкой к центральному отверстию. Звуки, доносящиеся с других направлений, воспринимаются как фон.
Снижение шума может быть достигнуто также благодаря использованию встроенного микрофона, как, например, в модели ASUS ROG Strix Magnus. Этот небольшой аксессуар активно захватывает окружающие звуки, а затем передает их на 3 конденсатора, где они подвергаются анализу. Эффектом является устранение нежелательных шумов.
Изменение характеристики направленности
Более технологически продвинутые микрофоны, например, Razer Seiren Pro, позволяют свободно переключаться между различными характеристиками направления.
Благодаря этому, Вы с легкостью настроите устройство для своих нужд, изменив, например, с однонаправленного способа записи на двунаправленный.
Записываем звук с компьютера с помощью средств NVidia
В свое время я писал о способе записи экрана компьютера со звуком в NVidia ShadowPlay (только для владельцев видеокарт NVidia). Программа позволяет записывать не только видео из игр, но и просто видео с рабочего стола со звуковым сопровождением.
При этом также может вестись запись звука «в игре», что в случае включения записи с рабочего стола, записывает все звуки, воспроизводимые на компьютере, а также «в игре и с микрофона», что позволяет записать сразу и воспроизводимый на компьютере звук и то, что произносится в микрофон, – т.е., например, можно записать полностью разговор в Skype.
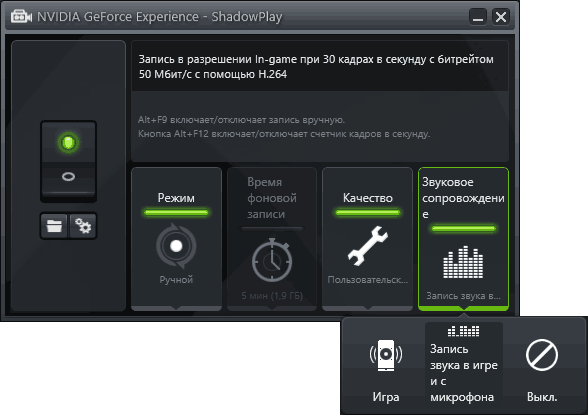
Как именно происходит запись технически я не осведомлен, но работает в том числе и там, где нет «Стерео микшера». Итоговый файл получается в видео-формате, но из него легко извлечь звук в виде отдельного файла, почти все могут конвертировать видео в mp3 или другие звуковые файлы.
На этом завершаю статью, а если что-то осталось непонятным, спрашивайте. Заодно, было бы интересно узнать: а для чего вам требуется запись звука с компьютера?
Помимо задач, которые мы привыкли решать за компьютером ежедневно, периодически возникают не совсем обычные. Одной из таких задач является запись звука на ПК . Немногие знают, что всё это делается очень просто и занимает всего пару минут. В этой статье подробно рассмотрим, как записать свой голос на компьютер. Давайте разбираться. Поехали!
Записать звук на ПК с операционной системой Windows можно двумя способами: используя встроенные средства системы и при помощи сторонних программ.
В Windows имеется специальная утилита, которая называется «Звукозапись». Она установлена во всех версиях операционной системы как в новых, так и в старых. Разумеется, эта программа не подойдёт для решения каких-то сложных задач, но для домашнего пользования её хватит с головой, например, осуществлять запись, редактировать его, склеивать фрагменты, вставлять музыкальное сопровождение, добавлять комментарии. Найти эту программу можно следующим образом:
- Откройте «Поиск» Windows.
- В соответствующем поле введите (без кавычек) «Звукозапись».
- Далее, выберите одноимённый пункт из списка найденных вариантов.
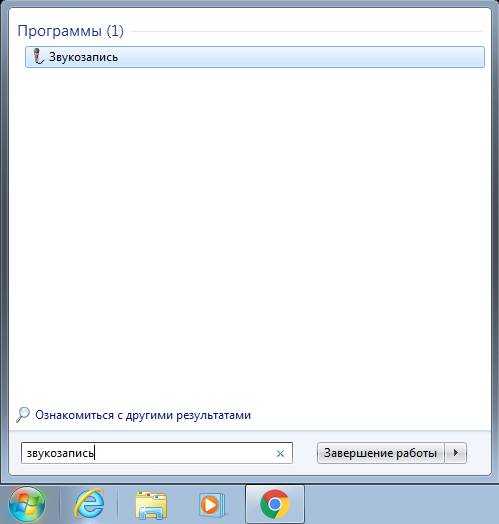
Обратите внимание, что если на вашем ПК отсутствует микрофон , то утилита не запустится. Каждый ноутбук имеет встроенный микрофон, а вот владельцам стационарных компьютеров придётся приобрести это устройство. Также покупать микрофон стоит в том случае, если вас не удовлетворяет качество встроенного
Также покупать микрофон стоит в том случае, если вас не удовлетворяет качество встроенного.
Пользоваться утилитой очень просто. Достаточно кликнуть по кнопке «Начать звукозапись» (Start Recording), чтобы программа начала писать звук или речь. По окончании нажмите кнопку с квадратом, чтобы остановить процесс. Затем сохраните файл. По умолчанию максимальная продолжительность аудиофайла – минута, но не спешите расстраиваться, если вам не хватило, то стоит скачать приложение из интернета.
Существует множество программ, позволяющих писать голос. Есть как платные – для серьёзной работы со звуком, так и простые бесплатные для домашнего пользования. Практически все приложения не имеют ограничений на длительность записи и обладают различными дополнительными настройками звука, микшерами и звуковыми эффектами которые позволят сделать аудиозапись лучше и качественней. Однако, необходимо понимать, что без более-менее качественного микрофона ни одна программа не поможет вам сделать аудиозапись хорошего качества. Также вы сможете выбирать формат аудиофайла, что является несомненным плюсом, поскольку «.wav» не отличается высоким качеством
Среди большого числа подобных приложений стоит обратить внимание на следующие:
- Sony Sound Forge;
- WaveLab;
- GoldWave;
- Audacity.

Эти приложения обладают широким функционалом и предлагают пользователю довольно внушительные возможности, однако, подойдут они только для серьёзных целей. Для домашнего пользования эти программы не годятся по причине своей сложности и громоздкости.
Не доверяйте этому полностью для настольных приложений
Как отмечает Microsoft, настольные приложения могут напрямую взаимодействовать с оборудованием Вашего микрофона или веб-камеры и обходить средства контроля и мониторинга конфиденциальности Windows 10.
Другими словами, вполне возможно, что настольное приложение может получить доступ к Вашему микрофону или веб-камере, но не появиться в этом списке. Приложение может получать доступ к оборудованию Вашего микрофона на низком уровне, и значок микрофона может не отображаться.
Однако Windows должна обнаруживать доступ к микрофону из подавляющего большинства настольных приложений. Однако специально закодированное вредоносное ПО RAT может избежать обнаружения.
№1. Подберите технику для записи вокала
Если вы создаете профессиональную запись, вам не обойтись без профессиональных инструментов. Для качественного результата лучше отказаться от дешевой техники. К счастью, весь выбор сводится всего к трем вещам: микрофону, поп-фильтру и наушникам.
Микрофон
Микрофоны для вокала делятся на три вида: динамические, конденсаторные и ленточные. Выбор подходящего варианта зависит от типа записываемой музыки.
- Если вы впервые записываетесь самостоятельно, лучший микрофон для записи вокала в домашних условиях – конденсаторного типа. Благодаря широкой диафрагме он позволяет записать чистый звук и детальный звук.
- Если вы записываете громкие вокальные партии, например, рок-музыку, лучше отдать предпочтение динамическому микрофону. Они лучше выдерживают и записывают высокие ноты и громкие звуки.
- Ленточный тип схож по принципу работы с конденсаторным. Его отличие в том, что он дает более «теплое», глубокое звучание, за счет чего снижает высокие ноты в записи. Ленточный микрофон более хрупкий и ненадежный, чем два предыдущих, поэтому для него обязательно требуется поп-фильтр.

Основные типы микрофонов: конденсаторный AT4050, ленточный Coles 4038 и динамический SM57
Наушники
Наушники помогут исполнителю услышать в тончайших деталях музыку, на которую записывается вокал, чтобы, например, избежать ошибок в тональности. Также они понадобятся во время постобработки, чтобы устранить дефекты, которые не были заметны во время звукозаписи. Лучшим выбором станут студийные наушники закрытого типа. Но если вы проводите любительскую запись на минус, подойдут любые модели, главное, чтобы вокалист мог слышать свой голос.
Поп-фильтр
Поп-фильтр создает барьер между вами и микрофоном и действует как сеть, «вылавливая» «взрывные» звуки и пропуская обычные. Он также не позволяя певцу подойти слишком близко к микрофону.
Аудиокарта
Еще один технический пункт – звуковая карта для записи вокала на компьютер. Его можно пропустить, если вы будете записываться не через студийные DAW программы, а простой рекордер на компьютере. Такие программы обычно используют встроенную аудиокарту и не требуют дополнительной настройки. Качества большинства аудиоплат современных ПК вполне достаточно для качественной аудиозаписи.
Подбирайте аудиокарту по количеству и типу выходов – это показывает, сколько звуков она может захватить. Для вокальных и акустических партий хватит карты с одним входом под микрофон и выходом под наушники.
Переустановите драйверы звуковой карты
Когда нужного вам микрофона в перечне подключенных нет вообще, причины могут быть разными. Наиболее вероятные:
- микрофон не подключен.
- устройство неисправно.
- проблема кроется в драйверах звуковой карты.
Вернитесь в Диспетчер устройств. Удалите звуковую карту данного ПК. В текстовом меню утилиты выберите пункт «Действия». Щелкните «Обновить конфигурацию оборудования», чтобы драйверы были поставлены заново.
В случае, когда автоматическая переустановка драйверов не помогла, загрузите версии для вашего ноутбука или материнской платы настольного компьютера с официального сайта изготовителя оборудования. Установите ПО.
Чтобы найти нужное программное обеспечение, в поисковой строке введите: полное название модели ноутбука или материнской платы + поддержка.
В Windows 11 предусмотрены встроенные инструменты для исправления неполадок работы оборудования. Используйте их. Откройте Параметры, где вам нужен раздел «Дополнительно» пункта «Устройства ввода». Данный метод помогает в определенных случаев. В частности, при отключении некоторых сервисов, которые нужны для работы микрофона.
Как узнать, какие приложения ранее использовали ваш микрофон?
Даже если ни одно приложение в настоящий момент не использует микрофон, о чем свидетельствует отсутствие схематического миниатюрного изображения значка микрофона в ответственных областях, пользователи в любом случае могут проверить, какие из возможных приложений ранее использовали микрофон. Для получения необходимых сведений, пользователям потребуется перейти к настройкам микрофона в системном приложении «Параметры».
Открыть главное приложение операционной системы можно разными способами. Мы покажет только три простых и удобных способа быстро осуществить доступ к приложению «Параметры» в «Windows 10».
Способ 1. Щелкните правой кнопкой мыши по кнопке «Пуск», расположенной на «Панели задач» в нижнем левом углу рабочего стола, или выполните совместное нажатие сочетания клавиш «Windows + X» и откройте всплывающее контекстное меню, в котором из перечня вариантов доступных действий выберите раздел «Параметры».
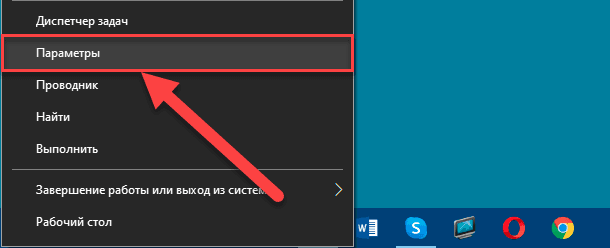
Способ 2. Нажмите на «Панели задач» в области уведомлений в правом нижнем углу экрана на значок отображения панели «Центр уведомлений Windows». Затем во всплывающей боковой панели нажмите, в самой нижней ее части, на кнопку быстрого действия «Все параметры», и приложение будет открыто.
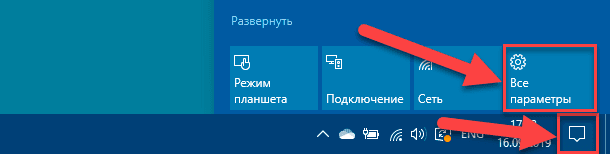
Способ 3. Максимально простой вариант добиться мгновенного отображения окна приложения «Параметры», заключающийся в одномоментном совместном нажатии комбинации клавиш «Windows + I» и способствующий непосредственно прямому быстрому вызову соответствующего приложения.
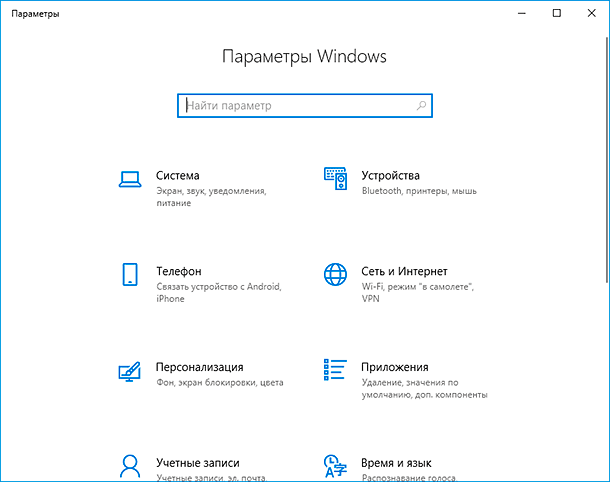
После запуска приложения любым удобным и приемлемым способом перейдите в конец списка представленных вариантов параметров системы, используя колесо перемещения компьютерной мыши или бегунок полосы прокрутки, и выберите раздел «Конфиденциальность».
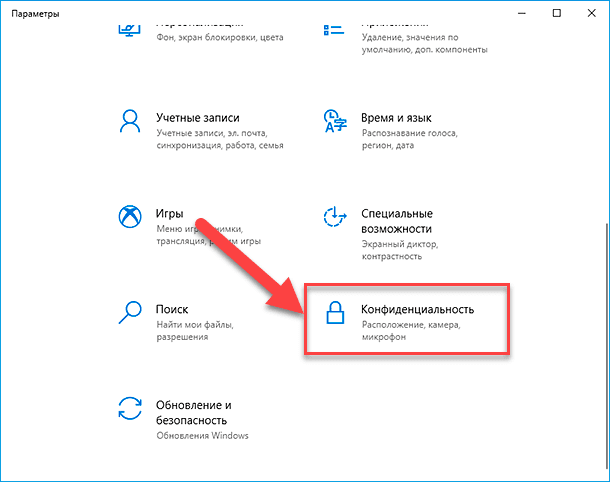
В левой боковой панели новой страницы в подпункте «Разрешения приложений» отыщите и нажмите на раздел параметра «Микрофон». Затем в правой панели окна в разделе «Выбрать приложения Microsoft Store, которые могут получать доступ к микрофону» прокрутите общий список приложений, включающий перечень как владеющих разрешениями на доступ, так и ограниченных в праве использования микрофона, и найдите под каждым из них строку – описание «Последний доступ». Система сообщит точную дату и время, когда конкретное приложение в последний раз взаимодействовало с вашим микрофоном.
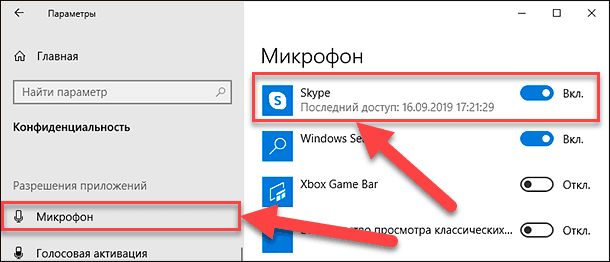
Примечание. Если в левой боковой панели основного раздела «Конфиденциальность» выбрать параметр «Камера», то в правой панели пользователи смогут отследить, когда приложения в последний раз обращались к веб-камере вашего компьютера. Однако аналогичного миниатюрного значка уведомлений на «Панели задач» и в области скрытых значков о доступе приложений к веб-камере нет. Возможно, разработчики корпорации «Microsoft» считают, что на компьютере достаточно индикатора работающей веб-камеры и в дублировании уведомлений нет необходимости.
Способы разрешить доступ к микрофону во Вконтакте
Итак, чтобы включить микрофон в ВК, нам необходимо, прежде всего, выполнить следующее:
- Если при попытке активации микрофона появилась табличка о запросе доступа к микрофону – нажмите на «Разрешить»;
Нажмите на «Разрешить» для подтверждения доступа VK к вашем микрофону
- Проверьте, подключён ли ваш микрофон к ПК (при условии подключения внешнего микрофона);
-
Удостоверьтесь, что ваш микрофон не отключен в системе. Перейдите в Панель управления – Оборудование и звук – Звук. В открывшемся окне переходим на вкладку «Запись», где расположен перечень имеющихся в системе микрофонов, и убедитесь, чтобы ваш микрофон не имеет статус «Отключено». Если у него стоит такой статус, тогда наведите курсор на данный микрофон, кликните на правую клавишу мыши, и в появившемся меню выберите «Включить»;
Нажмите на «Включить» для активации вашего микрофона
- Удалите в настройках браузера правило предоставления доступа к микрофону. К примеру, в Хром это делается переходом в «Настройки» — «Показать дополнительные настройки». Затем в опции «Личные данные» нажмите на кнопку «Настройки контента». Найдите там «Микрофон», и кликните рядом на кнопку «Настроить исключения», откроется список сайтов с установленными для них правилами. Если там присутствует сайт «vk.com» и рядом с ним правило «Запретить», тогда, нажав на крестик справа, удалите данное правило, затем перейдите на VK, и, при появлении запроса о предоставлении доступа к микрофону, нажмите на «Разрешить»;
- Измените ряд настроек браузера. Находясь на сайте VK, кликните на замочек слева от адресной строки, найдите там «Микрофон», и выберите «Разрешить». К примеру, для Firefox необходимо нажать на замочек, затем на кнопку со стрелочкой вправо — «Подробнее». Переходим на вкладку «Разрешения», находим опцию «Использовать микрофон» и при необходимости активируем параметр «Разрешить»;
- Проверьте настройки микрофона в Adobe Flash Player. Несмотря на то, что за последнее время разработчики VK отказались от устаревшего функционала Flash в пользу HTML5, рекомендую, всё же, проверить настройки вашего микрофона в Adobe Flash Player. Перейдите в Панель Управления – в опции «Просмотр» справа выберите «Крупные значки». Найдите слева «Flash Player» и кликните на нём. В открывшемся окне выберите вкладку «Камера и микрофон», там нажмите на кнопку «Настройки камеры и микрофона для веб-сайта». Просмотрите список сайтов, и если найдёте там vk.com, то измените настройки для него на «Разрешить»;


![Настройка микрофона на компьютере – как правильно? [2020]](http://saleous.ru/wp-content/uploads/3/d/a/3daead335955e947ac2959bdc1461ca6.jpeg)