Почему после процедуры не включается компьютер или ноутбук
Иногда после того, как вы почистили устройство охлаждения сами, само устройство отказывается запускаться.
Это происходит по двум причинам:
- Неправильная сборка.
- Повреждение контактор и проводов.
Попробуйте разобрать его еще раз для первичной диагностики. Проверьте, правильно ли все было собрано.
Почему вентилятор начал стрекотать
Хуже, когда все компоненты работают, но надоедливый шум не исчез. Напротив, он усиливается. Это также означает, что при сборке вы допустили несколько ошибок. Скорее всего лопасти крыльчатки затрагивают корпус, провод или радиатор. Часто они каким-либо образом задевают провода питания.
Попробуйте перевесить его ровно.
Профилактика и советы
Для того, чтобы чистить ноутбук не так часто и постоянно поддерживать его в рабочем состоянии, стоит пользоваться некоторыми советами, которые помогут системе не так загрязняться и освободят от частой чистки.
- При работе на кровати или диване, не ставьте компьютер на поверхность ткани — используйте столик-подставку или сделайте импровизированный стол из книг и досок. Так в компьютер не попадет пыль, которая копится в обивке, матрасе и пуховом одеяле. Дополнительно это защитит аппарат от перегрева и продлит жизнь технике. Если нравится работать на кровати или в кресле, купите специальный столик.
- Не ешьте и не пейте за компьютером. От этой привычки тяжело отказаться, но так вы уменьшите риск попадания внутрь чая и крошек, защитит ноутбук от загрязнения и поломки.
- Не работайте в помещении, где идет ремонт или в месте с сильным загрязнением — метро, плацкартный вагон и т.д. Чем больше пыли в воздухе — тем больше вероятность, что она попадет в технику и снова придется чистить.
- Не держите компьютер включенным постоянно. При необходимости включайте, а если отходите больше, чем на 15 минут — активируйте спящий или ждущий режим, выключайте полностью — в зависимости от времени, когда вас не будет. Это уменьшит количество поломок, а также не даст технике поглощать пыль из воздуха во время работы без надобности.
- Регулярно протирайте специальной тканью и жидкостью для очистки экрана клавиатуру и монитор, раз в месяц удаляйте загрязнения феном. Раз в год рекомендуется проводить генеральную чистку с разборкой. И тогда компьютер будет работать долго и легко, не перегреваться и не тормозить.
Причины перегрева и необходимые меры
Неудачная конструкция системы охлаждения
Увы, бывает, что перегрев связан с конструктивными особенностями ноутбука. Обычно такой ноутбук сильно греется с первого дня работы, либо после недолгой эксплуатации, т.к. более восприимчив к причинам, о которых пойдет речь ниже.
Отчаиваться не нужно. Соорудите на своем столе несложную конструкцию, как на фото. Просто немного приподнимите задний торец. Это улучшит циркуляцию воздуха, и температура может снизиться на 5-10 градусов. Способ можно применять где угодно – подойдет обычная книжка.

Большего эффекта можно добиться с помощью специальной охлаждающей подставки. Подставка представляет собой конструкцию с вентиляторами. С ними можно добиться снижения температуры на 5-15 градусов. Из недостатков – большие габариты и необходимость во внешнем питании от розетки или USB.

«Народные умельцы» предлагают и более оригинальные решения.

Неправильная эксплуатация
Ноутбуком можно пользоваться только на твердых поверхностях – на столе или на подставке. В крайнем случае – на коленях (хотя долго в такой позе просидеть сложно). Все дело в вентиляционных отверстиях. Когда ноутбук стоит на столе на небольших «ножках», под его корпус поступает воздух. При установке ноутбука на мягкую поверхность (в кровать, на диван, на толстую скатерть) вентиляционные отверстия оказываются закрыты. Горячий воздух не отводится, холодный не поступает, и температура внутри корпуса растет.
Рекомендация очень простая: перестать эксплуатировать ноутбук неправильно. Работать за столом. А если вы не представляете себе жизни без ноутбука в постели, используйте прикроватные столики и подставки. Последние, например, можно купить в Икее.
Отверстия и вентилятор забились пылью
Это происходит практически со всеми ноутбуками. Пыль скапливается внутри корпуса, забивает вентиляционные отверстия и ухудшает работу вентиляторов. Рекомендуется проводить плановую чистку после окончания гарантийного срока и каждый следующий год. Чистку можно проводить только изнутри. Никакой пылесос, специальный «компьютерный» или мощный домашний, не смогут вытянуть всю пыль через забитые отверстия.

Система вентиляции до чистки
Система вентиляции после чистки Сложность чистки – разные конструкции ноутбуков. У каких-то моделей снять корпус, вычистить пыль и смазать вентилятор – дело десяти минут, у других – приходится практически полностью разбирать ноутбук. Мы подробно рассказывали об этом в статье «Чистка от пыли и замена клавиатуры ноутбука»
А еще разборка-сборка требуют определенных знаний. Хотя бы теоретических. Будет печально наблюдать, как треснула материнская плата из-за того, что винты были завинчены не в той последовательности.
Замена термо-интерфейса
Как мы уже говорили в самом начале, в местах контакта радиатора с чипами между ними находится прослойка терморезины или термопасты. При замене термо-интерфейса важны не только знания, но и навык. Слишком толстый, тонкий или неравномерный слой может привести к тому, что ноутбук будет греться еще больше, чем раньше. Как правило, замену термо-интерфейса совмещают с чисткой от пыли.
Причины возникновения шума в ноутбуке
Перегрев.
Наиболее распространенное у ноутбуков явление.
Форм-фактор таких устройств просто не позволяет установить туда по-настоящему эффективное охлаждение, поэтому часто температура поднимается к критической отметке, датчики внутри все это дело считывают и повышают частоту вращения кулеров.

Более подробную информацию о перегревах устройств читайте в нашей статье «Сильно греется ноутбук»
Соответственно, из корпуса начинает доноситься неприятное гудение. Также перегреву способствует накапливающаяся внутри пыль, мешающая отводу тепла и нормальной циркуляции воздуха.
Повреждения системы охлаждения.

Наиболее часто встречается банальный износ подшипников, приводящий к радиальному биению и, как следствие, контакту между собой тех частей, которые контактировать никак не должны.
Небольшой наклон, и вот уже что-то где-то перетирается, скрежещет и издает другие неприятные звуки.
Неправильная настройка ПО.
Малограмотные пользователи, полазив в настройках Bios и специальных программах в попытке разогнать мощности своего устройства, часто потом начинают искренне недоумевать, почему шумит вентилятор в ноутбуке.
Вредоносный код.
Различные вирусы часто способны влезать в системные процессы и использовать ресурсы железа для своих целей (те же майнеры, добывающие своим владельцам криптовалюту).
Вот и бывает так, что юзеры удивляются – вроде бы сидят и просто в Word печатают, а ноутбук сильно гудит, будто они на Ultra-настройках в самый новый экшен играют.
Лучший кулер
Таким образом, лучший кулер для процессора – это тот, за которым регулярно ухаживает пользователь. Деталь должна быть своевременно очищена и смазана. Эти процедуры обеспечат надежную и комфортную работу вентилятора практически любой модели.
Что же касается конкретных характеристик лучшего кулера, так большинство деталей сегодня изготавливаются с подобными параметрами, особенно это характерно для вентиляторов. Конечно, бывают «игровые» модели, которые обеспечивают хорошее охлаждение, но их использование целесообразно только при высокой нагрузке на процессор: требовательных играх, работе с несколькими массивными программами одновременно, сложной обработке аудио или видео. Если говорить о производителях, то высоким качеством отличаются товары таких брендов, как Cooler Master, DeepCool (отличный выбор — модель Deepcool Lucifer V2), Thermaltake (к примеру, Thermalright Macho Rev.A), Zalman (например, модель Zalman CNPS12X).
Как разобрать компьютерный вентилятор? Когда компьютер становится все громче, стоит заменить или отремонтировать вентилятор в блоке питания и на процессоре (и, возможно, на графике). Мы покажем, как разобрать старые ветряные мельницы, давая им вторую жизнь.
Почему компьютерный вентилятор такой шумный? Чаще всего увеличение шума связано с загрязнением, накопленным на лопастях. Чем толще слой грязи, тем больше сопротивление воздуху, что приводит к увеличению объема шума. Другая причина – люфт оси. Третья – высохла смазка. При чистке или для смазки нужно уметь правильно разобрать кулер.
Как это сделать? В 99% случаев для этого достаточно обычной отвертки и нескольких минут веселья. Только с блоком питания у вас должна быть еще минута, чтобы снять крышку с него, потому что сначала вам нужно повернуть его, отвинтить болты, а затем вытащить из него вентилятор. Я думаю, что каждый может справиться с этим без малейшей проблемы
Работа начинается с наклеек на вентиляторе. Наклейка скрывает резиновую заглушку, которую вам нужно чем-то поддеть и вытянуть. Крошечные плоские отвертки или иглы сделают свою работу под вашим руководством. Под заглушкой вы увидите ось, к которой прикреплены лопасти. Ось находится в самом конце и закреплена специальным штифтом, посредством которого лопасть не выпадает из вентилятора.
Вкладка может быть изготовлена из пластика или металла и имеет форму кольца. Используем отвертку, чтобы поддеть ее. Вопреки внешнему виду, удаление этого устройства не так просто и требует некоторой точности. Места для маневра мало, и все это скользко (буквально).
После вытаскивания оси с лопастями мы можем легко отделить детали от остальной части вентилятора.
https://youtube.com/watch?v=wXRtYve09hY
Третий этап: сборка лэптопа
После того, как вы установили вентилятор и подсоединили необходимые шлейфы, приступайте к сборке:
- Обратно устанавливаем все изъятые комплектующие в обратной последовательности.
- Закручивайте каждый болтик и присоединяйте каждый разъем.
Как видите, это не так сложно, как кажется с самого начала
Самое важное – точно следовать инструкции, что поможет свести к минимуму вероятность случайной поломки. При возникновении каких-либо трудностей или проблем, рекомендуется найти инструкцию по разборке и сборке именно вашей модели ПК
В сети вы обязательно найдете информацию по устройству таких аппаратов, как acer, asus, dell, hp, леново, самсунг, Packard bell.
Периодичность
Слишком часто чистить технику не стоит, ни к чему хорошему такое усердие не приведет. Один раз в полгода технику чистят в таких случаях:
- в квартире есть домашние животные;
- пользователь ноутбука курит за работой;
- в квартире идет ремонт;
- около дома находится оживленная дорога;
- устройство часто берут в различные поездки или на природу.
Если же устройство находится в чистой комнате, загрязняться оно будет гораздо реже. В данном случае, многое зависит от производителя. Один раз в год рекомендуется удалять пыль у ноутбуков следующих производителей:
- Asus;
- Lenovo;
- Acer;
- Samsung;
- IBM;
- HP.
Гораздо реже, 1 раз в 2 года, про «уборку» лэптопа могут вспоминать владельцы таких марок:
- Sony Vaio;
- Топовые версии от HP и Asus.
И как уже было сказано выше, реже всех очистительных процедур требует техника от Apple.
Понять, что техника нуждается в чистке несложно, так как степень засорения напрямую влияет на эксплуатационные качества. При очень сильном загрязнении устройство может нагреваться уже через несколько минут после начала работы. А вентилятор начинает сильно шуметь практически сразу, после включения устройства.
Явным признаком сильного загрязнения является подвисание и торможение системы. Ноут может самопроизвольно включаться или отключаться. Иногда появляется синий экран.
В том случае, если устройство еще находится на гарантии, лучше отдать его в руки профессионалов. Не стоит даже пробовать проводить очистку в домашних условиях, так как самостоятельное вскрытие корпуса станет причиной отказа в дальнейшем гарантийном обслуживании. В том случае, если срок гарантии истек, а относить устройство в сервис и платить за чистку желания нет, его можно почистить и самостоятельно.

Самостоятельная чистка
Для того, чтобы почистить вентилятор ноутбука у вас должно быть несколько приспособлений (отвёртка, пинцет, ватные диски, бумажный скотч, щёточка), и смазочных материалов (термопаста, силиконовая или масляная смазка, спирт или смесь для обезжиривания поверхностей).
Некоторые ноутбуки не надо полностью разбирать для чистки вентилятора и др. частей, в таких типах есть отдельная крышка на дне оборудования. Открутив её, вы получите полный доступ ко всей охлаждающей системе. Если вы не обнаружили такой крышки, вам предстоит разобрать ноутбук почти полностью. Для этого выкрутите все шурупы на дне ноутбука. Обязательно проверьте, все ли шурупы вы открутили. После, с помощью отвёртки, аккуратно подденьте DVD/CD привод, он должен вытащится без особых усилий. Возможно, ещё вам понадобится отсоединить жёсткий диск, для этого вам может понадобиться пинцет.
Способ для компьютера
Различные производители, в том числе набирающий популярность самсунг, встраивают в свои видеокарты аналогичные «вентиляторы». Поскольку компонент, отвечающий за видео, довольно быстро нагревается, ему необходимо встроить собственную систему охлаждения.
Прежде всего, нужно аккуратно открыть системный блок, отсоединить видеокарту от компьютера. Смочите небольшой ватный диск в хлоргексидине или любом подобном веществе. Протрите лопасти устройства. Самые труднодоступные места можно мыть или почистить с помощью ватной палочки.
Чтобы добраться до системы охлаждения блока питания настольного компьютера (не процессора — а именно блока питания), его нужно аккуратно и бережно демонтировать, затем разобрать. Далее почистить кулер, сделать продувку, если нужно, смазать маслом, после чего вновь собрать в обратном порядке. Полный обзор чистки есть в статье — «как почистить блок питания компьютера от пыли«.
Как самостоятельно в домашних условиях почистить от пыли систему охлаждения ноутбука: фото и видео
Чистка системы охлаждения ноутбука своими руками
В систему охлаждения ноутбука помимо кулера входит еще и радиатор. Радиатор располагается возле вентилятора и выглядит, как решетка из тонких пластин.
Освободить радиатор можно с помощью специального механизма
При изъятии системы охлаждения необходимо обратить внимание на термопасту — очень часто она плавится и спаивает радиатор с процессором. В таком случае рекомендуется аккуратно удалить излишки термопасты салфеткой с обеих запчастей ноута и достать радиатор.
Чтобы избавить радиатор от пыли, его желательно хорошенько продуть — пылесосом, феном или баллончиком.
Замена термопасты
Чистка ноутбука не ограничивается протиркой материнской платы от пыли. Грязь может скапливаться на процессоре и видеокарте. Кстати, если вы уже разобрали ноутбук, проверьте, не высохла ли термопаста.
Как правило, термопаста быстро высыхает у ноутбуков, которые страдают от чрезмерного перегрева. При необходимости удалите остатки старой пасты и нанесите новую, тонким и равномерным слоем.
Довольно часто старая паста высыхает и для того, чтобы очистить от ее поверхность процессора, необходимо использовать грубые материалы, например пластиковые карточки
В таких случаях, важно соблюдать осторожность, стараясь не поцарапать поверхность микросхемы. Если в вашей модели используются прокладки, то их можно заменить на аналогичную термопасту

Для того, чтобы очистка ноутбука не превратилась для вас в настоящий кошмар, рекомендую сфотографировать или записать расположение основных элементов на материнской плате и на корпусе, чтобы сборка аппарата не отнимала слишком много времени.
Клавиатура ноутбука очищается с помощью специальных салфеток или тонкой кисточкой. Для дисплея потребуется специальное средство для чистки ЖК-мониторов, обычно в них входят салфетки и баллончик с чистящей жидкостью.
Настоятельно рекомендую отнести ноутбук в сервисный центр или вызвать специалиста на дом, если вы не уверены в своих силах. Лучше отдать 500-1000 рублей, чем повредить или еще хуже вообще вывести его из строя.
Как поменять термопасту
После того, как вы сняли крышку корпуса, необходимо найти систему охлаждения. Замена термопасты ноутбука производится именно там.
Используя заранее подготовленную ткань или сухие салфетки, очистите радиатор от высохшей термопасты. Удалить пасту необходимо так же с чипов. Не пугайтесь, если застывшая паста не поддается вашим усилиям. От нее можно избавиться с помощью пластиковой карточки
При этом необходимо соблюдать максимальную осторожность, постарайтесь не повредить микросхемы.
Кроме самой старой пасты, потребуется удалить жирные следы. Поверхности процессора и видеочипа должны быть зеркально чистыми.
Приступаем к завершающему этапу
Нанесите немного термопасты на микросхемы, причем пасты потребуется совсем чуть-чуть. Размазывать ее можно пальцем, но только не забудьте как следует помыть руки. Полученный слой должен быть очень тонким.
После этого, прижмите радиатор к микросхемам, на которые нанесена паста.
Замена термопасты ноутбука нужна только для процессора и видеокарты. Определить их местоположение можно по остаткам старой пасты. Далее, зафиксируйте радиатор и соберите корпус в аналогичной последовательности.

Какую взять термопасту
Как вы уже догадались, без термопасты, наша операция даже не начнется. Один тюбик такой пасты стоит около 10 долларов. Неплохо показала себя марка Titan Nano Grease. Если вы решите купить термопасту на обыкновенном рынке электроники, то будьте внимательны или же посетите специализированный магазин.
Помните, что в таких местах полным-полно подделок, среди которых фигурируют отечественные марки, к примеру КПТ8 (оригинальная термопаста КПТ 8 очень хорошая). Замена термопасты в ноутбуке должна производиться с проверенными марками, поскольку «дешевые» или еще того хуже- подделки, могут быть совсем не предназначены для своих целей.
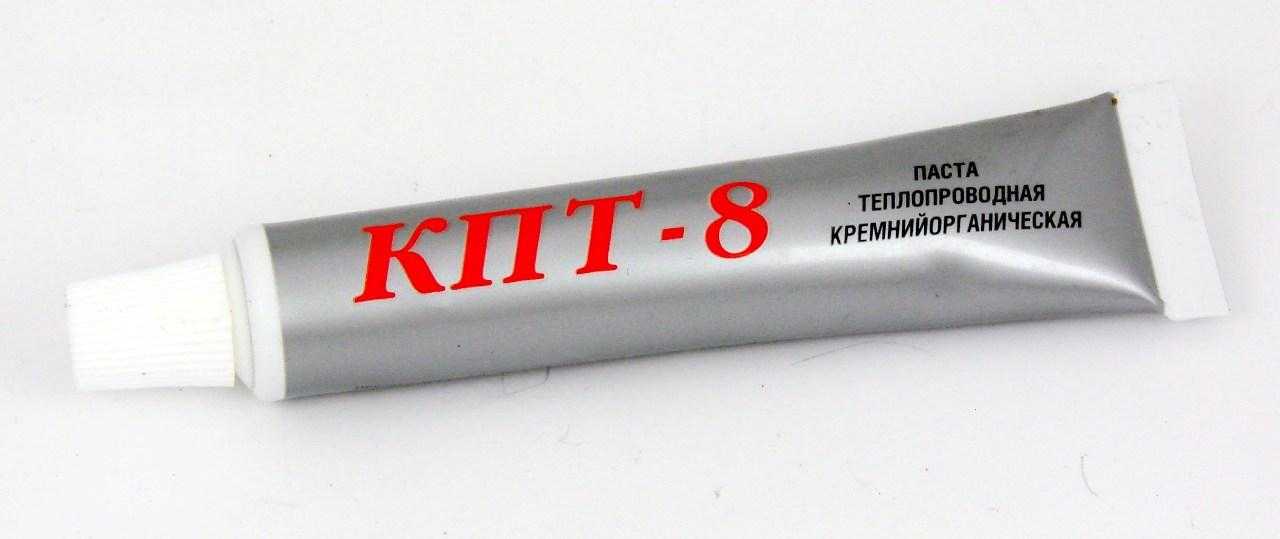
Как смазывать вентилятор
Чтобы смазать вентилятор, надо разобрать компьютер и извлечь из него кулер
Положите вентилятор на стол и осторожно снимите наклейку. Часть наклейки находится сразу над зазором для проводков. Отсюда ее легче отогнуть
Отсюда ее легче отогнуть.
Выньте из середины вентилятора резиновую пробку
Для этого можно воспользоваться небольшой отверткой, осторожно заведя ее за край пробки
Вы увидите в образовавшемся углублении конец вала внутри цилиндра. Капните одну каплю масла в углубление.
Верните на место резиновую пробку, заклейте ее сверху наклейкой. Иногда наклейка перестает клеиться. Тогда можно воспользоваться обычной изолентой. После того, как вентилятор вернулся на место, компьютер должен поработать несколько минут прежде чем масло полностью смажет кулер. Через некоторое время компьютер станет работать тише и перестанет сильно нагреваться.
Как известно, вентилятор, или кулер – это очень важная деталь вашего компьютера. Он регулирует температуру процессора и не даёт ему перегреваться. Звук работающего в компьютере вентилятора известен всем. Но если в один прекрасный момент вы заметили, что этот звук изменился, например, ваш компьютер начал гудеть, как самолёт при взлёте, то это означает, что вентилятору явно нужна помощь, то есть, чистка и смазка.
Инструкция
Открутите болты при помощи отвёртки, отсоедините разъём, выньте вентилятор из корпуса.
С помощью кисточки или ватной палочки аккуратно очистите лопасти вентилятора и его корпус. Уберите всю накопившуюся пыль и грязь.
Под этой резинкой вы найдёте втулку вентилятора и ось, которые вы и должны смазать. Чтобы проделать эту операцию, возьмите веретенное или машинное масло. Можно также использовать шрус. Для смазки нанесите немного масла на ось вентилятора.
Масло должно покрыть её, но не капайте слишком много, потому что в ином случае, при наложении на место резиновой масло может вытечь из углубления и запачкать корпус, тогда наклейка не сможет приклеиться обратно. Чтобы более точно нанести масло и чтобы оно не разлилось, вы можете использовать медицинский шприц. В этом случае масло для смазки должно быть очень жидким, чтобы беспрепятственно вытекать шприц.
Смазывать можно и внутренние части вентилятора, но для этого его придётся разбирать. Настоятельно не советуем вам заниматься этим , если вы не являетесь специалистом – непрофессионал не сможет справиться с такой тонкой , и вы рискуете испортить кулер.
Каждый владелец ноутбука сталкивался с такой проблемой, при которой устройство начинало сильно греться и при этом издавать странные звуки. Причина тому – загрязнение кулера. Ведь в процессе эксплуатации в ноутбук регулярно попадает грязь и пыль. В итоге вентилятор, призванный охлаждать «мозги» компьютера, загрязняется и порой даже перестаёт вращаться. Что же делать? Конечно же, смазать и .
Первым делом необходимо понять, чем смазать кулер ноутбука. Подойдёт ли масло? Возможно. Но только ни в коем случае не растительное или животное! Конечно, на какое-то время и такое масло поможет вам избавиться от шума, но затем кулер просто выйдет из строя. Дело в том, что подсолнечное масло очень быстро высыхает, и к нему с удвоенной силой липнет всякая пыль и грязь.
Также нельзя смазывать кулер ноутбука солидолом, вазелином и прочими густыми жировыми смазками, которые центробежная сила выдавит и раскидает по всем внутренностям устройства. Может быть, спирт или гудрон? Нет, они и вовсе ухудшат работу вентилятора.
Тогда какая же смазка подойдёт для системы охлаждения ноутбука? Она должна отвечать нескольким требованиям:
- Иметь клейкую основу;
- Быть по консистенции достаточно густой, вязкой и лёгкой;
- Способной работать на высоких скоростях (кулер в среднем выдаёт около 4-5 тысяч об/мин);
- Выдерживать высокую температуру (как минимум, до 100 °С).
Учитывая всё сказанное выше, получается, что подходит несколько вариантов:
- Синтетическое автомобильное масло.
- Смазочное масло для швейных машин, электроинструментов, машинок для стрижки волос и пр.
- Силиконовая смазка, предназначенная для смазывания замков, петель, мини-редукторов и прочих бытовых приборов.
- Специальная смазка для кулеров (например, Molykote Omnigliss).
Можно ли смазать кулер ноутбука WD-40? Мы бы всё-таки не рекомендовали. Конечно, на какое-то время вентилятор перестанет шуметь, но WD-40 может повредить другие внутренние элементы. К тому же, это средство довольно неприятно пахнет. Да и не стоит забывать, что WD-40 можно смазать ту же дверную петлю, которая не вращается с такой огромной скоростью, как кулер.
Финал
Далее, устанавливаем на плату очищенную от пыли систему контактных площадок и ребер охлаждения и крепим ее винтами. Далее, собираем корпус вашего асуса или асера и закручиваем абсолютно все винты
Внимание — не путаем размеры, иначе можно сломать колодцы винтов или элементы на плате! Аккуратно вставляем шлейфы, сверяясь с инструкцией по сборке-разборке вашей модели
Если все было сделано правильно, то работа ноутбука вас приятно удивит.
Также полезно знать, как смазать кулер на процессоре – https://www.orgtech.info/kak-smazat-ventilyator-kuler-v-kompyutere-i-kakuyu-smazku-ispolzovat/.
Как почистить ноутбук
После того, как определились с основными деталями, можно приступать к вопросу как чистить ноутбук. Стоит сказать, что ноутбук можно чистить двумя способами — с разбором и без. Первый подходит для серьезных загрязнений и только в том случае, если вы уверены, что сможете правильно разобрать и собрать систему.
Чистка от пыли без разборки
Самый простой способ почистить ноутбук от пыли — не разбирая его. В случае небольших загрязнений и профилактической очистки этот способ подойдет.
Для того, чтобы почистить технику от пыли, не разбирая его, понадобится фен, пылесос или баллончик со сжатым воздухом. Все они будут выполнять одну функцию.
Чтобы выдуть пыль феном, нужно предварительно выключить ноутбук и дождаться, пока он полностью остынет. Далее — поставить его на ребро и поднести фен к вентиляционному отверстию. Оно находится сзади у большинства моделей. У некоторых — на боковых панелях аппарата.
Чтобы продуть компьютер от пыли, нужно перевести фен в режим холодного воздуха и включить на самую маленькую мощность на несколько секунд. После этого нужно выключить фен на полминуты и снова повторить процедуру с выдуванием. Для того, чтобы ноутбук очистился от пыли, необходимо провести процедуру как минимум 5-10 раз.
То же самое — при очистке с помощью пылесоса или баллона со сжатым воздухом. Пылесос с тонкой насадкой или баллон подойдут, если ноутбук ультратонкий и фен слишком большой для продувки.
Полная чистка ноутбука
Если вопрос о том, как почистить кулер не решается простой продувкой, необходимо провести полную чистку ноутбука, а для этого нужно разобрать компьютер.
Первое правило при разборке ноутбука — быть осторожным, не потерять ни одну деталь и запоминать или фотографировать элементы, которые вы отсоединяете друг от друга. Также перед началом работы лучше найти инструкцию от компьютера и разложить перед собой все необходимые инструменты.
Разборка и полная чистка компьютера проходит так:
- Выключите ноутбук и дождитесь полного остывания.
- Откройте заднюю крышку ноутбука. Если не знаете, как снять заднюю крышку ноутбука, то посмотрите инструкцию в интернете конкретно под модель. Однако большинство крышек просто снимается после откручивание винтиков крестовой отверткой.
- Выясните, где больше всего пыли и грязи. Традиционно это лопасти кулера и пространство между радиаторными ребрами.
- Далее вытащите вентилятор, снимите наклейку, шайбу и достаньте крыльчатку.
- Вытрите пыль с лопастей, если есть машинное масло — можно смазать им вал. После — соберите кулер обратно.
- Кисточкой смахните пыль с поверхности батареи. Особенно внимательным стоит быть к щелям.
- Куски, которые отвалились после использования кисти, лучше собрать пылесосом на маленькой мощности.
- При помощи фена с холодным воздухом выдуйте пыль с остальных элементов внутри.
- Не надо чистить тканью, ватой или салфетками мелкие детали, а также материнскую плату. Соприкасаясь с шершавыми поверхностями, они оставляют ворсинки, которые могут быть незаметны глазу. Это создает опасность короткого замыкания.
После того, как работа будет завершена, нужно идти в обратном порядке. Не давите при установке компонентов и при закручивании гаек, ведь много моделей имеют пластиковый корпус, который легко разломать при надавливании.
После завершения сборки нужно включить аппарат и проверить, как он работает
Важно проверить жесткие диски и видеокарту. Если работа выполнена правильно — ноутбук включится без шума, не будет греться, а все системы будут работать и загружаться быстро
Интересно: Какой корпус для компьютера лучше?
Важно! Не разбирайте ноутбук самостоятельно, если на него есть гарантия. Лучше отнести в салон профессионалу и не платить за это либо заплатить минимальную гарантийную сумму

































