Отправляйтесь на встречу со своей новой любимой игрой
Получите Золотой статус Xbox Live Gold, а также доступ более чем к 100 высококачественным консольным и компьютерным играм с пробным абонементом Xbox Game Pass Ultimate на 14 дней. ***
*Совместимость зависит от устройств и версий операционной системы. Некоторые функции не поддерживаются на Android через Bluetooth. Подробности см. на веб-сайте: xbox.com/controller-compatibility. Кнопки назначаются с помощью приложения «Аксессуары Xbox» для Xbox Series X, Xbox Series S, Xbox One и Windows 10.
**Цены могут отличаться
*** Пробная версия Xbox Game Pass Ultimate на 14 дней: не распространяется на текущих подписчиков Xbox Game Pass или обладателей Золотого статуса Xbox Live Gold и тех, кто раньше использовал пробный период; необходимо активировать до 31.03.2022 г. Каталог игр изменяется время от времени (xbox.com/game-pass). Digital Direct: Игра и подписка доставляются непосредственно на вашу консоль во время настройки; коды не требуются. Все предлагающиеся цифровые материалы будут прикреплены к первой учетной записи Майкрософт, через которую они будут активированы. xbox.com/digitaldirect
**** Время работы аккумулятора существенно зависит от используемых аксессуаров, режима работы и других факторов. Исследование проводилось корпорацией Microsoft на опытных образцах.
Если ваш контроллер Xbox One не подключается
Если вы не можете подключить контроллер Xbox One к консоли, вам следует проверить несколько распространенных проблем.
У вас уже есть восемь контроллеров, подключенных к вашей консоли? Хотя вы, вероятно, не используете это часто, максимальное количество контроллеров, поддерживаемых Xbox One, составляет восемь.
На данный момент вы не можете подключить больше контроллеров. Держи Кнопка Xbox на контроллере и выберите Выключить контроллер в появившемся меню сделать это. Затем попробуйте снова подключить новый контроллер.
Кроме того, помните, что Вы можете одновременно связывать контроллер только с одной системой Xbox One, Если вы идете в дом друга и соединяете свой контроллер с его Xbox, вам придется заново связать его с вашим. Это также применимо при подключении контроллера Xbox One к ПК.
и затем попытайтесь использовать это на своей консоли снова.
Замечания: Подробнее об этом см. В разделе «Ваш контроллер Xbox One мигает» ниже.
2020 год. PlayStation DualSense
Последнее на данный момент поколение консолей PlayStation 5 было выпущено с абсолютно новым переработанным геймпадом. DualSense внешне уже не так похож на линейку DualShock, отличаясь от нее формой и окраской.
Разработчики сделали джойстик более удобным и эргономичным, световую панель перенесли с заднего торца на боковые грани, а для придания футуристического внешнего вида применили двухцветную схему окраски.
Джойстик оснастили приводами звуковых катушек, что обеспечивает более точно и различимую тактильную отдачу. Для применения этого эффекта разработчики должны серьезно доработать свои старые проекты или вложиться в разработку тактильной системы в новых играх. К сожалению, не все создатели контента для PlayStation 5 задействуют возможности тактильной отдачи DualSense.
Еще одной крутой фишкой стала обратная связь у аналоговых триггеров. Курки могут обеспечивать различные уровни сопротивления нажатию, что тоже может добавлять новый игровой опыт в определенных жанрах.
Из других отличий следует отметить улучшенный динамик и пару микрофонов. Они позволяют общаться с другими игроками во время сетевой сессии без использования гарнитуры.
Такой долгий и интересный путь эволюции прошли игровые контроллеры, которые до сих пор являются главным способом управления в современных играх. За прошедшие 50 лет разработчики сделали всего несколько попыток реализовать нестандартную систему управления с использованием датчиков, сенсоров, камер и других сложных механизмов. Однако, все они так и не прижились в индустрии.
В последнее десятилетие появилось множество джойстиков от сторонних производителей, как для конкретной консоли, так и универсальных. Такие устройства могут взаимодействовать с разными игровыми платформами, ПК и мобильными гаджетами.
Контроллеры остаются основным способом управления для консолей и конкурируют с клавиатурой в некоторых жанрах на ПК. В остальном это геймпады удачно выведенной формы в начале 2000-х с добавлением мелких и незначительных фишек.
Будем ждать новые прорывные идеи в области управления играми и взаимодействия с электроникой в будущем.
iPhones.ru
На чем играли полвека назад?
Рассказать
Комплектация
Комплектаций поставки у геймпадов от Xbox One несколько. Я выбрал специальный комплект для подключения к ПК. От других комплектов он отличается наличием специального адаптера Xbox Wireless Adapter.
Как я выбирал? Я не хотел провода и я хотел в будущем подключить к компьютеру сразу 2 геймпада.
Геймпад без адаптера Microsoft Xbox ONE for Windows для PC/Xbox ONE стоил 3999 рублей, Геймпад с адаптером- 4599 рублей . Отдельно адаптер Xbox Wireless Adapter стоит 1699 рублей.
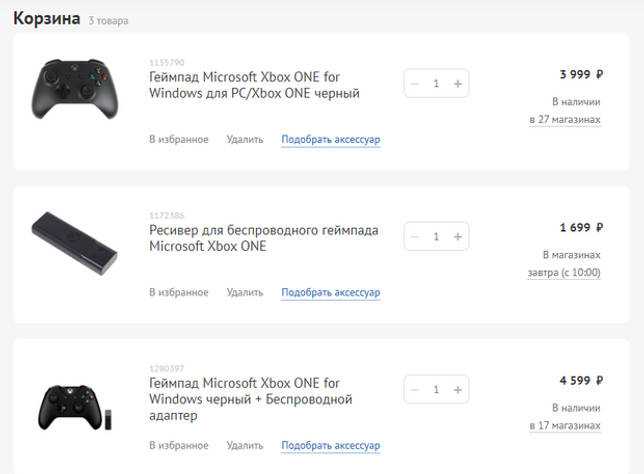
Выбор комплекта сразу с адаптером для ПК — очевиден. В коробке был сам геймпад, беспроводной адаптер, документация с инструкцией, USB удлинитель и даже 2 батарейки АА типа.

Подключение к ПК
Этот раздел будет для вас бесполезен, если вы читаете инструкции, которые производитель заботливо кладет в коробочку с товаром. Если вы инструкции не читаете, пробуете все опытным путем или сразу лезете в интернеты за советом, то этот раздел специально для вас.
Есть 3 способа, как подключить геймпад Xbox One к компьютеру на Windows 10:
- Используя специальный Xbox Wireless Adapter.
- По Bluetooth, используя встроенный в ноутбук или стандартный внешний Bluetooth-адаптер
- C помощью USB провода.
Подключение геймпада Xbox One к ПК с помощью Xbox Wireless Adapter
Этот способ — наш выбор. Потому как без проводов удобнее, можно одновременно подключить к компьютеру до 8 геймпадов, а еще будут работать наушники (до 4х).
Если подключить через стандартный Bluetooth вашего ноутбука или ПК, наушники работать не будут и подключить получится только один геймпад.
Итак, первое что вам нужно сделать, это взять адаптер и воткнуть его в стандартный USB разъем вашего компьютера.

В Windows 10 заходим в“Параметры” — “Устройства” и в разделе “Другие устройства” ищем “Беспроводной контроллер Xbox One”, если он там есть, значит все ок и Windows автоматом поставил нужные драйвера.
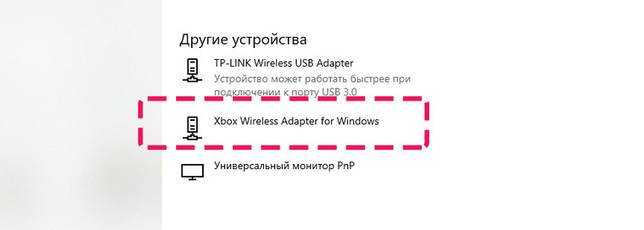
Если устройства там нет, то можете начинать донимать службу поддержки Microsoft или бежать в магазин менять адаптер.
Берем в руки геймпад. Видите логотип Xbox в самом центре? Это кнопка. Если зажать ее на 3 секунды — геймпад включится (если вы конечно не забыли вставить “живые” батарейки). Жмем и ждем пока этот логотип не начнет моргать.

Рядом есть еще одна кнопка. Зажимаем ее на 3 секунды и ждем пока логотип на геймпаде не начнет быстро мигать.

Теперь посмотрите на адаптер. На нем тоже есть кнопка, если ее нажать она запускает процесс сопряжения с геймпадом. Зажимаем ее на 3 секунды и ждем.
Как только, логотип на геймпаде начнет гореть постоянным светом — геймпад полностью подключен и готов служить вам оружием победы играх.
Подключение геймпада Xbox One к ПК с помощью Bluetooth
Если вы зажали денег на специальный адаптер или не можете нигде его купить, то можно подключить геймпад через стандартный Bluetooth. Для этого:
- Включаем Bluetooth на вашем ноутбуке или ПК (Разумеется, на вашем ПК или ноутбуке должен быть встроенный или внешний Bluetooth адаптер)
- Включаем геймпад с помощью “кнопки-логотипа”, ждем пока логотип не начнет мигать
- Жмем на геймпаде кнопку “сопряжения”. Ждме пока логотип не начнет быстро мигать
- В Windows 10 заходим в “Параметры” — “Устройства” — “Добавление Bluetooth или другого устройства” — “Bluetooth устройство
Выбираем найденное устройство и ЖДЕМ, пока логотип на геймпаде не начнет светится постоянным светом (на это может понадобиться несколько секунд) Играем.
Подключение геймпада Xbox One к ПК с помощью USB кабеля.
Если у вашего “компуктера” Bluetooth нет и вы зажали денег на адаптер — ваш выбор провод USB-microUSB.
- Втыкаете один конце в геймпад, второй в ПК.
- Ждете пока Windows установит устройство.
- Играете (если конечно игра поддерживает геймпад)
Про поддержку геймпада играми.
Этот геймпад поддерживает стандарт XInput.

Простым языком это значит, что если игра выходит с ярлычком «Games for Windows», значит она 100% поддерживает этот геймпад Xbox без всяких лишних настроек и эмуляторов.
2014 год. PlayStation DualShock 4
На этот раз в Sony не стали злить свою аудиторию и выпустили годный игровой контроллер в комплекте с новой приставкой, а не через год или два после старта её продаж. Консоль четвертого поколения получила обновленный DualShock 4.
Геймпад немного отличался от предшественников внешне. Слегка сменилась форма корпуса, появилась приятная текстура для более цепкого хвата. Была добавлена диодная подсветка контроллеров.
Главной фишкой новинки стала сенсорная панель на верхнем торце, которая изначально использовалась для управления приставкой, а затем её функционал раскрыли в некоторых игровых проектах.
Правильное подключение Xbox 360 к интернету
Xbox 360 давно перестала быть обычной игровой приставкой, но чтобы иметь возможность в полной мере насладиться всеми её функциями, необходимо подключиться к Интернету, а точнее, к службе Xbox Live, которая является специально разработанной утилитой для подключения к Интернету игровой консоли.
Именно подключение к официальной утилите Live даст владельцу приставки возможность играть с друзьями по сети, слушать музыку, закачивать игры, смотреть фильмы и телеканалы, посещать сайты, сохранять игры в облаке и получать к ним доступ из любого уголка планеты, и многое другое.
Но чтобы всё это было возможно, надо подключить Xbox 360 к Интернету через кабель или с помощью сети Wi-Fi. Давайте рассмотрим оба варианта.
Интернет позволяет расширить функциональность приставки
Проводное подключение Xbox 360 к Интернету
Этот способ считается самым быстрым и надёжным. Для того чтобы получить доступ к Интернету, владельцу приставки понадобится:
- сетевой кабель;
- модем или шлюз;
- доступ к сети через DSL-технологию или по кабельной линии.
Если всё это у вас есть, то необходимо последовательно выполнить следующие действия:
- Сетевой кабель одним концом вставляется в выключенный маршрутизатор, а другим — присоединяется к задней панели выключенной консоли.
- Включаем модем в розетку и ждём, пока он настроится на рабочий режим (обычно это происходит через 5–10 секунд), после чего включаем консоль.
Если на этом этапе возникли какие-то сложности, то следует проверить, все ли кабели правильно подсоединены. Если кабели находятся на своих местах, а соединения всё равно нет, то следует выключить консоль, вынуть сетевой кабель и проверить разъёмы на следы пыли или мусора, который бы мог мешать соединению, после чего снова вставить кабель в разъём до щелчка. Также можно попробовать использовать другой разъём на модеме и проверить, хорошо ли вставлены все шнуры питания. Обычно после такой проверки проблема устраняется.
Подключение Xbox 360 и 360 S к Интернету через Wi-Fi
Использование Wi-Fi на игровой приставке зависит от того, какая версия консоли используется – 360 или 360 S.
В первом случае в заднюю панель консоли надо будет вставить адаптер и подключить USB-кабель в разъём на приставке.
При использовании более новых консолей версии Х, вся процедура значительно проще – достаточно будет только нажать на кнопку Guide и выбрать пункт Сетевые настройки. Если сеть в них не отображается, то нужно нажать кнопку Х на джойстике, и список сетей обновится.
В обоих случаях для успешного доступа к Интернету следует попасть в меню Настройки (кнопку Guide), перейти в подпункт Системные, выбрать сеть и ввести к ней пароль.
Присоединение к службе Xbox Live
Именно служба Live (интегрирована в операционную систему) позволяет владельцам консоли насладиться всеми прелестями сетевой жизни (в случае платного пакета Live GOLD). Но чтобы воспользоваться всем этим, сначала надо присоединиться к сервису Live.
Для этого жмём на всё ту же кнопку Guide и выбираем «присоединиться к Xbox Live», а дальше регистрируемся, следуя указаниям на экране.
ВАЖНО! Возраст следует указывать реальный, так как от этого зависит, будет учётная запись взрослой или детской
Freeboot
Freeboot (Dashboard) даёт владельцу консоли много плюшек, таких как возможность запуска игр без диска любого производителя, сделать себе полными версии аркад XBLA, запустить бесплатно все скачанные игры, которые обычно требуют за это денежку. Тут можно забыть о прошивках, а те, у кого на Freeboot стоит плагин ConnectX, могут даже играть на консоли с компьютерного харда.
Однако не всё так сказочно, как хотелось бы. Всем пользователям Freeboot закрыт доступ к сервису Live. Да и первое подсоединение к сети для них несколько иное:
- Прежде чем нажимать Guide button, нужно зажать RB, а после Guide жмём Y, потом ДА и на кнопку А (RB всё время зажимаем, пока консоль не выйдет в оригинальное меню).
- Выбираем Система, Сеть (если соединение проводное, то жмём на Проводная, а если через Wi-Fi — на Беспроводная, ищем вашу сеть и нажимаем А).
- Во время проверки сети всё время нажимаем Отмена (кнопка В).
- От предлагаемых обновлений отказываемся.
- После подключения, чтобы вернуться в Freeboot, жмём Guide button и Y.
- В случае успешного соединения в нижнем углу слева появится IP-адрес.
Такая настройка Freeboot позволит при помощи программы Link бесплатно наслаждаться мультиплеем по Сети, но только на неофициальных серверах (в Live для этого нужно купить GOLD-аккаунт).
Другие программы для настройки геймпада
Это Xpadder и x360ce (эмулятор контроллера Xbox 360). 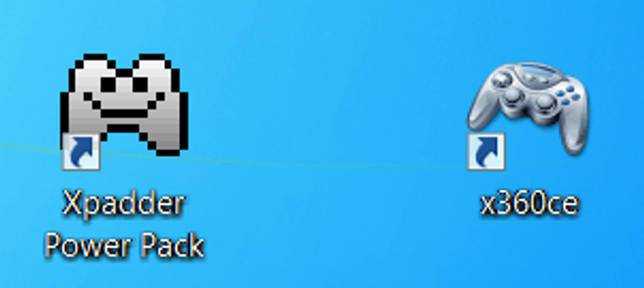 При использовании Вами геймпада любого производителя:
При использовании Вами геймпада любого производителя:
- x360ce эмулирует геймпад от Xbox,
- Xpadder эмулирует клавиатуру и мышь.
Курки R2 и L2, датчики Холла=”subtitle”>

Курки на геймпадах чувствительны к глубине нажатия (на Xbox Elite Controller также можно настраивать амплитуду триггера на программном уровне). Это позволяет точнее контролировать игровой процесс. Например, в GTA5 от глубины нажатия триггера зависит скорость автомобиля. Чтобы это стало возможным, в устройстве присутствует аналоговый датчик Холла. Это механизм, который точно отслеживает колебания магнитного поля. Аналоговый датчик срабатывает при изменении положения курка, преобразуя колебания магнитного поля в сигнал. Так как механизм аналоговый, то изменения положения курка отслеживаются линейно, что и позволяет триггеру работать с разной амплитудой и точно регистрировать движение кнопки.

Сенсор, динамики=”subtitle”>

DualShock 4 имеет сенсорную панель, которая добавила новые игровые механики, такие как увороты и прыжки в Detroit: Become Human. Эта сенсорная панель — не что иное, как тачпад с физической кнопкой — часто используется игроками как кнопка паузы. Также в геймпаде встроен динамик, работающий в режиме моно. Оба этих устройства подключены к материнской плате шлейфом.
Как подключить геймпад от Xbox One к ПК
Разумеется, комфортнее всего использовать контроллер в связке с консолью Xbox One. Однако он также подключается к ПК, благо за разработку игровой приставки и операционной системы Windows 10 отвечает одна и та же компания Microsoft.
Здесь стоит заметить, что контроллеры бывают двух типов:
- проводные;
- беспроводные.
Не сложно догадаться, что они отличаются способом подключения к ПК
Также важно отметить разницу в цене и удобстве использования, которая становится очевидна не сразу. Впрочем, Xbox One Controller – универсальный геймпад, который можно подключать как по проводу, так и без него
Проводное подключение
Легче всего подключить к компьютеру проводной контроллер, так как подобный вид сопряжения используется уже несколько десятков лет и досконально изучен. Чтобы соединить ПК и геймпад, нам нужен интерфейс USB. Соответствующим штекером оснащается кабель контроллера, а порт для его подключения располагается на большинстве компьютеров и ноутбуков.
На заметку. Производители некоторых ПК и ноутбуков отказываются от установки портов USB-A, делая выбор в пользу более современного разъема USB-C. В таком случае тоже можно выполнить подключение, но вам придется докупить переходник.
Просто вставьте штекер в разъем, и подключение будет выполнено. Операция должна сопровождаться звуковым сигналом и уведомлением об обнаружении нового устройства. Если все это есть – можете смело запускать игру.
Беспроводное подключение
Подобный вид подключения на бумаге выглядит намного более удобным, поскольку в процессе игры геймер не будет путаться в проводах. Но, несмотря на использование распространенного протокола Bluetooth для сопряжения, подключить беспроводной геймпад сложнее проводного. Загвоздка кроется в ограничениях аксессуара Xbox, заставляющего использовать дополнительный адаптер даже в том случае, если на компьютере уже установлен модуль блютуз.
Да, в Windows 10 удалось обойти это ограничение, однако функция подключения гарнитуры в таком случае будет недоступна. Так что покупка адаптера Xbox является единственным способом использования всех возможностей контроллера.
Для подключения понадобится:
Убедиться, что геймпад заряжен.
- Активировать блютуз на ПК, вставив в USB-разъем адаптер.
- Зажмите большую круглую кнопку контроллера, расположенную в верхней части лицевой панели.
- На верхнем торце Xbox One Controller зажмите кнопку сопряжения, пока она не начнет моргать.
- На компьютере откройте «Параметры».
- Перейдите в раздел «Устройства», а затем – «Bluetooth и другие устройства».
- Нажмите на кнопку «Добавление Bluetooth…».
- Найдите в списке контроллер и выполните сопряжение.
Свидетельством успешного сопряжения станет прекращение моргания индикатора джойстика. Он будет гореть одним цветом, подтверждая правильную настройку подключения.
Активация XOW
Драйвер беспроводного ключа XOW Xbox для Linux работает с системой инициализации systemd. По этой причине для правильной работы его необходимо включить через systemd. Чтобы включить драйвер беспроводной сети XOW на вашем ПК с Linux, сделайте следующее.
Во-первых, используйте systemctl enable , чтобы разрешить XOW автоматически запускаться с привилегиями root при каждой загрузке вашей системы.
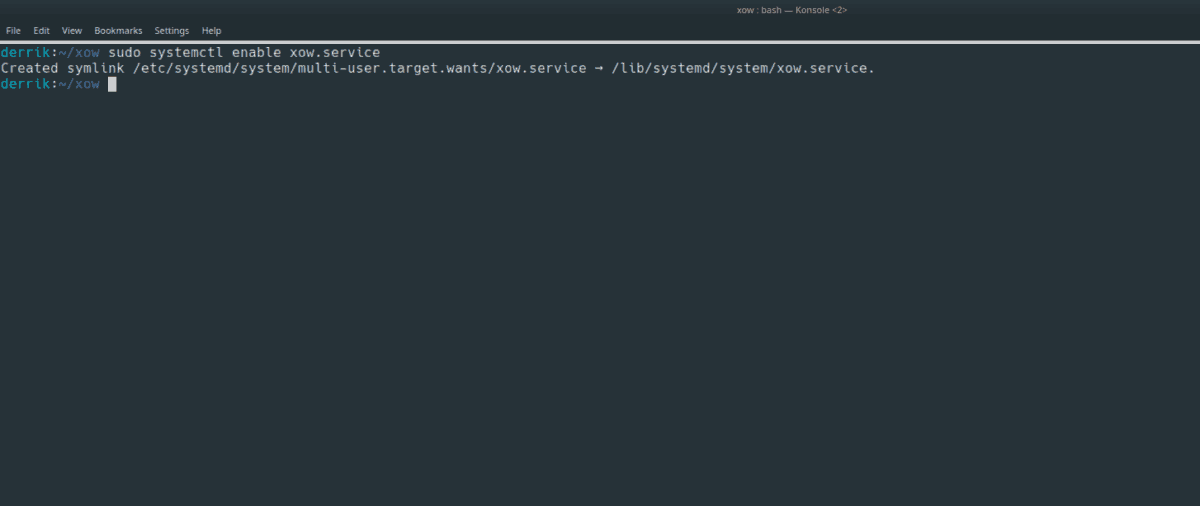
sudo systemctl enable xow.service
Затем используйте команду systemctl start, чтобы сообщить systemd о немедленном запуске службы XOW, чтобы пользователи системы могли ее использовать.
sudo systemctl start xow.service
Если XOW включен в systemd, ваш компьютер с Linux будет иметь поддержку беспроводного ключа Xbox.
Выключить XOW
Хотите временно или навсегда отключить поддержку беспроводного ключа Xbox на вашем ПК с Linux? Вы должны использовать систему инициализации systemd.
Чтобы временно отключить драйвер XOW с помощью systemd, используйте systemctl stop команда.
sudo systemctl stop xow.service
Хотите отключить XOW навсегда? Используйте systemctl отключить команда.
sudo systemctl disable xow.service
Где на джойстике Xbox 360 кнопка L, LS, LT, LB и другие?
Для начала разберем в общем стандартное расположение клавиш и их набор. Современный геймпад для приставки Икс Бокс 360 включает в себя 17 функциональных кнопок. Их можно разделить по следующим группам:
- клавиши меню – Start, Back, Gu >
Конечно же, есть усовершенствованные модели контролеров, например, Pro-версия для Xbox One. Но тут дополнительные клавиши лишь копируют функции основных для удобства пользователей. Но мы сейчас изучаем геймпад для 360. Где кнопка L на джойстике Xbox 360, а также LS, LB, RB и т.д.? Как правило, под L подразумеваются левые курки и бамперы. Это две клавиши на торце в левой части. Одна плоская, LB, а вторая внешне похожа на курок или рычаг – LT. В правой части аналогичные RB и RT. А где на геймпаде кнопка LS? Это левый стик или Left Stick – аналоговый грибок, используемый для передвижения персонажа
Важно отметить, что сама кнопка функциональна, то есть, ее можно нажать. При этом выполнится определенное действие
2007 год. PlayStation DualShock 3
В 2006 году Sony выпускает третье поколение консоли PlayStation. Вместе с приставкой поставлялся джойстик Sixaxis. Он стал первым беспроводным контроллером от Sony, но лишился пары вибромоторов для обратной связи. Пользователи негативно отреагировали на такое изменение и уже через год Sony исправляет ситуацию.
В продаже появляется джойстик DualShock 3. Он совмещает в себе все возможности предыдущего DualShock и является беспроводным, как его неудачный собрат Sixaxis.
Начиная с этой модели в компании начинают активно экспериментировать с расцветками консолей и джойстиков. Появляются варианты контроллеров с брендированием под выходящие игровые новинки.
Часто задаваемые вопросы
Как подключить контроллер Xbox 360 к компьютеру без приемника Bluetooth?
Вы можете использовать кабель micro-USB для подключения контроллера Xbox 360 к компьютеру.
Можно ли подключить контроллер Xbox 360 к ПК без адаптера?
Да, вы можете подключить контроллер Xbox 360 к ПК без адаптера. Все, что вам нужно, это USB-кабель контроллера и свободный USB-порт на вашем ПК.
Как подключить Xbox 360 к компьютеру без кабеля?
Есть несколько способов сделать это. Один из способов — использовать проводной сетевой адаптер. Другой способ — использовать адаптер беспроводной сети. Вы также можете использовать кабель Ethernet.
Как подключить контроллер Xbox к компьютеру без ключа?
Есть несколько способов сделать это. Один из них — использовать беспроводной адаптер Xbox. Другой вариант — использовать кабель micro-USB. В-третьих, использовать Bluetooth.
Контроллер Xbox 360 Bluetooth?
Контроллер Xbox 360 не поддерживает Bluetooth. Он использует запатентованную беспроводную технологию, эксклюзивную для контроллеров Xbox 360.
Могу ли я использовать свой контроллер Xbox по беспроводной сети на ПК?
Да, вы можете использовать свой контроллер Xbox по беспроводной сети на ПК. Вам просто нужно установить драйвер контроллера Xbox на свой компьютер, и тогда вы сможете использовать свой контроллер по беспроводной сети.
Как включить Bluetooth на контроллере Xbox 360?
Чтобы включить Bluetooth на геймпаде Xbox 360, сначала необходимо подключить геймпад к консоли. Для этого нажмите и удерживайте кнопку Guide на контроллере, пока не появится меню Guide. Затем выберите «Настройки» > «Система» > «Устройства Bluetooth». Контроллер должен появиться в списке устройств. Если это не так, убедитесь, что батареи установлены правильно и контроллер включен.
Как подключить беспроводной контроллер Xbox 360 к ноутбуку?
Чтобы подключить беспроводной контроллер Xbox 360 к ноутбуку:1. Откройте крышку аккумуляторного отсека контроллера Xbox 360.2. Извлеките батарейки AA из контроллера.3. Подключите беспроводной приемник к ноутбуку.4. Вставьте батарейки типа АА в беспроводной приемник.5. Подключите контроллер Xbox 360 к беспроводному приемнику.6. Нажмите кнопку «подключиться» на беспроводном приемнике.
Как подключить контроллер Xbox к Bluetooth?
Чтобы включить Bluetooth на геймпаде Xbox 360, сначала необходимо подключить геймпад к консоли. Для этого нажмите и удерживайте кнопку Guide на контроллере, пока не появится меню Guide. Затем выберите «Настройки» > «Система» > «Устройства Bluetooth». Контроллер должен появиться в списке устройств. Если это не так, убедитесь, что батареи установлены правильно и контроллер включен.
Как восстановить настройки кнопок по умолчанию для контроллера Xbox
Если вы больше не хотите использовать настраиваемые переназначения на контроллере Xbox, вам необходимо удалить его из слота .
После выполнения этих шагов контроллер вернется к исходным настройкам кнопки. В качестве альтернативы, если вы хотите сбросить настройки для определенного профиля, находясь на странице редактирования профиля, нажмите кнопку Восстановить по умолчанию .
Мы фокусируемся на это руководство для стандартной версии беспроводного геймпада Xbox. Если вы используете беспроводной геймпад Xbox Elite, Series 2 или адаптивный геймпад, у вас будет доступ ко многим другим параметрам настройки. Например, вы сможете настроить яркость кнопки Xbox, переименовать контроллер, сохранить до 256 различных конфигураций, поменять местами оси X и Y джойстика, указать входы Shift и многое другое.
Дополнительные ресурсы по Windows 10
Для получения дополнительных полезных статей, материалов и ответов на общие вопросы о Windows 10 посетите следующие ресурсы:
- Windows 10 в Windows Central — Все, что вам нужно знать
- Справка, советы и рекомендации по Windows 10
- Форумы по Windows 10 в Windows Central
Мы можем получать комиссию за покупки по нашим ссылкам. Подробнее.
Ремонтируем кнопки RB/LB на геймпаде Xbox 360 (One)
Если вы часто играете на Xbox 360, то со временем у вас могут возникнуть неполадки с кнопками RB/LB. Ошибочно винить во всех поломках качество конструкции. Неисправность объясняется тем, что эти кнопки чаще всего используются, поэтому вследствие износа перестают работать.
Разберем наглядный пример, как отремонтировать кнопку RB/LB на джойстике Xbox 360 (One).
Для работы нам понадобится:
- Новые кнопки.
- Паяльник.
- Медная оплетка.
Теперь нужно разобрать джойстик (пользуйтесь вышеприведенной инструкцией).
- Снимаем механизм курка и потенциометр. Делаем это с помощью оплетки и паяльника.
- Выпаиваем олово которое фиксирует детали с помощью паяльника и медной оплетки и далее таким же методом демонтируем нерабочую кнопку.
- Вставляем уже новую конструкцию и запаиваем ее. Обратно вставляем механизм и потенциометр.
- Собираем джойстик и тестируем на работоспособность.
Рекомендуется сразу проверить контакты соединения: вдруг один отошел и не понадобится заменять кнопки. Как видите, устранить все неполадки с работоспособностью кнопок можно быстро и в домашних условиях.
-
Как открыть файл fbk
-
Какие геймпады подходят к xbox series s
-
Как изменить имя в хамачи
-
Comita перенос на другой компьютер
- Что означает v2 на материнской плате
Дополнительные возможности
Итак, мы знаем, что десятки и десятки игр будут выглядеть значительно лучше на Xbox One X, но как насчет других функций?
Первое, что нужно отметить, это то, что Xbox One X немного меньше, чем S. Он не намного меньше, если вы выберете его, основываясь только на этом факте, но об этом стоит знать. Обе консоли также можно расположить вертикально с помощью дополнительной вертикальной подставки.
И Xbox One X, и One S работают невероятно тихо, несмотря на тонкий форм-фактор X. X поставляется с расширенными функциями охлаждения, которые, несомненно, частично повлияли на его цену.
Обе консоли поддерживают сквозную передачу HDMI IN для ТВ, что означает, что вы можете подключить к консоли кабельную приставку или ТВ-приемник и использовать его для навигации по каналам и телепрограммам. Однако, используя аксессуар для ТВ-тюнера Xbox One, вы можете отказаться от отдельной телевизионной приставки на некоторых территориях. Обе консоли также имеют ИК-бластер для связи с другими устройствами, такими как телевизоры, звуковые системы и пульты дистанционного управления.
К сожалению, ни одна из консолей не имеет порта, специально предназначенного для (ныне мертвого) Kinect, но вы можете подобрать для этой цели USB-адаптер Kinect, если он у вас все еще есть. После обновления от октября 2018 года Xbox One S и One X можно управлять с помощью голосового динамика Amazon Echo, который является отличной заменой Kinect. Что касается других периферийных устройств, то и X, и S имеют одинаковое количество USB-портов: два сзади и один спереди.
Xbox One S был обновлен с поддержкой записи игровых клипов DVR 1080p 30 FPS после многих лет ограничения до 720p. Однако Xbox One X поддерживает все возможности записи видео 4K 60 FPS с HDR. С современными технологиями лучшими устройствами захвата 4K являются либо устройства на основе PCI-e (для настольных ПК), либо автономные решения профессионального уровня, которые стоят сотни долларов.
Shadow of the Tomb Raider выглядит потрясающе на Xbox One X.
Кроме того, Xbox One X поддерживает переменную частоту обновления FreeSync — улучшенные игры для Xbox One X могут предлагать варианты частоты кадров от стандартных 30 до 60 кадров в секунду без разрывов экрана. Это обеспечит плавный игровой процесс, даже если разработчики решат предложить частоту кадров ниже 60 кадров в секунду для достижения 4K или других визуальных улучшений в своих играх.
Xbox Series S и X имеют все вышеперечисленное, хотя и без поддержки Kinect. Xbox Series S также не имеет привода Blu-ray, поскольку он полностью ориентирован на воспроизведение цифровых мультимедиа и цифровые игры. И Series X, и Series S также поддерживают VRR, что в сочетании с лучшими телевизорами для Xbox обеспечивает более плавный игровой процесс в целом.
Строительство XOW
Чтобы построить XOW, вы должны использовать командную строку. Причина, по которой требуется терминал, заключается в том, что XOW — это приложение CLI, и нет известного способа его компиляции с помощью приложения с графическим интерфейсом. Следуйте пошаговым инструкциям ниже, чтобы создать XOW в вашей системе.
Шаг 1: Перейти в папку, расположенную в вашем домашнем каталоге (~), используя компакт диск команда ниже.
cd ~/xow
Шаг 2: Запустить делать команда для компиляции исходного кода.
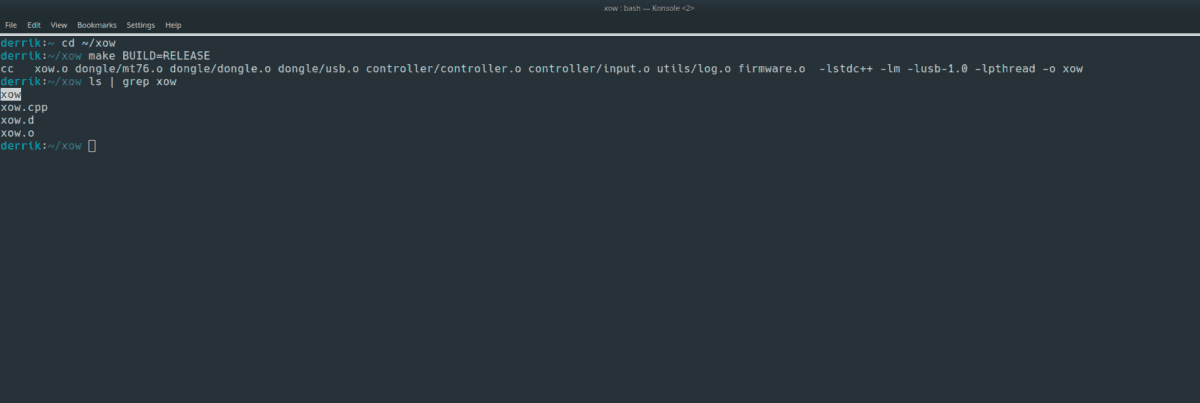
make BUILD=RELEASE
Шаг 3: Запустить ls команда в папку и определите, есть ли там двоичный файл «xow».
ls | grep xow
Шаг 4: Предполагая, что сборка прошла успешно, вы увидите «xow» в папке xow. Теперь установите этот двоичный файл на свой компьютер с Linux с сделать установку команда.
sudo make install
Какой геймпад или джойстик для ПК лучше купить
Жанр игры – один из критериев выбора контроллера. Для любителей авиасимуляторов советуют выбирать джойстики, которые помогут ощутить себя пилотом в полной мере. Геймпады подходят для любых игр. Для большей реалистичности рекомендуют купить устройство с вибродатчиком. Точность действий обеспечивает чувствительность прибора, а комфорт его использования зависит от материалов. Избежать потливости рук помогают прорезиненные стики. Модели с коротким кабелем или малым радиусом действия будут менее удобны в эксплуатации. Определить лучшие геймпады или джойстики для компьютера помогут следующие рекомендации:
- Если нужен беспроводной геймпад – Microsoft Xbox One Controller;
- Надежная проводная модель – Redragon Saturn;
- Качественный джойстик для игр– Thrustmaster Hotas Warthog.
- Бюджетная модель для неприхотливых пользователей — Logitech G Extreme 3D Pro.
Хороший контроллер обеспечит реалистичность игры, победу пользователя над врагами в сложных сражениях. Рейтинг анализирует отзывы геймеров о моделях, что позволит заранее узнать все сильные и слабые стороны выбранного прибора. Если вас волнует цена, то у джойстиков она всегда выше.

































