Что будет с телевизором после сброса настроек
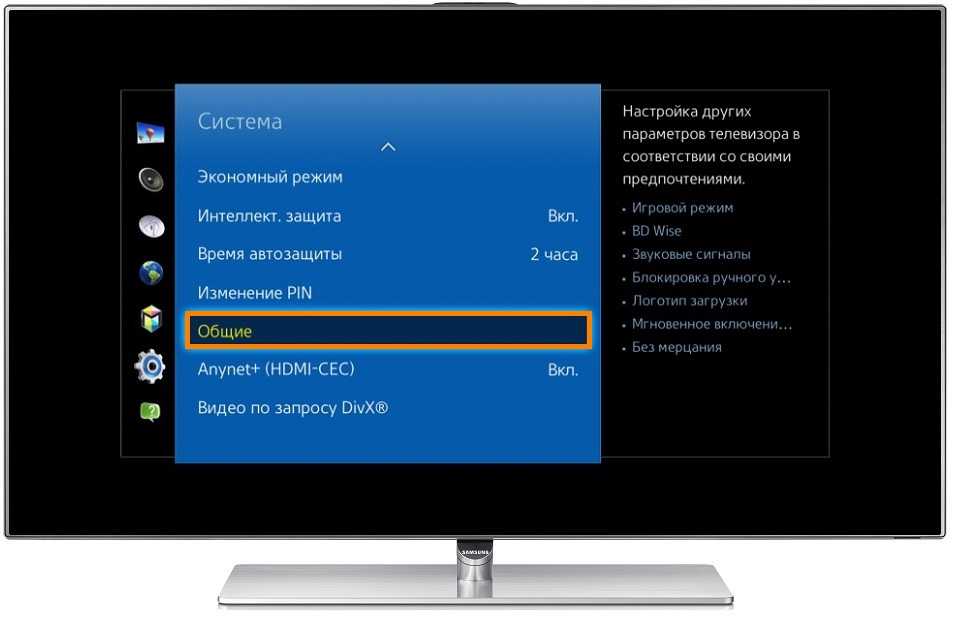
После сброса настроек телевизора будут восстановлены заводские параметры устройства. Все изменения, внесенные пользователем, включая установленные виджеты и приложения в меню смарт тв, а также настроенные телеканалы будут удалены. Все проблемы, если только они не аппаратные, также исчезнут.
Если же неисправность осталась, с большой вероятностью это означает поломку самого телеприемника. В таком случае потребуется отнести устройство в сервисный центр, занимающийся ремонтом телевизоров Samsung или LG. Необходимо знать, что даже если перезагрузить телевизионный приемник, его версия прошивки остается неизменной, т.е. сбросить ее до старой не получится.
Как сбросить ТВ Самсунг
Для моделей марки Samsung важно знать серию устройства. Последовательность действий по вызову режима сброса системы на приборах разных серий в деталях отличается
На моделях серии D режим «Восстановление значений по умолчанию для всех настроек» вызывается нажатием на кнопку «Exit» пульта ДУ. После нажатия на кнопку пульта «ОК» запускается перезагрузка системы.
Последовательность манипуляций на телевизорах других серий E, H, F, J, K, M, Q или LS состоит в следующих переходах: Меню→Поддержка→Самодиагностика→Сброс. Кнопка вызова главного меню на разных пультах ДУ может именоваться «Menu», «Home» или «More».
Для перезапуска система попросит ввести ПИН код — это значение «0000» по умолчанию, или пользовательская комбинация цифр, если задавалась ранее. После введения кода следует нажать кнопку «ОК» чтобы запустился процесс перезапуска системы.
Оборудование и настройка

На новых телевизорах с поддержкой вывода широкоформатного изображения часто присутствует соответствующая маркировка (например, HD Ready, Full-HD). Точно убедиться в этом можно из руководства по эксплуатации или посмотреть в настройках разрешение экрана телевизора, которое должно быть не ниже 1920х1080p.
Также у устройства должен быть hdmi, RCA или VGA разъем для подключения коаксиального кабеля, у которого высокая пропускная способность для передачи изображения высокой четкости.
Если у телевизора низкое разрешение экрана, каналы домашнего телевидения будут работать успешно. Но стоит учесть, что качество их вывода будет таким же, как и у аналогового вещания. При отсутствии хотя бы одного из перечисленных портов просмотр телевидения высокой четкости станет невозможным, т.к. приставку Билайн не удастся подключить к телевизору даже с использование переходника.
Приставки

Для просмотра цифрового ТВ от Билайн в Москве нужен ресивер — цифровая приставка, которая расшифровывает сигнал, поступающий от оператора.
Приставка предоставляется бесплатно в рамках договора на период использования услуги «Домашнее ТВ». На странице сайта можно ознакомиться со списком цифровых приставок, доступных для аренды. Все ресиверы поддерживают доступ к HDTV.
Телевидение доступно с одного счета на нескольких устройствах. Для этого нужно подключить услугу «Мультирум», а также арендовать дополнительные приставки. За каждый ресивер придется оплачивать уже 230 руб. в месяц, либо приобрести их в салон-магазинах Билайн.
Возможности телевидения Билайн
Новое беспроводное цифровое iptv оборудование с универсальным пультом, который предоставляется в комплекте, позволяет через меню просматривать группировку каналов. Другие возможности и основные команды:
- Группировка ТВ каналов проводится по основным тематикам. При желании доступна активация дополнительных каналов.
- Можно начать смотреть одну передачу, а потом вернуться на другую трансляцию. Присутствует режим записи, если в приставку вставлена флеш-карта. Такой способ позволяет не пропустить любимые передачи.
- Есть функция поиска контента в эфире. Чтобы оптимизировать действие, лучше строить запрос из ключевых фраз.
- Подключение и настройка «Родительского контроля» необходима для пользователей, в семье которых есть дети. В веб-кабинете нужно найти одноименную вкладку и активировать функцию. Абонент может самостоятельно блокировать «нежелательные» каналы.
- Доступно управление эфиром: пауза, перемотка и просмотр эфира за последние 3 дня.
Весь основной функционал находится в веб-кабинете. Так, чтобы посмотреть состояние лицевого счета, достаточно выбрать папку с названием запроса. Оплата услуг ТВ программ может происходить несколькими способами. Если привязать банковскую карточку, то можно сразу пополнять баланс. Доступно для платежных систем Visa, Mastercard. Совершать платеж разрешено по номеру телефона, тогда средства будут списаны с баланса смартфона. Подтверждение любой операции проводится через круглую клавишу «ОК».

Интерактивная телепрограмма
ТВ от фирмы Билайн – это непросто телевидение, а соединение нескольких интеллектуальных сервисов. Активировать базовые интернет-приложения не требуется, достаточно включить интересующую позицию, чтобы получить информацию. Приставка автоматически синхронизируется с рядом сервисов:
- Яндекс погода.
- Курсы валют.
- Дата и время по Москве, можно выбрать другой пояс.
- Rutube.
- Социальные сети.
- Мессенджеры.
- Спортивные новости от Rambler.
- Подписки.
- Видеопрокат.
- Игры.
Пользователь может управлять эфиром, просматривать архив передач и устанавливать оповещения для напоминания о будущей трансляции.
Подключение на мобильных устройствах
Легко организовать единый доступ на всех устройствах и осуществлять управление подключенным оборудованием через пульт приставки. Чтобы использование было корректным для каждого мобильного устройства, предусмотрено фирменное приложение, которое скачивается и устанавливается на смартфон.
После подключения приставки провайдер предоставляет пакеты платных каналов и фильмов в тестовом режиме на две недели без абонентской платы. Это сделано для того, чтобы пользователь смог оценить качество и многообразие цифрового вещания.
Признаки и причины программных сбоев
Существует целый ряд причин, которые могут приводить к программным сбоям. Первая из них — смена устаревшей версии прошивки на новую. Обычно это говорит о неудовлетворительном качестве установленного ПО. В этом случае достаточно обновить версию до свежей при появлении таковой. Но иногда при загрузке происходит обрыв связи, или пользователь устанавливает неподходящую прошивку от сторонних разработчиков. Результатом таких действий становится системный сбой.
Перепад напряжения – следующая причина, по которой телеприемник не работает или функционирует неправильно. Это происходит, если техника не подключена к стабилизатору напряжения или хотя бы к сетевому фильтру. Тогда программные сбои – это наименьшее последствие скачка электричества, в худшем случае TV-приемник может сгореть.
Детские шалости, а также неверные действия пользователя – еще одна вероятная причина системных сбоев, исправить которую невозможно. В некоторых случаях помогает сброс пульта, осуществляемый путем вытаскивания батареек, и последующая перенастройка телеприемника. Но зачастую параметры техники настолько сбиты, что устранить проблемы можно лишь перезагрузкой телевизора до заводских установок.
READ Мартовское событие Xbox Каждое объявление на выставке игр ID @ Xbox
Неправильная установка приложений или загрузка виджетов из непроверенных источников – следующая причина того, что телевизор завис или демонстрирует иные признаки нестабильной работы.
В результате этих, а также других причин телевизионная панель работает настолько плохо, что единственным решением проблемы становится ее перезагрузка или, другими словами, сброс до заводских настроек. Это крайняя мера, и после нее потребуется заново настраивать работу Smart-телеприемника под себя: авторизоваться, искать и сортировать каналы, активировать предустановленные и устанавливать дополнительные приложения и так далее.
Как понять, что вышло новое обновление для телевизора LG
Прошивкой называют программное обеспечение, благодаря которому запускаются все функции современных телевизоров. В частности, ТВ-панели LG работают на операционной системе webOS, которая ставится на заводе изготовителе. Компания заботится о своих пользователях и постоянно работает над тем, чтобы функциональность ТВ-устройств не падала. А чтобы старые модели также радовали своих владельцев, выпускаются новые версии программного обеспечения, которые необходимо всем скачивать и обновлять.
Следить за обновлениями не придётся, так как компания LG разработала системы автоматического оповещения пользователей о выходе новой версии. Для этого запущены специальные серверы, на которых хранятся новые версии. После появления нового ПО, сервер в автоматическом режиме посылает сигнал на телевизор LG и предлагает пользователю выполнить автоматическое обновление.
Это своего рода альтернатива простому скачиванию с официального сайта. Нюанс состоит в том, что владельцы LG телевизоров на сервер попасть через браузер не могут и проверить наличие новой версии также. Остаётся только дожидаться сигнала с сервера.
Виды прошивок для телевизоров LG
Существует 2 вида программного обеспечения: официальное (стабильное) и тестовое, которое доступно только бета-тестировщикам. На все телевизоры рассылается только официальная стабильная версия, в которой устранены проблемы и ошибки предыдущей, а также добавлены некоторые изменения.
Бета-версии рассылаются определённым людям, которые заключили договор с компанией и заняты тем, что проверяют работоспособность программного обеспечения. Особенность в том, что это версия может никогда не стать стабильной и исчезнуть с сервера, а может и остаться в рабочем варианте.
Обновление телевизора LG через провод
Для обновления прошивки телевизора LG специалисты рекомендуют использовать соединение через роутер, т.е. фактически телевизор и провайдер подсоединены к одному роутеру при помощи Ethernet-кабеля. Напрямую подсоединение не рекомендуется, потому что потребуется постоянно вводить пароль и логин. Чтобы подключить ТВ через роутер, необходимо:
- вставить кабель WAN в маршрутизатор, а в ТВ-панель и роутер соединить кабелем LAN, при этом внимательно следите за обозначениями на портах, чтобы не ошибиться;
- на телевизоре зайти в «Меню» и в «Настройки»;
- потом зайти в пункт «Сеть» и «Настройки сети»;
- выбрать тип соединения «Кабель»;
- подождать до полного завершения подсоединения и появления надписи об успешном установлении связи.
Теперь настало время обновить прошивку на телевизоре LG:
- выбрать «Меню» и далее пункт «Поддержка»;
- затем этого нажать «Обновление ПО» и «Обновить сейчас», после чего ТВ-устройство проверит наличие новой версии;
- если новая версия будет найдена, то пользователю предложат «Обновить сейчас?», нужно нажать «Да»;
- подождать, пока прошивка установится, устройство перегрузится и снова включится.
Обновление прошивки телевизора LG при помощи USB-флешки
Обновить прошивку телевизора LG через usb советуют все специалисты, потому что это самый стабильный и проверенный способ. Даже если у вас LG Smart TV, и прошивка может установиться по интернету, лучше остановиться на использовании флеш-накопителя.
Метод надёжен тем, что соединение не прервётся в любой момент, и ПО корректно установится. Те, кто не знает, как установить прошивку на телевизор LG, могут воспользоваться пошаговой инструкцией:
- Зайти на сайт LG и в поиске задать свою модель ТВ. Точный номер модели можно посмотреть на наклейке на задней стенке корпуса устройства или через «Меню» в «Настройки», потом «Поддержка» и «Информация о продукте».
- Открыть страницу модели и нажать «Техническая поддержка».
- Во вкладке «Обновление ПО» находится файл с прошивкой. Скачать его.
- Флешка должна быть предварительно отформатирована, и в ней создана папка LG-DTV. Архив с обновлением скачать и распаковать в эту папку.
- Включить ТВ-устройство и вставить флешку в USB-разъём.
- Появится предложение обновить программное обеспечение. Нужно согласиться и дождаться завершения процесса.
Если вы не знаете и не хотите разбираться в том, где скачать необходимые файлы прошивки, то вариант с обновлением по интернету для вас. Однако интернет-соединение должно быть скоростным и стабильным, чтобы не прервалось в самый неподходящий момент.
Необходимо выполнить следующие действия:
- Зайти в «Меню», затем выбрать «Настройки», далее «Поддержка» и «Обновление ПО».
- Нажать «Проверить наличие обновлений».
- Если обновление существует, то телевизор спросит, можно ли выполнить перепрошивку.
- Ответьте «Да».
При выборе такого варианта скачивание и загрузка файлов не потребуется, потому что программа выполнит всё сама.
Как сделать прямую трансляцию на сайте WordPress
Теперь, когда мы знаем шаги, связанные с подготовкой вашего сайта к прямой трансляции, мы можем перейти к тому, как добавить живое видео на Ваш сайт WordPress. Как самая популярная система управления контентом (CMS), неудивительно, что WordPress предлагает множество вариантов для прямого эфира.
Вышеуказанные шаги применимы для потокового видео в реальном времени на Вашем сайте WordPress. Просто возьмите встроенный код из yourvideohost и вставьте его в свой пост или страницу напрямую. Вам не нужна специальная тема или плагин. Однако, если вы хотите включить дополнительные функции, такие как чат, вы должны найти плагин.
Лучшие плагины WordPress для прямого эфира:
- VideoWhisper
- Publishpress Embeds
- Divi Code Module.
Каждый Тип трансляции в прямом эфире включает в себя конкретные инструменты и шаги. Это принесет вам большее количество пользователей, особенно если вы транслируете некоторые популярные события. Онлайн-маркетологи должны начать экспериментировать с различными типами видеоконтента, чтобы лучше общаться и взаимодействовать с аудиторией, повысить конверсию и повысить узнаваемость бренда.
Использование прямого эфира поможет вам выделиться из толпы. Они показывают вашей аудитории, что вы дальновидны и открыты для внедрения инновационных и современных решений. В целом, видеоконтент действительно может помочь вашему бренду стать более запоминающимся.
Также я писала статью о том, как сделать прямую трансляцию на сайте с помощью плагина WpStream.
Недавно у WPShop вышла новая бомбическая тема для сайтов на Вордпресс Yelly. Тема рассчитана в первую очередь на вирусный контент, который легко распространяется через соцсети, чем создает хороший поток трафика на сайт. И дальнейшую монетизацию с помощью гибкого размещения рекламных блоков.
И я решила предложить посетителям своего сайта, кто является или хочет стать блогером, создать сайт на основе этого шаблона. И помочь его продвинуть. Работаем по договору ИП. Все обсуждается индивидуально.
Напишите мне в телеграмм @kassaeva, на почту info@wpobzor.ru или оставьте заявку в форме.
Инструкции сброса для различных серий
Порядок действий перезагрузки Смарт ТВ зависит от самой серии производителя. Чаще всего отличие в каждой серии состоит в пульте дистанционного управления, а именно в способе перехода в меню телевизора. Далее рассмотрим инструкции для каждой серии в отдельности.
Серия D
Для обнуления параметров телевизора Самсунга серии D следует выполнить следующий порядок действий:
- Найдите на пульте дистанционного управления кнопку «Exit». Нажмите на нее и удерживайте 10 секунд. В результате откроется раздел TV с окном следующего сообщения: «Восстановление значений по умолчанию для всех настроек».
- В качестве соглашения необходимо нажать кнопку «OK».
В данной модели выполнить перезагрузку Смарт ТВ легко. Однако в других моделях Самсунга кнопка соглашения будет неактивной. Поэтому такой способ будет недействующим. Как выполнить обновление системы в других моделях рассмотрим ниже.
Серия К
Если вы обладатель телевизора Самсунг серии К, для сброса настроек к заводским потребуется выполнить следующие действия.
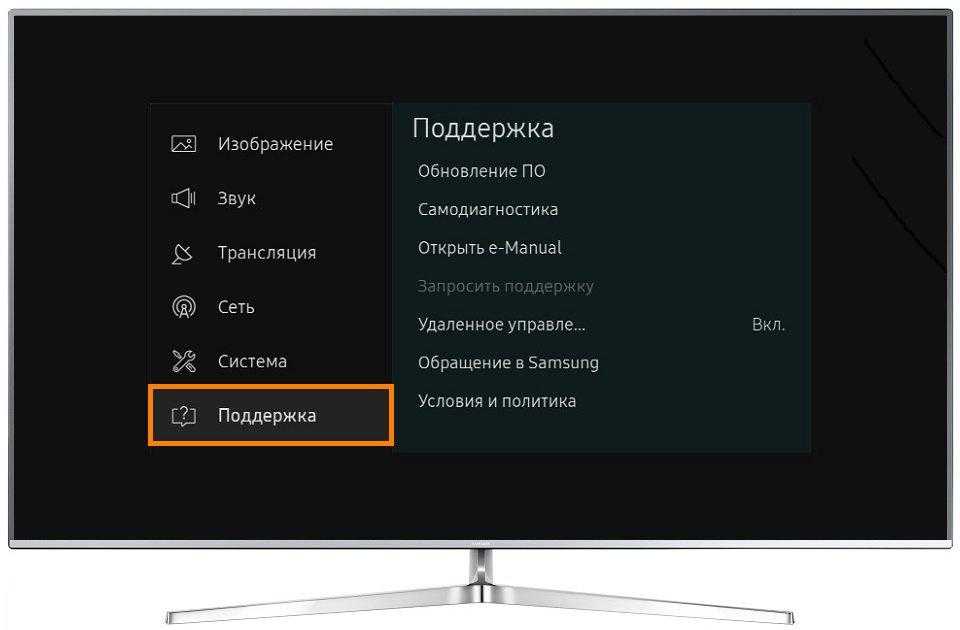
- Найдите на пульте дистанционного управления кнопку «Menu».
- Перейдите в раздел поддержки.
- Далее потребуется выбрать пункт самодиагностики.
- В меню диагностики найдите «Сброс».
- Система потребует введения пин-кода. Значение по умолчанию – цифры «0000» (в случае предварительного изменения дефолтового значения – введите свой код).
- Последним шагом выступает подтверждение сброса всех настроек.
После выполнения алгоритма телевизор перезагрузится уже с новыми настройками. Все установленные ранее приложения будут удалены.
Серия J
Данная модель Samsung имеет похожий алгоритм с предыдущей рассматриваемой серией. Отличие выступает в способе перехода в меню телевизора. Порядок действий выглядит так:
- Перейдите с помощью управления пультом дистанционного управления в меню телевизора (для этого служат кнопки «Menu», «Menu123»).
- Найдите раздел поддержки и перейдите в него.
- Далее потребуется перейти в самодиагностику и найти пункт «Сброс».
- Потребуется ввести код по умолчанию (цифры «0000») и подтвердить действие. Если ранее вами было изменено значение кода, необходимо ввести новый номер.
После проведения шагов вышеперечисленного алгоритма телевизор вернётся к настройкам по умолчанию.
Серия H
Для Смарта Самсунг серии H необходимо выполнить следующее:
- Перейдите в меню телевизора с помощью кнопки «Menu» или «Keypad».
- Перейдите в раздел Поддержка/Самодиагностика/Сброс.
- Введение в окне пин-кода и нажатие подтверждения вернет Смарту заводские настройки.
Серия F
- Для перехода в меню смарта нажмите кнопку «Menu» или «More».
- Далее выполните аналогичные шаги как и в предыдущих описаниях, а именно: Поддержка/Самодиагностика/Сброс.
- После введения пин-кода система потребует нажать кнопку подтверждения.
ТВ самостоятельно произведет выключение и включение, что свидетельствует о сбросе настроек. Все параметры и приложения будут восстановлены до заводской версии.
Серия Е
- Для вхождения в меню ТВ потребуется выбрать на пульте «Menu».
- Перейдите в раздел поддержки.
- Найдите пункт самодиагностики и в нем шаг «Сброс».
- Введение правильного кода и подтверждения выполняемого действия вернет настройки смарта к заводским.
Сериия MQ и LS
- В отличие от предыдущих серий для перехода в меню телевизора потребуется найти кнопку на пульте дистанционного управления «Home» и найти на экране непосредственно пункт настроек.
- Выберите пункт «Поддержка».
- Далее кликните на пункте самодиагностики и выберите «Сброс».
- В окне ввода пин-кода (по умолчанию это цифры «0000») введите необходимые цифры и завершите процесс перезапуска Смарта посредством кнопки «ОК».
Как обновить прошивку
Прежде чем начать процесс прошивка телевизора Philips нужно выполнить ряд предварительных шагов. Рассмотрим предварительные этапы:
- Первым действием будет определение модели телевизора Philips, который подлежит обновлению. Эти данные находятся на задней панели устройства. Вторая возможность – посмотреть в руководство по использованию телевизора (если сохранилось). Данная информация нужна, чтобы подобрать подходящую версию прошивки. В случае попытки установить другой вариант прошивки, телевизор запросто может выйти из строя.
- Следующий шаг – определение версии программного обеспечения, которое действует в настоящий момент на телевизоре.
Перегрев
Самая очевидная с технической точки зрения причина «торможения» телевизора – перегрев его внутренних компонентов. Дело в том, что нарушение температурного режима блока питания, процессора и матрицы приводит к задержкам отклика в различных электронных схемах устройства.
- Главный совет: после 5-6 часов непрерывной работы, TV должен быть отключен как минимум на полчаса, чтобы корпус и «начинка» остыли.
- Кроме того, не стоит подключать к агрегату более двух периферийных устройств за один сеанс.
Несмотря на то, что интерфейс смарт-телевизоров сам по себе довольно «неторопливый», в ваших силах сделать все возможное, чтобы скорость работы не падала до критических значений. Однако помните, что не все программные и аппаратные неисправности можно устранить самостоятельно – в некоторых случаях без помощи мастера не обойтись.
MyCircleTV
Это большой инструмент, включающий возможности VoIP. MyCircleTV выдвигает на первый план ключевую функцию бесплатного голосового чата при просмотре видео в Интернете с друзьями
Многие люди жаждут и ищут это как характеристику при выборе следующей важной вещи в телекоммуникационных услугах, особенно когда это бесплатное решение
MyCircleTV позволяет группам друзей часами наслаждаться часами бесплатного голосового чата при просмотре видео онлайн с друзьями. Приглашать друзей можно разными способами, в том числе через Twitter, LinkedIn, Facebook и по электронной почте.
Для MyCircleTV не требуется регистрация, но после регистрации вы будете в рабочем состоянии, просматривая бесплатные видео онлайн с друзьями.
Видео из DailyMotion, Vimeo и YouTube могут передаваться в этих голосовых чатах. В качестве дополнительного бонуса 5 ГБ видео может быть загружено в пользовательское пространство пользователя в следующих видеоформатах: .mp4 (h264, AVC или MPEG4-PART10 для видео и AAC для аудио) и .flv.
Существуют некоторые различия между наличием зарегистрированной и незарегистрированной учетной записи, включая следующие:
- 5 ГБ места для загрузки видео в хранилище myCloud
- Пользователь профиль
- История приглашений
Как подобрать подходящую версию прошивки
На данный момент в интернете есть много ресурсов, предлагающих «уникальные» прошивки для смарт-телевизоров. Однако последствия установки программного продукта с сомнительных сайтов могут быть весьма плачевными — от частичной до полной поломки цифрового устройства.
- ввести в строку поиска модель своего телевизора;
- активировать кнопку поиска;
- в открывшемся окне кликнуть по строчке «Поддержка»;
- перейти в пункт «ПО».
Если все эти операции были проведены правильно, то на экране появятся актуальные обновления для вашего телевизора. Выбираем самую «свежую» версию подшивки, а затем скачиваем и устанавливаем оптимальное Webos обновление на свой телевизор двумя доступными способами.
Для чего нужна перезагрузка ТВ
Функционал умного телевизора работает под управлением встроенной операционной системы. Влияние внешних факторов или внутренние системные ошибки могут проявляться торможением и зависанием изображения, прерыванием звука и другими неполадками, аналогичными компьютерным сбоям. Часть ошибок, связанную с некорректной работой программного обеспечения, призвана преодолеть возможность перезагрузить телевизор.
Возможны два варианта перезагрузки.
- Кратковременное отключение ТВ-приемника от сети электропитания. Этот прием помогает избавиться от таких мелких ошибок, как сброс некорректно работающих приложений, занимающих ОЗУ и тормозящих другие процессы.
- Сброс системных настроек до значений по умолчанию (восстановление заводских настроек) используется для исправления более сложных программных сбоев.
Для начала следует разобраться с симптомами, по которым определяется системный сбой и принимается решение сбросить телевизор до заводских настроек. К таким признакам относятся следующие моменты:
- браузер или любое другое приложение подозрительно долго грузится;
- используемая программа виснет;
- блокируются IP-адреса;
- встроенный флеш-плеер сообщает об ошибке;
- устройство не реагирует на команды, подаваемые пользователем с помощью пульта ДУ.
Причинами, нарушившими стабильность работы смарт-модуля, могут быть перепады напряжения, детские шалости с пультом ДУ или неумелые действия пользователя, а также неподходящая версия программного обеспечения. При перезагрузке системы восстанавливаются заводские настройки. В результате сброса системы исчезают программные причины сбоя, поскольку удаляются некорректные изменения, внесенные в систему в ходе эксплуатации. Для устранения аппаратных неисправностей следует обратиться в сервисный центр. Манипуляции по перезапуску системы у моделей от различных производителей отличаются.
Как восстановить заводские настройки телевизора LG без пульта?
Сброс настроек телевизора без пульта почти такой же, за исключением первого шага. Ниже объясняется, как восстановить заводские настройки телевизора LG без пульта дистанционного управления.
- Перейти кМеню» а потом «Настройки” на телевизоре с помощью кнопок приборной панели, похожих на джойстик.
- На вкладке настроек вашего телевизора вы найдете раздел «Общие», где вы увидите «Сброс к начальным настройкам» вариант. Нажав на нее, вы запустите процесс сброса до заводских настроек.
- Далее все, что вам нужно сделать, это следовать инструкциям на экране и продолжать нажимать «Подтвердить» для всех предупреждающих сообщений.
- Запустите процесс сброса настроек, введя пароль устройства. Терпеливо ждать. Затем телевизор перезагрузится и предложит вам настроить его.
Другие сервисы
Теперь о сервисах, которые также можно использовать для звонков. В основной обзор они не попали, но обходить их стороной, точно не стоит.
Messenger Rooms
Это полностью бесплатный сервис от создателей Facebook, позволяющий проводить видеоконференции до 50 человек. Есть функция общего доступа к экрану.
Отличное решение для небольших компаний. Недостаток – отсутствует связь с сервисами Google и Microsoft. Кроме этого, нет записи экрана.
Starleaf
Еще один сервис для проведения видеоконференций. Три преимущества: простой, легкий, бесплатный. Кроме конференций, есть встроенный мессенджер, возможность интеграции с сервисами Microsoft и Google. Максимальное количество участников конференции ограничено двадцатью собеседниками.
Недостатки: отсутствует обмен файлами и нельзя записывать экран. Еще одно ограничение – длительность одной сессии не может превышать 45 минут. Программа подойдет для совсем небольших организаций, например, если требуется проведение эпизодических конференций.
VideoMost SaaS
Сервис конференций, который могут использовать как организации, так и любые другие пользователи. Здесь есть все необходимые для организации конференций инструменты. Отдельно выделены видео- и аудиозвонки.
В конференции может участвовать максимум 30 человек (речь только бесплатном тарифе). Есть общий доступ к экрану, доступ к конференции без регистрации, встроенный мессенджер.
Кстати, через него можно отправлять любые файлы. Порадовала полная поддержка сервисов Google. Единственный недостаток – отсутствует функция записи экрана.
Jitsi Meet
Весьма интересный сервис. Open-source проект, который можно развернуть на собственном сервере. Что касается веб-версии, то она полностью бесплатна и позволяет организовать собрание до 75 собеседников.
Есть общий доступ к экрану, возможность присоединиться к конференции без авторизации и запись экрана. Главный недостаток – встроенный мессенджер позволяет обмениваться только текстовыми сообщениями, файлы отправлять не получится.
True Conf
Еще одна отечественная платформа True Conf позволяет проводить конференции даже крупных масштабов. Сервис можно рассматривать как полноценную замену Zoom.
Из достоинств: HD качество видео, несколько форматов конференций, инструменты для совместной работы, зашифрованные методы передачи данных.
В бесплатной версии принимать участие в собрании могут до 12 собеседников. Недостаток – довольно высокая абонентская плата. И сама программа довольно «тяжелая» (как и приложение).
Вывод изображения без скачивания стороннего ПО
Вывод изображения на телевизионный экран может осуществляться с различными целями: посмотреть фото, поиграть в игру, насладиться видео или фильмом, размещенными в соцсетях. Неизменным остается желание сделать это как можно проще и быстрее. Современные ТВ-панели часто имеют встроенное программное обеспечение, позволяющее перенести изображение без сторонних программ.
USB -соединение
Это самый простой способ, для которого нужно иметь телевизор с портом USB, кабель для передачи данных, обычный телефон или смартфон. Для соединения нужно:
- Подключить USB-кабель к телефону и порту на телевизоре.
- Зайти в источники данных (Source) в настройках ТВ-панели и выбрать порт USB.
- Если потребуется, подтвердить подключение этого вида соединения.
- Когда два устройства синхронизируются, на экране ТВ появятся иконки со всеми папками телефона, содержащими доступные для просмотра файлы.
- Теперь с помощью пульта ДУ можно открывать папки и просматривать их содержимое.
С одной стороны провода для передачи данных размещается разъем, а с другой – Lightning для iPhone, USB-C или microUSB. Перед приобретением кабеля для USB-C, удостоверьтесь, что на вашем гаджете возможно «расшаривание» изображения. Кстати, с учетом того, что передача изображения быстро разряжает аккумулятор устройства, адаптер обычно оснащен разъемом для зарядки.
Способ позволяет насладиться большой картинкой при серфинге сайтов, просмотре фильмов, во время игры и даже поработать на смартфоне, используя ТВ как монитор. Хотя кажется, что времена проводного соединения давно прошли, оно по-прежнему актуально, т.к. обеспечивает стабильность трансляции – без задержек и прерывания.
Для подключения нужно:
- Соединить кабелем смартфон и телевизор.
- В перечне источников данных на ТВ-панели выбрать HDMI.
- Картинка с телефона должна в автоматическом режиме появиться на ТВ, если этого не произошло, следует выбрать другое разрешение экрана.
Wi-Fi
Для этого способа передачи изображения понадобится смартфон с ОС Android и ТВ-панель, поддерживающая Wi-Fi Direct. Ключевой момент – оба устройства должны быть подключены к одной сети, телевизор при этом выступает как точка доступа.
Warum ist das WLAN langsam? Gründe und Tipps
Для «расшаривания» следует:
- Открыть настройки сети на смарт ТВ и выбрать в них Wi-Fi Direct.
- На телефоне также зайти в настройки, выбрать Беспроводные сети, а в них – пункт Wi-Fi, подпункт Wi-Fi Direct.
- Просканировав доступные устройства, нажать на нужное.
- Выбрать необходимый файл (видео, фото, аудио) на телефоне и, воспользовавшись меню кнопки «Отправить», отдать предпочтение ТВ-панели.
Еще одной вариацией беспроводной передачи картинки на телевизор является технология Miracast. Обычно она имеется у всех смартфонов, работающих на Андроид, и поддерживается всеми «умными» телевизорами. От вас требуется:
- Подключить оба устройства к одной сети Wi-Fi.
- Зайти в настройки на телефоне. Выбрать пункт, относящийся к подключениям (на разных телефонах он называется по-разному), подпункт «Трансляция» и активировать его.
- Подождать 10-20 секунд для подключения.
- Выбрать на устройстве файл для отзеркаливания на телевизоре и в меню «Отправить» нажать на изображение телевизора.
Отдельные модели скрывают функцию Miracast за «шторкой» и называться она может по-разному: Smart View, Mirror shader, «Беспроводной монитор».
Специально для просмотра YouTube применяется технология для трансляции на ТВ-панели видео со смартфона, причем разрешение возможно любое. Для этого нужно:
- Подключить смарт ТВ и телефон к одной сети интернет.
- Открыть одновременно на двух устройствах YouTube.
- В настройках на смартфоне выбрать «Смотреть на телевизоре». При первичном подключении придется ввести код доступа, выведенный на экран.
- Включить интересующее видео.

































