Небольшое введение
Что это такое? «Родительский контроль» является полезной функцией, которая позволяет родителям контролировать и полностью оградить своих детей от отрицательных факторов, которых в Интернете сегодня достаточно много. Для того чтобы воспользоваться этой функцией, не нужно обладать специальными навыками, иметь высшее образование или проходить специальные курсы. Производители современных гаджетов довели это достижение до самых простых условий использования. Далее мы расскажем о том, как включить «Родительский контроль» на телефоне «Айфон 5S» и других версиях Apple. Почему именно на них? Ответ прост: это самые часто используемые нашими чадами модели. Как правило, родители отдают своим детям старые версии, поскольку дорогие флагманы могут украсть в школе, их легко потерять и т. д.

Родительский контроль на IOS: функции и настройка
Если счёт ребёнка в App Store и iTunes превышает ваш, а 12-летний отрок даже не переспрашивает, что такое Tinder — пора задуматься о родительском контроле на айфоне отпрыска. Читаем, как предостеречь чадо от неразумных трат на ненужные приложения и украшательства, отфильтровать контент, заблокировать установку обходчиков родительского контроля да ещё и закрыть настройки, чтобы не хакнул блокировки. А также как узнать, не торчит ли надежда всей семьи в торговом центре вместо школы.
Ограничение контента в iOS
Главное и основное приложение для родительского контроля такого рода — встроенные средства операционной системы iOS. Техническая поддержка Apple называет функции родительского контроля, которые могут быть задействованы как в комплексе, так и по одной:
- Продолжительность использования устройства.
- Лишение права приобретения контента и приложений в айтьюнс и App Store.
- Скрытие ярлыков программ.
- Фильтрация обсценной лексики.
- Ограничение определённых выдач из интернета.
- Запрет для Siri по поиску заданных фраз и непарламентских выражений.
- Частичные или полные запреты для Game Center.
- Защита установок.
Разберём подробнее, что необходимо сделать для задействования родительского контроля.
Сколько нужно аккаунтов AppleID
Чтобы полноценно использовать функцию «Семейный доступ», нужно, чтобы телефоны и планшеты были привязаны к AppleID родителя. В своём аккаунте родитель может добавлять устройства — свои и детей. Ограничения выставляются для каждого детского устройства отдельно.
Защита настроек
В первую очередь нужно защитить настройки. Иначе получится так, что родитель ограничения ставит, а ребёнок их тут же снимает.
Придумываем код-пароль, который отличается от той комбинации, которой снимается блок устройства. Вновь придуманный код ставим на «Экранное время». Хорошо запомните этот пароль — его можно будет только сбросить вместе с айфоном и настраивать всё заново — при восстановлении и этот код восстановится.
Ограничение на приобретение в айтьюнс стор и апп стор
Входим в режим Ограничения конфиденциальности и контента. Находим «Покупки в айтюнс стор и апп стор»
В строке с покупками ставим «Нет».
Скрытие приложений
С экрана настроек заходим в Разрешённые приложения.
Отключаем любые приложения. Физически программа остаётся на айфоне или айпаде, просто на домашней странице не отображается ярлык. Его можно вернуть в любой момент.
Блокировка мата и возрастной рейтинг
Заходим в Ограничения конфиденциальности и контента и выбираем «Ограничения контента».
Для применения рейтингов приложений и контента нужно указать возраст пользователя, а также его географическую привязку. Но не к фактическому положению, а к юрисдикции. Гражданин России, находясь в Казахстане, может получать контент, ограниченный российскими рейтингами.
Можно ограничить по возрастному рейтингу любую информацию, которая поступает из интернета, в том числе ленту новостей, e-book, интернет-вещание, видеоролики, программы.
Ограничение на информацию из интернета
Далеко не уходим с предыдущего экрана. Выбираем Веб-содержимое.
Здесь можно снять все ограничения, исключить порносайты, сформировать чёрный и белый списки ресурсов.
Учим Siri фильтровать выдачи
Оттуда же заходим на страницу Ограничения контента.
Ищем Siri и отключаем либо поиск вообще, либо отображение непарламентских выражений.
Настраиваем центр игр
Ограничения на игровые приложения настраиваются на той же странице.
Ищем Game Center и включаем необходимые ограничения на:
- мультиплеер;
- добавление друзей;
- запись экрана.
Выводы по iOS
Встроенные средства Apple прекрасно защитят ребёнка от нежелательного контента.
Более того, на самой странице «Экранное время» можно задать лимиты времени для разных программ, а также ограничить общее время использования устройства.
Во всём этом празднике настроек есть одно «Но». Физическая безопасность ребёнка никак не отслеживается.
Даже настройка «безопасное прослушивание» относится к громкости наушников, а не к прослушиванию окружения.
Да и гибкость настроек оставляет желать лучшего. Поэтому люди ищут сторонние программы.
Как отследить местонахождение смартфона ребенка?
Для того, чтобы быть в курсе того, где в данный момент находится ребенок, существует множество приложений. Например, «Где мои дети». Для работы с программой нужно установить ее на устройствах ребенка и взрослого. После того, как приложение скачается, на телефоне родителя нужно пройти короткую регистрацию, указав адрес электронной почты, и синхронизировать свой гаджет с гаджетом ребенка.
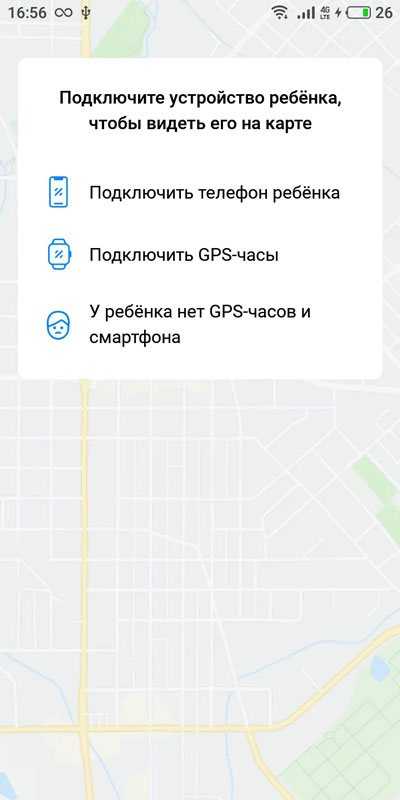
После выполнения нескольких простых действий, взрослый всегда будет знать, где сейчас проводит время ребенок, глядя на встроенную в приложение карту. Кроме того, в программе доступны опции «прослушка», «установка зон перемещений» и «сохранение истории передвижений». Они помогают больше узнать о своем ребенке, а также ограничить круг его передвижений, чтобы он не гулял далеко от дома.
Как удалить родительский контроль на Windows 10 и других версиях ОС?
Перед тем, как осуществлять отключение режима, следует произвести вход в систему с правами администратора. В противном случае ПК попросит авторизоваться, так как не сможет допустить вас к редактированию.
Используя штатный метод, необходимо сделать следующее:
- Из меню «Пуск» перейдите в «Панель управления» (это же можно ввести в поиске);
- В правой верхней части дисплея поставьте режим просмотра на крупные значки;
- Найдите и выберите «Родительский контроль»;
- Откроется список, в котором будут отображаться добавленные профили;
- Выберите аккаунт, который нужен, после чего потребуется кликнуть клавишу «Выключить»;
- В окне с запросом подтвердите, что больше не желаете блокировать учётку на подчинённом устройстве и подождите, пока операционка завершит отмену выставленных настроек.
Существует ещё несколько методов, позволяющих отменять settings-personal-parental control, в том числе: через редакторы реестра и групповых политик. Снятие блокирующего процесса реализуется целой серией настроек и обилием непростых манипуляций, поэтому большинство пользователей обращается за помощью к специализированному софту, работающему вне зависимости от сложившейся ситуации.
Как дети обходят родительские запреты «Экранного времени» в iOS 12 на iPhone и iPad
Функция «Экранное время» (обзор) позиционируется компанией Apple как одно из ключевых нововведений в iOS 12 (обзор). С ее помощью можно устанавливать ограничения по времени на использование как отдельных приложений, так и iPhone полностью.
Особенно появлению новой функции обрадовались родители, чьи чада круглосуточно «сидят» в телефоне или планшете. Впервые у них появились расширенные возможности для родительского контроля. С помощью «Экранного времени» родители могут осуществлять мониторинг активности, устанавливать ограничения на использование определенных приложений только в определенное время суток или только в течение заданного отрезка времени и даже полностью отключать устройство на время сна (подробно).
Сама идея подобного контроля весьма достойная – неплохо иметь возможность ограничивать время контакта наших детей (или нас самих) с телефоном. Тем не менее, реализация этой идеи далека от совершенства.
Как дети вламывают «Экранное время»
Как оказалось, сообразительные малыши научились обходить ограничительную функцию, и отчаявшиеся родители посвятили этой проблеме целую тему на форуме Reddit, уже успевшую набрать популярность.
Удаление и повторная установка заблокированного приложения
К примеру, один из растерянных отцов поделился тем, как его семилетний сын удалил игры, к которым у него был закрыт доступ, и заново скачал их из App Store. Благодаря iCloud после удаления игр все его результаты сохранились на сервере, и малыш как ни в чем не бывало продолжил играть. К сожалению для родителей и к большой удаче для детей, Apple совершенно не учла такую возможность.
Для того чтобы предотвратить удаление и установку приложений ребенком, зайдите в настройки функции «Экранное время», перейдите в раздел «Контент и конфиденциальность», далее в подразделе «Покупки в iTunes Store и App Store» и передвиньте переключатель на «Нет» возле опции «Установка приложений».
Просмотр видео из YouTube в чатах iMessage или других разрешенных родителями мессенджерах
Еще один сообразительный ребенок додумался сам себе отправлять YouTube-видео через iMessage. Даже когда доступ к самому YouTube для него заблокирован, он все равно может смотреть ролики через iMessage. Если ваш ребенок также использует этот способ, не пора ли задуматься об ограничении доступа еще и к iMessage?
Изменение даты и времени в Настройках iOS
Один из отчаявшихся родителей даже обратился к поддержке Apple с вопросом, как перехитрить малыша, научившегося обходить ограничения, меняя время и дату на телефоне. Судя по ответам на форуме поддержки, с этой проблемой будет сложно справиться.
В подобной игре в «кошки-мышки» у родителей мало шансов на победу. Какое бы новое ограничение они не установили, дети все равно научатся их обходить, это лишь вопрос времени. Единственное, что сработает, – отобрать у ребенка телефон.
Ниже мы приведем слова одного из родителей, который описал проблему как нельзя лучше:
Как выключить родительский контроль на телефоне в приложении YouTube
Мобильное приложение YouTube позволяет установить родительский контроль без дополнительных программ. Таким образом можно ограничить просмотр видео на смартфоне. Под данное ограничение попадают ролики, которые отмечены для просмотра 18+.
Установленный родительский контроль в приложении YouTube можно снять. При этом, здесь не нужно вводить пароль. Достаточно следовать инструкции:
- Открыть приложение YouTube на смартфоне.
- Перейти в раздел «Главная». Для этого нужно нажать на значок дома, который находится в нижнем левом углу.
- Перейти в личный аккаунт, кликнув на его логотип в правом верхнем углу экрана.
- Из списка выбрать пункт «Настройки».
- В открытом окне находится параметр «Безопасный режим». Чтобы отключить родительский контроль, необходимо передвинуть ползунок в значение «Выкл». Все изменения сохраняются автоматически.
Действия, если не удается обойти родительский контроль
Как убрать родительский контроль на телефоне андроид, если ничего из вышеперечисленного не принесло желаемого результата? Существует два метода решения сложившейся ситуации.
Сброс до заводских настроек
Данный метод является самым радикальным, но при этом действенным. Достаточно просто через настройки осуществить сброс устройства до заводского состояния и все. При этом все программы, пароли, системы и ограничения будут попросту удалены.
Подключение устройства к компьютеру
Второй вариант снятия ограничения — это подключить устройство к персональному компьютеру и удалить ненужную блокировку через него. Делается это достаточно просто.
Как можно понять, убрать родительскую блокировку на телефонах и планшетах достаточно просто. Поэтому самим мамам и папам не стоит так уж сильно полагаться на подобные системы. Лучше всего объяснить ребенку, что не стоит длительное время сидеть в телефоне или планшете.
Настройка параметра «Контент и конфиденциальность»
- Перейдите в меню «Настройки» и выберите функцию «Экранное время».
- Нажмите «Продолжить» и выберите вариант «Это мой » или «Это моего ребенка».
- Если вы являетесь родителем или опекуном и хотите исключить возможность изменения настроек на вашем устройстве другим членом семьи, выберите вариант «Использовать код-пароль», затем введите код-пароль повторно для подтверждения. В ОС iOS 13.4 и более поздней версии после подтверждения код-пароля вам будет предложено ввести идентификатор Apple ID и пароль. С их помощью можно сбросить код-пароль, если вы забудете его.
- Если вы настраиваете функцию «Экранное время» на устройстве своего ребенка, следуйте указаниям, пока не появится запрос на ввод основного кода-пароля, и введите его. Введите код-пароль повторно для подтверждения. В ОС iOS 13.4 и более поздней версии после подтверждения код-пароля вам будет предложено ввести идентификатор Apple ID и пароль. С их помощью можно сбросить код-пароль, если вы забудете его.
- Нажмите «Контент и конфиденциальность». При необходимости введите код-пароль и выберите вариант «Контент и конфиденциальность».
Обязательно выберите пароль, не совпадающий с тем, который используется для разблокировки устройства. Чтобы изменить код-пароль на устройстве вашего ребенка, перейдите в меню «Настройки» > «Экранное время» > . Затем нажмите «Изменить код-пароль Экранного времени» или «Выключить код-пароль Экранного времени» и подтвердите изменения с помощью Face ID, Touch ID или кода-пароля устройства.
Если вы забыли код-пароль для Экранного времени, обновите устройство до последней версии ОС iOS или iPadOS, затем сбросьте код-пароль. Если у вас не получается обновить устройство, сотрите данные на нем и настройте его как новое, чтобы удалить код-пароль и выбрать новый. При восстановлении данных устройства из резервной копии код-пароль не удаляется.
Включение родительского контроля android с помощью family link
Сначала о требованиях, которые должны быть соблюдены для того чтобы можно было выполнить последующие действия по настройке родительского контроля:
- Устройство родителя может быть любой версии Android 4.4 или выше, также возможно управление с помощью iPhone или iPad.
- На обоих устройствах должен быть создан аккаунт Google (если у вашего ребенка его нет, он должен создать его заранее и войти в него на своем устройстве), а пароль должен быть известен.
- Во время настройки оба устройства должны быть подключены к Интернету (не обязательно к одной и той же сети).
Если все условия соблюдены, можно приступать к настройке. Для неё нам потребуется доступ сразу к двум устройствам: с которого будет осуществляться контроль и которое контролируется.
Очередные шаги по настройке будут следующими (некоторые незначительные действия, вроде «нажмите далее», я пропустил – иначе бы их было слишком много):
Автономные приложения для родительского контроля
SafeKiddo Parental Control
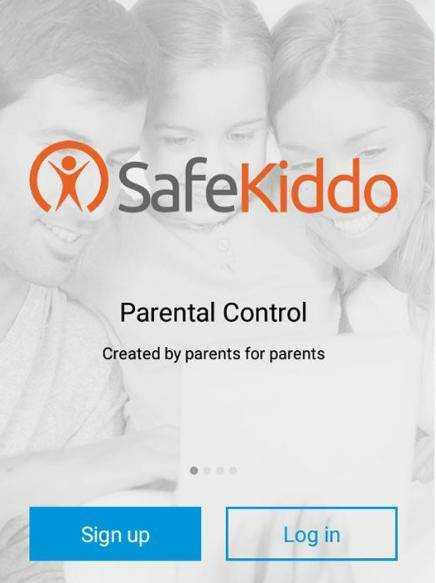
SafeKiddo Parental Control пожалуй, один из самых функциональных и гибких инструментов родительского контроля, но платный (от $5.95 за квартал).
В числе его возможностей:
- Безопасный поиск во всех популярных браузерах.
- Индивидуальные настройки блокировки сайтов (черные и белые списки).
- Ограничение веб-серфинга по времени (можно создать расписание на каждый день недели).
- Дистанционное управление настройками и правилами (со смартфона взрослого).
- Ограничение времени пользования устройством.
- Отчеты об активности ребенка в сети (время и содержание посещенных сайтов, поисковые запросы).
- Возможность в реальном времени разрешать или запрещать ребенку доступ к определенному контенту.
- Сокрытие приложений, не предназначенных для использования детьми (настраивается индивидуально).
- Блокировка приложений по времени работы.
Несмотря на обилие функций, пользоваться SafeKiddo довольно просто. Кроме того, с его помощью можно контролировать нескольких детей, используя для каждого отдельные правила.
Kids Zone Parental Controls
Kids Zone Parental Controls удобно использовать для создания детям отдельных профилей на устройстве, которым пользуется взрослый. Предназначена программа в основном для малышей. Выпускается в бесплатном и платном вариантах.
С помощью Kids Zone вы сможете:
- Создать на своем телефоне или планшете индивидуальный профиль для каждого ребенка, установить им персональные обои на рабочий стол. В профилях детей будут отображаться только те приложения, которые вы разрешите.
- Защитить настройки программы от изменений с помощью пин-кода.
- Ограничить время пользования устройством.
- Заблокировать исходящие звонки и СМС.
- Запретить доступ в Интернет.
- Запретить скачивание и установку программ из Google Play и других источников.
- Заблокировать доступ к параметрам устройства и личным данным аккаунта родителя.
- Вести мониторинг использования устройства детьми.
- Снимать блокировку нажатием одной кнопки (когда нужно ответить на звонок).
Неудобство Kids Zone только в том, что она не переведена на русский язык. Но во всем остальном весьма неплоха.
Kids Safe Browser
На планшете или смартфоне детей рекомендуется использовать браузер Kids Safe Browser, который защищает ребенка от вредного и опасного контента. Если вы хотите снять ограничения, то действуйте по инструкции:
Запустите браузер.
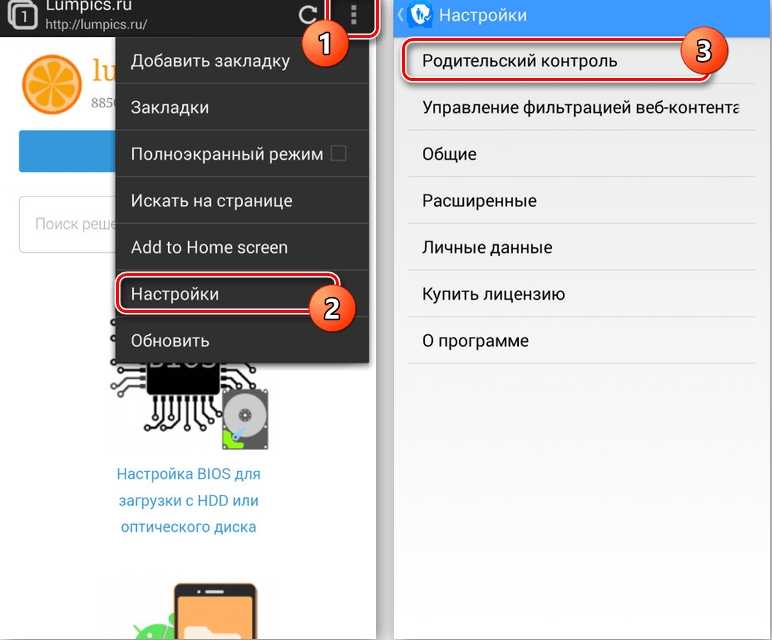
- Откройте меню настроек через три точки.
- Перейдите в раздел «Родительский контроль».
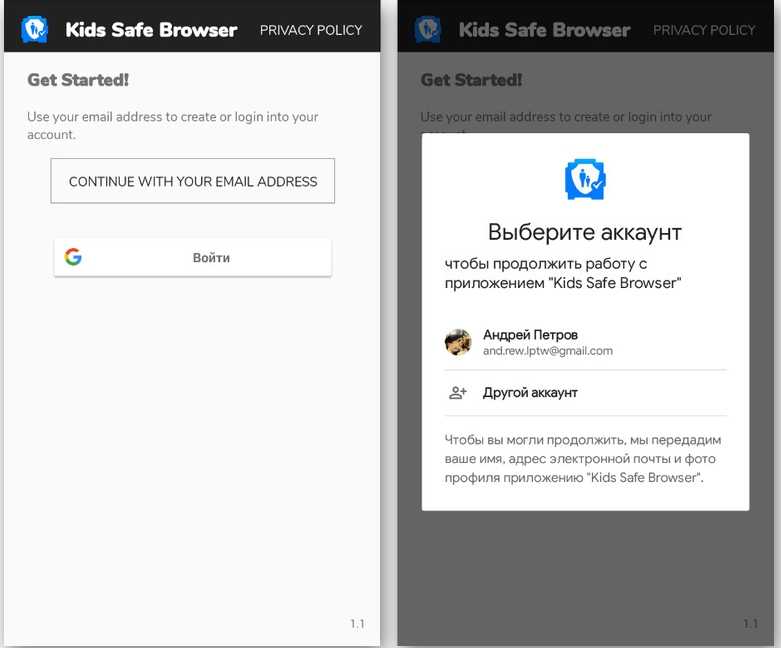
- Авторизуйтесь, используя учетную запись Kids Safe Browser.
- Снимите галочки с пунктов, отвечающих за ограничение тех или иных действий.
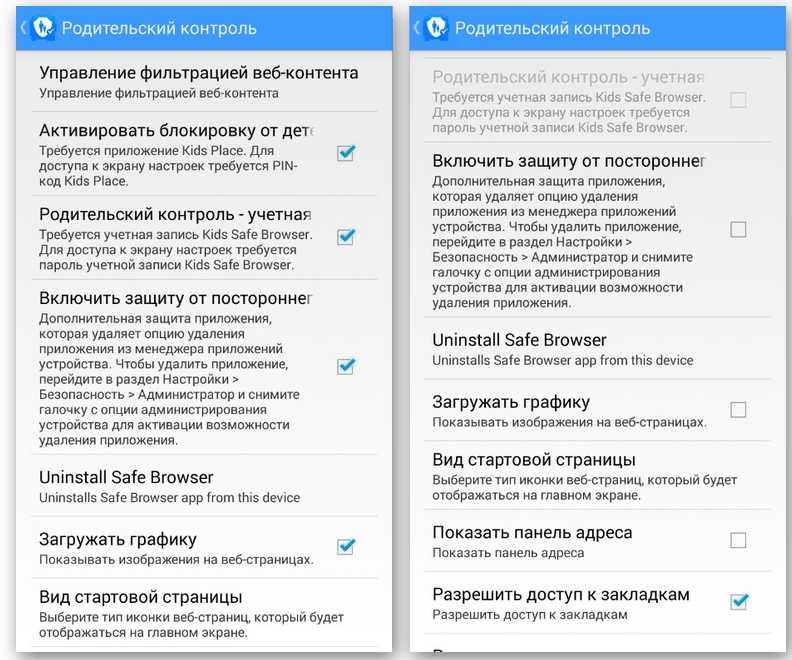
Сохраните изменения.
Применять данный способ снятия блокировки нужно только в том случае, если в дальнейшем кто-то планирует продолжать пользоваться Kids Safe Browser. В качестве альтернативы можно предложить удалить детский веб-обозреватель и пользоваться вместо него условным Google Chrome.
Вариант 4: kids safe browser
Kids Safe Browser является одним из вариантов веб-браузера, по умолчанию включающего родительский контроль. В статье на сайте мы рассматривали его как средство блокировки сайтов. В качестве примера мы будем использовать именно его, потому что в нем есть схожие настройки с альтернативными решениями.
- На верхней панели нажмите кнопку меню, затем перейдите на страницу «Настройки». Затем коснитесь строки «Родительский контроль».
- Авторизуйтесь с помощью учетной записи Kids Safe Browser. Если вы не сделали этого раньше, доступ к разделу не будет защищен паролем.
- После этого вы будете перенаправлены на главную страницу настроек. Снимите флажки напротив нужных пунктов, и можете считать процедуру завершенной.
Без настройки дополнительной защиты подобную программу можно удалить через «Диспетчер приложений». Подобный подход может стать одним из способов отключения родительского контроля.
Расписание перерыв график
Никогда не рекомендуется проводить много времени перед iPad или любым технологическим продуктом. Вот почему всегда интересно наложить время использования часов и период бездействия. Это позволит ребенку не красться на iPad всю ночь. Когда мы активируем этот режим, мы можем навязывать график на каждый день или настроить его. Например, по выходным мы можем увеличить его немного больше, а в дни посещения школы — сократить его. Всегда за пять минут до того, как начинается период бездействия, выдается предупреждение, чтобы вы могли его использовать.
Чтобы настроить расписание бездействия, выполните следующие действия:
- На iPad перейдите в «Настройки»> «Время использования».
- Перейдите в раздел «Время простоя».
- Активируйте соответствующую опцию.
- Установите график, который больше всего вас интересует, чтобы дети могли отдыхать.
Включить ограничения в iOS 11 и ранее
Все родительские контроля, которые Apple называет ограничениями, полагаются на взрослого (вас), чтобы включить ограничения и ввести PIN-код или пароль, который вы храните в секрете. Вот как настроить свой код доступа в iOS 11 и более ранних версиях:
- Нажмите настройки значок на устройстве iOS.
- выберите генеральный.
- Выбрать ограничения.
- выберите Включить ограничения.
- Введите fнаш-значный Код доступа что вы можете помнить и ухаживать за своими детьми.
- Повторно введите Код доступа.
Этот код доступа необходимо ввести для любых будущих изменений, которые вы хотите внести, в установленные вами ограничения. Вам нужен этот вывод, когда вы посещаете несколько областей устройства iOS для настройки различных родительских элементов управления.
Создание детского аккаунта в huawei и honor
- Подключите смартфон к интернету и перейдите в раздел «Настройки» -> «Huawei Account».
- Внизу перейдите в раздел «Настройки». -> «Детские счета».
- В разделе «Мои дети» нажмите на кнопку «Новая учетная запись».
- В верхней части выберите «Страна/регион» или оставьте все как есть.
- Внизу нажмите «Далее», а затем «Принять».
- Введите пароль, заданный при регистрации учетной записи Huawei (ваш), и нажмите «Далее».
- Введите имя и дату рождения вашего ребенка и нажмите кнопку «Далее».
- Теперь вы как будто регистрируете родительский аккаунт. Введите адрес электронной почты (вы можете сделать это самостоятельно) и нажмите «Код». Вы также можете зарегистрироваться по телефону, нажав на опцию «Регистрация по номеру телефона» в нижней части страницы.
- Придумайте пароль (можно использовать тот же, который у вас уже есть) и нажмите «Далее» в нижней части экрана.
**Всего для регистрации детских аккаунтов требуется один родительский.
* К сожалению, настройки детского аккаунта задаются разработчиком ПО. Ни родитель, ни ребенок не могут изменить их. В целом ребенок сможет пользоваться смартфоном, но с учетом возрастных ограничений на контент и приложения. Ребенок не сможет покупать платный контент и загружать его на свой смартфон без разрешения родителя.
Полный сброс настроек
Одним из радикальных методов удаления родительского контроля, будет полный сброс телефона до заводских настроек. При этом будут удалены все программы и мультимедиа, которые находятся в памяти смартфона. К такому методу рекомендуется прибегать только в крайнем случае, например, если нет пароля для удаления приложения.
Чтобы произвести полный сброс настроек, нужно:
- Открыть настройки телефона.
- Выбрать пункт «Восстановление и сброс». Он может находиться в дополнительных параметрах.
- Нажать на «Сброс настроек».
- Подтвердить действия.
После этого со смартфона удалится вся информация, в том числе и родительский контроль. Подробнее о том, как сбросить телефон до заводских настроек, можно посмотреть в видео
Bark — лучшее приложение для социальных сетей
Ключевые особенности:
- мониторинг более 25 социальных сетей,
- отправка подробных предупреждений на родительскую панель управления,
- распознавание сленга, эмодзи и настраиваемых ключевых слов.
После недавнего обновления, которое добавило веб-фильтр и инструменты управления экранным временем для iPhone и iPad, Bark стало одним из моих любимых приложений родительского контроля.
Основное внимание в нем по-прежнему уделяется мониторингу социальных сетей. Мне удалось подключить Bark к более чем 30 приложениям социальных сетей для iOS
Оно проверяет весь контент и отправляет предупреждения, если находит публикации, сообщения, комментарии или видео, в которых упоминается секс, наркотики, насилие, алкоголь, оружие, самоубийство и т. п.
В отличие от Bark для Android, версия для iOS не может полностью отслеживать некоторые приложения. Например, хотя приложение и может просматривать видео и изображения в Instagram, у него нет доступа к личным перепискам и поиску.
Разработчики Bark нашли уникальный способ обойти строгие правила мониторинга Apple. Приложение записывает все действия ребенка на устройстве iOS, а затем каждые 6 часов отправляет копию данных в приложение Bark для Windows или Bark для Mac, если вы находитесь в той же сети Wi-Fi. После этого Bark сканирует данные за день и отправляет предупреждение, если обнаруживает неуместный контент. И хотя вы не будете получать информацию в режиме реального времени, это все равно довольно элегантное решение.
У Bark есть два плана подписки: Bark Jr. и Bark Premium. План Bark Jr. содержит инструменты экранного времени, веб-фильтры и параметры отслеживания местоположения, а в план Premium также входят инструменты мониторинга соцсетей. Я рекомендую начать с плана Bark Premium, у которого есть 7-дневная бесплатная пробная версия. Этого времени достаточно, чтобы понять, нужны ли вам дополнительные функции или можно обойтись планом Bark Jr. При этом .
Что еще можно заблокировать на iPhone ребенка
Так, с приложениями мы разобрались. Но это не все, что можно сделать при помощи “Экранного времени”.
В разделе “Контент и конфиденциальность” можно запретить доступ к следующим функциям iPhone:
- Установка/Удаление приложений
- Службы геолокации
- Контакты
- Фото
- Календари
- Доступ Bluetooth и много чего другого…
Также здесь можно настроить Ограничение контента, чтобы ваше чадо по порносайтам не шастало.
Ну и как это все будет работать? Все очень просто! Использование приложения, которое попадает под установленный вами лимит, будет ограниченно с последующим уведомлением.
Продлить срок использования можно только при наличии числового кода (который вы сами ввели чуть ранее).
Ну вот и все! Теперь криперы из Minecraft не будут сниться ни вам, ни вашему ребенку. В современном мире дети стали меньше проводить времени с книжкой, да и просто за живым общением со сверстниками.
Часто вижу детей, которые сидят рядом друг с другом, но каждый уткнувшись в свой гаджет. Считаю это не правильным.
Как настроить родительский контроль на iPhone ребенка? [Урок №16]
Вот и настало время летних каникул. Дети стали проводить больше времени дома… а значит стали больше «залипать» в экраны телевизоров и смартфонов. Такое поколение, знаете ли, но в любом случае надо с этим бороться. Время перед телевизором вы и сами сможете ограничить, но как быть с мобильными устройствами? Как ограничить время проведенное в соц.сетях и играх, если ребенок не всегда в поле вашего зрения? В случае с iPhone/iPad выход есть, и в этой статье я подробно покажу как настроить родительский контроль на iPhone вашего ребенка.
А теперь давайте обо всем по порядку. С необходимостью настройки ограничений на iPhone моего сына я столкнулся, когда мы впервые отправляли его в “пионерский» лагерь.
Кто-то из вас точно скажет «Купил бы ребенку кнопочный орехокол — и проблема бы сама отпала!». Верно и не совсем… все-таки наличие Viber или Whatsup намного упрощает общение, особенно когда я нахожусь далеко на работе, где мобильная сеть не доступна в принципе.
К тому же обмен фотографиями и видеозвонки — это чертовски удобная штука. Памятник тому, кто придумал.
Если говорить более конкретно… У нас есть iPhone (минимальное требование — наличие iOS 12), который необходимо настроить таким образом, чтобы ребенок не мог часами просиживать в играх, YouTube, Facebook и прочих убийцах времени и зрения.
Для этого мы воспользуемся функцией «Экранное время», которая впервые появилась с релизом iOS 12.
Что еще можно заблокировать на iPhone ребенка?
Так, с приложениями мы разобрались. Но это не все, что можно сделать при помощи “Экранного времени”.
В разделе “Контент и конфиденциальность” можно запретить доступ к следующим функциям iPhone:
- Установка/Удаление приложений
- Службы геолокации
- Контакты
- Фото
- Календари
- Доступ Bluetooth и много чего другого…
Также здесь можно настроить Ограничение контента, чтобы ваше чадо по порносайтам не шастало.
Ну и как это все будет работать? Все очень просто! Использование приложения, которое попадает под установленный вами лимит, будет ограниченно с последующим уведомлением.
Продлить срок использования можно только при наличии числового кода (который вы сами ввели чуть ранее).
Ну вот и все! Теперь криперы из Minecraft не будут сниться ни вам, ни вашему ребенку. В современном мире дети стали меньше проводить времени с книжкой, да и просто за живым общением со сверстниками. Часто вижу детей, которые сидят рядом друг с другом, но каждый уткнувшись в свой гаджет. Считаю это не правильным.
- https://appleinsider.ru/tips-tricks/kak-ustanovit-roditelskij-kontrol-na-ios.html
- https://findmykids.org/blog/ru/roditelskiy-kontrol-na-iphone
- https://macnoob.ru/ifaq/roditelskij-kontrol-na-iphone-kak-ogranichit-rebenka-ot-zalipaniya-v-smartfon/
Ребенок нашел простой способ обойти ограничения iOS
Функция «Экранное время», призванная помочь пользователям совладать со своей зависимостью от iPhone, едва ли может использоваться в качестве эффективного инструмента родительского контроля. В этом убедился исследователь в области компьютерной безопасности Дэвид Шуэц. По его словам, неожиданно для себя он обнаружил, с какой легкостью его сын обходит установленные ограничения и продолжает пользоваться заблокированными функциями смартфона.
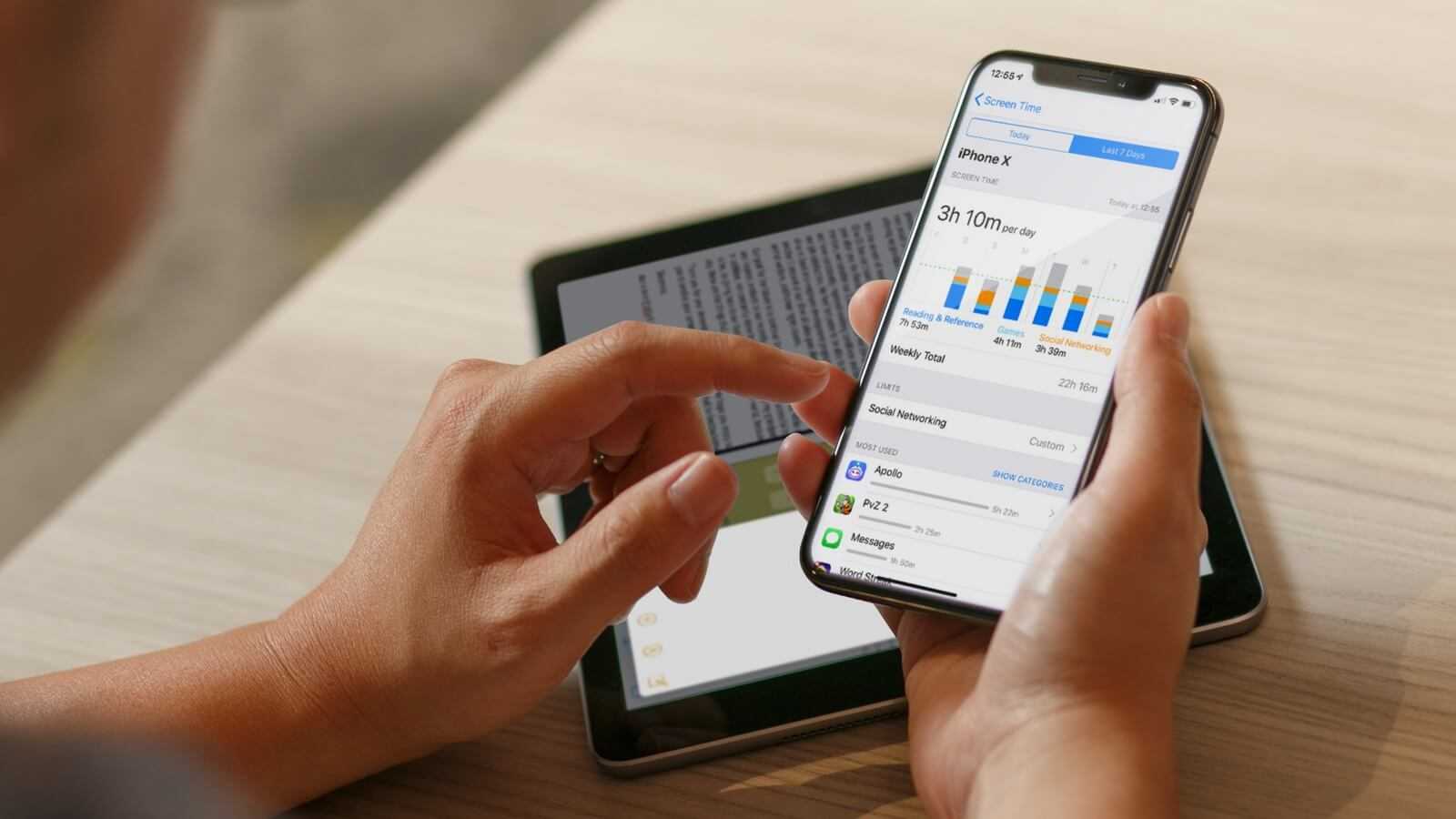
Родительский контроль в iOS
Недоработка, описанная Шуэцем, не сыграет большой роли, если пользователь пытается ограничить себя во времени использования смартфона, поскольку он не будет искать лазейки, чтобы обойти блокировку. Но другое дело — дети. Если родители желают оградить их от длительного времяпрепровождения с их iPhone, из-за несовершенств «Экранного времени» воспитательный процесс может пойти насмарку, рискуя отвлечь детей от более полезных занятий.
Как обойти ограничения «Экранного времени»
Это далеко не первая брешь в «Экранном времени», которую удалось обнаружить сообразительным детям. Как рассказывали некоторые родители, их чада обходили блокировку YouTube, отправляя себе видеоролики в iMessage, а также сбрасывали счетчик на доступ к играм, удаляя их и переустанавливая заново. Интересно, что Apple не дала ни одного развернутого комментария на этот счет, предпочтя просто проигнорировать детскую сообразительность.
Как выключить родительский контроль на телефоне в приложении YouTube
Мобильное приложение YouTube позволяет установить родительский контроль без дополнительных программ. Таким образом можно ограничить просмотр видео на смартфоне. Под данное ограничение попадают ролики, которые отмечены для просмотра 18+.
Установленный родительский контроль в приложении YouTube можно снять. При этом, здесь не нужно вводить пароль. Достаточно следовать инструкции:
- Открыть приложение YouTube на смартфоне.
- Перейти в раздел «Главная». Для этого нужно нажать на значок дома, который находится в нижнем левом углу.
- Перейти в личный аккаунт, кликнув на его логотип в правом верхнем углу экрана.
- Из списка выбрать пункт «Настройки».
- В открытом окне находится параметр «Безопасный режим». Чтобы отключить родительский контроль, необходимо передвинуть ползунок в значение «Выкл». Все изменения сохраняются автоматически.
Установка лимита на единичное приложение
А что если необходимо ограничить единичное приложение на iPhone? Например полностью заблокировать приложение YouTube. Это тоже возможно. Для этого делаем так:
1. Заходим в Экранное время и кликаем по графику в верхней части экрана.
2. Тапните по приложению в разделе «Часто используемые», которое хотите ограничить… в моем случае это YouTube.
3. В нижней части экрана нажмите “Добавить лимит”… Осталось лишь определиться какой лимит установить.
Видите как YouTube меня засасывает. Там столько всего интересного, что я больше часа просидел. А по сути ничего полезного и не почерпнул. Разве что про Путлера опять херню какую-то посмотрел, и про новый Urus “горе-бизнесмена” Портнягина.
Кстати, можно ведь не только блокировать, но и принудительно разрешать использовать единичные приложения. Для этого есть пункт “Разрешенные всегда”. Там всего-то необходимо поставить плюс возле необходимого приложения.
Включает код, чтобы избежать изменений
Перед началом настройки различных ограничений для iPad важно применить код. С помощью этого кода мы гарантируем, что дети не смогут вносить изменения в конфигурацию, которую мы применяли ранее
Важно отметить, что каждый раз, когда мы идем вносить изменения, мы должны вносить это, и его всегда можно восстановить через iCloud. Чтобы настроить этот код в первый раз, просто выполните следующие действия:
- Перейдите в Настройки> Время использования.
- Нажмите на опцию «Использовать код для времени использования».
- Введите код, который вы хотите, в двух экземплярах и войдите в систему с вашим Apple ID, чтобы иметь возможность получить его в будущем.
Помимо того, что мы можем вносить изменения в конфигурацию в будущем, с помощью этого кода мы можем на мгновение пропустить некоторые параметры, которые мы настроили. Например, если мы ограничили общение, но пытаемся позвонить, нам будет предложен этот код, чтобы убедиться, что это действие выполняет взрослый.
Итог
Никто не знает ваших детей лучше, чем их телефоны. С их помощью дети ищут информацию, общаются с друзьями, играют, вступают в группы и делают многое другое. Это может ужаснуть большинство родителей даже с самими близкими отношениями с детьми.
Поэтому лучше сказать детям, зачем вы устанавливаете приложение родительского контроля на их iPhone или iPad. Так они смогут понять, что вы не шпионите за ними, а заботитесь о них.
Я протестировал более 30 приложений для родительского контроля на iPhone и iPad, и Qustodio одержал уверенную победу. У него есть комплексный веб-фильтр, инструменты управления экранным временем и определения местоположения. Вы можете без риска опробовать приложение благодаря 30-дневной гарантии возврата денег. Я запросил возврат, чтобы лично проверить условия гарантии, и получил его всего через 3 дня.
Лучшие приложения родительского контроля за 2022 год
Место
Провайдер
Наша оценка
Цена
Лучший
1.
9.9
Читать обзоры
$4.58 / месяц
Сэкономь 60%
Узнать больше
Начать »
2.
9.8
Читать обзоры
$4.99 / месяц
Сэкономь 38%
Узнать больше
Начать »
3.
9.7
Читать обзоры
$4.09 / месяц
Сэкономь 71%
Узнать больше
Начать »
4.
9.0
Читать обзоры
$4.16 / месяц
Узнать больше
Начать »
5.
9.5
Читать обзоры
$16.65 / месяц
Сэкономь 76%
Узнать больше
Начать »

































