Как создать папку на компьютере
рисунок 1.
Поздравляем!
Ваша папка успешно создана! Но как присвоить название (имя) папке?
Первый способ
: для этого необходимо нажать на ярлыке необходимой папки правую кнопку мыши. Далее перевести курсор на слово, переименовать и нажать лишь один раз на левую кнопку мыши, чтобы вписать необходимое название. Затем нажать на клавиатуре клавишу Enter
или же щёлкнуть в пустую область, иначе название папки не сохранится.
Второй способ:
кликните один раз на необходимую новую папку и нажмите клавишу F2. Потом введите название и нажмите Enter
, при этом Ваша папка поменяет своё имя на новое.
См. рисунок 2.
Третий самый простой способ:
Создать новую папку можно используя горячие клавиши
, для этого необходимо в свобойдной области одновременно нажать
Shift + Ctrl + N
Как Вы видите создать новую папку можно очень просто.
При создании новой папки можно использовать несколько способов. Выберите для себя самый простой и удобный!
Создавайте новые папки, наполняйте их информацией и не забывайте о порядке:)
Обязательно меняйте название новой папки, чтобы в дальнейшем не запутаться!
Дорогой читатель!
Возможно, тебя заинтересуют следующие статьи:
o Как установить или изменить пароль на компьютере
o Как удалить программу или игру windows 7
o Как сделать скриншот (копию) экрана?
o Способы экономии времени при работе за компьютером и интернетом
o Как отключить, закрыть программу или игру
Если заметили ошибку, выделите фрагмент текста и нажмите Ctrl+Enter
Начинающие пользователи компьютера нам часто задают вопрос: «Как создать новую папку?»
Сегодня мы с Вами рассмотрим несколько вариантов, как создать новую папку на рабочем столе в операционной системе Windows/
Процесс создания новой папки очень простой и не должен вызывать больших хлопот. Необходимо создать папку один раз, и Вы навсегда запомните эту легкую процедуру
Итак, приступим!
Шаг 1.
Чтобы создать новую папку,
сделайте всего один клик с помощью нажатия правой кнопки мыши на рабочем столе или в необходимом для Вас разделе диска, и отпустите кнопку. В появившемся окне переводим курсор компьютерной мышки на слово «Создать»
, при этом никакая кнопка не должна быть зажата.
Затем переводим курсор на слово «Папку»
и нажимаем на левую кнопку мыши. См. рисунок 1.
Поздравляем!
Ваша папка успешно создана! Но как присвоить название (имя) папке?
Первый способ
: для этого необходимо нажать на ярлыке необходимой папки правую кнопку мыши. Далее перевести курсор на слово, переименовать и нажать лишь один раз на левую кнопку мыши, чтобы вписать необходимое название. Затем нажать на клавиатуре клавишу Enter
или же щёлкнуть в пустую область, иначе название папки не сохранится.
Второй способ:
кликните один раз на необходимую новую папку и нажмите клавишу F2. Потом введите название и нажмите Enter
, при этом Ваша папка поменяет своё имя на новое.
См. рисунок 2.
Третий самый простой способ:
Создать новую папку можно используя горячие клавиши
, для этого необходимо в свобойдной области одновременно нажать
Shift + Ctrl + N
Как Вы видите создать новую папку можно очень просто.
При создании новой папки можно использовать несколько способов. Выберите для себя самый простой и удобный!
Создавайте новые папки, наполняйте их информацией и не забывайте о порядке:)
Обязательно меняйте название новой папки, чтобы в дальнейшем не запутаться!
Дорогой читатель!
Возможно, тебя заинтересуют следующие статьи:
o Как установить или изменить пароль на компьютере
o Как удалить программу или игру windows 7
o Как сделать скриншот (копию) экрана?
o Способы экономии времени при работе за компьютером и интернетом
o Как отключить, закрыть программу или игру
Если заметили ошибку, выделите фрагмент текста и нажмите Ctrl+Enter
Папка на компьютере выполняет аналогичную функцию с канцелярской, то есть собирает файлы. Как ее создать, вы узнаете в статье.
разных компьютерах
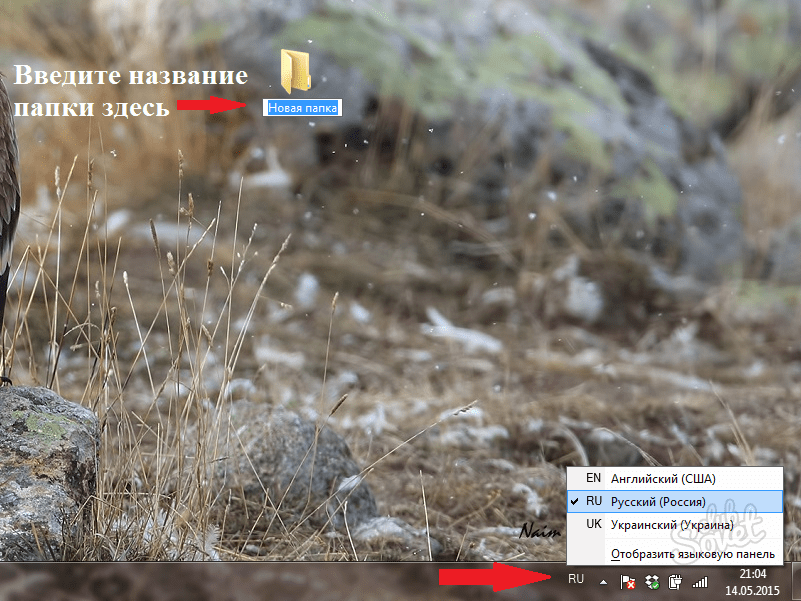


простым способом
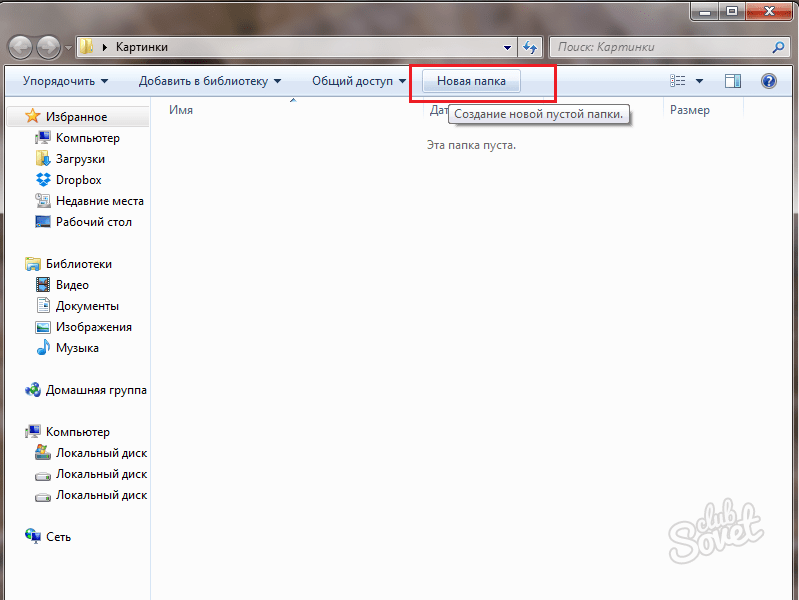
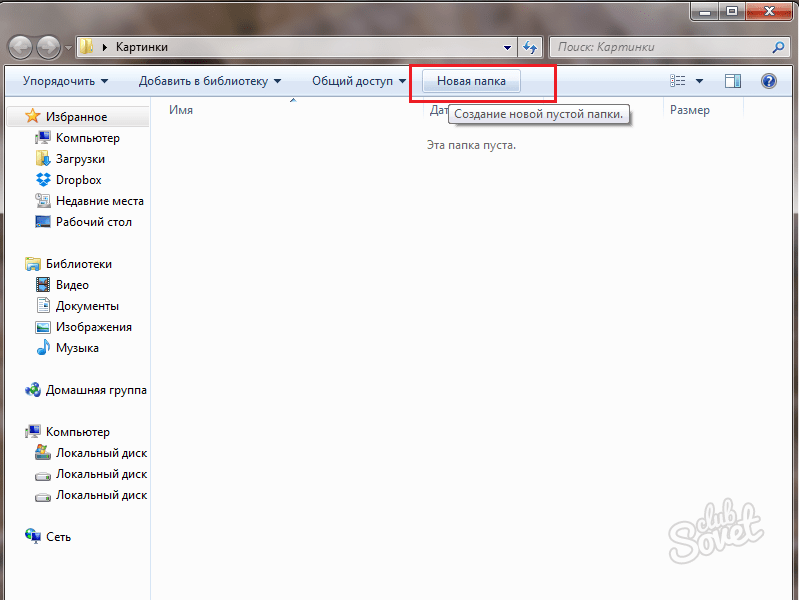
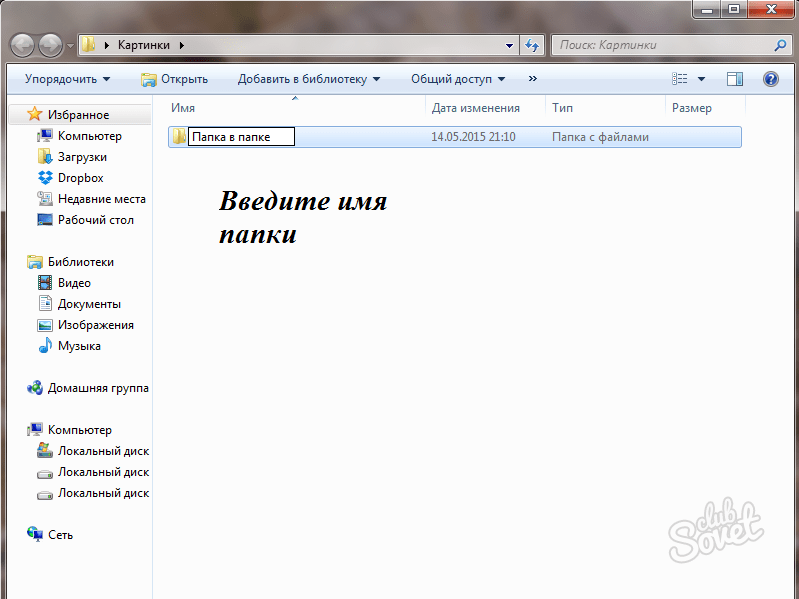
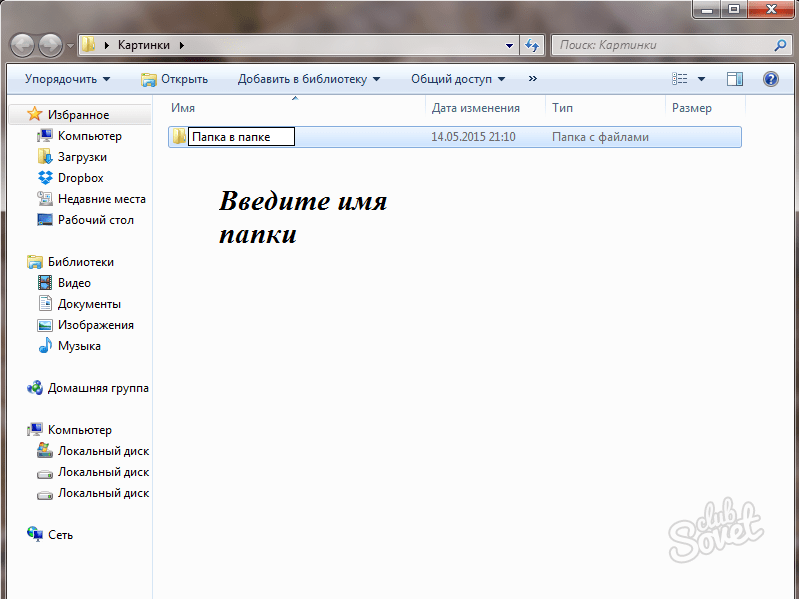
локальными дисками
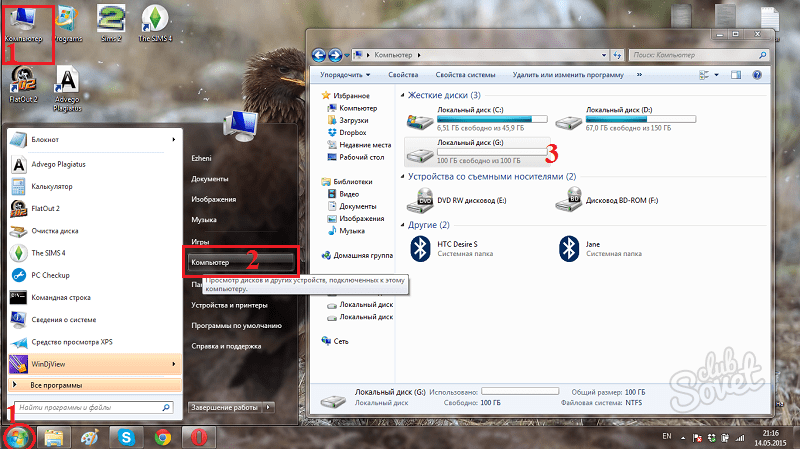
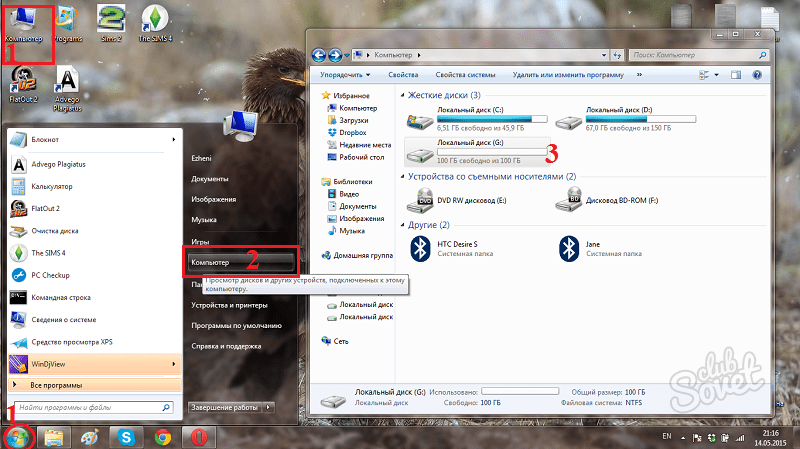
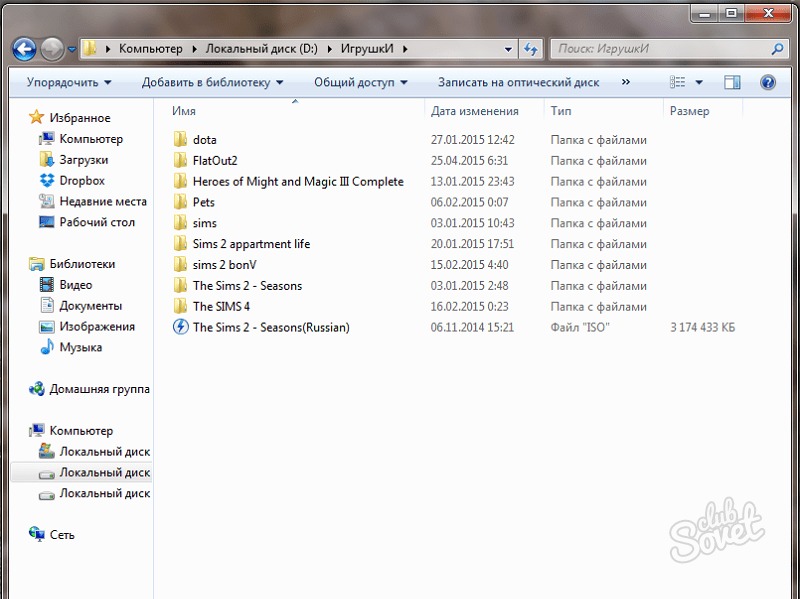
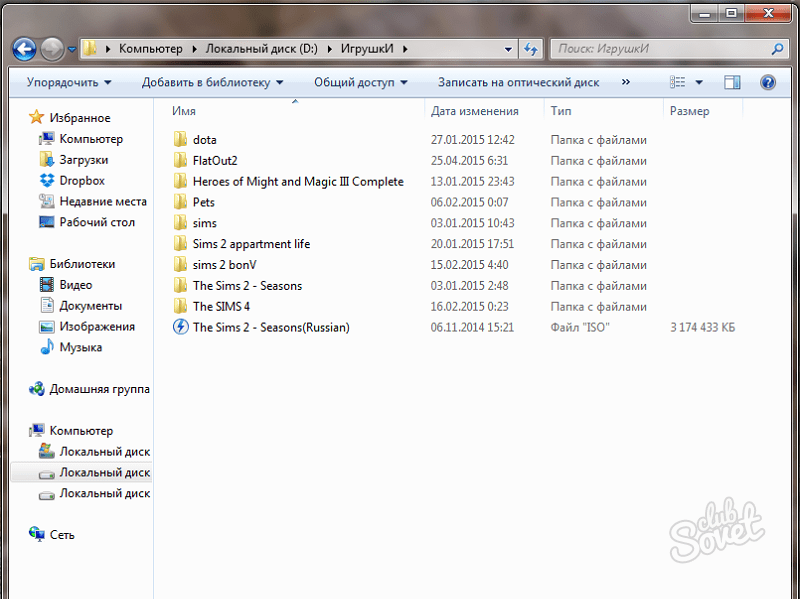
компьютерный проводникбыстрый доступ
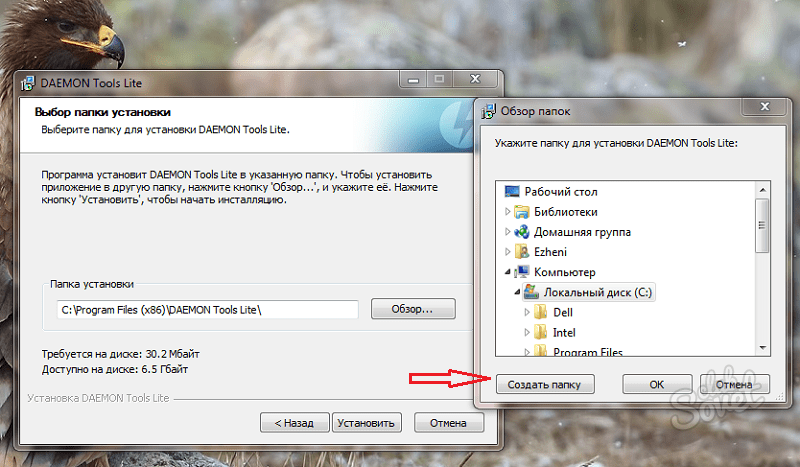
Чтобы закрепить материал, посмотрите короткий ролик. Компьютерный мастер подробно всё расскажет. Создать папку очень легко, у вас получится. Желаем успехов!
Что такое папка в компьютере
Папка – представляет из себя некий контейнер для хранения таких же папок или файлов.
В операционной системе Windows вся информация хранится именно в папках или как их еще называют – директория.
Так как папку можно отнести к файловому объекту то она так же, как и сами файлы имеет расширение и свойства. О них я писал в статье – Что такое файлы в компьютере
Стоит добавить, что в папках верхнего уровня хранится все остальные подпапки (поддиректории).
К ним можно отнести локальные диски С и D.
Говоря проще, все папки в компьютере находятся на локальных дисках доступ, к которым можно получить, перейдя в «Мой компьютер» значок которого располагается, как правило, на рабочем столе.
Если у вас нет этого значка, то вам необходимо его туда вывести для удобства пользования вашим персональным компьютером.
А как это сделать я описывал в статье – Рабочий стол Windows: что это такое и как его настроить
Далее два раза нажимаем на этот значок левой кнопкой компьютерной мыши, нам откроется окно, в котором будут располагаться все локальные диски, а также подключенные к ПК жесткие диски и флешки.
Именно на этих дисках и находятся все папки компьютера.
И мы с вами в этой статье научимся работать с этой категорией файлов.
Как создать папку на компьютере
Создавать новые папки можно с помощью компьютерной мыши это самый распространённый вариант и с помощью клавиатуры, о котором знают немногие.
Мы с вами рассмотрим оба варианта.
С помощью компьютерной мыши
Создать ее можно в любой другой директории, в том числе и на рабочем столе. Для этого нужно навести курсор мыши на пустую область и нажать правую кнопку.
В открывшемся меню навести курсор на пункт «Создать» рядом откроется дополнительное меню, в котором нужно нажать на «Папку».
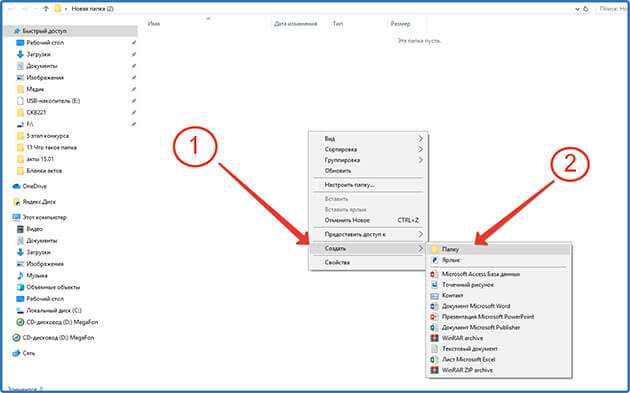
Создание папки через контекстное меню
Как видите все очень просто.
Если хотите можете сразу ее переименовать, для этого нужно навести на нее курсор мыши и нажать правую кнопку. В открывшемся меню выбрать переименовать.
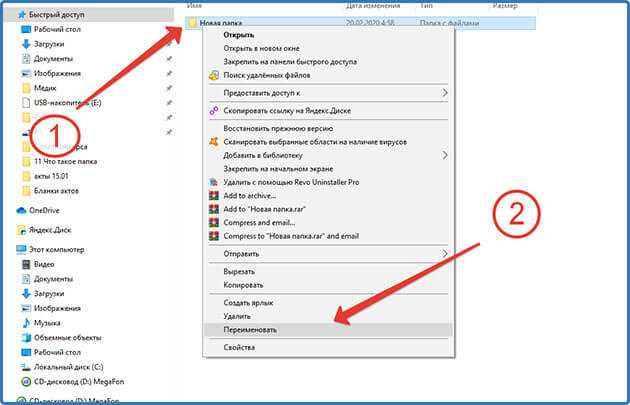
Переименование папки
После этого станет доступным ввести нужное имя.
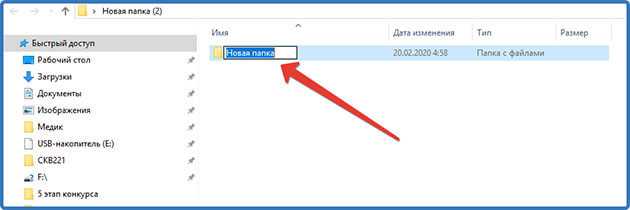
Изменение имени папки
После ввода нужного имени отведите курсор мыши на свободную область и кликните один раз или нажмите клавишу «Enter». Имя сохранится автоматически.
Следует запомнить
Александр
Автор блога webnub.ru
В названиях нельзя использовать следующие символы , |, ?, *, \, /, :, “. Система просто не даст вам сохранить их.
С помощью клавиатуры
Существует два способа создания папок с помощью клавиатуры.
В обоих случаях должно быть выполнено одно условие. У вас должна быть открыта директория, в которой вы хотите создать новую папку.
Способ №1
После того как вы открыли такую директорию нужно нажать сочетание следующих кнопок клавиатуры Ctrl+Shift+N, создасться папка которую можно сразу переименовывать.
Изменение имени папки
После написания названия нажимаем «Enter».
Способ №2
Во втором случае нам нужно нажать на клавиатуре кнопку вызова контекстного меню.
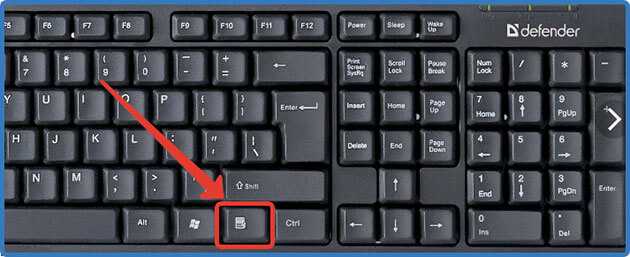
Кнопка на компьютерной клавиатуре для вызова контекстного меню
После нажатия откроется контекстное меню, в списке которого с помощью клавиш стрелочек выделяем «Создать» далее нажимаем стрелочку указывающею вправо и нам открывается дополнительное меню, в котором также с помощью стрелок вверх-вниз выбираем «Папку» и жмем кнопку «Enter».
Создание папки через контекстное меню
Вписываем название и жмем кнопку «Enter».
Все вот такие простые способы.
Имя для новой папки
Если название не вводить, то папка по умолчанию будет называться «Новая папка». В принципе, в любой момент Вы ее можете переименовать, о чем речь пойдет ниже.
Отклоняясь от темы, замечу, что выражение «по умолчанию» означает, что создатели программного обеспечения думали-думали и приняли решение за пользователя (т.е. за нас с Вами), что в конкретном случае можно поступить так, как предлагается. В данном случае рекомендуется согласиться «по умолчанию» с названием «Новая папка».
Но такое название плохое, так как по прошествии некоторого времени сложно вспомнить, что хранится в папке с таким неказистым именем. Поэтому вместо выбора «по умолчанию» лучше ввести «собственное» имя папки.
Введя имя, надо нажать на клавишу Enter или щёлкнуть мышкой за пределами рамки для ввода имени. Если была допущена ошибка при вводе имени, ее легко исправить. Для этого надо щёлкнуть по ошибочному имени папки мышкой, т.е. выделить это имя, а затем нажать на клавишу F2 и можно редактировать имя папки.
Если надо создать папку внутри существующей папки («дерево папок»), кликаем по свободному месту в старой папке правой кнопкой мыши, затем по опции «Создать» и далее делаем все точно так, как описано выше.
Другие варианты, чтобы создать новую папку
II вариант:
Есть ещё один вариант для создания папки Windows. В строке меню окна папки в правом верхнем углу есть опция «Файл». Кликаем по ней, затем по «Создать» и, наконец, «Папку».
III вариант:
Открываем Проводник (Пуск – Программы – Стандартные – Проводник), заходим туда, где требуется создать папку. Затем в правом верхнем углу заходим в меню Файл – Создать – Папку.
Или можно щёлкнуть в свободном месте правой кнопкой мыши и в контекстном меню выбрать Создать – Папку.
Проводник создаст новую папку в том месте, где Вы дали команду на её создание, и назовет её Новая папка. Вы можете ввести другое имя, о чем было рассказано выше в первом варианте.
Вариант с Проводником удобен, если Вы решились навести порядок в своих файлах и папках, так как здесь имеется каталог всего, что у Вас есть на компьютере. Можно сделать сортировку по новым или старым папкам, удалить ненужное.
IV вариант:
С помощью этого варианта предполагается создание новой папки в тот момент, когда Вы сохраняете какой-либо файл. Это удобно, чтобы сразу свои файлы хранить «по полочкам», чтобы впоследствии их можно легко было найти.
Допустим, Вы создаете файл или редактируете уже имеющийся. Файл, который в результате получится, можно сразу сохранить в новой папке (как говорится, «не отходя от кассы»). Для этого в меню «Файл» (в правом верхнем углу) выбираем опцию «Сохранить как».
В открывшемся окне кликаем по кнопке «Создать папку», в результате чего появляется папка с именем «Новая папка». Сразу можно ввести другое имя для папки, после чего вводится имя файла. Эта процедура пошагово (1-ый шаг, 2-ой, 3-ий, 4-ый) показана ниже на примере сохранения файла в Блокноте:
1-ый шаг — Кликаем по кнопке «Создать папку»
2-ой шаг — Вводим имя папки, нажимаем на Enter. Новая папка создана.
3-ий шаг — Нажимаем на кнопку «Открыть», которая находится правее поля «Имя файла». Таким образом попадаем в новую папку.
В меню Файл кликаем «Сохранить как», указываем папку и имя файла
4-ый шаг — В новой папке вводим в поле «Имя файла» новое или старое имя файла и нажимаем на «Сохранить». Все — файл сохранен в новой папке.
Упражнения по компьютерной грамотности:
1) Создайте папку с именем «Учебная» на Рабочем столе, а затем с тем же именем в папке «Мой компьютер». Операционная система Windows разрешает создавать папки с одним и тем же именем в разных местах?
2) В Блокноте или редакторе Word сохраните файл в совершенно новой папке, используя опцию «Сохранить как» в меню «Файл».
P.S. Рекомендую также прочитать:
1. Новая папка 7
2. Как открыть два окна в Ворд одновременно
3. Панель задач Windows XP
4. Главное меню Windows XP
5. Настройка вида папки
Распечатать статью
Получайте актуальные статьи по компьютерной грамотности прямо на ваш почтовый ящик. Уже более 3.000 подписчиков
Важно: необходимо подтвердить свою подписку! В своей почте откройте письмо для активации и кликните по указанной там ссылке. Если письма нет, проверьте папку Спам
Работа с версиями 4.0 и выше
Для создания папки сначала нужно перетащить ее будущее содержимое на рабочий стол. Для этого ярлыки посредством долгого нажатия переносятся на рабочий стол.
Все ярлыки здесь лежат в полном беспорядке. Просто перетащите один файл поверх другого. На персональном компьютере это действие вызвало бы попытку запустить одно приложение посредством другого, а здесь автоматически будет создана новая папка.
Созданный каталог можно переименовать по желанию и свободно перемещать по памяти устройства.
Создаем папку в меню с помощью программ
В устройствах с мобильной системой Android версии 4 или выше создавать папку в меню невозможно без использования дополнительных программ. Необходимое приложение можно найти в магазине Google Store или в сторонних источниках. Например, приложение File Manager HD (Explorer).
Однако эта функция остается доступной для пользователей более старых мобильных устройств. Если на борту устройства стоит мобильная платформа Android версии ниже 4-ой, необходимо нажать клавишу Меню, а затем «Изменить». Далее можно выбрать файл при помощи долгого нажатия.
В результате ниже откроется контекстное меню, на котором можно найти иконку, позволяющую создать новый каталог. Ну и на некоторых моделях действует тот описанный ранее способ – наложение одного приложения на другое. На видео ниже можно посмотреть как скрыть папку на андроид или файл.
У многих начинающих пользователей планшетного пк возникает вопрос на тему, о том, как на рабочем столе планшета создать ярлык папки, поэтому я решил написать подробную и пошаговую инструкцию, о том, как на планшете создать папку на рабочем столе.
Отправить ярлык папки на рабочий стол планшета, нам поможет очень простоя и удобная программа es проводник, при помощи данной программы, вы сможете создавать папки на планшете, удалять папки и выполнять многие другие функции.
Если на вашем планшете не установлена программа es проводник, то вы можете ознакомиться с инструкцией, о том,
После чего у вас на планшете откроется специальное окошко, в котором вам нужно будет перейти во флешку или встроенный накопитель планшета.
Для примера я перейду в установленную флешку планшета, и создам ярлык папки на рабочем столе планшета.
После того как вы на своем планшете откроете флешку или флеш накопитель, в программе es проводник вы увидите папки, которые вы можете отправить на рабочий стол вашего планшета.
Если вам нужно создать свою папку на планшете, то вы можете ознакомиться с инструкцией, о том,
данная папкаспециальное меню
И так после всех выполненных действий на рабочем столе вашего планшета, будет создана пака.
Вот таким вот простым способом можно отправить любую папку на рабочий стол планшетного пк.
Не все знают, что операционная система Андроид позволяет создавать папки на рабочем столе. Зачем это нужно, спросите вы? Просто пример: вы скачали и установили 20 игр, иконки которых расположены сразу на нескольких рабочих столах. Разве не проще убрать их в одну папку для удобства доступа? Другое дело, что процесс создания папок может отличаться от лаунчера, установленного на вашем смартфоне или планшете. Рассмотрим несколько вариантов.
Для начала поговорим о стандартной и до боли знакомой оболочке Android. Здесь создание папки весьма продумано. Смотрите, на скриншоте вы видите несколько приложений.
Для того, что бы папка создалась, перетащите одну иконку приложения на другую, в результате чего папка будет создана автоматически.
Теперь в нее вы можете добавлять остальные иконки.
Но почему папка без названия, спросите вы? Потому что название должны придумать вы. Для этого откройте папку (тапните на нее один раз) и нажмите на слова «Папка без названия». Появится клавиатура и вы можете дать название своей папке.
Например, дадим папке название «Приложения».
Как видите, все легко и просто, когда речь идет о стандартной оболочке Android. Но ведь существуют и другие. Для примера возьмем TouchWiz — оболочка от Samsung на базе Android (в конкретном примере — версия 4.4.2). Здесь для создания папки используется иной процесс.
Видим рабочий стол.
Что бы создать папку, нажимаем на пустое место на рабочем столе, пока не появится дополнительное меню (около секунды), состоящее из нескольких пунктов.
Здесь, как вы догадались, мы должны нажать на слово «Папка», после чего нужно будет дать имя этой самой папке. После того, как напишите имя, нажмите «Да».
Папка появилась на рабочем столе, вы можете заполнять ее иконками приложений.
Активация учетной записи Администратора
Чтобы получить монопольный доступ к папке одной учетной записи, нужно создать другую учетную запись администратора, лучше всего встроенного. Для этого открываем от имени администратора командную строку либо консоль PowerShell и выполняем такую команду:
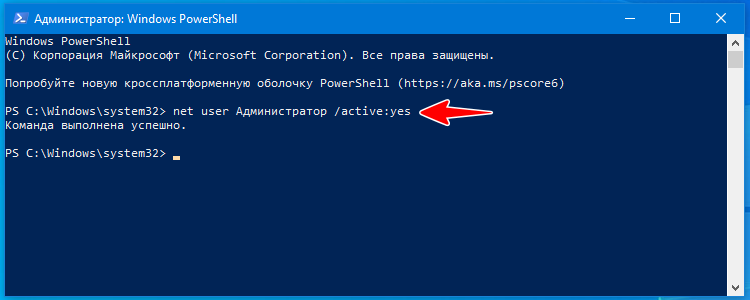
Если у вас английская версия Windows либо она русифицирована путем установки пакета локализации, тогда в команде «Администратор» следует писать английскими символами — Administrator. Выполнив команду, выйдите из текущей учетной записи или перезагрузите компьютер. Попав на экран блокировки, вы увидите в нижнем правом его углу учетную запись «Администратор», выберите ее и выполните вход (она не требует ввода пароля). Некоторое время уйдет на подготовку профиля, после чего загрузится обычный с виду рабочий стол.
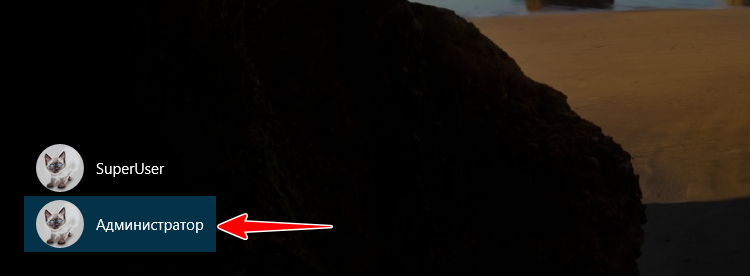
Создание папок в меню приложений
Данная функция по созданию новых каталогов предусмотрена только на телефонах Samsung. При этом она доступна только на последних моделях телефонов, для более старых устройств она неактуальна.
Создание директории на смартфонах Samsung
Инструкция:
- Первый шаг заключается в открытии основного меню приложений.
- Затем в верхней панели в правой части экрана необходимо перейти в дополнительные настройки.
- В контекстном окне выбрать «Редактировать и удалить».
Обратите внимание! После данных действий станет доступна возможность перемещать ярлыки приложений и перетаскивать их друг на друга для создания новых директорий. Для этих действий необходимо использовать жест длительного удержания по иконке программы
Способы создания папки
Несмотря на то, что все папки представляют собой каталоги для систематизации данных, разные их типы создаются по-разному.
Кроме того, можно пользоваться как встроенными средствами смартфона, так и сторонними устройствами вроде ПК. Далее проанализируем все доступные варианты.
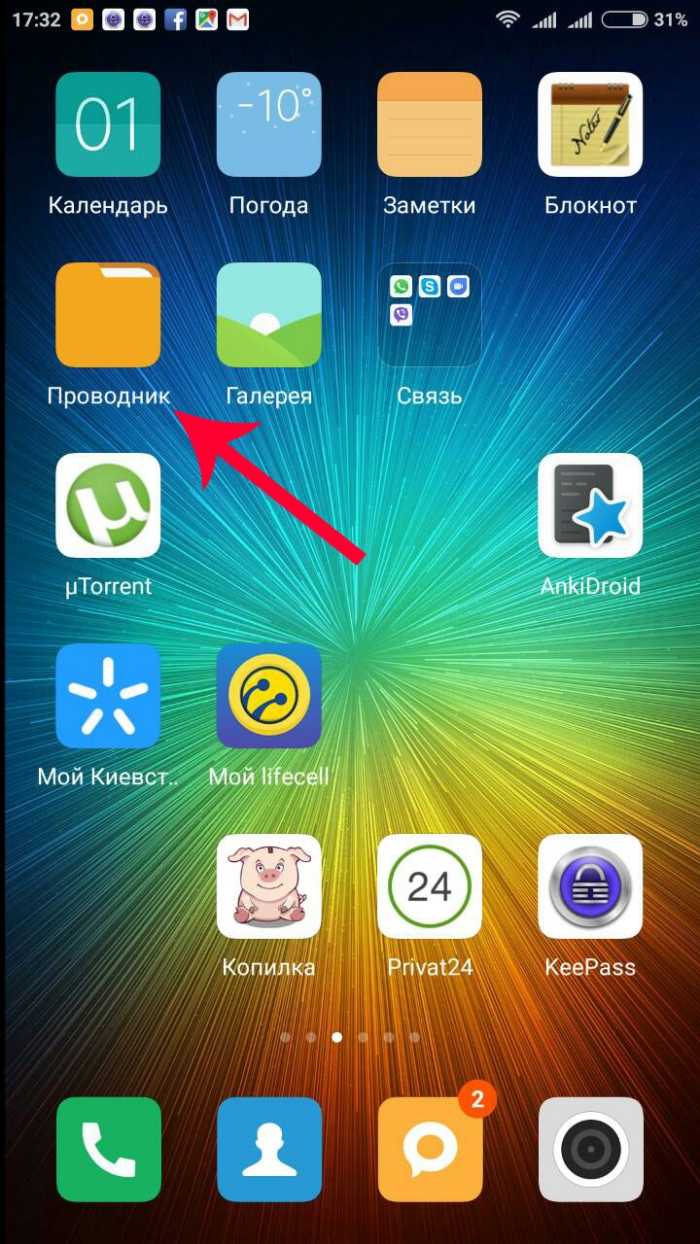
В проводнике
Если вы хотите создать новую папку для хранения файлов, то вам нужно обратиться к «Проводнику». Его иконка должна располагаться на рабочем столе, после чего остается запустить приложение и выполнить несколько простых действий:
- Откройте директорию, где планируется создать каталог.
- Нажмите кнопку в виде трех точек.

- Выберите опцию «Создать папку».
- Присвойте имя.
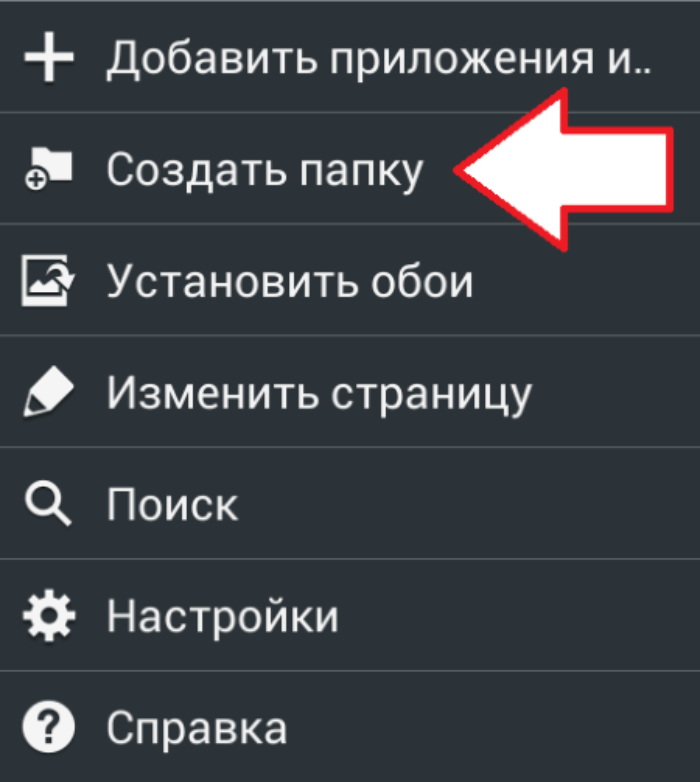
Сохраните изменения.
В зависимости от производителя смартфона и версии операционной системы интерфейс «Проводника» может отличаться. Так, на одних устройствах опция создания каталога доступна через «Три точки», а на вторых – нужно нажать кнопку «+». Кроме того, сделать папку можно при помощи любого файлового менеджера (как стандартного, так и стороннего).
В проводнике через компьютер
Если вы планируете создать сразу несколько каталогов для хранения файлов, то интерфейс мобильного «Проводника» может показаться неудобным, поскольку вам придется присваивать каждой папке уникальное имя. Намного удобнее выполнять такую операцию на компьютере, для чего понадобится:
- Подключить смартфон к ПК, используя USB-кабель.
- Разрешить передачу данных через всплывающее уведомление, которое появится на экране телефона.

- На ПК открыть приложение «Этот компьютер» и выбрать накопитель, закрепленный за смартфоном.
- Перейти в нужную директорию.
- Щелкнуть ПКМ.
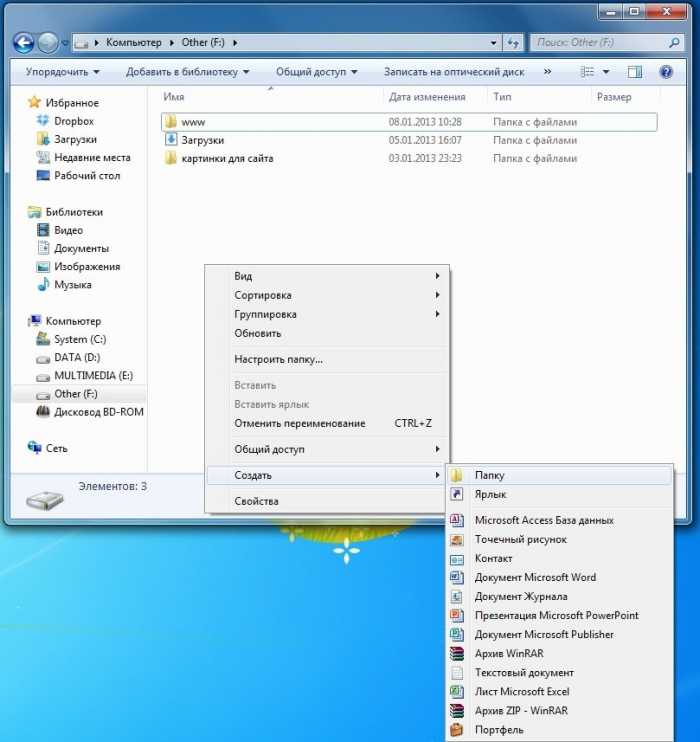
- Выбрать опцию «Создать», а затем – «Папку».
- Присвоить каталогу имя и сохранить изменение.
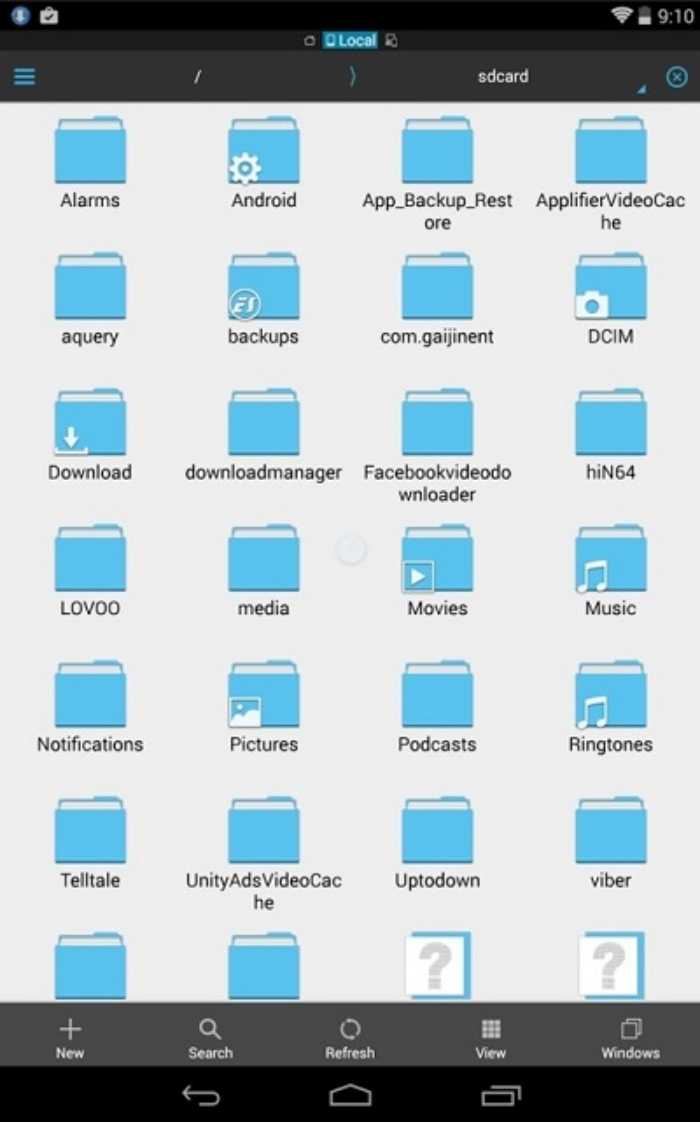
Каталог отобразится как на компьютере, так и через стандартный «Проводник» телефона. Создавать папки на ПК намного удобнее, так как в дальнейшем их можно свободно перемещать, пользуясь мышкой. Также на компьютере лучше реализована функция переименования тех или иных элементов.
На главном экране
Как правило, рабочий стол смартфона используется только для отображения иконок приложений. Если их много, и найти нужную программу становится затруднительно, действуйте по инструкции:
- Зажмите палец на одном из приложений.
- Наведите иконку одного приложения на другую прогу схожей категории.
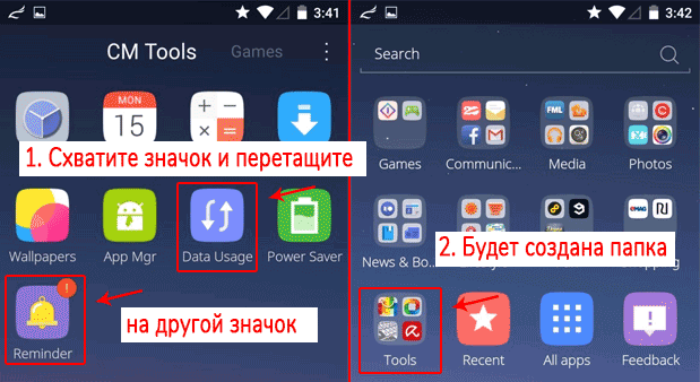
Присвойте имя новому каталогу.
Поскольку все смартфоны разные, принцип создания хранилища может отличаться. В частности, на некоторых моделях не нужно наводить иконку одного приложения на вторую прогу. Достаточно нажать кнопку в виде трех точек (обычно располагается справа от поискового виджета) и выбрать опцию «Создать папку».
Как создать папку горячими клавишами
Примеры буду приводить для Windows 10, поскольку версии 7 и XP уже изжили себя.
Этот вариант самый простой и быстрый, недаром клавиши называют горячими: Ctrl+Shift+N.
Нажмите волшебное сочетание горячих клавиш. Папка с названием «Новая» появится на компьютере там, где вы находитесь в данный момент, будь то Проводник, Рабочий стол, какая-либо папка. Останется лишь переименовать ее.
Этот метод отличный, только не каждый запоминает нужные сочетания кнопок, сама этим грешу. Попробуем пользоваться мышью.
Создать папку в Windows 10 из контекстного меню
Правой клавишей мышки мы пользуемся достаточно часто. Всплывающее меню появляется при наведении курсора на объект (файл, рабочая область, папка), при последующем нажатии правой кнопкой – это контекстное меню. Оно нам и понадобится.
Перейдем к конкретным действиям:
- Выберите место, где необходимо создать папку (у мня диск E);
- Перейдите курсором на пустую, свободную от объектов область, щелкните правой кнопочкой мыши.
- Выберите строчки «Создать», затем «Папку».
Windows создаст Новую папку.
Пока подсвечено синим, имя только что созданной папки можно заменить своим. Напишите желаемое название, нажмите Enter (ввод). Если случайно нажмете Enter без переименования, она зафиксируется с названием по умолчанию «Новая папка». Впоследствии ее легко переименовать.
Создание папки из Проводника
Разработчики предусмотрели способ, который запомнит даже школьник, даже бабушка. Перейдите на нужный диск или в папку. Взгляните на верхнее меню. Там отображаются все доступные пользователю операции. В нашем случае интересен значок «Новая папка» (смотрите картинку выше).
Нажмите его, и вуаля, она появилась. Как обычно подсвечена синим зона, доступная для редактирования. Впишите имя, по которому будете ее искать.
Как создать папку на рабочем столе
Обычно так делают, чтобы иметь быстрый доступ к файлам. Процесс аналогичный во всех версиях Windows.
- Вызовите меню: кликните ПКМ по незанятой файлами области экрана.
- Курсором спуститесь до пункта «Создать», в подменю выберите строку «Папку».
- На рабочем столе появится значок «Новая папка» с подсвеченной синим областью редактирования.
Если случайно нажали Enter и зафиксировали название по умолчанию, переименуйте ее:
- Вызовите контекстное меню правой клавишей мыши, выберите Переименовать, назовите, Enter;
- Используйте горячую клавишу F2;
- Пользуйтесь верхним меню Windows.
Целесообразно располагать на Рабочем столе только Ярлыки папок, программ, файлов. Значки будут служить для открытия элементов непосредственно с Рабочего стола.
Как создать ярлык? Найдите нужную папку, кликните правой кнопкой мыши, опуститесь курсором вниз, «Создать», потом «Ярлык».
Появится значок ярлыка «Название папки-ярлык». Зажмите его левой клавишей мышки, перетяните на Рабочий стол. Ярлык содержит информацию о местоположении папки, обеспечивает быстрый доступ к ней двойным кликом мышки. Нажатие на значок не сработает, если папку переместить в другое место компьютера, на иной диск. Тогда придется создать для нее новый ярлык.
Заключение
Теперь, когда точно известно, как создать папку на компьютере, вы сможете организовать файлы в системе, логично построить рабочие процессы.
- Эффективные страницы захвата
- Дисковое пространство на хостинге: что это такое, как освободить, как увеличить объем свободного пространства
- Как озвучить видеоролик своим голосом, озвучка ролика в домашних условиях
- CPA сети, что это такое: заработок через cpa партнерки
- WebEffector для новичка. С чего начать?
- Что такое лид магнит
- Органический трафик на сайт — это seo трафик: как его получить
Горячие клавиши с использованием клавиши Windows
| Клавиша с логотипом Windows | Открыть или закрыть меню Пуск |
| Windows + A | Открытие Центра поддержки |
| Windows + B | Фокус в области уведомлений |
| Windows + C |
Открытие Кортаны в режиме прослушивания Примечание
|
| Windows + Shift + C | Открытие меню амулета |
| Windows + D | Показать и скрыть рабочий стол |
| Windows + Alt + D | Показать и скрыть дату и время на рабочем столе |
| Windows + E | Откройте проводник |
| Windows + F | Открытие центра обратной связи и создание снимка экрана |
| Windows + G | Откройте меню запущенной игры |
| Windows + H | Диктовка начинается |
| Windows + I | Открытие раздела “Параметры» |
| Windows + J | Установите фокус на приглашение Windows, если оно доступно.
Установите фокус на подсказку Windows, когда она появится. Снова нажмите сочетание клавиш, чтобы установить фокус на отображаемом на экране элементе, с которым связана подсказка Windows. |
| Windows + K | Призыв к быстрому действию «Подключиться» |
| Windows + L | Блокировка компьютера или изменение учетной записи |
| Окна + M | Свернуть все окна |
| Windows + O | Ориентация застежки |
| Windows + P | Выбор режима отображения презентации |
| Windows + R | Открытие диалогового окна “Выполнить |
| Windows + S | Открыв окно поиска |
| Windows + T | Прокрутите приложения на панели задач |
| Windows + U | Открытие Центра специальных возможностей |
| Windows + V | Цикл между уведомлениями |
| Windows + SHIFT + V | Прокрутите уведомления в обратном порядке |
| Windows + X | Откройте меню быстрых ссылок |
| Windows + Да | Переключение входов между Windows Mixed Reality и рабочим столом |
| Кавиша Windows + Z | Отображает команды, доступные в приложении, в полноэкранном режиме |
| Windows + точка (.) Или точка с запятой (;) | Открытие панели смайлов |
| Windows + запятая (,) | Временно включить рабочий стол при наведении курсора |
| Windows + ПАУЗА | Отображение диалогового окна “Свойства системы |
| Windows + CTRL + F | Найти компьютеры (если сеть доступна) |
| Windows + SHIFT + M | Восстановить свернутые окна на рабочий стол |
| Windows + номер | Открытие рабочего стола и запуск приложения, застрявшего на панели задач с серийным номером, обозначенным одной цифрой. Если приложение уже запущено, переключитесь на это приложение. |
| Windows + SHIFT + номер | Открытие рабочего стола и запуск нового экземпляра приложения, закрепленного на панели задач с указанным серийным номером |
| Windows + CTRL + номер | Открытие рабочего стола и переход к последнему активному окну приложения, закрепленного на панели задач с указанным серийным номером |
| Windows + Alt + номер | Открытие рабочего стола и списка переходов для приложения, закрепленного на панели задач с порядковым номером, обозначенным цифрой |
| Windows + CTRL + SHIFT + номер | Открытие рабочего стола и нового экземпляра приложения, расположенного в этом месте на панели задач, от имени администратора |
| Windows + TAB | Откройте вид активности |
| Windows + СТРЕЛКА ВВЕРХ | Развернуть окно |
| Windows + стрелка вниз | Удалить текущее приложение с экрана или свернуть окно рабочего стола |
| Windows + СТРЕЛКА ВЛЕВО | Разверните окно приложения или рабочего стола до левого края экрана |
| Windows + СТРЕЛКА ВПРАВО | Разверните окно приложения или рабочего стола до правого края экрана |
| Windows + ГЛАВНАЯ | Свернуть все окна, кроме активного окна рабочего стола (восстановить все окна вторым щелчком) |
| Windows + Shift + стрелка вверх | Растянуть окно рабочего стола до верхнего и нижнего краев экрана |
| Windows + SHIFT + СТРЕЛКА ВНИЗ | Восстановить или свернуть активные окна рабочего стола по вертикали, сохранив ширину |
| Windows + SHIFT + СТРЕЛКА ВЛЕВО или СТРЕЛКА ВПРАВО | Перенести приложение или окно на рабочем столе с одного монитора на другой |
| Windows + ПРОБЕЛ | Изменить язык ввода и раскладку клавиатуры |
| Windows + CTRL + ПРОБЕЛ | Вернуться к ранее выбранному языку ввода |
| Windows + CTRL + ВВОД | Начать рассказчик |
| Windows + знак плюса» (+) | Запуск увеличительного стекла |
| Windows + косая черта (/) | Начало преобразования IME |
| Клавиша Windows + CTRL + V | Показать прямые связи |
Просмотр статистки
Просмотр статистики работы компьютера начинается с команды systeminfo. Она выдаёт максимальное количество информации о системе Windows. Хотя для получения сведений эффективнее использовать не системную утилиту, а специальные приложения.
Например, AIDA64 – универсальную программу для сбора сведений, единственным недостатком которой является условно-бесплатная лицензия. Через месяц после использования за утилиту придётся заплатить – от 1400 до 2200 руб. за компьютер, в зависимости от количества покупаемых лицензий.
Рис. 9. Получение информации о компьютере и операционной системе.
Утилита driverquery позволяет ознакомиться со списком драйверов и их свойствами. В появляющемся на экране списке можно увидеть тип управляющей программы, дату ссылки и название модуля.
Рис. 10. Вывод на экран списка драйверов.
Утилита под названием pathping после запуска показывает сведения о данных, потерянных при передаче между начальным и конечным пунктом. С помощью этой команды вычисляются коэффициенты потери для различных маршрутизаторов. А по результатам работы утилиты определяют проблемы с доступом для отдельных роутеров.
Рис. 11. Утилита, проверяющая работу сети.
Приложение Netstat показывает информацию об активных подключениях и статистику для различных сетевых протоколов. При запуске команды без указания конкретных параметров на экран выводятся только подключения TCP.
Рис. 12. Проверка активных подключений TCP.
Команда tasklist выводит на экран список всех процессов, запущенных системой. С её помощью можно ознакомиться с данными, полученными от удалённого компьютера. Хотя, если дополнительные параметры не указаны, информация выдаётся только о текущем устройстве.
Утилита ipconfig выводит сведения об IP-адресе и других параметрах сетевого адаптера. Вместе с командой применяются дополнительные параметры – например, /all, который позволяет получить сведения о каждом из адаптеров.
Рис. 13. Получение информации о сетевых подключениях.

































