Мобильные игры
Как ни странно, именно мобильные трёхмерные игры являются одной из самых стремительно растущих областей применения смартфона, и они же являются одной из основных движущих сил, побуждающих производителей наращивать графические мощности мобильных устройств.
В условиях стремительного современного мира у людей не остается обычно времени, чтобы поиграть в игры разного уровня сложности на стационарном компьютере или даже просто расслабиться — и тут на помощь приходят мобильные игры, которые представлены в самых разнообразных жанрах, от платформенных аркад до гонок и квестов, и в которые можно играть где угодно. И все это при том, что раньше термин «мобильные игры» подразумевал под собой нечто совсем примитивное вроде тетриса или «змейки»; а сегодня игры на смартфоне зачастую превосходят по сложности, а то и графике, иные «взрослые».
Более того, именно смартфоны и планшеты расширили уровень игрового опыта, задействовал такие обыденные для смартфона вещи, как акселерометр и G-сенсор: можно лететь на высокой скорости по туннелю или гонять в реалистичных пейзажах на спортивных лицензированных машинах с использованием вышеупомянутых сенсоров, чтобы управлять положением машины или летательного аппарата в трёхмерном пространстве.
Не работает клавиатура на телефоне: как исправить и настроить
В современных смартфонах нет физической клавиатуры, ее заменяет сенсорный экран. Это очень удобно, но частые сбои выводят из строя этот инструмент. Необходимо найти причину и способы решения проблемы.
Почему не работает клавиатура на телефоне
Клавиатура является виртуальной. Поэтому проблема касается программного обеспечения на смартфоне. Условно проблему можно разделить на два типа:
- Произошла ошибка в работе операционной системы Андроид.
- Сбой в приложении, которое отвечает за ввод символов.
Как определить причину
Одна из причин – засорение кэша. Если память сильно нагружена, проверьте количество сообщений в телефоне и удалите ненужные.
Еще одна причина – на Андроид была установлена программа с похожей функцией, то есть еще один инструмент для ввода. В таком случае есть риск сбоя, ведь приложения могут конфликтовать.
Возможно, произошел сбой стандартного инструмента ввода. Но Андроид предусматривает возможность устанавливать и другие приложения. Найти похожие программы можно через Play Market. Лучше выбирать приложение, у которого много положительных комментариев.
https://youtube.com/watch?v=6FyLTyOATsw
Не только конфликт инструментов ввода может стать причиной проблем с клавиатурой. Порой и конфликт между дополнительным ПО может вызывать подобные явления. К примеру, синтезаторы голоса или смайлики. Проверить это очень просто, если устройство перестало работать после установки подобного приложения, удаляем последнее.
Если все перечисленные способы не помогают, попробуйте сбросить все настройки и поставить заводские. Но помните, все важные файлы необходимо перенести на другое устройство, поскольку этот шаг приведет к удалению всех данных с телефона (подобно переустановке Windows на компьютере).
Как устранить проблему
Процесс устранения будет зависеть от причины поломки. Большинство проблем можно решить самостоятельно, проверив настройки.
Засорился кэш
Если кэш засорен, делаем следующее:
- Открываем настройки смартфона.
- Переходим в раздел Приложения.
- Ищем программу, отвечающую за ввод информации через клавиатуру. Ее наименование можно найти в разделе Язык и ввод.
- У нас откроется страница. Здесь удаляем ненужные данные и нажимаем Очистить кэш.
- Перезапускаем операционную систему телефона.
- Проверяем, исчезла ли проблема.
Конфликт похожих программ
Если проблема касается конфликта двух похожих приложений, делаем следующее:
- Открываем настройки телефона.
- Ищем раздел Язык и ввод.
- Теперь нажимаем на пункт Текущая клавиатура.
- У нас высветит окно. Здесь необходимо поставить по умолчанию тот инструмент, который мы хотим. Лучше всего выбрать Gboard или другое, уже проверенное приложение.
Дополнительные программы
Если нам нужно выбрать хороший инструмент для ввода с клавиатуры, лучше остановится на одном из следующих:
- Kika.
- SwiftKey.
- Классическая клавиатура.
Просто скачиваем одно из предложенных приложений. Устанавливаем их. В большинстве случаев установленная программа ставится как инструмент ввода по умолчанию. Если этого не произошло, ставим его вручную, используя способ из предыдущего раздела (так где конфликт похожих приложений).
Конфликт приложений
Если клавиатура перестала работать после установки дополнительного ПО, делаем следующее:
- Заходим в настройки.
- Открываем Все приложения.
- Ищем то, которое было установлено недавно.
- Нажимаем кнопку Удалить.
- Перезагружаем устройство.
Сброс настроек и возвращение заводских
Делаем следующее:
- Открываем раздел Расширенные настройки.
- Теперь выбираем пункт Восстановление и сброс.
- Нам нужна строка Сброс настроек.
- При наличии системы безопасности на телефоне придется ввести пароль или пин-код.
- Нажимаем Стереть все.
- Ждем, пока данные удалятся (зависит от количества приложений на телефоне).
- Перезагружаем смартфон.
Когда нужно обращаться к специалистам
К специалистам приходится обращаться в двух случаях:
- Ни одна из перечисленных выше проблем не касается вашего случая. Так и не удалось определить причину такого явления, и даже сброс настроек не помог.
- Проблема появилась в результате падения телефона с большой высоты. Например, треснул экран дисплей, или повредилась одна из деталей внутри. Лучше попросить экспертов осуществить ремонт.
Причины, почему не работает клавиатура может быть несколько. Чтобы исправить возникшую проблему, необходимо придерживаться все рекомендаций.
Выбрать клавиатуру по умолчанию
Часто отказывается функционировать определенная клавиатура. Устранить неполадки можно установкой другого приложения, например, Gboard. Остается лишь остановиться на оптимальном стандарте, чтобы не приходилось постоянно отвлекаться на переключения. В меню зайти в «Язык и ввод», найти клавиатуру, кликнуть по ней, облюбовать другую программу и сохранить изменения.
Вернуться в меню настройки и в категории «Язык и ввод» отдать преимущество подходящей клавиатуре предварительно проверив, ушли ли сбои. Если вариантов недостаточно, всегда можно загрузить из Googl Play новое приложение.
Временный способ решения (голосовой ввод)
Бывает такое, что времени на ковыряние в системе нет, а отправить сообщение нужно здесь и сейчас. В таком случае лучший помощник – голосовой ввод от Google.
Послать СМС с помощью голосового помощника можно, нажав на соответствующий значок микрофона в поисковой строке и произнеся: «Напиши сообщение … (имя получателя) … (текст сообщения)». К примеру, «напиши сообщение Вадиму пришли денег». Далее система предложит выбрать контакт из телефонной книги (система запомнит предложенное имя) и отправит сообщение на указанный номер.
Лайфхак, связанный с общением внутри программ – используете встроенные голосовые сообщения. Подобная полезная функция сейчас есть у большинства мессенджеров – WhatsApp, ВКонтакте и даже Инстаграме.
Как распространяются клавиатуры?
Любая виртуальная клавиатура для планшета или смартфона — это обычное приложение. Если производитель установил собственную клавиатуру, то удалить её без особых ухищрений невозможно. Но это не значит, что нельзя изменить клавиатуру, отображаемую по умолчанию при каждом наборе текста.
При установке новой клавиатуры для её активации чаще всего не нужно заходить в «Настройки», следуя нашей инструкции. Достаточно при первом запуске согласиться с предложением, ответив на него нажатием кнопки «Да». Либо утилита вас сама перебросит в нужное окно настроек, где необходимо лишь активировать переключатель у установленной клавиатуры.
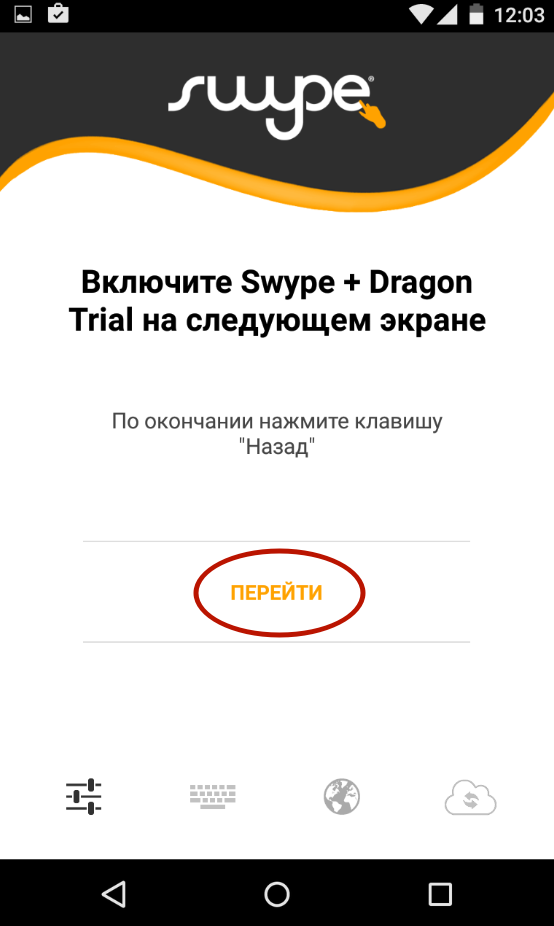
Теперь вы можете выбрать клавиатуру после чего она появится там где нужно ввести сообщение или любой текст. Так же вы можете в настройках Андроид установить язык ввода, обычно Русский и Английский или любой другой доступный. Есть еще разные варианты настроек например, «проверка правописания». Если клавиатуры вообще нет, то вы можете скачать клавиатуру на свой телефон бесплатно с «Плей Маркета».
Если вы в настройках Андроида не можете найти пункт «Язык и ввод» как показано выше, то попробуйте так. «Настройки» / «Система и устройство» / «Дополнительно» / «Язык и ввод» / «Текущая клавиатура» где выбираем клавиатуру и другие настройки ввода текста или языка.
Если способы выше не помогли, то Вы можете посмотреть еще одну статью по этой ссылке где точно должно быть решение проблемы с клавиатурой.
Надеюсь, информация по настройке клавиатуры Xiaomi оказалась полезной. Не забудьте оставить отзыв о том помогла ли вам инструкция вернуть удаленную или пропавшую клавиатуру на смартфоне. Если на вашем устройстве вы вернули клавиатуру иным способом, то просим поделиться информацией ниже в отзывах, возможно, она окажется полезной для многих владельцев Андроид столкнувшихся подобной проблемой.
- Мы будем рады, если вы добавите отзыв или поделитесь полезной информацией по теме.
- Спасибо за отзывчивость, дополнительную информацию и полезные советы.
Другие способы открыть панель уведомлений на Андроид
Если панель уведомлений не открывается из-за неисправности сенсора в верхней части экрана, вам могут помочь сторонние приложения.
С помощью Status Bar Shake Opener вы можете открывать панель уведомлений жестами, наклонив устройство влево. Выберите в приложении силу реагирования на поворот устройства, которая будет для вас удобна. Так вы сможете открывать панель уведомлений без использования сенсорного экрана.
Приложение Open Notification Bar добавляет на рабочий стол устройства кнопку, нажатие на которую открывает панель уведомлений. Можете поместить эту кнопку в удобное для вас место на рабочем столе и пользоваться панелью уведомлений с помощью неё.
Пропала клавиатура на Андроиде: Что делать?
Если пропала клавиатура на Андроиде, проблема может заключаться в сбое приложения или всей системы в целом. Мы разберемся, что делать в такой ситуации и как правильно решать проблему.
- Способ №1. Очистка мусора в приложении
- Способ №2. Выбор клавиатуры
- Способ №3. Установите приложение
- Способ №4. Удаление приложения
- Способ №5. Сброс настроек и данных
Способ №1. Очистка мусора в приложении
Если Вы используете не стандартную клавиатуру, а установленную, возможно, с ней возникли какие-то проблемы. Чаще всего они связаны с мусором. Имеется в виду кэш и другие остаточные данные. Их необходимо убрать и тогда, вероятнее всего, все вернется на свои места.
Делается это следующим образом:
- Зайдите в настройки. Откройте раздел «Все приложения» или просто «Приложения», затем «Диспетчер приложений» (в зависимости от версии операционной системы).
- Откройте приложение, отвечающее за клавиатуру. Для примера возьмем Gboard, достаточно популярный образец ПО.
- На странице программы Вы увидите две кнопки – «Стереть данные» и «Очистить кэш». В более новых версиях ОС Android нужно дополнительно открывать раздел «Память», чтобы увидеть эти кнопки. Нажмите сначала одну, затем другую.
Рис. №1. Очистка кэша и стирание данных приложения
Если проблема не решилась, значит ее корень кроется несколько глубже.
Способ №2. Выбор клавиатуры
С установленными приложениями, которые заменяют стандартную клавиатуру, возможна и другая проблема. Могут происходить сбои с ее выбором для работы. И тогда получается такая ситуация, что операционная система просто не знает, какую клавиатуру запускать и не запускает никакую.
Чтобы выбрать клавиатуру, сделайте вот что:
- Зайдите в настройки и откройте раздел «Язык и ввод». Независимо от версии Андроид, этот раздел всегда называется именно так.
- Нажмите «Текущая клавиатура» или «Клавиатура по умолчанию» (здесь уже все зависит от версии ОС).
- Поставьте отметку напротив той, которую хотите использовать.
Рис. №2. Выбор клавиатуры по умолчанию
Все немного сложнее, если Вы не используете дополнительное приложение, а пользуетесь стандартной клавиатурой. Хотя решение все равно простое.
Способ №3. Установите приложение
Если стандартная клавиатура по каким-то причинам не хочет запускаться, почему бы не установить альтернативную? По правде говоря, отличаются они не очень сильно, поэтому вряд ли такая замена доставит Вам какие-то неудобства.
Вот список лучших образцов, которые пользовались наибольшей популярностью в последнее время:
Скачайте один их вышеуказанных образцов, установите и обязательно выберете его в настройках. Как это сделать, описано в способе №2.
Если никакая клавиатура работать не хочет, придется прибегнуть к более серьезным мерам.
Способ №4. Удаление приложения
Вполне возможно, какое-то из приложений, которые Вы недавно устанавливали, конфликтует с клавиатурой. Она может быть как установленной, так и стандартной.
Особенно это актуально, если Вы скачивали что-то, связанное с вводом текста. Это могут быть какие-то наборы смайлов, синтезаторы речи и тому подобное. Впрочем, сейчас в любом приложении так или иначе присутствует ввод текста.
Поэтому попробуйте удалить те программы, которые Вы скачивали недавно, до того, какя появилась проблема. Возможно, она решится.
Способ №5. Сброс настроек и данных
Это самое последнее, что можно сделать при возникновении рассматриваемой проблемы, равно как и многих других.
Чтобы выполнить сброс, сделайте вот что:
- Зайдите в настройки, откройте раздел «Архивация и сброс».
- Нажмите «Сброс настроек» и на следующей странице тапните по кнопке с таким же названием. Подождите некоторое время и попробуйте ввести какой-то текст. Если проблема исчезла, на этом Ваши действия закончены, а если нет, приступайте к следующему шагу.
- Вернитесь в основное меню «Архивация и сброс». Там выберете «Сброс данных» и на следующей странице жмите «Сброс устройства». Перед этим еще раз внимательно прочтите предостережение и проверьте, сохранили ли Вы все данные. Подождите некоторое время, пока выполнится сброс.
Рис. №3. Сброс настроек и сброс данных Андроид
После этого все должно вернуться на свои места.
Если и после сброса ничего не меняется, лучше всего отдать свой гаджет в ремонт. Вероятно, есть проблемы с самим железом и собственными силами их не решить.
https://youtube.com/watch?v=7CCpICGn7ZI
Мобильная клавиатура исчезла
Начнем с одной из самых «серьезных» проблем, по крайней мере, с точки зрения удобства использования, поскольку мы будем не иметь клавиатуры ни в одном приложении. Как правило, когда мы хотим написать и щелкнуть соответствующее поле, клавиатура появится автоматически. В данном случае это не так, и сколько бы мы ни нажимали, мы не можем заставить это появиться.
Перезагрузите мобильный
Это первый и самый быстрый шаг в попытке решить проблему. Это также одно из самых удачных решений. Любой проблема в работе или конфликт в приложении решается простой перезагрузкой системы. Для этого зажимаем кнопку включения и касаемся перезагрузки. Когда мы снова запускаем систему, мы щелкаем приложение, для которого требуется клавиатура, и пытаемся снова.
Очистить кеш клавиатуры и данные
Эта мера позволяет стереть и восстановить данные клавиатуры , чтобы использовать его снова, как в первый день. Если файл был поврежден или был изменен конкретный параметр, это решит проблему, и клавиатура снова появится.
Для этого в первую очередь нужно найти клавиатуру, которая у нас есть, поскольку у нас может быть несколько, включая некоторые из самых известных, такие как клавиатура Google, MicrosoftSwifkey или одна из самой системы. Мы можем сделать это в Настройки / Язык и ввод текста.
После того, как мы нашли нашу клавиатуру, мы переходим в Настройки / Приложения и нажимаем на нее. Затем нажмите Хранилище и удалите как данные, так и кеш. Последний шаг — перезагрузить мобильный и снова убедиться, что он работает правильно.
Начать в безопасном режиме
Безопасный режим — один из лучших инструментов для проверки проблем, унаследованных в наших телефонах Android от первых версий Windows на ПК. Цель состоит в том, чтобы подтвердить или исключить, что любое приложение вмешательство в правильное функционирование клавиатуры, либо на уровне разрешений, либо вступая в конфликт и препятствуя появлению клавиатуры. Кроме того, в худшем случае это может быть результатом недавно установленного на нашем мобильном телефоне вредоносного ПО.
Мы можем запустить безопасный режим, удерживая кнопку выключения и нажав «ОК», когда появится перезагрузка в безопасном режиме. Цель состоит в том, чтобы выполнить поиск установленных приложений, от самых новых до самых старых, которые могут вызывать проблемы с клавиатурой. Затем мы удалим одну за другой и перезапустим позже, чтобы проверьте, исчезла ли проблема . Мы должны повторять этот процесс, пока не сможем загрузить приложения, которые, как предполагается, вызывают сбой.
Позволяет автоматический запуск клавиатуры
Причина, по которой не появляется клавиатура также может быть связано с проблемой разрешения . Одно из самых важных, с чем вы должны согласиться, — это автоматический запуск нашей клавиатуры. Если по какой-либо причине этот флажок не установлен, клавиатура не сможет запускаться автоматически при перезагрузке системы, когда приложения удаляются в фоновом режиме. Несомненно, это будет причиной, по которой он не появится. Мы можем найти эту опцию в Настройки / Приложения / Автоматический запуск. Мы также можем искать «Дом» в поле поиска, чтобы получить прямой доступ, если маршрут отличается.
Просмотреть ожидающие обновления
Удивительно, сколько раз обновление системы или патч устраняют проблемы с клавиатурой. Поэтому, если ничего из вышеперечисленного не помогло, возможно, пришло время проверить, нет ли ожидающих обновлений. Мы можем сделать это из Настройки / Система / Обновления системы. Если это так, нам придется применить все обновления и повторить попытку. Кроме того, удобно зайти в Гугл игры и щелкните «Мои приложения», а затем «Обновить все». Если наше приложение для клавиатуры является одним из самых популярных и ожидает обновления, обновление самого приложения может решить эту проблему и заставьте клавиатуру снова появиться.
Сброс, если ничего не работает
Этот метод удалит все данные, файлы, приложения и системные настройки. Само собой разумеется, что перед выполнением этого шага мы должны сначала обезопасить наши данные. Затем заходим в Настройки / Система / Сбросить систему и ждем завершения процесса. Когда система перезагружается, клавиатура будет казаться безопасной, и мы сможем работать снова нормально.
Как настроить клавиатуру на Андроиде
Перед выполнением поставленной задачи стоит определиться с преследуемой целью. Настраивать нужно те параметры, которые действительно требуют изменения в конкретной ситуации. В общем виде процедура настройки виртуальной клавиатуры на смартфоне Android выглядит следующим образом:
- Щёлкнуть по знаку шестерёнки, расположенной на рабочем столе гаджета.
- Откроется окошко параметров, которые можно изменить при необходимости.
- Далее следует тапнуть по строке «Язык и ввод». На свежих версиях Андроид этот раздел запрятан во вкладку «Расширенные настройки».
- Здесь можно изменить язык операционной системы, а также настроить режимы на собственное усмотрение. В данном разделе можно активировать режим автоматического заполнения, синтеза речи, голосовой ввод, запустить проверку правильного написания слов, поменять тип кнопок, изменить скорость печатанья текста, включить различные эффекты и т.д.
ля доступа к изменению некоторых функций клавиатуры потребуются права администратора или root-права. Их можно получив, скачав и установив определённые файлы из интернета.
Важно! При желании виртуальную клавиатуру на телефоне можно вообще отключить. При этом поиск будет осуществляться посредством активации функции «Голосовой ввод»
Однако эта возможность есть не у всех мобильников.
Настройки режима Голосовой ввод на Андроиде
Пропала клавиатура на Андроиде (Samsung) – что делать?
Что делать, если на вашем Андроиде пропала клавиатура (а это приложение – мегаважное для многих)? Можно быстро вернуть клавиатуру на моделях Samsung и др. на место одним из способов
Первый способ – очистить кэш.
- Для этого заходим в Настройки – Приложения – Все.
- Находим в списке клавиатуру
- Очистить данные – Очистить кэш и остановить приложение
- Перезагрузите телефон
Второй способ включить клавиатуру:
- Настройки – язык
- Ввод – клавиатура
- Способы ввода (Выбор метода ввода): здесь включаем клавиатуру (ставим галочку)
Третий способ – скачать другую (не стандартную) клавиатуру для телефона.
На Google Play выложены десятки отличных клавиатур для планшетов и смартфонов. Каждая из них может стать полноценной заменой стандартной клавиатуре. Многие из них бесплатны для скачивания, но требуют символические деньги за дополнения. Советуем прочесть наш обзор, если вы хотите поменять клавиатуру на Андроиде.
Устранение проблемы
Исправить неправильное функционирование виртуального инструмента ввода текста на смартфонах Xiaomi Redmi Note7 Redmi 8 и более ранних версиях можно несколькими методами. Рассмотрим процесс пошагово в каждом отдельном случае.
Очистка кэшированных данных
Во время своей работы любое приложение создает набор данных, которые необходимы для более быстрого отклика на запросы пользователя. Порой перегруженность памяти такими файлами негативно сказывается на корректности функционирования программы. Чтобы очистить кэш, необходимо:
- Открыть настройки телефона, затем перейти в раздел «Приложения».
- Отыскать программу, которая отвечает за вывод виртуальной клавиатуры. Посмотреть ее название можно в разделе «Язык и ввод», графа «Способы ввода».
- На открывшейся странице приложения поочередно нажать на кнопки «Стереть данные» и «Очистить кэш».
- Выполнить перезапуск операционной системы мобильного устройства.
- Проверить устранение неисправности.
Выбор способа ввода по умолчанию
Если пропала клавиатура на Xiaomi по причине установки нескольких программ, выполняющих одинаковую функцию, система может дать сбой из-за невозможности выбрать инструмент, установленный по умолчанию. Решается проблема следующим образом:
- Посетить настройки смартфона и отрыть раздел «Язык и ввод».
- Нажать пункт «Текущая клавиатура».
- Во всплывающем окне выбрать инструмент, который будет установлен в качестве используемого по умолчанию. Рекомендуется назначить Gboard или другое проверенное приложение.
Как установить новую клавиатуру на устройство Андроид
Установка предполагает использование второстепенных приложений.
Приложение External Keyboard Helper
Осуществляется по следующей схеме:
- Открыть магазин приложений Google Play Market.
- Отыскать необходимый софт(чаще всего английский). Для выполнения поставленной задачи можно прописать в поисковой строке слово клавиатура. После этого перед пользователем откроются несколько подобных программ. Выбрать одну из лучших, основываясь на комментариях других людей.
- Скачать и установить выбранное приложение и запустить его.
- Ознакомиться с интерфейсом программы и настроить параметры под собственные задачи.
В большинстве случаев подобный софт имеет стандартные настройки системных клавиш. Однако здесь также добавлено несколько новых режимов, которые можно установить простым нажатием.
В таких программах присутствует возможность добавления новых эффектов, которые будут наблюдаться при использовании виртуального элемента.
Важно! На некоторых оболочках OC Android присутствуют встроенные варианты клавиатур, которые можно поменять в окне настроек девайса. Поэтому необходимость в скачивании специализированных приложений с Гугл Плей Маркет отпадает
Как настроить Bluetooth клавиатуру
На любом современном смартфоне или планшете можно набирать текст не только через виртуальную, но и физическую беспроводную клавиатуру. Подробнее о них вы можете прочитать в нашей подборке лучших Bluetooth клавиатур для Android. Как настроить Bluetooth клавиатуру:
Шаг 1. Подключите устройство к смартфону и перейдите в меню «Настройки». Здесь выберите пункт «Язык и ввод».
Шаг 2. В разделе «Клавиатуры и способы ввода» выберите «Физическая клавиатура».
Шаг 3. Если при наборе текста вы хотите включить клавиатуру на экране, то передвиньте ползунок «Виртуальная клавиатура» в состояние «Включено».
Шаг 4. Нажмите пункт «Быстрые клавиши», чтобы настроить на физической клавиатуры кнопки для быстрого доступа. Например, смену языка, запуск приложений.
На этом настройка клавиатуры заканчивается. При необходимости вы в любое время можете изменить клавиши для быстрого доступа или другие параметры. Кроме того, если ваша Bluetooth клавиатура работает только с «родным» приложением, то не забудьте его установить.
Что Делать, Если Не Открывается Клавиатура На Андроид [Видео] ⋆ Androidmir.org
У некоторых пользователей Андроид встречаются ошибки, из-за которых не открывается клавиатура. Давайте рассмотрим, как решить такую проблему.
Почему не открывается клавиатура на Андроид? Если на вашем смартфоне или планшете не открывается экранная клавиатура, то причины для этого может быть две – некорректная работа приложения экранной клавиатуры и ошибки программного обеспечения устройства.
Что делать, если не открывается клавиатура на Андроид
Клавиатура может либо не открываться совсем, либо открываться, но не отвечать на команды.
Если на телефоне не открывается клавиатура из-за ошибки самого приложения, для начала вам нужно:
- Зайти в настройки приложений
- Выбрать вашу клавиатуру
- Очистить данные приложения клавиатуры и удалить кэш
После этого перезагрузите ваше устройство. Если проблема заключалась в некорректной работе клавиатуры, то после проделанных действий всё должно работать нормально. Если же клавиатура всё ещё не работает, проверьте, включена ли она. Для этого в настройках устройства выберите пункт “Язык и ввод” и убедитесь, что в разделе “Способы ввода” возле вашей клавиатуры стоит галочка, указывающая на то, что выбранная клавиатура включена.
Если после этого клавиатура не стала работать в нормальном режиме, значит, произошел сбой программного обеспечения. Такое может произойти из-за конфликта приложения клавиатуры с другим установленным приложением. Если вы установили какое-то новое приложение на свой смартфон, а после этого у вас перестала работать клавиатура, попробуйте удалить или отключить это приложение и проверить работу клавиатуры ещё раз. Как выбрать и установить антивирус на Андроид устройство можете узнать в нашей статье Какой антивирус для Андроид лучше.
В подавляющем большинстве случаев перечисленные действия помогут вам восстановить корректную работу экранной клавиатуры. Если нет – переустановите клавиатуру или установите стороннюю из Play Market.
Как установить клавиатуру на Андроид
В магазине приложений Google Play Market есть большой выбор альтернативных клавиатур как от сторонних разработчиков, так и от Google – GBoard. Замена стандартной клавиатуры на другую не только решит проблему с ее запуском, но и позволит вам настраивать ее внешний вид, использовать расширенные наборы смайликов и разные режимы ввода текста. В клавиатуре GBoard также есть возможность сохранять новые слова в облаке вашего аккаунта Google и использовать ваш словарь для интеллектуального ввода текста на разных устройствах.
Как переключить клавиатуру на другую?
Для того чтобы переключить стандартную клавиатуру на стороннюю, зайдите в настройки устройства в раздел “Язык и ввод”, выберите пункт “Способы ввода” и включите из установленных клавиатур ту, которую хотите использовать.
Как добавить язык в клавиатуру?
Андроид по умолчанию поддерживает множество языков. Если вам нужно добавить дополнительный язык в клавиатуру на Андроид, нажмите кнопку настроек, выберите пункт “Язык ввода” и включите необходимый язык из списка доступных.
Article in English














![Экран смартфона не реагирует на прикосновения – что делать? [2020]](http://saleous.ru/wp-content/uploads/0/a/6/0a6713ce1c64f6b666db25a343a43a83.jpeg)


![Пропала клавиатура на андроиде – почему и что делать [2020]](http://saleous.ru/wp-content/uploads/6/2/f/62f5eab7aac08689473aaa82db941985.jpeg)















