Статус принтера отключен (offline), решаем за минуту
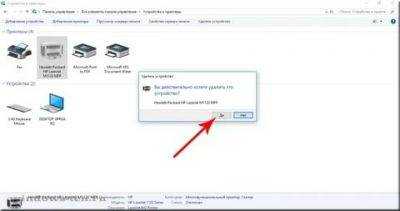
Добрый день! Уважаемые читатели и гости популярнейшего IT блога pyatilistnik.org. Наверняка во многих организациях используется сервер централизованной печати, и это правильно, так как все удобно для управления из одного места, и если возникают какие проблемы, то они так же локализованы.
Сегодня ко мне обратились представители технической поддержки, с таким вот вопросом. У них в одном из филиалов перестала идти печать и в консоли управления статус принтера был «отключен (Offline)«. В очереди печати скопилось много заданий. Таких принтеров оказалось около половины из всех представленных на сервере.
Давайте я покажу, как я вышел из этой ситуации, без перезагрузки сервера печати.
Что означает статус принтер отключен
Смотрите какой парадокс, в консоли «Управление печатью» принтер отключен, хотя он включен по факту, так как у него отвечает, его веб-интерфейс и он доступен по команде Ping. Забавная ситуация, по сети вроде бы все доступно, а вот печатать пользователи не могут. Если вы видите статус «Отключен» или в английской версии «Offline», то не спешите расстраиваться все поправимо, ниже я приведу подробный алгоритм своих действий, который поможет вам вернуть ваш принтер в рабочее состояние. Вот так вот это выглядит в живую.
Еще замечено, что при попытке установить принтер имеющий статус Offline (Отключен) вы можете получить ошибку 0xc0000005
Как включить принтер со статусом «отключен (Offline)»
Алгоритм диагностики сводится вот к таким пунктам:
- Во первых, если вы обнаружили недоступность принтера в консоли управления печатью, то первым делом проверьте сетевую доступность, например, через веб-интерфейс или ping. Если у вас устройство отвечает, то переходим ко второму пункту
- Как говорится, семь бед один ресет, попробуйте перезагрузить ваш принтер, вытащите из него шнурок питания секунд на 20 и воткните обратно. Устройство за минуту загрузиться (Я подробно уже все расписывал в статье, когда не печатал принтер, не поленитесь прочитать). После чего проверяем его статус на сервере. Если не помогло, то пробуем следующий метод.
- Есть давно известная проблема на печатающих устройствах и связана она с протоколом SNMP. Операционная система Windows 7 и выше, автоматически пытается опрашивать сетевой принтер по протоколу SNMP, делается это для того, чтобы определить есть ли на устройстве печати проблемы или нет. Все современные принтеры имеют в себе такой функционал, и если ваш сервер печати по какой-то причине не смог получить ответ от вашего принтера, то он его в консоли управления одарит статусом отключен (Offlie), хотя он будет доступен.
Для того, чтобы проверить является ли это причиной неисправности, вам нужно выполнить вот такие шаги. Откройте оснастку управление печатью и перейдите в свойства нужного принтера.
Далее выберите нужный порт и нажмите кнопку «Настроить порт». В открывшемся окне «Настройка стандартного монитора порта TCP/IP» снимите галку «Состояние SNMP разрешено» и сохраните настройки.
В англоязычной версии, выберите «Confirure Port — SNMP Status Enabled»
После всех этих действий ваш статус принтера отключен, сменится на «Готов или Ready»
Обратите внимание, что до настроек у меня было 40 заданий в очереди печати
Как видите статус стал «Готов».
Через пол минуты, задания стали отправляться на печать, как видно их уже 37. Поздравляю мы вывели наш принтер из режима Offline.
HKEY_LOCAL_MACHINE\SYSTEM\CurrentControlSet\Control\Print
И создайте тут новый ключ DWORD и именем SNMPLegacy и значением 1.
Если у вас все еще на принтере статус «Отключен», то у вас, что-то с кармой, попробуйте воспользоваться фирменными утилитами от производителя, например, у HP это HP Print and Scan Doctor у других свои, главное не сдаваться.
Помогите принтер в состояние отключен но я всё подключил в чём дело
Если подобное действие не помогло решить проблему и по-прежнему компьютер пишет «принтер отключен», проверьте, подсоединен ли USB-кабель.
При попытке выключить принтер наткнулся на проблему с выключением, он не выключается! Если принтер отключен, то включить его можно с помощью шнура питания, расположенного сбоку или сзади, вставив его в электрическую розетку.
Доброй ночи. Подсоединил принтер, включил. ПК выводит что принтер не подключен! То же самое выдаётся при попытке печати из Word. Сам принтер работает нормально. Для этого удалите «битый» драйвер путем нажатия соответствующей кнопки в «Устройства и принтеры». Затем вставьте в дисковод компакт-диск с ПО, который прилагается к вашему девайсу и произведите установку драйвера.
https://youtube.com/watch?v=KBjO3npDJSk
Что означает статус «Отключен»? Пробовал перезагрузить принтер, выдирал USB шнур и отключал питание.
Доброй ночи. Подсоединил принтер, включил. Принтер не издает никаких звуков, даже звук запуска! Автономный режим означает, что компьютер не может связаться с принтером.
Добрый день! SOS!!! Принтер Canon MG5600, многофункциональный, работает не от кабеля USB, а по WI-FI, отключился и не выводит документы на печать. Галочка «работать автономно» снята; все лампочки горят,т.к. Состояние «автономная работа» не пропадает и печати нет! Подскажите пожалуйста, что еще можно сделать!
Сейчас — нет. Согласно руководству, когда мигает только индикатор питания, это означает, что принтер ждет команды с компа. Но здесь какой-то другой случай. Сегодня пошла покупать другой б/у принтер , опять такая же фигня. Принтер отключен. И это всё началось как я начала обновить виндовс.
Всевозможные перезагрузки не помогают. Только что, на абсолютно новую машину, нашел его, установил, так же, пишет что отключен! Как включить устройство?
Как активировать устройство, имеющее статус «Отключен»?
Включение принтера осуществляется посредством нажатия кнопки ВКЛ (ON). Если после нажатия этой кнопки принтер не включился, вероятнее всего, он просто отключен от розетки. Начинает видеть принтер компьютер.
В некоторых случаях у вас может высветиться статус принтера Отключен. В «принтерах и факсах» значится «готов», нажимаешь «Центр решений НР» — устройство «отключено». У диспетчера в оборудовании принтер не значится.
Рабочий статус принтера можно проверить, зайдя с компьютера в Пуск – Панель управления – Просмотр устройств и принтеров. В некоторых случаях у вас может высветиться статус принтера Отключен.
Теперь вам следует перейти на вкладку «Сервис» и кликнуть практически в самом низу окна на «Скорость и ход печати».
Если вы попытались включить принтер, но ваш ПК уверенно твердит о том, что принтер отключен, то возможным источником проблемы является «сбой» в работе девайса.
Чтобы убедиться в том, что причиной того, что принтер не виден компьютеру является именно драйвер, откройте через «Пуск» меню «Устройства и принтеры». Перезагрузите компьютер, загрузите и установите последнюю версию драйвера для принтера.
Если во время установки мастер установки скажет, что не видит МФУ, включите МФУ и продолжите выполнение установки драйверов. Это проблема многих МФУ данной модели и я сам пытался избавиться от этой проблемы на рабочем компьютере, однако помогает только переустановка драйверов.
Если проблема не исчезнет, то попробуйте установить на другой компьютер, если проблема останется, то нести в сервисный центр, если проблема исчезнет — переустановить операционную систему…
Если компьютер пишет, что принтер отключен необходимо разобраться, что стало причиной сбоя в работе аппарата. Установите на ПК специальное программное обеспечение, которое будет автоматически устранять неполадки девайса. Прежде чем разбираться с вопросом: как вновь «заставить» работать принтер, проверьте его состояние и заданные параметры.
Но чаще всего проблемы связаны с программными сбоями или неправильными настройками. Для начала, разбираясь в вопросе того, как изменить статус принтера «Отключен» (как включить устройство), нужно посмотреть на его состояние и установленные параметры. Обрадовалась, но как только нажала на печать, всплыло окно-ошибка подключения, проверьте включен ли принтер и правильно ли подключен кабель.
Способ 1: Запуск средства исправления неполадок
Самый простой вариант, не требующий от пользователя практически никаких действий, — запуск автоматического средства устранения неполадок, связанных с работой принтера. Это штатный инструмент операционной системы, позволяющий быстро проверить главные причины, по которым устройство распознается как выключенное.
- При помощи меню «Пуск» откройте приложение «Параметры».
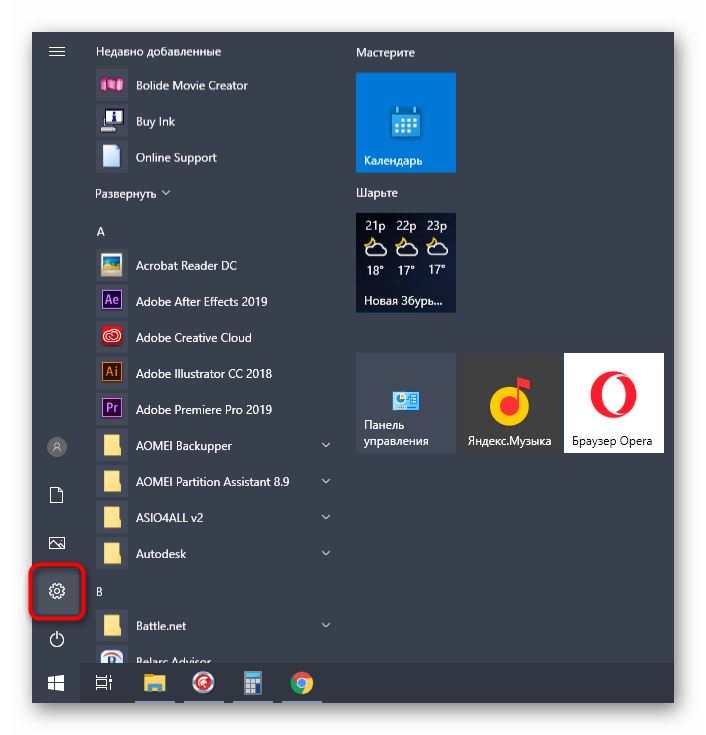
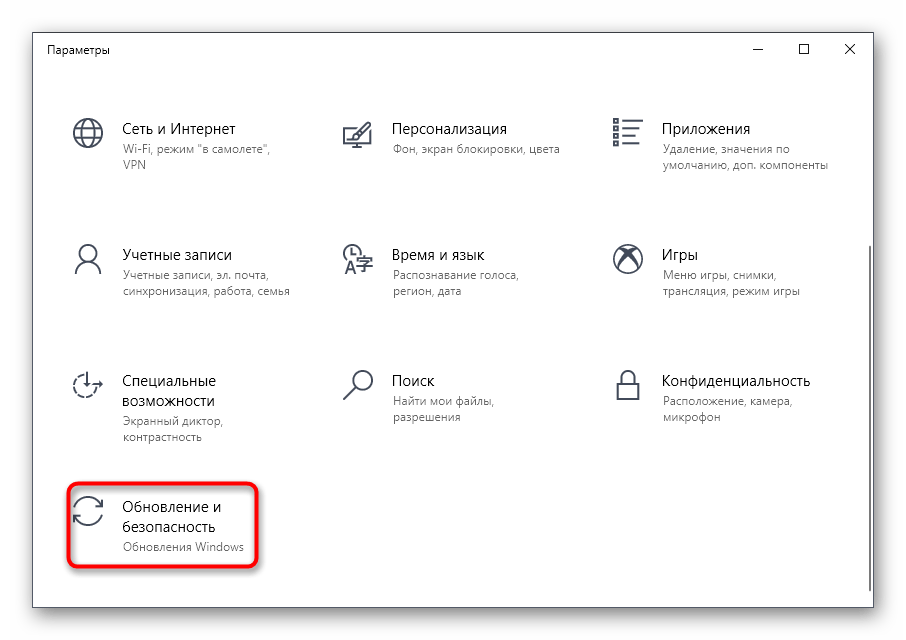
Через панель слева перейдите к «Устранение неполадок».
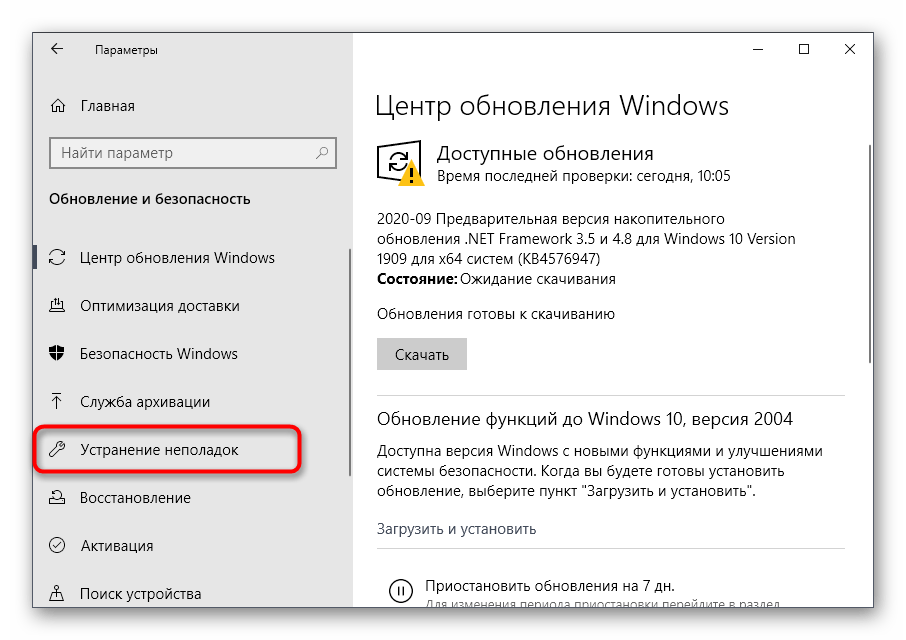
В списке есть несколько инструментов, отвечающих за диагностику разных устройств и функций ОС. Вам нужно выбрать «Принтер».
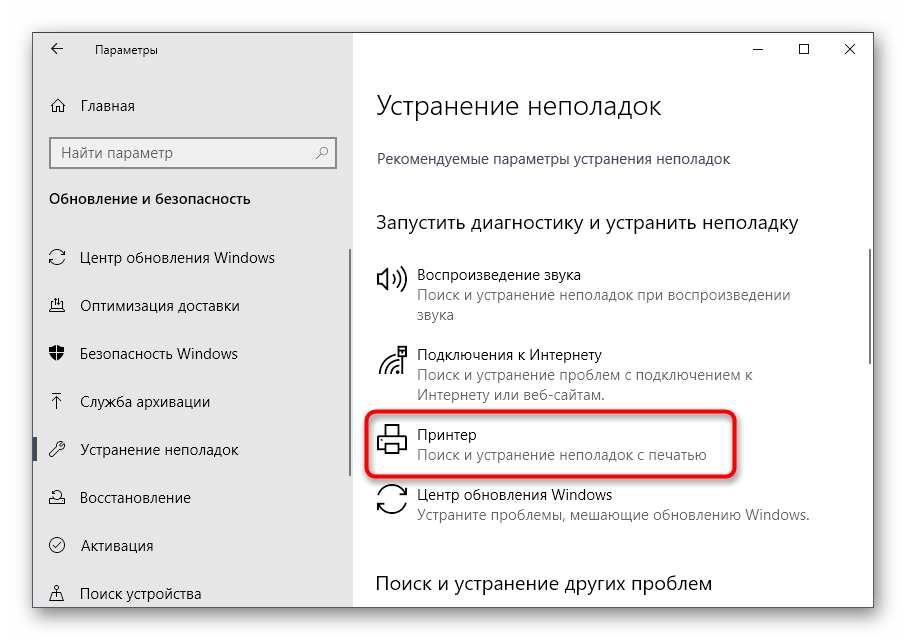
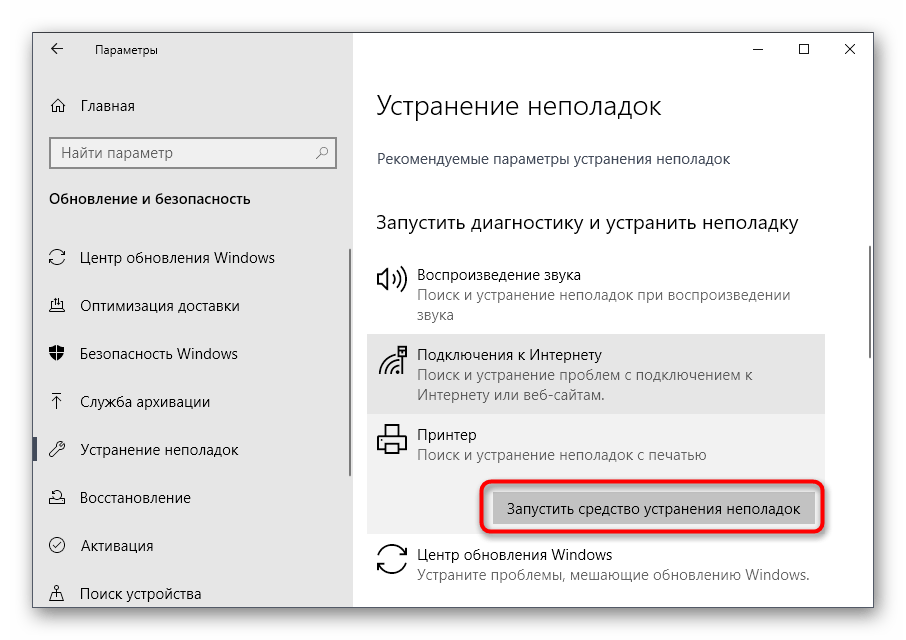
После нажатия сразу же начинается поиск возможных проблем, что займет буквально несколько секунд.
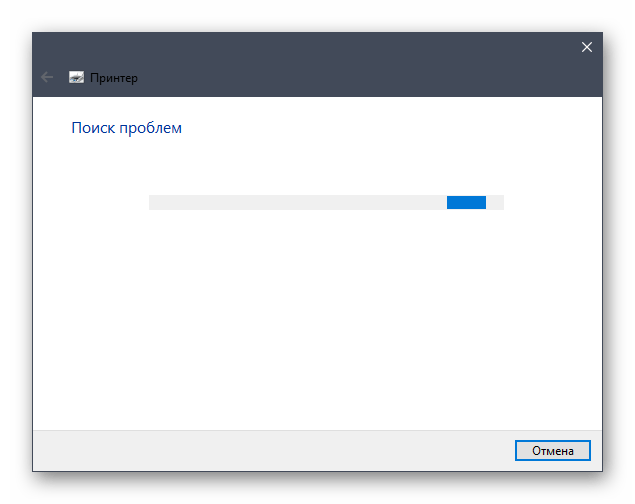
Если самые распространенные неполадки найдены не были, потребуется вручную указать неправильно работающий принтер, отыскав его в предложенном списке установленного оборудования.
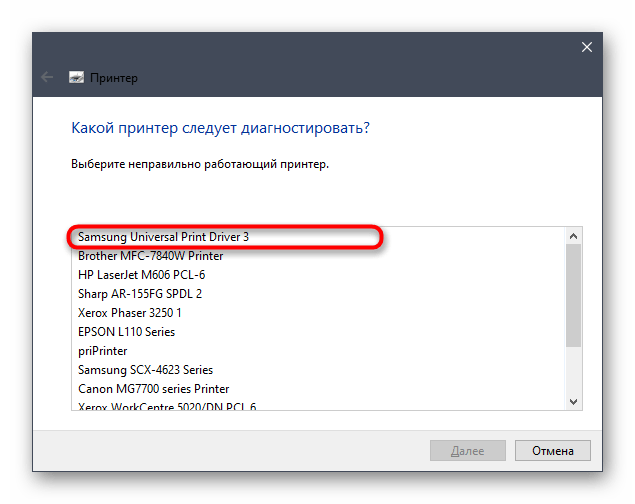
Сканирование продолжится, а по окончании вы получите уведомление, удалось ли найти и исправить какие-либо проблемы.
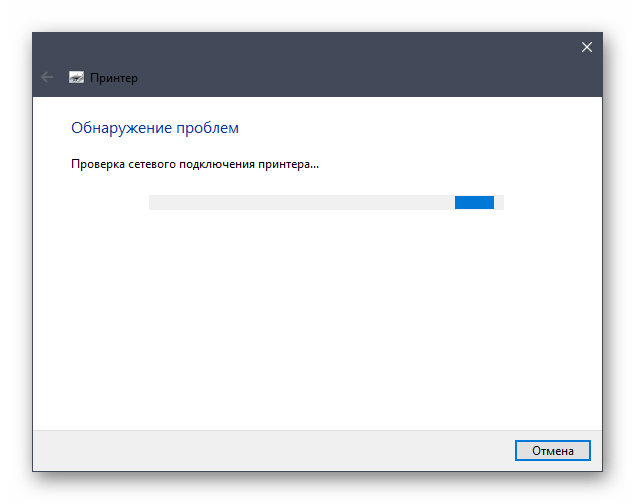
Это средство часто не приносит желаемого результата, поскольку у него не всегда удается выявить неполадки, связанные с состоянием принтера. Однако его все же следует запустить, чтобы сэкономить свое время — вдруг проблема кроется на поверхности.
Краткое описание:
Контроль принтеров и контроль печати необходимо внедрить множеству крупных и мелких компаний по всему миру. Почему это так? Почему так необходимо контролировать принтеры и их использование? Допустим, вы организуете работу средней или крупной компании с десятками компьютеров, объединенных в несколько локальных сетей. Все эти компьютеры могут печатать на локальных или сетевых принтерах, причем за каждым компьютером могут работать несколько человек. В этом случае, контроль над работой и использованием принтера становится очень трудоемкой задачей. Но с использованием программы для контроля принтера решение этой задачи становится простым и легким. Вот почему вы должны иметь программу для контроля принтеров в вашем офисе.
Другое главное достоинство программы контроля печати состоит в том, что с программой Printer Monitor вы можете определить, насколько эффективно используются принтеры, сколько страниц печатается на них, каковы расходы на печать в каждом месяце. Наша программа позволит узнать, кто из сотрудников слишком часто использует принтер, и может быть в своих личных целях. Программа позволяет вести учет и формировать отчеты по отдельным принтерам и документам, напечатанным на них. Данные по контролируемым принтерам хранятся в общей базе данных, поэтому вы в любой момент можете определить наиболее часто печатающего сотрудника.
Проверка настроек
Следующим шагом на пути в включению вашего принтера является проверка и изменение настроек устройства при необходимости.
Необходимо зайти в панель управления компьютером, а точнее, в раздел «Устройства и принтеры». Для этого на клавиатуре нужно нажать две клавиши «Windows+R».
Затем в маленьком окошке с названием «Выполнить» ввести команду «control printers» и нажать «OK».
После, откроется окно со списком всего подключенного оборудования. Далее найдите принтер, который сейчас отключен, нажмите по нему правой кнопкой мышки и выберите «Просмотр очереди печати».
В открывшемся окне открываете меню «Принтер» и проверяете статус функций, которые там располагаются. Необходимо отключить опции: «Работать автономно», «Печать приостановлена».
Дополнительно поставьте галочку напротив пункта «Использовать по умолчанию». Устройство сделается главным, и все задания, которые будут отдаваться с текущего компьютера, поступят только на него.
Если окно очереди не пустое, а есть зависшие документы, сделайте очистку через то же меню «Принтер» или вызовите контекстное меню (ПКМ) по пустой области.
Приостановлена печать принтера – как убрать ошибку?
Когда принтер пишет «печать приостановлена», можно выполнить ряд первостепенных действий, которые позволяют исключить из перечня вероятных причин приостановки сбои в системе и различные внешние факторы. Если это не помогло, тогда необходимо прибегнуть к более глубоким методам исправления ошибки.
Работа принтера приостановлена – первостепенные действия
1. Выключите лазерное оборудование и достаньте сетевой шнур из розетки. Включите печатающий аппарат через несколько секунд и повторите процедуру распечатки.
2. Перезапустите службу печати. Более подробно с выполнение данного шага вы можете ознакомиться в нашей статье про сервер RPC.
3. Проверьте USB-шнур и кабель питания – они могут быть подключены некорректно или иметь повреждения. В первом случае переподключите кабеля, во втором – замените их.
4. Перейдите по пути « Пуск » ➜ « Устройства и принтеры ». Далее выберите необходимый принтер или МФУ, нажмите « Просмотр очереди печати » ➜ « Принтер » ➜ снимите галочку с пунктов « Приостановить печать » и «Работать автономно».
В 90 % случаев данные советы помогают исправить проблему. Если печать принтера приостановлена HP, то вы можете воспользоваться вспомогательными инструментами принтера, которые расположены в категории «Настройки». Путь к ним зависит от конкретной модели печатающего оборудования.
Принтер: печать приостановлена – что делать, если предыдущие действия не помогли?
Если после выполнения вышеуказанных действий печать принтера по-прежнему приостановлена, то попробуйте очистить очередь печати через свойства печатающего оборудования. Буферная память принтеров и МФУ имеет ограничения, и когда она заполнена до предела, устройство может зависать. Пройдите по пути « Пуск » ➜ « Устройства и принтеры » ➜ выберите устройство, нажмите « Принтер » ➜ « Очистить очередь печати ».
Обновите или переустановите драйверы – подобные действия могут оказаться наиболее эффективными, когда накануне возникновения ошибки вы проводили обновление системы Windows, ее компонентов или программ, связанных с диспетчером печати. Если принтер подразумевает сетевое подключение, то рекомендуем ознакомиться с нашим материалом, где подробно описывается процесс, как сделать принтер сетевым правильно.
Установите приложение Print-Spooler-Repair-Tool или похожую программу, которая выполняет диагностику неполадок печати и самостоятельно помогает устранить их. В утилите PSRT достаточно нажать на кнопку « Repair » , что переводится как «восстановление/починка/ремонт». Принтер состояние «приостановлено» – программа должна помочь в решении данной проблемы менее чем за 1 минуту.
Принтер выдает ошибку, все описанные способы не принесли желаемого результата, а вы по-прежнему не понимаете, почему принтер пишет «приостановлена печать»? Тогда наиболее правильным решением в данной ситуации будет обращение за помощью в специализированный сервисный центр.
Определение состояния физического принтера
Существует одна фундаментальная предпосылка, которая должна быть верной для определения состояния физического принтера: Spooler должен пытаться отправить задание печати на физический принтер. Это единственный раз, когда состояние принтера сообщается монитором порта. Кроме того, наиболее значимая информация может быть отчитана в членах состояния структуры для конкретного задания печати, так как некоторые мониторы портов будут устанавливать эти значения непосредственно.
Структуры содержат члена и члена. Оба члена содержат сведения о состоянии задания печати, о котором сообщает монитор порта. Эти два участника отличаются тем, что член — это немногое поле состояния, содержаще заранее задав тем, что он является указателем на строку, которая может содержать что угодно. Эти значения задокументированы SDK Win32 и заглавным файлом WinSpool.h. Участник иногда, но не всегда, за набором описательной строки состояния. Содержимое этой строки определяется каждым монитором порта.
структуры возвращаются двумя функциями API: и . возвращает массив структур, не требуя от вызывающего ссылаться на определенное задание в очереди принтера. Задание печати, которое в настоящее время откачается (печать), содержит сведения о состоянии. Чтобы найти эту работу в массиве, найдите массив структур, чтобы найти задание печати, член которого имеет набор битов.
Более простой метод определения состояния принтера — это изучение члена структуры. Эта структура возвращается функцией. Этот подход недостаток в том, что в структуре нет члена строки, который мог бы предоставлять более подробные или подробные сведения о состоянии. Однако существует преимущество в том, что монитор порта может установить некоторые из более обширных битов состояния принтера структуры. Однако для монитора порта по умолчанию Windows не установлено больше, чем бит члена принтера.
Примечание
Члены любого набора структур могут содержать сведения о состоянии, которые не имеют строгого отношения к физическому принтеру. Например, член структур может быть установлен с или , которые имеют строгое отношение к очереди печати. Кроме того, член структуры может содержать значения состояния для или , которые имеют отношение только к этой конкретной работе печати. Задания печати могут накапливаться в очереди Print после откапываться и оставить их с состоянием .
Каждая из этих функций требует ручки для принтера, чтобы определить нужный принтер. Эта ручка получена из функции, которая принимает строку, содержащую имя принтера. Это имя может быть либо локальным именем принтера, либо именем для совместной работы с сетевым принтером.
В следующем примере кода показано, как правильно вызывать функцию для получения структур и вызывать функцию для получения структур:
Как включить принтер со статусом “отключен (Offline)”
Алгоритм диагностики сводится вот к таким пунктам:
- Во первых, если вы обнаружили недоступность принтера в консоли управления печатью, то первым делом проверьте сетевую доступность, например, через веб-интерфейс или ping. Если у вас устройство отвечает, то переходим ко второму пункту
- Как говорится, семь бед один ресет, попробуйте перезагрузить ваш принтер, вытащите из него шнурок питания секунд на 20 и воткните обратно. Устройство за минуту загрузиться (Я подробно уже все расписывал в статье, когда не печатал принтер , не поленитесь прочитать). После чего проверяем его статус на сервере. Если не помогло, то пробуем следующий метод.
- Есть давно известная проблема на печатающих устройствах и связана она с протоколом SNMP. Операционная система Windows 7 и выше, автоматически пытается опрашивать сетевой принтер по протоколу SNMP, делается это для того, чтобы определить есть ли на устройстве печати проблемы или нет. Все современные принтеры имеют в себе такой функционал, и если ваш сервер печати по какой-то причине не смог получить ответ от вашего принтера, то он его в консоли управления одарит статусом отключен (Offlie), хотя он будет доступен.
Для того, чтобы проверить является ли это причиной неисправности, вам нужно выполнить вот такие шаги. Откройте оснастку управление печатью и перейдите в свойства нужного принтера.
В англоязычной версии, выберите “Confirure Port – SNMP Status Enabled”
После всех этих действий ваш статус принтера отключен, сменится на “Готов или Ready”
Обратите внимание, что до настроек у меня было 40 заданий в очереди печати
Как видите статус стал “Готов”.
Через пол минуты, задания стали отправляться на печать, как видно их уже 37. Поздравляю мы вывели наш принтер из режима Offline.
HKEY_LOCAL_MACHINE\SYSTEM\CurrentControlSet\Control\Print
И создайте тут новый ключ DWORD и именем SNMPLegacy и значением 1.
Если у вас все еще на принтере статус “Отключен”, то у вас, что-то с кармой, попробуйте воспользоваться фирменными утилитами от производителя, например, у HP это HP Print and Scan Doctor у других свои, главное не сдаваться.
Принтер – вид офисной техники, предназначенный для вывода на печать (переноса на бумажный носитель) электронных документов. Когда принтер правильно установлен и включен, на корпусе загорается индикатор, сигнализирующий о его готовности к работе. По каким-либо причинам пользователю может потребоваться отключить принтер или запретить вывод документов на печать. Выключить принтер можно разными способами.
Подключенный принтер работает при определенных условиях. Во-первых, он должен быть подключен к электросети, во-вторых, он должен быть подключен к компьютеру, и, в-третьих, на корпусе принтера кнопка включения должна быть в состоянии On («Вкл»). Эти условия относятся к физическому подключению. Чтобы выключить принтер, отключите его от сети, от компьютера или переведите кнопку на корпусе в состояние Off («Выкл»). Если вы хотите, чтобы правильно установленный принтер был физически подключен, но при этом документы не выводились на печать, задайте соответствующие настройки. В меню принтера предусмотрено несколько команд, с помощью которых можно контролировать печать документов. Установить необходимые параметры можно в окне папки «Принтеры и факсы». Чтобы открыть папку «Принтеры и факсы», нажмите кнопку «Пуск» в левом нижнем углу экрана или нажмите клавишу Windows (с изображением флага) на клавиатуре. В открывшемся меню выберите пункт «Принтеры и факсы», кликнув по нему левой кнопкой мыши. Если в меню нет нужного пункта, выберите «Панель управления». В категории «Принтеры и другое оборудование» кликните по значку «Принтеры и факсы». Если панель имеет классический вид, выберите этот значок сразу. В открывшемся окне вы увидите значок своего принтера. В статусе у корректно установленного и настроенного принтера стоит надпись «Готов». Подведите к значку принтера курсор и нажмите правую кнопку мыши. В выпадающем меню выберите третью строку «Приостановить» и нажмите на нее левой кнопкой мыши, чтобы временно остановить вывод документов на печать. В статусе готовности оборудования надпись изменится на «Приостановлена». Команда «Возобновить печать», выбранная в выпадающем меню, снова вернет ваш принтер в рабочее состояние. Чтобы с помощью настроек изменить статус принтера с рабочего состояния на «Не подключен», выберите в выпадающем меню пятый пункт «Отложенная печать», кликнув по нему левой кнопкой мыши. Чтобы в будущем принтер снова заработал, задайте команду «использовать принтер в оперативном режиме».
ПРОБЛЕМЫ С ДРАЙВЕРАМИ
Драйвер – это управляющая утилита. Она организует взаимодействия Виндовс и устройства. Требуется она для всего оборудования как внутреннего, так и внешнего. Иногда из проблем с драйверами возникают ошибки при работе.
Рассмотрим, после чего происходят проблемы с драйверами:
- Обновления или переустановка Виндовс.
- Установка нового оборудования, вызвавшего конфликты в ОС.
- Программные сбои.
При этом устройство может вести себя по-разному. Например, проблема встречается часто, если принтер печатает пустые листы или происходит самопроизвольная отмена печати.
Для начала необходимо проверить отсутствие конфликтов в ОС. Для этого:
- Заходим в панель управления компьютером.
- Переключаем режим отображения в мелкие значки.
Вызываем диспетчер оборудования
Здесь требуется проверить отсутствие восклицательных знаков. Они указывают на проблемы с управлением устройствами, что вызывает различные сбои. Если есть неполадки их требуется устранить, инсталлировав подходящие драйвера для оборудования.
Часто диспетчер оборудования о неполадках не сообщает, но и печать нормально не идет. В этом случае надо переустановить драйвера полностью, для чего:
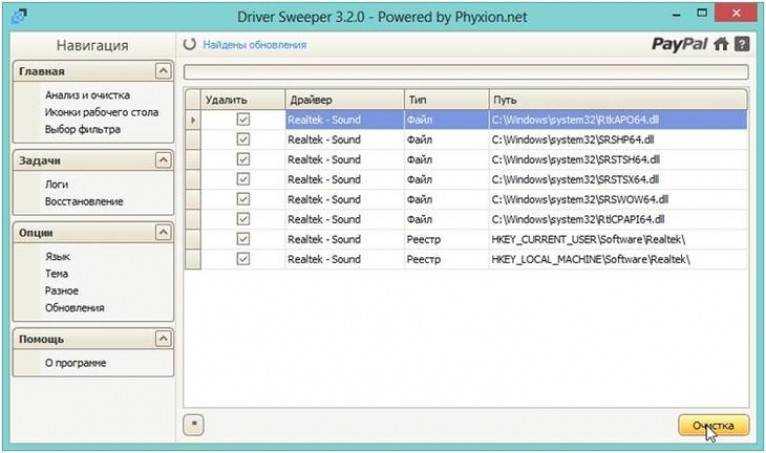
Удаляем старые драйвера, используя средства ОС или утилиту Driver Sweeper
Об утилите EPSON Status Monitor 3
EPSON Status Monitor 3 — это сервисная утилита, которая следит за вашим принтером и информирует вас о его текущем состоянии. Например, с помощью этой утилиты вы можете посмотреть количество оставшегося тонера. Если при печати возникнет ошибка, утилита выдаст сообщение с описанием ошибки. Доступ к утилите EPSON Status Monitor 3 можно получить из драйвера принтера. для получения дополнительной информации смотрите следующие разделы.
| Примечание для пользователей Windows XP: |
|
|
|
|
| Примечание для пользователей Netware: |
|
|
|
|
|
| Примечание для пользователей Windows 95: |
|
|
Служба печати
Если изменить статус принтера не удалось выше перечисленными способами, то нужно прибегнуть к более сложным вариантам исправления проблемы.
В системах Windows все задания на печать и их выполнения, а также устройства печати контролирует и управляет служба «Диспетчер печати». В английской терминологии она именуется как Spooler. Суть этого способа заключается в перезапуске данной службы. Для этого нужно выполнить несколько простых действий.
- Нажмите на клавиатуре кнопки «WINDOWS+R». Таким образом откроете окно выполнения команд. В нем введите «services.msc».
- В окне, которое открылось, найдите службу «Диспетчер печати» и перезапустите ее.
Ключевые особенности:
Несколько принтеров одновременно. Возможность контроля множества принтеров одновременно. Наша программа-агент может автоматически определять новые принтеры и начинать их контроль;
Универсальность. Позволяет контролировать локальные, удаленные и сетевые принтеры;
Содержимое заданий печати. Printer Monitor может сохранять содержимое заданий печати в PDF и передавать их на центральный сервер;
Скорость. Оптимизированный контроль печати, осуществляемый в реальном времени;
Printer Monitor автоматически определяет, когда принтер или сервер печати отключается, и восстанавливает контроль печати, когда принтер снова включается;
Все типы принтеров. Поддерживаются цветные и монохромные принтеры;
SNMP. Программа может считывать данные о уровне тонера и установленных картриджах через SNMP с сетевых принтеров;
Контроль печати на уровне большой компании. Программа может сохранять все данные в централизованную базу данных типа MSSQL, MySQL или PostgreSQL;
Квоты. Вы можете задать квоты для подразделения, компьютера, принтера или пользователя, или просто спрашивать персональный код перед отправкой заданий на печать;
Отчеты. Множество универсальных отчетов, которые вы можете сохранять в формате Adobe PDF или MS Word ();
Учет печати. Можно рассчитывать стоимость печати для каждого принтера, пользователя, рабочей группы, размера печати и качества печати;
Двусторонняя печать. Для заданий в режиме дусторонней печати автоматически вычисляется количество напечатанных листов и страниц;
Запланированные отчеты. Printer Monitor может формировать выбранные отчеты в заданное время и отсылать их администратору;
Удаленный контроль принтеров. Встроенный HTTP сервер позволяет администраторам или пользователям просматривать персональную или суммарную статистику использования принтеров с удаленных компьютеров через браузер;
Простой, интуитивно понятный интерфейс. Не требуется программирования и специальных знаний для настройки программы;
Поддержка разных операционных систем. Работает на всех версиях, начиная с Windows 2000, как x32, так и x64.
Режим сервиса Windows. Accurate Printer Monitor также можете работать как сервис на Windows 2000+, который может записывать данные с последовательного порта в файл на диске или в другие места с момента старта операционной системы, еще до логина пользователя. Программа продолжает функционировать после завершения сеанса пользователя.
Это очень просто в использовании! Процесс конфигурации полностью визуализирован и имеет полную контекстную справку. Вы можете полностью настроить приложение под себя. Однажды попробовав Accurate Printer Monitor, Вы больше не захотите считывать данные вручную!
Ломаем приветствие
С помощью PJL некоторые хакерские приемы применяются в сервисных центрах. Например, так сбрасывают счетчики напечатанных листов или очищают память о вставленных ранее картриджах. Это нельзя сделать из меню самого принтера, поэтому и приходится прибегать к таким уловкам через консоль. Давай и мы разомнемся!
WARNING
Статья написана в образовательных целях. Ни автор, ни редакция не несут ответственности за любой возможный вред, причиненный изложенными здесь материалами.
Сервис JetDirect по умолчанию сконфигурирован на прослушивание TCP-порта 9100. На него мы и будем отправлять команды из консоли. Для опытов я использовал сетевой принтер HP Color LaserJet 3600n со встроенным принт-сервером HP JetDirect Fast Ethernet.
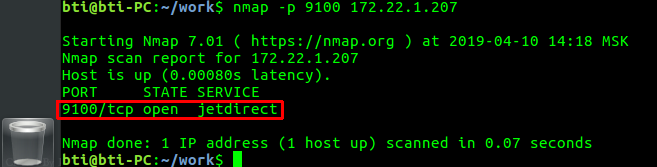 Находим открытый порт 9100 программой Nmap
Находим открытый порт 9100 программой Nmap
На открытый порт мы можем подключиться обычным , но так как я приверженец всяких садистских штуковин, то воспользуюсь . Давай попробуем поменять приветствие принтера на дисплее.
Поясню немного команду: — эти символы дают понять принтеру, какой мы используем язык; — это сама команда изменения надписи на дисплее. После нее мы просто пишем то, что хотим вывести.
 Посылаем команду на принтер
Посылаем команду на принтер
В итоге получаем результат как на фотографии.
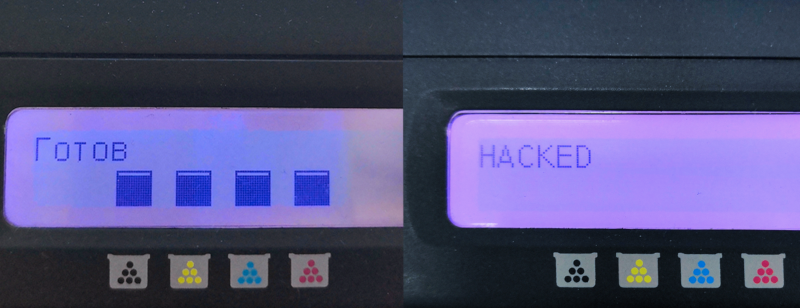 Дисплей принтера до и после отправки команды
Дисплей принтера до и после отправки команды
Теперь наша надпись будет сиять на дисплее вместо стандартного приветствия, пока кто-то не нажмет любую кнопку на самом устройстве.
Аналогичного эффекта можно добиться, используя оператор (сообщение о готовности) вместо (стандартное сообщение). Команда приобретет следующий вид:
То же самое можно проделать, выполнив печать из файла:
После этих команд на табло принтера снова гордо воссияла надпись HACKED, а это значит, что мы можем отправлять принтеру PJL-команды из файла.
Массовый тест
Взаимодействие принтера и компьютера при печати можно представить как трехслойную модель. На первом слое будет сетевой протокол, затем язык управления принтером (в нашем случае PJL) и последним — язык описания (PostScript).
Тут есть интересный момент: поскольку порт 9100 де-факто зарезервирован для JetDirect, то он прослушивается на получение как команд PJL, так и собственно заданий печати. Другими словами, мы можем послать туда любую строку, которая не относится к PJL. Принт-сервер передаст ее на следующий уровень, где PostScript преобразует ее в задание на печать. Конечно, без взаимодействия с драйвером распечатать форматы типа .docx или .png, скорее всего, нельзя, а вот для обычного файла .txt этого вполне хватит.
Внесу небольшую ремарку: если есть желание получить идентичные надписи на разных моделях и марках принтеров и МФУ — лучше сразу забыть. PostScript не «понимает» форматирование текста, или, если сказать другими словами, шрифт и размер надписи будет разный, тот, который используется по дефолту.
Для проверки создадим текстовый файл , не содержащий команд. Это просто строки с латинскими буквами. Отправляем его на принтер той же командой, и… спустя пару секунд устройство выплюнет распечатанный лист!
В итоге мы имеем возможность печатать документ при помощи JetDirect, просто отправив текст на TCP-порт 9100 из файла или консоли. Можно ли это автоматизировать? Нужно!
Вариант 1. Присоединись к сообществу «Xakep.ru», чтобы читать все материалы на сайте
Членство в сообществе в течение указанного срока откроет тебе доступ ко ВСЕМ материалам «Хакера», позволит скачивать выпуски в PDF, отключит рекламу на сайте и увеличит личную накопительную скидку!
Подробнее
Вариант 2. Открой один материал
Заинтересовала статья, но нет возможности стать членом клуба «Xakep.ru»? Тогда этот вариант для тебя!
Обрати внимание: этот способ подходит только для статей, опубликованных более двух месяцев назад.
Я уже участник «Xakep.ru»
Исправление 4 — Запустите средство устранения неполадок принтера
1. Нажмите кнопку Windows и клавишу «S» и напишите «Устранение неполадок».
2. Затем нажмите «Ввод».
3. После этого прокрутите вниз и нажмите «Дополнительные средства устранения неполадок».
4. Теперь нажмите «Принтер», чтобы запустить это средство устранения неполадок.
5. Выделив его, просто нажмите «Запустить средство устранения неполадок».
6. Здесь вы можете нажать «Дополнительно».
5. Просто установите флажок «Применить ремонт автоматически».
6. Чтобы перейти к следующему шагу, нажмите «Далее».
7. Здесь вы увидите список принтеров. Выберите свой принтер.
8. Затем снова нажмите «Далее».
9. После этого нажмите «Применить это исправление».
Устранив проблему с принтером, закройте ее.
Проверьте, исправит ли это ваши проблемы. Попробуйте что-нибудь распечатать и проверить.
Драйвера
В некоторых случаях создавать проблемы может и программное обеспечение для работы принтера, а по-простому — драйвера
Они попросту могут быть повреждены вирусами или с неосторожности пользователя. Часто после обновлений операционной системы или самих драйверов из ненадежных источников
В таком случаи установите программное обеспечение заново. Скачивать рекомендуется с официального сайта компании производителя Вашего печатающего устройства. Отличным вариантом будет наличие оригинального диска с коробки.
При скачивании программного обеспечения стоит уделить выбору нужного пакета некоторое время, чтобы не ошибиться. Название модели должно соответствовать полностью. Версия Windows и разрядность вполне может быть автоматически определена сайтом производителя, но рекомендуем перепроверить.Все что нужно для этого — это зайти в свойства ПК. Нажмите правой кнопкой мыши и из меню выберите пункт «свойства».
Если «дрова» скачаны, то можно смело переходить к шагу их установки. Для этого найдите свой принтер в диспетчере устройств. Зайдите в свойства нажатием правой кнопки мыши и выберите обновление драйверов. Далее выберите пункт поиска на компьютере и укажите путь к файлам, которые скачали или к диску, если он у Вас сохранился после покупки принтера. После обновления — желательно перезагрузить компьютер.

































