Как увеличить шрифт при печати на принтере?
Чтобы решить данную задачу в первую очередь откройте документ, который предстоит распечатать при помощи любого текстового редактора, к примеру, большой популярностью в наши дни пользуется Word.
Обратите внимание на размер шрифта, который вы видите на мониторе – он будет соответствовать тому, что получится при распечатке документа только при условии, что масштаб отображения текста в данном программном обеспечении равен 100 процентам.
Чтобы привести масштаб к оптимальному значению, т.е. 100 процентам, покрутите колесико мышки, одновременно нажав на клавишу Ctrl
Кроме того, решить такую небольшую задачку можно и с помощью специального ползунка, расположенного на панели инструментов текстового редактора. Успешно решив проблему масштабирования отображаемого на мониторе текста, перейдите к следующим шагам.
Выделите нужный участок текстового документа, который вы хотите увеличить в размерах или просто нажмите на сочетание клавиш Ctrl+A, чтобы выделить весь открытый текст. Далее откройте контекстное меню, щелкнув по выделенному фрагменту правой кнопкой мышки, и среди списка всевозможных настроек кликните на «Шрифт…» — рядом находится большая буква «А».
В открывшемся окне настроек вам следует определиться со стилем шрифта, начертанием (обычный, курсив, полужирный, полужирный курсив), выбрать размер, определить цвет текста и т.п. Конкретно в данном случае нужно лишь изменить значение размера выделенного текста.
Решив проблему увеличения шрифта, откройте окно печати с помощью сочетания клавиш Ctrl+P и убедитесь в том, что в выпадающем меню, которое расположено рядом с пунктом «по размеру страницы» было выбрано значение «текущий».
Кликните на кнопку, открывающую свойства принтера. Содержимое нового окна будет напрямую зависеть от того, какие драйвера девайса были использованы для установки на вашем ПК.
Если в окне настроек присутствуют поля «Масштаб вручную» и «Выходной размер», то убедитесь в том, что установленные в них значения не способствуют уменьшению текущего текста.
Если все нормально и настройки полностью вас удовлетворяют, воспользуйтесь опцией предварительного просмотра, после чего кликните на кнопку, запускающую процесс печати, и дождитесь результата.
Одной из новых полезных функций браузера Google Chrome версии 56 и выше, является возможность изменять масштаб документа в режиме предварительного просмотра печати.
Плюс ко всему, вы сможете существенно экономить бумагу при печати, а также расход краски. Если взять к примеру веб-сайт с большим количеством контента на странице и который при обычной печати будет занимать 5 страниц, после изменения масштаба при помощи этой функции, на выходе вы получите например 2 страницы с без труда читаемым содержимым.
Особый контроль над масштабированием, позволит вам легко настроить свой уровень отображения для печатной копии. Теперь давайте посмотрим где это можно отрегулировать.
Самый простой способ редактирования картинки для печати.
Недавно я выложила картинки для декупажа шампанского. У некоторых декупажниц, ещё только начинающих покорять компьютер, возник вопрос, как увеличить картинку до нужных размеров. Существует огромное количество программ для работы с графикой. Некоторые из них даже зашиты у вас на компьютере. Но дело в том, что у тех, кто знает, как работать с этими программами и вопросов таких не возникает. Мой пост для тех, кто делает только первые шаги в освоении компьютерной грамотности. Поэтому я расскажу о самом простом способе, доступном абсолютно всем, независимо от их опыта работы на компьютере и операционной системы установленной на нём. Это работа с картинкой в Microsoft Word .
Создаём новый документ в Microsoft Word . Дальше последовательность операций следующая.
1.Активируем пункт меню Файл.
2.Выбираем пункт Параметры страницы
3.В выпавшей таблице активируем параметр Альбомная.
4.Устанавливаем размеры полей. Я рекомендую устанавливать поля равными 1см. Если рисунок не входит, то минимальные поля можно установить 0,3 см. Но при таких полях, при печати бумага может заживаться.
Установив эти параметры, нажимаем ОК.
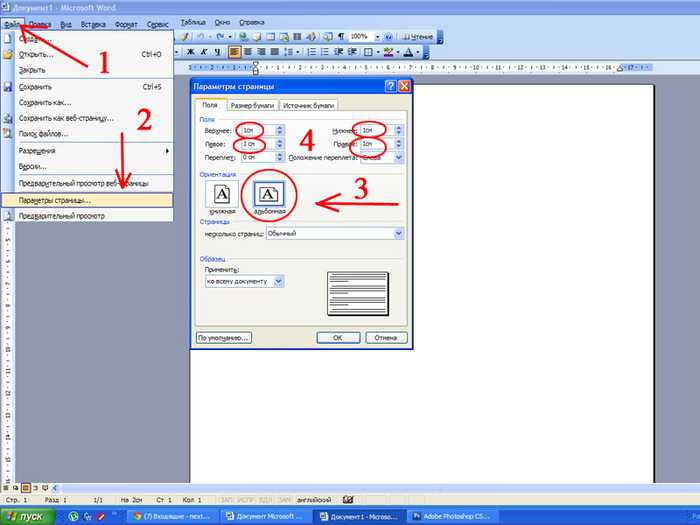
5.Выбираем пункт меню Вставка.
6.Затем последовательно Рисунок
8.Открывается наш компьютер. Выбираем и активируем нужный рисунок.
.Картинка вставилась на лист.
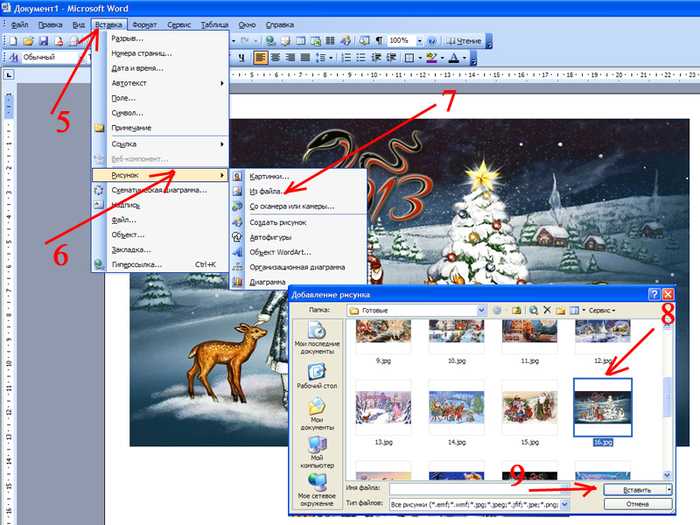
10. Щёлкаем по ней и вверху открывается меню работы с картинками.
11.А сама картинка окантовывается рамочкой, зафиксированной точками в углах и на середине сторон.
12.Например, надо картинку увеличить так, что бы её ширина стала 27см.
13.Ставим мышку на точку в правый нижний уголок и начинаем его тянуть. Если тянем за точки расположенные в уголках, то картинку можно увеличить или уменьшить не нарушая пропорций рисунка. Если тянуть за боковые точки, то рисунок будет уменьшаться или увеличиваться только в ширину или в высоту.

14.Когда правый край картинки совпадёт с необходимой меткой. Картинку можно распечатывать.
Почему при печати изображение уменьшается: решаем проблемы
Масштаб
Еще один способ избежать уменьшения картинки — установить 100% масштаб печати. Это можно сделать:
- в меню принтера
- в браузере во время предварительного просмотра
- в одной из бесплатных программ для PDF типа Adobe Acrobat или FoxitReader
Вид принтера
Словом, перенастроить принтер под нужный режим — это 10-15 секунд времени. Только если у вас лазерная печать, никакие ухищрения не помогут. По чисто техническим причинам лазерный блок не может печатать без рамки. Чистые поля вокруг картинки все равно останутся, даже если вы выставите галочки «Без полей» в диалоговом окне.
Что же касается струйных принтеров, то советую периодически проверять настройки печати — установки иногда сбиваются по неизвестным причинам. И, соответственно, нужно все это подновлять.
Источник
Как изменить размер букв в определенных программах (частично)
Во многих программах компьютера, в которых можно открыть и почитать какой-то текст, можно увеличить или уменьшить его размер. Фактически это изменение масштаба, а не правка самого файла. Грубо говоря, можно просто приблизить или наоборот отдалить текст, не меняя его.
Как это сделать. Самый распространенный способ – найти данную функцию в отдельно взятой программе. Но это не очень-то удобно и не всегда просто. Поэтому существует альтернативный «быстрый» вариант, работающий в большинстве компьютерных программ.
Нажимаем на одну из клавиш CTRL на клавиатуре и, не отпуская ее, прокручиваем колесико на мышке. Каждая такая прокрутка увеличивает или уменьшает текст на 10-15%. Если «крутить» колесико на себя, то размер шрифта будет уменьшаться, а если от себя, то увеличиваться.

Как только размер Вас устроит, отпустите кнопку CTRL. Тем самым Вы закрепите результат и вернете колесику на мышке прежние функции.
Кстати, вместо колесика можно использовать кнопку + для увеличения и — для уменьшения. То есть зажимаете CTRL, после чего нажимаете, а затем отпускаете клавишу + или — на клавиатуре. Одно такое нажатие изменяет размер на 10-15%.
Несколько примеров. Допустим, я часто пользуюсь интернетом для поиска информации — читаю новости и статьи. На разных ресурсах размер текста отличается – это зависит только от самого сайта.
По большей части размер букв меня устраивает, и я не испытываю неудобства при чтении. Но иногда попадаются сайты, на которых шрифт очень мелкий для меня – приходится наклоняться близко к экрану, щуриться. Это неудобно и неполезно.
Вот в таких случаях можно быстро увеличить шрифт. Зажимаю кнопку Ctrl на клавиатуре и несколько раз прокручиваю колесико на мышке, тем самым изменяя размер текста.
Кстати, чтобы вернуться к изначальному размеру, нужно зажать кнопку Ctrl на клавиатуре и затем один раз нажать на клавишу с цифрой 0. Правда, такой «возврат» работает не во всех программах, а только в браузерах.
Другой пример. Допустим, я печатаю документ в программе Microsoft Word. Текст в нем должен быть определенного размера, но для меня он слишком мал. Просто увеличить шрифт в самой программе я не могу – это нарушит правила оформления, а работать с таким мелким текстом одно мучение.
Зажав кнопку Ctrl и покрутив колесико на мышке, я могу увеличить масштаб документа. Тем самым я просто приближу его к себе, но НЕ изменю. Текст останется прежнего размера, зато я его буду видеть увеличенным.
То же самое касается фотографий и картинок, которые мы открываем на компьютере. Точно таким же способом их можно «приблизить» или «отдалить».
Важно! Некоторые программы запоминают размер, который был настроен. То есть открыв в такой программе что-то другое, оно сразу же будет показано в измененном размере. Поэтому не пугайтесь, если документ, книга или страница в интернете откроется в нестандартном размере — слишком большом или слишком маленьком
Просто измените его этим же самым способом (CTRL и колесико на мышке)
Поэтому не пугайтесь, если документ, книга или страница в интернете откроется в нестандартном размере — слишком большом или слишком маленьком. Просто измените его этим же самым способом (CTRL и колесико на мышке).
МАСШТАБ ДОКУМЕНТА
На нужной вам веб-странице в браузере Google Chrome нажмите сочетание клавиш Ctrl+P или пункт меню «Печать…».
Перейдите в «Дополнительные настройки», где и увидите поле «Масштаб» с возможностью установить значение от 0 до 200.
Можете сразу наблюдать и за количеством требуемых листов бумаги в самом верху.
ЕСЛИ КНОПКИ МАСШТАБИРОВАНИЯ НЕТ. Для некоторых пользователей функция масштабирования может быть не доступна из коробки. Если вы столкнулись с такой проблемой, не расстраивайтесь, её можно легко исправить. Это можно сделать следующим образом. В адресной строке браузера введите:
chrome://flags
найдите экспериментальную функцию под названием «Масштабирование печати» почти в самом низу окна и включите её.
Перезагрузите интернет-браузер при появлении соответствующего запроса. Всё готово!
P.S. Получите список всех компьютерных инструкций в Карте блога. Не оставляйте своих друзей без полезной информации, разместите ссылку на этот блог или любую из инструкций в социальной сети. Огромное спасибо!
Стандартно документы Word открываются в масштабе 100% — он установлен по умолчанию. Когда возникает необходимость увеличивать или уменьшать параметры напечатанного текста, мы предлагаем действовать по простой схеме.
Если была произведена чистая установка системы Windows 10
А вот если система Windows 10 была установлена «вчистую», то в этом случае будет возникать вышеописанная проблема. Ниже вы можете ознакомится подробнее с самой проблемой и путями для ее решения.
Суть проблемы
Приложение, которое использовалось прошлых версиях по умолчанию, отсутствует во всех настройках и его невозможно выбрать как основное.
Естественно, при желании можно слегка напрячься и поискать в реестре команду, которая запускает данную программу и на основе нее создать специальный ярлык, он и будет запускать средство просмотра фотографий. Вот только проблема — окно будет открываться пустым и в нем невозможно будет выбрать фото для просмотра. Ведь такой возможности там нет, есть только возможность открытия через другое приложение.
Вот так выглядит команда, позволяющие запускать приложение Просмотр фотографий Windows:
</p>
Еще существует вариант этой команды, позволяющий открывать данное приложение для просмотра фото находящихся в определенном каталоге на жестком диске, или других носителях. Для примера, команда может выглядеть следующим образом:
</p>
Но понятно, что, пользуясь такими способами на особое удобство рассчитывать не стоит. Есть решение, которое поможет вернуть «Просмотр фотографий» на прежнее место.
Решаем проблему
Что вернуть старое приложение в качестве основного для просмотра изображений, необходимо добавить в реестр некоторые отсутствующие параметры.
Можно скачать и воспользоваться готовым файлом для выполнения нужных корректировок в реестре. Для этого нужно скачать файл реестра и запустить его.
Открываем редактор реестра и переходив, в каталогах, по следующему пути:
HKEY_LOCAL_MACHINESOFTWAREMicrosoftWindows Photo ViewerCapabilitiesFileAssociations
В этой папке находятся параметры всех файлов, которые поддерживает программа просмотра фотографий.
Изначально, после чистой установки, в этой папке находятся только два расширения этих файлов: .tif и .tiff. Так что при попытке выбрать другую программу, для просмотра иных типов изображений, данная программа и не отображается в списке, т.к. не указана возможность поддерживать другие файлы в реестре.
Добавьте еще параметры с расширением в имени, для других видов изображений.
Если посмотреть по внимательнее, то можно заметить, что расширения изображений указываются со специальными параметрами, которые совпадают с названием каталогов в папке HKEY_CLASSES_ROOT. Этих папок так же нет при чистой установке. Так что их тоже необходимо создать, соответственно поддерживаемым расширениям для фотографий.
- https://g-ek.com/prosmotr-fotografij-v-windows-10
- https://soft-file.ru/prosmotr-fotografij-windows-10/
- https://prostocomp.net/sistema/standartnyj-prosmotr-fotografij-v-windows-10.html
2. Увеличение изображений с помощью Adobe Photoshop
Adobe Photoshop является наиболее популярной графической программой, которая используется для увеличения изображений. Инструмент для увеличения изображений в Photoshop называется «Размер изображения» и доступен в верхнем меню навигации Изображение -> Размер изображения. Когда вы откроете свою фотографию и перейдете в Размер изображение, вы увидите что-то похожее:
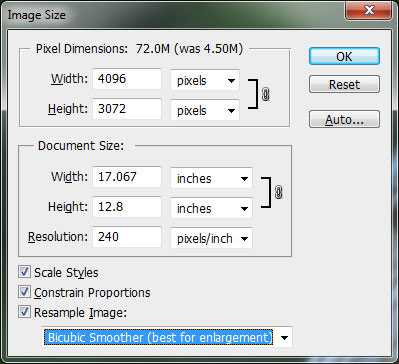
Исходная ширина и высота указывают размер изображения, загруженного в Photoshop. В примере выше я взял фотографию размером 1024 x 768 и увеличил его в четыре раза путем изменения ширины до 4096 (высота меняется автоматически, так как я выбрал опцию «Сохранить пропорцию»). Так как я увеличил размер, средняя секция указывает на то, что, если я распечатаю эту фотографию в качестве 240 DPI, я получу размер 17.067″ x 12.8″. Если я изменю значение 240 на 300 DPI, параметры при печати уменьшатся до 13.653″ x 10.24″, сохраняя при этом тот же размер изображения.
Давайте перейдем к реальному примеру и посмотрим, что получается при увеличении фотографии с помощью Photoshop. Я выбрал снимок птицы, который сделал в этом году несколько ранее:

Настройки фотокамеры NIKON D3S @ 300 мм, ISO 1400, 1/1600, f/7.1
Он имеет множество деталей и очень резкий, так что это прекрасный пример для теста. Вот так изображение выглядит в масштабе 400%:

Как видите, оно «пикселированное», это означает, что в нем много квадратов. Это происходит потому, что исходное изображение состоит из пикселей и при увеличении размера единственное, что компьютер может сделать, это увеличить количество пикселей, которые представляют собой один пиксель. В примере выше приблизительно 4 пикселя теперь представляют единый пиксель, потому что изображение просматривается в масштабе 400%, следовательно, «пикселированное». Если бы вы сделали то же самое для печати, то это не выглядело бы хорошо со всеми этими квадратиками. Чтобы справится с этой проблемой, Adobe придумал несколько алгоритмов интерполяции изображений, которые преобразуют квадратные пиксели и обеспечивают плавный переход как для увеличения, так и уменьшения размера изображения. Тем не менее, Adobe настоятельно рекомендует не увеличивать размер фотографии, так как дополнительные пиксели создаются путем анализа соседних пикселей и выбора среднего цвета для плавного перехода, что приводит к размытию деталей. Взгляните на следующее изображение, которое было увеличено с помощью Photoshop и алгоритма интерполяции «Бикубическая (плавные градиенты):

Как видите, границы пикселей исчезли и получили плавный переход. Там не менее, границы слишком плавные и изображение потеряло резкость, которая присутствовала в исходном изображении. Это не очень заметно, если смотреть на фотографии из далека, но, если рассматривать очень близко, недостаток резкости будет очевиден
После увеличения размера можно немного вручную добавить немного резкости, но делайте это очень осторожно, так как эта манипуляция может придать изображению неестественности
3. Увеличение изображений с помощью Genuine Fractals 6
Достаточно популярным среди фотографов инструментом для увеличения размера изображения является OnOne Software’s Genuine Fractals 6 Professional – продвинутое программное обеспечение для профессиональных фотографов, разработанное специально для увеличения фотографий до очень больших и гигантских размеров. По сравнению с Photoshop, оно имеет более сложный алгоритм, который не только анализирует соседние пиксели, но и выполняет достойную работу по сохранению резкости и деталей изображения. Вот как это выглядит:

Использование Genuine Fractals 6 очень простое – все, что вам нужно сделать, это ввести новые размеры изображения или выбрать размеры из панели «Размер документа», и программа автоматически увеличит его и обрежет до заданный размеров. Для большего контроля над переходами программа позволяет выбрать тип изображение, используя панель «Контроль текстуры»:

Как видите, я выбрал «Множество деталей”, потому что хотел сохранить максимально возможную детализацию для перьев и других участков. Вот как Genuine Fractals преобразовало изображение после того, как я нажал «Применить»:

NIKON D3S @ 300 мм, ISO 1400, 1/1600, f/7.1
Теперь сравните увеличенное изображение в Photoshop и в Genuine Fractals 6 Pro:

Обратите внимание на обилие размытия в Photoshop (справа) и относительно хорошо сохранившиеся детали в Genuine Fractals (слева). И это без применение дополнительной резкости в Genuine Fractals!
Как поменять формат в Word — Офис Ассист
- Работа с текстовым редактором Word, подразумевает применение различных размеров формата листа.
- Часто, у пользователей возникают вопросы: «Как изменить размер листа в Ворде» или «Как поменять формат страницы A4 на A5 в Ворде» и так далее.
- Давайте вникнем в тему и разберем по порядку алгоритм действий.
- Шаблоны форматов листа;
- Предустановленные шаблоны формата страницы в Word;
- Как изменить размер формата листа в Ворде;
- Как сделать лист формата А5.
В мировой практике применяются два стандарта бумаги:
- Североамериканский стандарт (не применяется на территории Р.Ф.);
- и международный стандарт.
ISO 216 (обозначение мирового стандарта), создан на основе метрической системы измерения.
Изначальный размер бумаги стандарта (А0), равняется 1 кв. метр. Все последующие размеры листа вытекают из него, по схеме, когда большая сторона делится пополам.
Давайте теперь разберем, какие размеры бумаги существуют:
- А0 и А1 — используется для тех, кто занимается плакатами, чертежами и постерами.
- Размер А3, В4 и А2 — для диаграмм, журналов, газет и чертежей.
- Размер А4 — всем известный формат листа в Ворде, который называют офисным. Применятся при создании: документов, писем, анкет, журналов, также используется в принтере, ксероксе и т.п.
- А5 — размер тетрадного листа. Этот формат бумаги используется для следующих видов печати: открытка, блокнот, анкета или бланк, листовка, рекламный буклет.
- Размер А5, В5, А6, В6, — с помощью него создаются: всем нам знакомая книга, брошюра и почтовая открытка.
- C4, C5, C6 — требуется при изготовлении конвертов для почты.
Последние размеры категории «С» были ориентированы специально на почтовые конверты. В каждом из них, должен был поместиться размер категории «А».
Предустановленные шаблоны формата страницы в Word
Текстовый редактор Word, имеет набор предустановленных шаблонов формата страницы. Разработчики потрудились, собрали статистику наиболее популярных размеров страниц и добавили в редактор, дабы упростить нам жизнь.
- Letter (8,5×11 дюймов) (21,59 см х 27,94 см);
- A4 (21 см х 29,7 см);
- Legal (8,5×14 дюймов) (21,59 см х 35,56 см);
- A3 (29,7 см х 42 см);
- B4 (25×35,4 см);
- B5 (18,2 см х 25,7 см).
По умолчанию, документы в Ворде, открываются с размером листа A4, но его легко изменить на любой другой, интересующий вас формат.
Давайте рассмотрим, как задать интересующий размер страницы в Ворде.
Как изменить размер формата листа в Ворде
Процедура изменения страницы предназначена для создания публикации в том размере, который вам требуется.
Данная методика позволяет создать одну и ту же публикацию, как на одном листе, большого размера, так и на нескольких, более мелких. С помощью нее можно создать публикации до 36 кв. метров (6×6 метров).
Разберемся пошагово, как выбрать размер страницы в ворде:
- В текстовом редакторе Word, переходим во вкладку «Разметка страницы».
- Нам нужна группа команд «Параметры страницы».
- Выбираем иконку «Размер».
- В открывшемся выпадающем окне, мы можем выбрать нужный нам размер страницы, из уже имеющихся. Например, книжный формат листа (Letter) с размером — 21.59 на 27.94 сантиметров.
Если предустановленные форматы листа в Ворде не подходят, то имеется возможность сделать свой размер формата страницы. Алгоритм действия почти такой же:
- Переходим во вкладку «Разметка страницы».
- В группе «Параметры страницы», выбираем команду с иконкой «Размер».
- В самом низу списка, выбираем команду «Создание нового размера страницы» или «Другие размеры страниц» (название команды отличается в разных версия MS Word).
В открывшемся окне, находим раздел «Страница» или «Размер бумаги» и в нижних строках, выбираем нужный нам формат страницы, а также задаем параметры ширины и высоты страницы, нажимаем «ОК».
В этом окне, пользователь может как уменьшить размер листа, так и увеличить его до самых непредсказуемых размеров. Ограничение только в вашей голове.
Надеюсь, как сделать свой размер страницы в Ворде стало понятно, по большому счету, ничего сложного в этом нет, поэтому перейдем к еще одному важному вопросу.
Как сделать лист формата А5
Часто нам требуется сделать формат страницы в Ворде, отличающийся от А4, например, более меньший — А5 (размер тетрадного листа).
В зависимости от версии MS Word, в разделе «Размер бумаги», вы можете не обнаружить размер листа формата А5. В принципе, как и остальных, кроме А4.
В данной ситуации, придется вводить ширину и высоту бумаги, в ручном режиме.
Размеры страницы в формате А5 должны быть:
- ширина — 14.8 см,
- высота — 21 см.
- Как выставить данные значения мы описали выше.
- Стоит отметить, что иногда другие форматы в разделе «Размер бумаги» не появляются до того момента, пока вы не подключите принтер, который их поддерживает.
Как разбить и распечатать в Word
- Запустите программу, откройте нужный документ, в который помещена картинка.
- Откройте окно для настроек печати через меню «Файл» или комбинацией клавиш «Ctrl+P». Справа отобразятся базовые параметры печати. Сразу следует убедиться, что для печати назначен правильный принтер. Если нет, то выберите другое печатающее устройство. После, кликните на «Свойства принтера».
- Откроется новое окно с несколькими вкладками, количество которых зависит от марки и модели принтера. Сразу перейдите на вкладку «Макет страницы».
- В пункте «Размер вывода» или «Выходной размер» выставьте параметр «Настройка формата страницы» или «По размеру страницы» соответственно.
- Следующим шагом в пункте ниже под названием «Разметка страницы» выставьте нужное значение, чтобы разбить документ на отдельные части. Если нужно поделить на 4 части, то выбираете вариант «2 x 2». Когда разбиваете на 9 частей, задаете параметр «3 x 3», для 16 фрагметном следует выбрать вариант «4 x 4».
С помощью предварительного просмотра убедитесь в левой части, что выбран подходящий метод разбивки. Выполните печать, ножницами избавьтесь от лишних полей, и склейте части между собой скотчем с обратной стороны. Таким образом получите полноценный плакат из листов А4, который при аккуратности исполнения не будет отличаться от цельного ватмана.
Первый способ распечатать является одним из самых простых и быстрых. Многие знакомы с офисным пакетом MS Office и хорошо ориентируются в «Ворде», поэтому проблем возникнуть не должно.
Кстати, разделять рисунок будет не Word, а принтер. Все современные и даже существенная часть технически устаревших принтеров могут нарезать документы.
Форматы текстовых файлов
Редакторы позволяют создавать документы в разных видах. Перед тем как сохранить текст, необходимо определиться с выбором расширения.
TXT
Распространенный формат, который использовался первыми компьютерами. Такие документы включают лишь текстовую информацию, работать с иллюстрациями нельзя. Преимущество расширения — универсальность применения для любых приложений.
RTF
Rich Text Format представляет — усовершенствованный текстовый формат. Универсальное кросс-платформенное расширение является разработкой компании Microsoft. В таких документах хранится текстовая информация с данными о форматировании и дополнительных объектах файла:
- формулах;
- таблицах;
- сносках и других.
В RTF используются «управляющие» слова, выделенные спецсимволами. Эта особенность увеличивает объем файла.
DOC
Также продукт разработчика Microsoft. Документы создаются с помощью программы Word. Файлы бинарного типа открываются в большинстве текстовых редакторов. В таком формате можно сохранять форматирование, стиль текста, иллюстрации, гиперссылки и другие объекты.
DOCX
Более поздняя версия формата DOC. Сохраняет весь функционал предыдущего варианта. Возможность сохранять документы с расширением .docx появилась в пакете Office 2007.
HTML
Форматы на основе HyperText Markup Language (HTML) пользуются большой популярностью. К ним относятся расширения HTM, CHM, MHT и другие.
С помощью языка HTML создают веб-страницы. Универсальность, удобство и компактность объясняют востребованность форматов для хранения информации. Чтение документов выполняется с помощью инструментов операционной системы.
Разработка компании Adobe. Расширение было востребовано в полиграфии. Когда пользователи оценили возможности формата, файлы стали использовать повсеместно. С их помощью обмен документами стал проще.
ODT
Файлы, созданные в программе OpenOffice, являются альтернативой закрытому .docx. Формат поддерживает практически те же возможности форматирования, что и продукт Microsoft. С его помощью можно работать с текстом, изображениями, таблицами, гиперссылками.
Форматы для электронных книг
Также популярны расширения для чтения электронных документов. Редактировать текст или иные объекты нельзя. Примерами форматов являются:
- fb2;
- epub;
- mobi;
- djvu и другие.
LiveInternetLiveInternet
- Регистрация
- Вход
—Рубрики
- ДЕКУПАЖ (1640)
- Мои МК и статьи по декупажу и декорированию. (26)
- Мои работы (51)
- МК по декупажу и декорированию из сети (129)
- Справочный материал (95)
- Интересные идеи декупажа с просторов интернета (40)
- Маленькие хитрости (7)
- Картинки для декупажа (947)
- Картинки для декупажа, винтаж, ретро (281)
- Картинки для декупажа к НГ (45)
- Ажурные рамочки, кружева, узоры, орнаменты (39)
- РОСПИСЬ (239)
- Мои работы. (2)
- Роспись МК (38)
- Картинки и орнаменты для росписи (191)
- ФОТОШОП (181)
- Мои уроки по онлайн фотошопу. (11)
- Мои работы в фотошопе (3)
- Мои уроки ФШ (17)
- Авторские принты для декупажа. (25)
- Уроки по фотошопу (60)
- Фоны (43)
- Оформление и дизайн (17)
- Цифровое искуство (3)
- HAND MADE (674)
- Идеи для вдохновения (490)
- Разные полезности (87)
- Работа с гипсом, глиной и холодным фарфором. (38)
- Канзаши (29)
- Сутажные украшения (14)
- Пэчворк (12)
- Техника «Терра» (5)
- Украшения (4)
- КЛИПАРТЫ (99)
- Прочие (34)
- Клипарты цветочные и фруктовые (27)
- Новый год, Рождество (21)
- Винтаж (16)
- Клипарты украшения (3)
- Пасхальный клипарт (2)
- Клипарт книги (1)
- СКРАП НАБОРЫ (83)
- В МИРЕ ПРЕКРАСНОГО (910)
- Фарфор, керамика, стекло (169)
- Живопись. Натюрморты и цветы (163)
- Живопись2 (127)
- Живопись (117)
- Живопись. Жанровое (69)
- Живопись. Фауна. (58)
- Живопись. Пейзажи. (54)
- Живопись. Портреты. (42)
- Миниатюра (28)
- Иконы (19)
- Сюрреализм (19)
- Перегородчатая эмаль (11)
- Батик (6)
- Работы по дереву (4)
- Поделки из камня (2)
- АНТИКВАРИАТ (132)
- ВЫШИВКА (124)
- Схемы вышивок (77)
- Вышивка лентами (37)
- ШИТЬЁ (34)
- Полезные советы по шитью (15)
- ВЯЗАНИЕ (51)
- Вязание крючком (38)
- Вязание спицами (2)
- Румынское кружево (2)
- БИСЕР (17)
- Уроки по работе с бисером (7)
- ПОЛИМЕРНАЯ ГЛИНА, ХОЛОДНЫЙ ФАРФОР. (125)
- МЫЛОВАРЕНИЕ (17)
- Эфирные масла (1)
- ИСКУССТВО ФОТОГРАФИИ (5)
- Основы фотографии (3)
- Работы фотохудожников (2)
- ИНТЕРЬЕР (67)
- Идеи для декора интерьера (66)
- ФЛОРИСТИКА (4)
- Ревелюр (2)
- Оформление букетов (1)
- САД (81)
- Мой сад (5)
- Идеи для сада (35)
- Цветы (20)
- Обучающие статьи и ролики (23)
- КУЛИНАРИЯ (324)
- Выпечка (155)
- Заготовки (39)
- Салаты (36)
- Закуски (24)
- Овощные блюда (23)
- Горячие блюда из птицы и мяса (22)
- Блюда из рыбы (10)
- Десерты (10)
- Супы (3)
- Рецепты для аэрогриля и мультиварки (3)
- Напитки (1)
- ДОМОВОДСТВО (2)
- Полезные советы (2)
- ДЛЯ СЕБЯ ЛЮБИМОЙ (20)
- Здоровье (7)
- Советы для комфортной жизни (1)
- ЛИТЕРАТУРНОЕ (6)
- Стихи, рассказы, размышления (4)
- ОТКРЫТКИ И СМАЙЛИКИ (9)
- Открытки и смайлики «Спасибо» (5)
- С Днем рождения (3)
- КОТЯЧЕЕ (7)
- МУЗЫКА (1)
- ПРОГРАММЫ, РЕДАКТОРЫ, ПОЛЕЗНОСТИ ДЛЯ ЛиРу (46)
- Доска объявлений (0)
MS Word
Ещё один способ печати АЗ на принтере А4 связан с использованием офисной программы Word. Она позволяет работать как с текстом, так и с изображениями. Однако перед тем, как печатать, картинку придётся вставить в документ.
- Подготовить документ Ворд. Вставить в него изображение или текст.
- Перейти к меню «Файл» — «Печать» и выбрать подходящее печатающее устройство.
- Перейти к свойствам принтера, выбрать формат печати A3, а вместо пункта «1 страница на листе», который стоит по умолчанию, задать разделение большого формата на несколько маленьких — «2 страницы на листе».
Способ будет работать не на всех принтерах, а только на тех, где можно выбрать или вручную задать формат печати А3. Зато этот вариант даёт возможность напечатать не только изображения, но и тексты. Это может понадобиться, например, при создании плаката с надписями.
Изменение размеров изображения при выводе на печать
- Выберите команду меню Image > Image Size (Изображение > Размер изображения).
- Установите флажок Constrain Proportions (Сохранять пропорции), если хотите сохранить соотношение ширины и высоты изображения (рис. 4.2). Если же хотите изменять ширину изображения независимо от высоты, снимите этот флажок.
- По желанию. Для того чтобы сохранить разрешение изображения, установите флажок Resample Image (Отслеживать изменения), показанный на рис. 4.2, и выберите один из методов интерполяции: Nearest Neighbour (Ближайший сосед), Bilinear (Билинейный) или Bicubic (Бикубический). Бикубическая интерполяция наименее негативно влияет на качество изображения.
- Из всплывающих меню полей Width (Ширина) и Height (Высота), расположенных в группе Document Size (Размер документа), выберите единицы измерения.
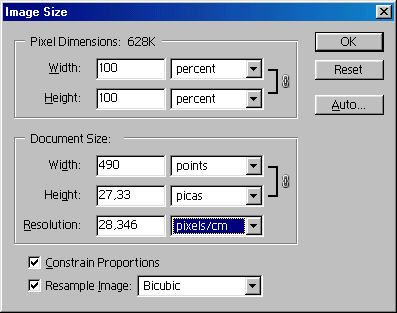
Рис. 4.2. Установка флажков в окне Image Size
- Введите новые значения в поля Width (Ширина) и Height (Высота). Если флажок Resample Image (Отслеживать изменения) не установлен, разрешение изменится.
- Щелкните по кнопке ОК.
Примечание
Примечание
Предварительный просмотр печати
Для того чтобы сопоставить размер изображения с размером листа бумаги, нажмите и удерживайте кнопку мыши, указывая на строку состояния, расположенную внизу окна изображения, либо выберите команду меню File > Print with Preview (Файл > Печать с предварительным просмотром). Если вы хотите показать на экране изображение такого размера, каким он будет при печати, воспользуйтесь пунктом меню View > Print Size (Вид > Размер при печати) – см. рис. 4.3.
Рис. 4.3. Предварительный просмотр печати
Преимущества высокого разрешения
После сканирования в изображении содержится определенное число пикселов, и его размеры и разрешение при печати взаимозависимы. При изменении разрешения или размеров изображения общее количество пикселов сохраняется в том случае, если в диалоговом окне Image > Image Size (Изображение > Размер изображения) снят флажок Resample Image (Отслеживать изменения). При установке этого флажка увеличение разрешения изображения (числа пикселов на дюйм) приведет к уменьшению размеров изображения при печати и наоборот.
Если у файла разрешение больше, чем нужно (более чем в два раза превышает лини-, атуру растра), можно «распределить» дополнительные пикселы по параметрам группы Document Size, сняв флажок Resample Image (теперь ширина, высота и разрешение взаимозависимы), и затем уменьшить разрешение до величины, в два раза превышающей линиатуру растра. Значения ширины и высоты автоматически увеличатся, размер файла и число пикселов останутся прежними, ни одного пиксела не будет добавлено или удалено из изображения. Если необходимо увеличить размеры изображения, установите флажок Resample Image (Отслеживать изменения) и введите значение в поле Width (Ширина). Значение высоты изменится пропорционально, увеличится размер файла и число пикселов, но для этого потребуется интерполяция, так что после нажатия кнопки ОК необходимо повысить резкость изображения, применив фильтр Unsharp Mask (Маска нерезкости). Подробнее об этом см. раздел «Применение фильтра Unsharp Mask» данной главы.



























