Как поменять звук в наушниках местами
Звук в подавляющем большинстве современных фильмов и компьютерных игр имеет стерео-формат. Становится очень неудобно и некомфортно просматривать такие фильмы и играть в игры, если левый аудиоканал проигрывается в правом динамике наушников, а правый — в левом.
Приведем несколько способов того, как поменять местами звук в наушниках. Общие сведения Самые обыкновенные современные наушники способны проигрывать звук в формате стерео двухканальное звучание. Для этого в каждый из динамиков подается отдельный сигнал.
При прослушивании музыки смена каналов особого значения не имеет, так как у человека не возникает никаких ассоциаций. При просмотре видео наблюдается иная картина. Если, например, персонаж в фильме находится в правой части экрана, а звук его речи слышен в левом динамике, зритель может ощутить некий дискомфорт.
Как поменять наушники местами windows 10
Именно в таких случаях и может возникнуть необходимость в переключении с левого аудиоканала на правый и наоборот. Многие посоветуют самый простой способ — перевернуть наушники. Но что, если они имеют конструкцию, «заточенную» только под правильное использование?
В подобных случаях уже после минут ношения наушников может появиться боль в ушных раковинах, что станет еще большим дискомфортом. Остается только один выход — попытаться самостоятельно поменять звуковые каналы местами. Поменять местами звук можно программно или аппаратно. Последний способ предполагает перепайку контактов разъема наушников — данный вопрос мы рассматривать не будем. Приведем несколько способов программного перераспределения аудиоканалов на операционных системах Windows.
Способы программного переключения звуковых каналов Существует несколько основных способов программной смены аудиоканалов: Перенастройка драйвера звуковой карты; Задействование соответствующей функции в видеопроигрывателе; Использование сторонних утилит, позволяющих управлять конфигурацией звуковой платы. Рассмотрим все способы более подробно. Перенастройка драйвера звуковой карты Рассматривать настройку программного обеспечения аудиокарты пошагово мы не будем, так как в разных драйверах это выполняется по-разному.
Скажем только то, что переключения аудиоканалов вручную стандартный драйвер Windows устанавливается вместе с системой не подойдет, так как он не имеет никакой программной оболочки, через которую можно было бы настроить параметры работы аудиокарты.
Для выполнения этой задачи нужно скачать и установить официальное программное обеспечение, разработанное производителем звуковой платы: Первым делом следует определить модель и производителя установленной в компьютере аудиокарты.
Рассмотрим работу с таким приложением на примере AIDA Запустите утилиту, раскройте из списка в левой части окна раздел «Мультимедиа», затем откройте подраздел «HD Audio», как показано на этом изображении: В центральной части окна в разделе «Intel Cougar Point PCH — High Definition Audio Controller» может называться по-разному в зависимости от конфигурации компьютера будет указана модель звуковой карты. Кликнув по названию модели карты, можно просмотреть дополнительную информацию о.
Нас интересует раздел «Производитель устройства».
Общие сведения
Самые обыкновенные современные наушники способны проигрывать звук в формате стерео (двухканальное звучание). Для этого в каждый из динамиков подается отдельный сигнал. При прослушивании музыки смена каналов особого значения не имеет, т.к. у человека не возникает никаких ассоциаций. При просмотре видео наблюдается иная картина. Если, например, персонаж в фильме находится в правой части экрана, а звук его речи слышен в левом динамике, зритель может ощутить некий дискомфорт.

Именно в таких случаях и может возникнуть необходимость в переключении с левого аудиоканала на правый и наоборот. Многие посоветуют самый простой способ — перевернуть наушники. Но что, если они имеют конструкцию, “заточенную” только под правильное использование? В подобных случаях уже после 10-15 минут ношения наушников может появиться боль в ушных раковинах, что станет еще большим дискомфортом. Остается только один выход — попытаться самостоятельно поменять звуковые каналы местами.
Поменять местами звук можно программно или аппаратно. Последний способ предполагает перепайку контактов разъема наушников — данный вопрос мы рассматривать не будем. Приведем несколько способов программного перераспределения аудиоканалов на операционных системах Windows.
Когда особенно важно стереофоническое звучание
Существует несколько звучаний, при прослушивании которых стереозвук очень важен.
Игры. Результативность игр может опираться на то, как хорошо игрок ориентируется. Слышит шорохи, голоса и прочие звуки игры. Здесь перепутанные наушники могут сыграть злую шутку с геймером. Например, если виртуальный враг находится справа, а пользователь слышит его голос слева, то победой раунд может и не закончиться.
Шоу. Просматривая разного рода ток-шоу человек может определить, правильное ли расположение его аксессуара. Человек слева будет слышен в левом наушнике, справа в правом соответственно.
Фильмы
Для просмотра кинофильмов важно правильно надеть наушники, иначе человек не получит максимальное удовольствие от просмотра. Создатели фильмов обычно тщательно работают над звуком, и если спутать левый и правый наушники можно не прочувствовать всю «фишку» звуков.
Музыка
Прослушка простых треков, записанных при помощи нескольких микрофонов, не принесет удовольствия слушателю, если не придать значения маркировкам на аксессуаре. Вокал может быть искажен и возможно нарушение дисбаланса звучания. Пропадет «объемность» звука.
Увеличение громкости в наушниках
Данный способ частично повторяет вышеописанный, но конкретно сейчас мы изменим значения для громкости звучания в наушниках.
- Открываем Root Explorer, переходим к строке «Рут проводник».
- Находим файл mixer_paths (путь:/vendor/etc/mixer_paths.xml), открываем его.
- Осуществляем поиск строки .
- Если у вас стоит европейский регион — то нужно сменить значение с 72 — до 82 (можно и выше, но изменения делать по несколько пунктов).
- После этого нужно перезагрузить телефон.
Если ничего из вышеперечисленного не помогло, остается один выход – помощь специалиста.
Пару советов:
- Посмотрите, какой режим у вас стоит. Вполне возможно, что по ошибке переключили на «Тихо», «Совещание». Лучше всего ставить «Стандартный» или «На улице», тогда добавляется и вибрация. Без надобности не используйте режим «В самолете». Да, при его включении отсутствует реклама в приложениях и лишние спам-сообщения, но громкость может ухудшаться.
- Проверяйте, происходит ли контакт между наушниками и устройством. Поскольку причина в помехах может быть именно в неисправности наушниках или загрязненных разъемах.
- И самое простое: выставите шкалу громкости на максимум. Кнопка увеличения звука – и готово.
Наушники и колонки имеют разные возможности
Когда ваш компьютер генерирует звук (скажем, из игры FPS) и когда он знает, что вы используете наушники, он может воспользоваться (1-4), чтобы сделать звук более реалистичным. Механизмы виртуальной реальности также используют (5). Строго разделенные каналы для правого и левого уха пользователя делают возможными все звуковые приемы.
Настройка с двумя динамиками ограничена, например, трудно имитировать шепот на ухо, когда каждый звук от каждого динамика идет к обоим ушам. Есть приемы, которые используют помехи для улучшения восприятия, но это всегда что-то другое, чем наушники. Конечно, чтобы успешно использовать эти уловки, звуковой драйвер должен знать, что вы используете динамики.
Вот почему водителю необходимо знать, к какому устройству подключено устройство.
Как прибавить звук на сенсорных наушниках?
Принцип работы со звуком на сенсорных наушниках ничем не отличается от гарнитур, у которых физическая кнопка управления. Поэтому все сказанное выше можно смело отнести и к сенсорным моделям TWS. Если в них имеется поддержка регулировки звука, значит нужно посмотреть в инструкции, каким именно жестом выполняется данная функция или настроить ее через мобильное приложение.
Вот и все, что можно сказать про громкость. Также рекомендую к прочтению статью про то, почему звук в наушниках пропадает или заикается. Эта ошибка довольно часто встречается в TWS гарнитурах, так что знать ее лечение не будет лишним.
Настройка гарнитуры с микрофоном на ПК
Перед тем, как настраивать наушники с микрофоном на компьютере, их следует подключить. У системного блока для подключения есть 2 разъема, розовый для записывающего устройства и светло-зеленый — для динамиков и гарнитуры. Проще всего работать с USB-наушниками — для них подходит любой разъем версии 2.0, которых у любого настольного ПК не меньше трех.
Если у гарнитуры стандартные 3,5-миллиметровые штекеры, сначала стоит определиться, куда их правильно включать. Если у наушников и микрофона общий шнур и мини-джек, для подключения нужен комбинированный разъем. Обычно такой есть у телефонов и некоторых ноутбуков – при его отсутствии придется покупать специальный переходник.
Для обычной компьютерной гарнитуры с двумя отдельными штекерами процесс подключения будет самым простым. Штекеры разных цветов вставляют в соответствующие разъемы на передней или задней панели системного блока. У ноутбуков те же порты расположены спереди или сбоку.
Как попасть в панель управления звуковоспроизводящих устройств в Windows
Что значит «устройство по умолчанию»?
Например, если в вашем компьютере установлено множество звуковоспроизводящих устройств, то именно эта настройка покажет какое устройство в данный момент воспроизводит звук.
Устройство вывода звука по умолчанию в общем случае
Представим себе, что у вас в компьютере есть только одно звуковоспроизводящее устройство – встроенная в материнскую плату звуковая карта.
В списке будет только она одна и, конечно, она будет являться устройством по умолчанию и никаких проблем вы испытывать не будете.
Однако, если к этом компьютеру подключить USB наушники или USB колонку, то в списке появятся уже 2 устройства.
Если к компьютеру подключить монитор с встроенными колонками, устройств уже будет 3 и этот список может продолжаться очень долго.
Поэтому важно понимать, как регулировать и настраивать Windows так, чтобы вы могли слушать звук именно через то устройство, которое вам необходимо
Выбор устройства воспроизведения звука по умолчанию
Конечно, качество звука отдельных колонок будет лучше, чем у встроенных в монитор, поэтому для того, чтобы звук выводился именно с отдельных колонок нам надо выбрать устройством воспроизведения по умолчанию звуковую карту.
После того, как мы выбрали звуковую карту устройством по умолчанию, весь звук с компьютера будет выводится через неё.
Выбор устройства воспроизведения звука в приложении
Вернёмся к нашей ситуации, когда у нас есть 2 устройства звуковоспроизведения: колонки, встроенные в монитор, и отдельная звуковая карта.
Допустим, вы установили приложение для голосового общения. Для примера я буду использовать приложение Discord.
В настройках всех подобных приложений есть пункт, который позволяет выбрать звуковоспроизводящее и записывающие устройства, которые будут использоваться при активности этого приложения не зависимо от того какое устройство было выбрано по умолчанию в Windows.
Мы можем выбрать то же звуковое устройство для вывода звука, которое используется для всего остального, либо можем выбрать отдельное. Таким образом, мы можем разделить несколько звуковых потоков для вывода на разные устройства.
К примеру, у вас есть внешние хорошие колонки, которые вы используете для озвучивания игры, и есть колонки, встроенные в монитор, которые вы вообще не используете. С помощью настройки устройств вывода звука внутри Discord вы можете сделать так, чтобы голос ваших собеседников выводился через колонки в мониторе, а звук игры выводился бы через хорошие внешние колонки.
Для этого вам нужно в Windows устройством по умолчанию выбрать внешние колонки, эти настройки увидит игра и будет использовать его для себя. А в Discord мы выберем устройством вывода звука колонки в мониторе. Теперь все голоса собеседников будет озвучивать монитор, а игру хорошие колонки.
Как вы понимаете это лишь пример, вы можете выбирать любые звуковые устройства так, как вам будет удобно или целесообразно.
Точно также можно выбирать разные звукозаписывающие устройства в том случае если у вас есть несколько микрофонов. Для одного приложения будет использовать один микрофон, а для другого второй или наоборот.
Смена региона телефона (без рут-прав)
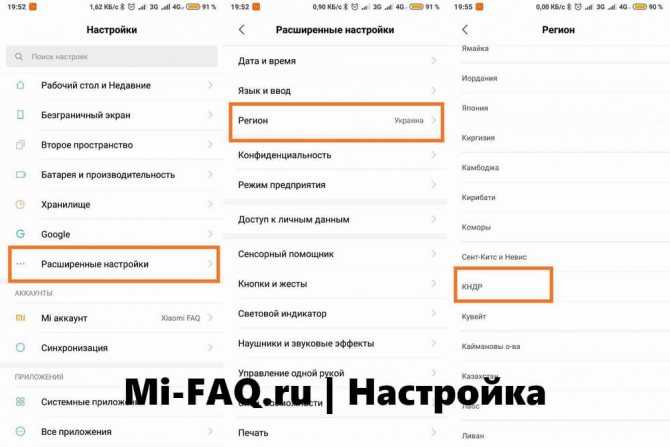
Из-за того, что в некоторых странах есть определенные ограничения по уровню производимого шума — компания Xiaomi должна соблюдать эти законы для осуществления продаж своих телефонов на их территории. Поэтому если после изменения системных файлов ничего не изменилось, или вы хотите прибавить громкости динамику без рут-прав — советуем использовать этот метод.
Инструкция очень простая, нам понадобиться лишь 2 минуты времени и стандартные настройки телефона.
- Переходим в настройки.
- Далее идем в «Расширенные настройки».
- Теперь нажимаем на «Регион».
- Изменяем свой регион на один из доступных: КНДР, Тайвань или Индия.
- Проверяем громкость после смены региона, желательно перезагрузить телефон.
- Если проблема решена — корректируем часовой пояс.
Способы подключения наушников к ноутбуку
Подключение наушников к лэптопу зависит от их типа. Проводные наушники подключаются через кабель, а для беспроводных моделей необходимо выполнять настройку соединения. Далее вы узнаете, как подключить наушники к компьютеру или ноутбуку по кабелю, Bluetooth и Wi-Fi.
Через кабель
Самыми простыми и распространенными являются проводные наушники. Их подключение происходит через кабель в соответствующие разъемы на компьютере или ноутбуке. Здесь может быть фактически несколько вариантов. К примеру, если у вас гарнитура с одним проводом, а на компьютере 2 входа (розовый и зеленый), то необходимо приобрести специальный переходник. Благодаря ему, у вас в наушниках будут работать и динамики, и микрофон. Обратную ситуацию (когда у наушников два штекера, а на ноутбуке только один вход) решает другой переходник.
Во всех остальных ситуациях, когда количество штекеров совпадает, просто вставьте их в нужные гнезда. На ноутбуке, как правило, разъемы для микрофона и наушников находятся на боковой панели. Зеленый – это наушники, розовый – микрофон. Дополнительно рядом с входом имеется небольшое изображение для распознавания.
После подключения проверьте звук (не забудьте повысить громкость в системе). Если звука нет, необходимы настройки в ОС. Этот пункт будет рассмотрен отдельно в следующих разделах.
По Bluetooth
Беспроводные гарнитуры часто подключаются посредством блютус. Перед подключением необходимо выполнить ряд подготовительных действий:
- Убедитесь, что на вашем устройстве есть bluetooth-модуль. Почитайте спецификацию в документации или в Интернете.
- Проверьте работоспособность блютус-адаптера. Для этого перейдите в «Диспетчер устройств», а затем щелкните по адаптеру ПКМ. В свойствах во вкладке «Общие» должна быть надпись «Устройство работает нормально».
Если блютус-адаптер не работает, обновите или поставьте драйвера. После проверки этих пунктов можно переходить к подключению bluetooth-гарнитуры. Для этого следуйте пунктам следующей инструкции:
- Включите Bluetooth на ПК или лэптопе. В Windows 10 он активируется через «Пуск». Нажмите на него и выберите раздел «Параметры» (иконка шестеренки) -> далее «Устройства».
- В окне переведите бегунок Bluetooth в состояние «Вкл.». Нажмите пункт добавления устройства.
- Включите наушники, нажав соответствующую кнопку. Как включить наушники, вы сможете узнать в руководстве.
- Активируйте на гарнитуре режим сопряжения. Подробно об этом описано в инструкции. На некоторых моделях режим активируется долгим (в течение 10 секунд) нажатием кнопки включения.
- Как только гарнитура перешла в режим сопряжения, в меню «Добавить устройство» нажмите Bluetooth. В списке доступных устройств нажмите на найденную гарнитуру.
- Дождитесь окончания процесса. В конце вы должны увидеть надпись “Подключено”.
Если звук после подключения не поступает на наушники, переходите к пункту «Настройки в ОС».
По Wi-Fi
Существует класс гарнитур, которые передают сигнал на ноутбук через радиомодуль. Такая продукция имеет специальную базовую станцию. Она может подключаться через стандартные аудиовходы (микрофон и наушники). В этом случае вставьте штекеры в необходимые гнезда (при необходимости используйте переходник). После следует выполнить сопряжение подключенных наушников с базовой станцией (читайте об этом в инструкции).
Второй вариант – базовая станция подключается через USB-порт. Для корректной работы может понадобиться установка драйверов. Согласно инструкции, далее выполните сопряжение.
Что делать, если Аирподсы стали играть тише
Выбирать тактику действий для исправления ситуации, если AirPods стали тихо играть на iPhone или iPad, Mac, надо с учетом понимания обстоятельств, предшествующих изменениям. Вспомните, возможно, гарнитура оставалась без чехла на солнце, падала с высоты вашего роста, на нее попадала вода? Если так, то причина, скорее всего, в механической поломке. И нужно идти к сервисменам.
Не было ничего, что могло бы объяснить перемены звучания? Тогда, вероятно, все дело в банальной пыли и грязи на динамиках. Или программном сбое. А может, вышло обновление прошивки, и пока она устанавливалась, сбился баланс звука (крайне редкий случай, но, как говорил знаменитый сыщик Шерлок Холмс, возможно все, кроме невозможного).
Если дело в настройках
Как быть, если Аирподсы тихо играют после перенастройки? Алгоритм несложный:
- переходим в меню настроек;
- кликаем по строке «Универсальный доступ»;
- жмем аудиовизуализацию;
- выставляем ползунок строго посредине, чтобы выровнять звук между левым и правым «ухом».
После этого проверяем, чтобы звучание было одинаковой интенсивности в каждом из наушников. Если изменений не слышно, значит, дело не в программных установках. Ищем дальше.
Один наушник AirPods играет тише из-за загрязнения динамика
Грязный динамик – распространенная проблема, которую следует предположить в первую очередь, если левый AirPod тише правого, или наоборот. Есть безошибочный способ проверки: включите фонарик на «родительском» смартфоне и просветите сеточки наушников.
Ушная сера, пыль и грязь будут очень хорошо видны. Если степень загрязнения на приборах визуально сильно отличается, с вероятностью, близкой к 100%, причина именно в ней.
Что можно сделать:
прочистить сеточки ушными палочками, смоченными в спирте или перекиси (очень осторожно, повредить динамик совсем нетрудно, а восстановлению он не подлежит);
почистить «уши» зубной щеткой (средняя или малая жесткость, без нажима и лишнего усердия);
в особо сложных случаях пользователи выдерживают сеточки наушников в растворе перекиси водорода (нужна плоская емкость, в которую можно погрузить устройства так, чтобы жидкость доходила строго до сеточки, на 3 минуты, после чего – поставить их, не переворачивая, на мягкую ткань просушиться).
Проверка качества чистки выполняется так же, как и диагностика (просто просвечиваем сеточку фонариком).
Не хватает заряда
Редко, но случается и так, что один Airpod играет тише другого из-за слабого заряда. Это объясняется как более быстрой разрядкой одного из приборов (брак), так и плохими контактами в зарядном гнезде. Контролируйте, с какой скоростью заряжаются приборы, попробуйте восстановить их заряд до 100% или разрядить один наушник (который играет тише) полностью, чтобы посмотреть, как быстро он восстановит заряд в док-станции. Если дело в контактах, нужно идти в сервис.
Сам зарядный чехол, кстати, тоже имеет свойство разряжаться. Следите за его работой, чтобы не сталкиваться с различными проблемами, не только разным звуком в ушах.
Механическое повреждение
Этот случай не самый приятный, но исключать его нельзя. Если один наушник играет тише другого в AirPods, причина может быть в банальной поломке. «Лечится» это одним из двух способов – через ремонт в сервисном центре или покупку более свежей версии гарнитуры от Apple.
К слову, если подозреваете поломку, потому что устройства падали, тонули или на них кто-то случайно сел, лучше сразу несите к официалам. Попытки чистки подручными средствами могут в итоге быть расценены как нарушения условий эксплуатации, а значит, отменят действие гарантии.
Если ничего не помогло и один наушник играет тише второго
Если один наушник Аирподс играет тише, чем второй после многочисленных попыток исправить ситуацию программно и механически (чистка), можно попробовать сбросить настройки на самих приборах и их зарядном кейсе. Для этого:
- идем в Bluetooth;
- переходим в раздел, кликнув по i рядом с названием гарнитуры;
- командуем «Забыть это устройство», подтверждаем;
- кладем приборы в футляр и закрываем крышку;
- через 30 секунд достаем устройства и зажимаем кнопку управления, пока индикатор не загорится белым цветом;
- заново сопрягаем гарнитуру со смартфоном.
Если такие действия не помогли, попробуйте их повторить, предварительно перезагрузив зарядную станцию (нужно зажать и подержать кнопку на задней стороне футляра).
Как настроить наушники для CS:GO
Доброго времени суток, дорогие читатели и подписчики. В 2020, наверное, и не найдется игроков в CS:GO, которые бы играли на колонках, а не в наушниках. Но не многие игроки знают, что любые наушники нужно настроить, перед игрой в CS. Правильные настройки вполне можно сравнить с легальными читами, т.к. они с точностью до шага позволят вам определять местоположение противников по шагам и выстрелам. А впрочем, подробности вы узнаете в этой статье.
Настройка наушников состоит из нескольких частей, поэтому ниже мы распределим все по очереди, чтобы информация легче вами воспринималась.
Настройка эквалайзера
Для начала вам нужно будет кликнуть на иконку динамика, в правом нижнем углу вашего рабочего стола на строке пуска.
После этого вам нужно будет открыть параметры звука. А если у вас Windows 10, то в открывшемся окне кликните по пункту «панель управления звуком». По итогу вы должны будете перейти вот в такую табличку.
В списке доступных устройств найдите ваши наушники и кликните по ним правой кнопкой мышки. Выберите свойства. У вас откроется достаточно большое окно, в котором вам будут доступны несколько пунктов.
Вам же понадобится пункт «Enchancements». В открывшейся табличке вы должны поставить галочку около функции «Loudness Equalization».
Итак, вас сейчас наверняка интересует вопрос, что же вы сейчас сделали. На самом деле – это очень крутая функция. Дело в том, что вы настроили эквалайзер таким образом, что громкие звуки в CS:GO будут приглушаться (например, взрыв бомбы, выстрелы АВП или зажим с АК и т.д.), а тихие звуки (выстрелы с М4А1-S, далекие шаги и т.д.) – наоборот, станут громче. Теперь вы издалека сможете услышать топот противника и дать команде ценную информацию.
Программные ошибки
Прежде чем подойти к программным ошибкам, нужно помнить, что в наш век большинство девайсов для своей работы требует собственного программного обеспечения. Чтобы аппаратура, воспроизводящая звук, «увидела» подключенные к ней наушники, нужно чтобы на ноутбуке, андроиде или iphone был установлен специальный драйвер.
Везде (на любых устройствах) должна быть проведена настройка всех параметров, отвечающих за звук. А для корректной работы беспроводных аксессуаров, нужно чтобы на оборудовании был включен bluetooth. И если пользователь сам в не состоянии провести все манипуляции, то всегда есть возможность обратиться к специалистам.
Но бывают ситуации, когда наушники вообще не играют, несмотря на установку всех необходимых драйверов и прошивки. Или работают, но тихо и с искажением. В этом случае нужно воспользоваться инструментами операционной системы, например, Windows 7, и провести более глубокие настройки.
Подключение к USB-порту
Если было произведено подключение наушников через USB-порт, но они молчат, то нужно выполнить следующие действия.
- Открыть окно «Звук». Путь: Пуск → Панель управления → Звук.
- В этом окошке зеленой галочкой отмечено устройство, работающее в данный момент. Например, помечены динамики, а гарнитуры нет вообще. Тогда нужно кликнуть в окне ПКМ (правой кнопкой мыши) и во всплывшей вкладке поставить метки в двух строчках: «Показать отключённые устройства» и «Показать отсоединенные устройства». Наушники будут отображаться, но под знаком «Не подключено».
- Кликнуть ПКМ на наушниках и выбрать в меню «Включить». Теперь зеленой галочкой отмечена гарнитура, а динамики при этом отключаются.
После этих действий наушники должны заработать. Но чтобы звук был чистым и самое главное — не было проблем во время следующего подключения, нужно продолжить настройки.
https://youtube.com/watch?v=7qlQgVHqYLM
Алгоритм настройки у операционной системы Windows 10 может слегка отличатся, но разобраться в нем не составит труда, так как действия должны быть аналогичными.
Подключение к передней панели
Иногда при включении штекера в переднюю панель наушники почему-то не подают признаков жизни. Это говорит о том, что панель не активна. Алгоритм активации такой:
- заходим в Панель управления через меню Пуск;
- в разделе «Оборудование и звук» выбираем «Диспетчер Realtek HD»;
в папке «Параметры разъёма» активируем оба параметра.
Проблема устранена, и наушники теперь играют нормально.
https://youtube.com/watch?v=HpFgUY-epvo
Виноваты драйвера
Если все предыдущие настройки не помогли, и активация устройств ничего не изменила, причину следует искать в некорректной работе драйверов. Самым простым решением является их обновление или полная переустановка.
Очень хороший способ — в диспетчере устройств активировать функцию «Обновить конфигурацию». Система Windows сама найдет и установит все нужное программное обеспечение. Но для этого потребуется предварительно полностью удалить все драйвера звуковой карты.
Если система ничего не нашла, возможна ручная установка драйвера. Брать его нужно на официальных сайтах, руководствуясь разрядностью системы. Во многих случаях поможет установка посредством режима совместимости. Причем запуск необходимо делать только с правами администратора.
Исходя из вышесказанного, можно с уверенностью утверждать, что многие проблемы с воспроизведением звуком наушниками решаются самостоятельно. Причем действовать нужно от простого к сложному, оставляя переустановку программного обеспечения на последнюю очередь. Также полезно ознакомиться, как увеличить звук в наушниках на ПК и телефоне.
Способы настройки вывода звука на два устройства одновременно на ОС Windows 10
Пользователи Винды могут подключать к компьютеру различное оборудование, например, дополнительные колонки или наушники. В данном случае юзеру нужно будет знать, как осуществить вывод звука на два устройства одновременно через персональный компьютер, работающий с операционкой Windows 10. Существуют определенные технические требования к процедуре и рекомендации специалистов, с которыми нужно ознакомиться заблаговременно.
Как поменять звуковые каналы местами
Для смены настроек аудиовыходов используется несколько способов – перенастройка драйверов, использование отдельных функций видеопроигрывателя и дополнительно скачанные утилиты.
Чтобы работать через программу, необходимо выполнить следующее:
скачать и установить подходящую утилиту (например, софт AIDA64)
Внимание! Использовать можно любую аналогичную программу
Важно скачивать дополнительный софт только с официальных страниц и сайтов разработчиков приложений. В противном случае велика вероятность заражения персонального компьютера вирусами;
В противном случае велика вероятность заражения персонального компьютера вирусами;
запустить приложение, раскрыть блок «Мультимедиа»;
перейти к пункту «HD Audio»;
После установки необходимых блоков необходимо запустить драйвер аудиокарты и раскрыть «Панель управления». В данном окне пользователь может переназначить назначение разъемов подходящим образом.
Как подключить наушники и колонки одновременно
Если на ПК установлена карта Realtek, можно настроить работу колонок и наушников в единовременном режиме. Этапы действий пользователя:
открыть блок «Панель управления» (через кнопку «Пуск» на мониторе персонального компьютера или поисковую строку);
перейти к разделу «Диспетчер Realtek HD», запустить инструмент;
в правом верхнем углу открытого окна кликнуть по пункту «Дополнительные настройки устройства»;
- в характеристиках воспроизведения установить пункт «Отключить», в строке записи переключить на «Объединить»;
- справа вверху, над словом «Аналоговый» кликнуть по изображению желтой папки;
установить галочки в окне «Параметры разъема».
После выполнения данной инструкции наушники будут подключены через выход на передней панели ПК, колонки – с противоположной стороны (иногда наоборот, но разницы в данной ситуации нет).
Вывод звука на 2 устройства сразу
Вывести звуковое сопровождение на несколько устройств одновременно можно, используя дополнительно отдельные инструменты. Например, Stereo Mix.
Этапы действий пользователя:
открыть начальное меню, нажав клавишу «Пуск» на мониторе ПК (стационарного или портативного);
перейти к блоку с названием «Звук» (можно впечатать название блока в поисковую строку);
откроется дополнительное рабочее окно, где нужно кликнуть по изображению «Компьютерные колонки», включить «Выбрать по умолчанию»;
- перейти к вкладке «Запись», правой клавишей нажать на пустое место открытой панели;
- в перечне дополнительных функций выбрать строку «Показать отключенные устройства»;
- необходимо найти строку «Wave Out Mix», «Моно» или «Стерео Микс», выбрать пункт «Включить».
После выполнения данных шагов нужно нажать на строку «Установить, как устройство по умолчанию», затем – «Воспроизведение через этот функционал». Пользователь должен дважды подтвердить выбранную опцию, разделить действие колонок и наушников, а затем перезагрузить ПК.
Возможные проблемы
Если после выполнения указанных инструкций звук с выбранных динамиков все равно не переключается, необходимо проверить правильность исполнения описанных этапов и шагов. Кроме того, можно проверить следующие ситуации:
- соответствие установленных драйверов и мощности используемого «железа» (в некоторых случаях устаревшее оборудование может «не дотягивать» до нужных показателей);
- проверить персональный комп на действие вредоносных софтов с помощью антивирусной программы (иногда внесенные изменения не закрепляются из-за сбоев, вызванных вирусами);
- не раскрывать настройки не указанных в инструкциях вкладках (действия допускаются только после ознакомления с пояснениями и возможными последствиями).
Проблемы возникают на некоторых устройствах, если обнаруживаются внутренние сбои или заражение вирусными софтами.
Пользователь может настроить персональный комп на работу с несколькими устройствами – вывод звука может осуществляться одновременно на наушники и колонки, например. Настройки несложные, инструкции подойдут начинающим пользователям.
































