Где находится информация о теме в реестре / Where is the information about the Themes in the registry?
Обычно, при переинсталляции операционной системы у пользователя вызванной различными причинами, некоторые пользователи просят:
— Пожалуйста, сделайте мне на новом компьютере как у меня было раньше.
В данном случае для некоторых принципиальна даже тема которая была установлена в настройках у пользователя.
Кому-то нравятся звуки, кому-то оформление. В общем хочу чтобы было как и раньше, но только быстрей и лучше.
Дальше идет кропотливая работа по копированию данных пользователя и перенос настроек.
Как-то мне пришлось проводить целое расследование по поводу установленной темы. После инсталляции компьютера и переноса файлов, пользователь попросил вернуть ему тему установленную в его Windows, причем данную тему он увидел у другого пользователя и что естественно он не помнит как она называется.
Тааак, хотя-бы есть за что зацепиться чтобы не смотреть на каждую тему в Windows.
Подключившись к удаленному реестру другого пользователя я определил какая была установлена тема и установил ее.
Для того, чтобы подключиться к удаленному компьютеру в редакторе реестра:
1) Нажмите на кнопку Файл
2) Выберите пункт Подключить сетевой реестр
3) Введите имя или IP адрес компьютера, к которому вы подключаетесь и нажмите на кнопку OK
Чтобы подключиться, необходимо запускать редактор реестра под той учетной записью, у которой есть права на удаленном компьютере. Иначе у Вас ничего не откроется.
И еще один момент:
Отмечу, что необходимо чтобы пользователь на удаленном компьютере осуществил вход в систему.
Кстати, если будете подключаться к удаленному реестру другого компьютера то вам в раздел:
поскольку раздел HKEY_CURRENT_USER относиться только к текущему пользователю и при подключении к удаленному реестру его нет.
Значение «CurrentTheme»
Для просмотра темы у текущего пользователя под которым вы зашли откройте раздел —
Не смог обойти стороной и еще один вопрос, а именно :
Как в командной строке cmd можно сменить тему Windows :
1) Нажмите на кнопки Windows + R
2) В окне выполнить введите cmd
3) В окне cmd наберите команду :
rundll32.exe C:WINDOWSsystem32shell32.dll,Control_RunDLL C:WINDOWSsystem32desk.cpl desk,@Themes /Action:OpenTheme /File:»C:WINDOWS
esourcesThemescharacters.theme»
Вот пожалуй и всё.
Usually, when reinstalling the operating system from the user due to various reasons, some users asked:
Please ask for me on the new computer as I had before.
In this case, for some, even a fundamental topic that has to be set in the settings from the user.
Someone likes the sounds someone is making. In General, you want to make it as before but only faster and better.
Then comes the painstaking work of copying user data and settings migration.
Somehow I had to conduct a whole investigation about the designated theme. After installation the computer and transfer files, the user is asked to return him to the theme installed in its Windows, and the subject he saw another user, and that of course he doesn’t remember what it’s called.
Soooo, at least have something to hold on to not to look at each topic in Windows.
Connecting to the remote registry of another user I defined what was installed the theme and installed it.
In order to connect to a remote computer in the registry editor:
1) Click on the File
2) Select Connect network registry
3) Enter the name or IP address of the computer you are connecting to and click OK
To connect, you must run the registry editor under the account that has privileges on the remote computer. Otherwise You have nothing open.
And one more thing:
I note that it is necessary that the user on the remote computer is signed into the system.
By the way, if you connect to the remote registry of another computer then you in section:
since the HKEY_CURRENT_USER key applies only to the current user when connecting to a remote registry it is not.
To preview a theme the current user under which you came, go —
Value «CurrentTheme»
Could not ignore and one more question, namely :
In the command prompt cmd you can change the theme of Windows :
1) Press the Windows button + R
2) In the run window type cmd
Ethernet: подключение к интернету в Windows 10 по сетевому кабелю (роутер, модем)
Рассмотрим сначала самое простое соединение. Если у вас интернет-провайдер просто проложил сетевой кабель в дом, и провайдер не предоставил логин и пароль для подключения к интернету, то у вас обычное соединение по технологии Ethernet.
Точно так же настраивается подключение к интернету в Windows 10 через роутер, или ADSL модем.
Для настройки такого соединения достаточно подключить сетевой кабель от провайдера (роутера, или ADSL модема) к вашему компьютеру (ноутбуку), в разъем сетевой карты:
Если с настройками Ethernet на компьютере все хорошо (их никто не менял), то интернет сразу должен заработать (вы это поймете по статусу соединения на панели уведомлений). Если интернет по сетевому кабелю не работает, компьютер просто не реагирует на подключение кабеля, то смотрите эту статью. Я сам столкнулся с такой проблемой.
Если же соединение появилось, но статус Ограниченно, или неопознанная сеть, и интернет не работает, то нужно проверить параметры Ethernet адаптера.
В Windows 10 это делается так:
Нажимаем правой кнопкой мыши на статус соединения с интернетом, на панели уведомлений и выбираем пункт Центр управления сетями и общим доступом. Дальше, нажмите в новом окне на пункт Изменение параметров адаптера.
Нажимаем правой кнопкой мыши на адаптер Ethernet и выбираем Свойства. Выберите в списке пункт IP версии 4 (TCP/IPv4). Если галочка возле этого пункта не установлена, то обязательно установите ее, иначе интернет работать не будет. Значит выделили «IP версии 4 (TCP/IPv4)» и нажимаем кнопку Свойства.
В новом окне проверяем, что бы были выставлены автоматические настройки получения IP и DNS-адресов, и нажимаем Ok.
Интернет уже должен работать. Если нет, то перезагрузите компьютер. Если так и не получилось установить соединение, то проверьте подключение кабелей, нет ли проблем на стороне провайдера, нормально ли работает роутер, или ADSL модем, через который вы подключаетесь (если у вас не прямое соединение с провайдером).
Если вы пытаетесь настроить Ethernet соединение напрямую от провайдера, и у вас интернет не хочет работать, то узнайте у своего провайдера, не делает ли он привязку по MAC-адресу. Если делает, то вам нужно сообщить провайдеру MAC-адрес компьютера. Он его пропишет у себя в настройках, и интернет заработает. Мало провайдеров используют такую привязку, но она бывает. Как узнать MAC-адрес в Windows 10 читайте здесь.
Все, с этим типом соединения разобрались, дальше у нас высокоскоростное соединение.
Способы установки
Установка может быть выполнена несколькими способами:
Автоматический
Происходит с использованием автоматического установщика от производителя.
Ручной
Когда автоматический установщик отсутствует или не работает, поможет ручная установка:
- Откройте свойства оборудования и нажмите «Обновить» .
- Выполните поиск на компьютере.
- Кликните на «Обзор» и укажите путь к архиву или установщику.
- После установки выполните перезагрузку ПК.
Если вы хотите узнать, как переустановить драйвер звука на Windows 10 – то сначала надо удалить старый, а потом установить последнюю версию.
Чтобы узнать, как удалить драйвер звука Windows 10, необходимо вернуться немного назад, а именно к «Диспетчеру задач» .
Нажмите на нужное оборудование ПКМ и выберите «Удалить устройство» . Обязательно поставьте галочку на пункт «Удалить программы для этого устройства» . Альтернативный вариант — через свойства этого оборудования, выбрать «Удалить устройство» .
А как выполнить установку одним из любых способов, указано выше.
Ну и последний пункт – обновить драйвера звука Windows 10
Как настроить звук на компьютере Windows 10
Включив устройства, необходимо убедиться, работает ли звук. Возможно, он деактивирован в настройках ОС
Следует обратить внимание на пусковую панель. Если на микрофоне стоит красный крест, значит звук отключен или сведен к минимуму
Нужно поднять бегунок вручную на нужный пользователю уровень громкости.
ОС виндовс 10 открывает большие возможности для пользователей
При работе некоторых приложений также могут возникнуть проблемы с озвучкой, хотя в других программах все работает исправно. Чтобы это исправить, нужно сделать щелчок ПКМ на микшере, находящемся на панели. Через меню потребуется открыть микшер громкости и отрегулировать уровень для каждой запущенной программы.
Обратите внимание! Могут отсутствовать только системные звуки, в этом случае нужно перейти через панель управления на поисковую строчку. Открыть пункт «Оборудование и звук» и перейти в раздел звука
Тут нужно поставить звуковую схему по умолчанию и сохранить все изменения.
Настройка звука
Проверка звука
После запуска компьютера первым делом проверьте, не отключен ли звук в настройках операционной системы. Для начала взгляните на панель «Пуск». Если вы увидите значок с крестиком, то необходимо поднять уровень звука вручную:

Для этого нажмите ЛКМ по иконке и перетащите ползунок в приемлемое для вас положение.
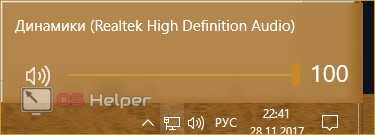
Если у вас пропал звук в определенном приложении, но все остальные звуки воспроизводятся исправно, то необходимо воспользоваться настройками микшера:
- Нажмите правой кнопкой мыши на значок громкости на панели.
- В меню необходим выбрать пункт «Открыть микшер громкости».

- Здесь можно отрегулировать уровень звука отдельно для каждого запущенного приложения.

Если у вас отсутствуют только системные звуки, то необходимо сделать следующее:
- Открыть «Панель управления» через поисковую строку.
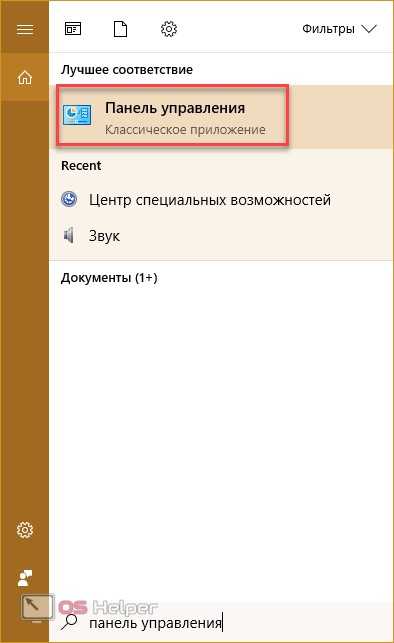
- Перейти в раздел «Оборудование и звук».
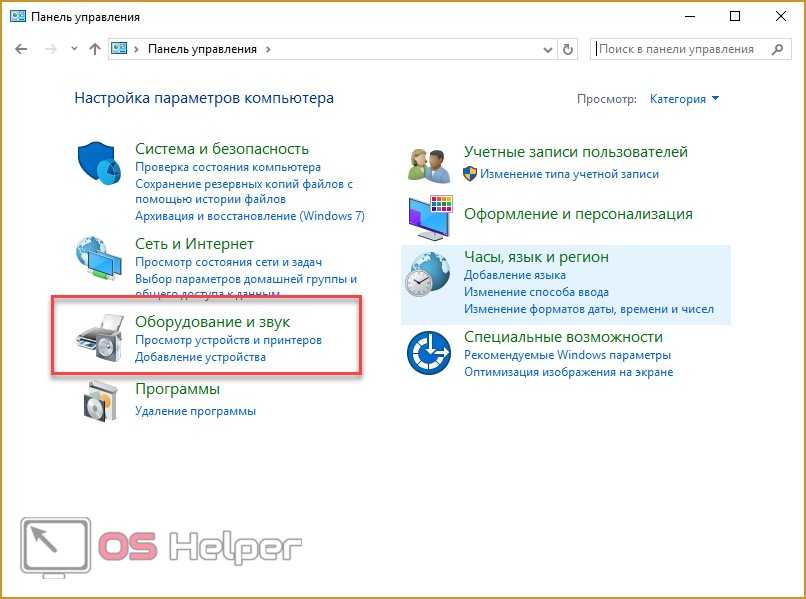
- Открыть подраздел «Звук».
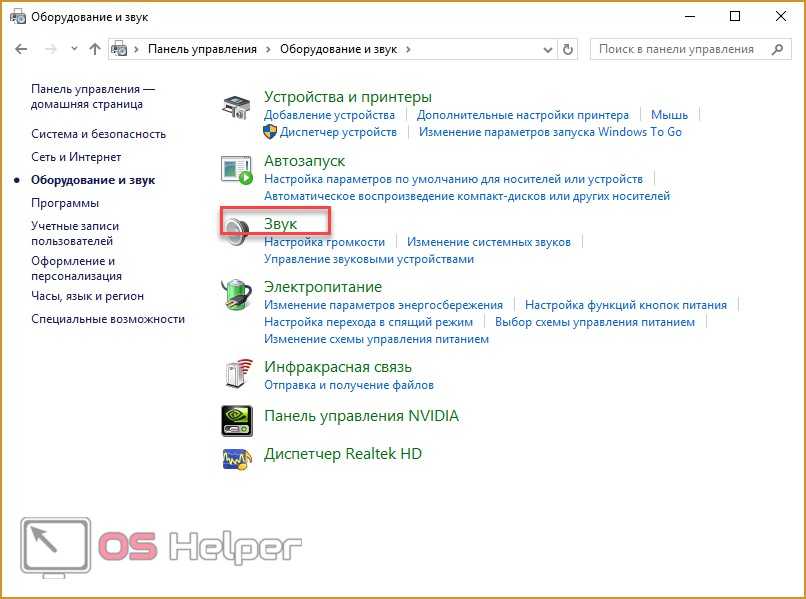
- Перейти во вкладку «Звуки» и установите звуковую схему «По умолчанию». Для сохранения изменений закройте окно кнопкой «ОК».

Теперь вы знаете, как включить звук на компьютере с Windows 10. Если ни один из вышеописанных способов не работает, переходим к проверке драйвера.
Перенастройка драйвера звуковой карты
Рассматривать настройку программного обеспечения аудиокарты пошагово мы не будем, т.к. в разных драйверах это выполняется по-разному. Скажем только то, что переключения аудиоканалов вручную стандартный драйвер Windows (устанавливается вместе с системой) не подойдет, т.к. он не имеет никакой программной оболочки, через которую можно было бы настроить параметры работы аудиокарты. Для выполнения этой задачи нужно скачать и установить официальное программное обеспечение, разработанное производителем звуковой платы:
Первым делом следует определить модель и производителя установленной в компьютере аудиокарты. Сделать это можно при помощи любой утилиты идентификации устройств ПК — AIDA64, Everest, HWiNFO или любой другой. Рассмотрим работу с таким приложением на примере AIDA64.
Запустите утилиту, раскройте из списка в левой части окна раздел «Мультимедиа», затем откройте подраздел «HD Audio», как показано на этом изображении:
В центральной части окна в разделе «Intel Cougar Point PCH — High Definition Audio Controller» (может называться по-разному в зависимости от конфигурации компьютера) будет указана модель звуковой карты. В данном случае — это «VIA VT1705».
Скачайте с сайта производителя драйвер аудио-карты, а также все предлагаемое программное обеспечение. После установки останется запустить панель управления драйвера, в котором нужно будет найти и задействовать функцию смены аудиоканалов.
Перенастройка драйвера звуковой карты
Рассматривать настройку программного обеспечения аудиокарты пошагово мы не будем, т.к. в разных драйверах это выполняется по-разному. Скажем только то, что переключения аудиоканалов вручную стандартный драйвер Windows (устанавливается вместе с системой) не подойдет, т.к. он не имеет никакой программной оболочки, через которую можно было бы настроить параметры работы аудиокарты. Для выполнения этой задачи нужно скачать и установить официальное программное обеспечение, разработанное производителем звуковой платы:
Первым делом следует определить модель и производителя установленной в компьютере аудиокарты. Сделать это можно при помощи любой утилиты идентификации устройств ПК — AIDA64, Everest, HWiNFO или любой другой. Рассмотрим работу с таким приложением на примере AIDA64.
Запустите утилиту, раскройте из списка в левой части окна раздел «Мультимедиа», затем откройте подраздел «HD Audio», как показано на этом изображении:
В центральной части окна в разделе «Intel Cougar Point PCH — High Definition Audio Controller» (может называться по-разному в зависимости от конфигурации компьютера) будет указана модель звуковой карты. В данном случае — это «VIA VT1705».
Скачайте с сайта производителя драйвер аудио-карты, а также все предлагаемое программное обеспечение. После установки останется запустить панель управления драйвера, в котором нужно будет найти и задействовать функцию смены аудиоканалов.
Установка корректного разрешения
Как мы увидели ранее, что существует несколько характеристик. Однако основной в этом списке является разрешение. Прежде всего, нужно убедиться, что оно соответствует вашему монитору.
Оптимальный параметр указан в паспорте устройства. Обычно приклеена бумажка с числовым значением. В большинстве случаев данный параметр должен установиться автоматически. Поэтому вам останется только проверить правильность.
Если произошло так, что заводское разрешение было установлено неправильно, то картинка будет размытой. Как правило, исправить это очень легко, а весь процесс делается через встроенный функционал компьютера.
Есть несколько действенных вариантов развития событий.
- Во-первых, можно нажать правой кнопкой мыши по свободному месту рабочего стола.
- После этого появится выпадающее меню, где вам понадобится строка «Параметры графики».
После этого рядом с первым меню появится еще одно. Тут есть специальный раздел «Разрешение», в котором необходимо установить разрешение, которое мы нашли в паспорте монитора.
Во-вторых, можно сразу нажать на строку «Разрешение экрана».
- При этом откроется окно «Панели управления».
- В нем есть специальная графа «Разрешение». При нажатии на нее вам будет показан список со всеми возможными вариантами. Для переключения между ними необходимо потянуть за бегунок.
Также можно попасть в данный раздел через меню «Пуск». Однако данный способ сложнее. Поэтому я считаю, что не стоит его рассматривать.
Что портит звуковой баланс вашего ПК
1. Обновление ОС
Обновление операционной системы вашего ПК до новой версии Windows может дезориентировать некоторые настройки по умолчанию, которые вы ранее установили. Если на вашем компьютере установлена новая ОС, есть вероятность, что ваши настройки звука будут искажены. Некоторые пользователи сообщают о дисбалансе звука после обновления своего ПК до новой ОС.
2. Специальные улучшения звука
В ПК с Windows встроены специальные функции улучшения звука, которые позволяют улучшить звук ваших аудиоустройств. Хотя эти специальные улучшения звука действительно помогают улучшить качество звука, они иногда нарушают баланс аудиоустройств, подключенных к вашему ПК.
3. Неисправные наушники / динамики.
Иногда это не ваш компьютер. Динамики ваших аудиоустройств просто неисправны и нуждаются в замене. Чтобы убедиться, что за дисбаланс звука отвечает не ваш компьютер, вот несколько способов проверить (и настроить) баланс звука на вашем ПК с Windows 10.
Другая причина хрипа звука
Еще одна, известная многим, причина по которой звук может хрипеть — повышенная громкость звука, особенно это касается воспроизведения музыкальных композиций со значительной составляющей низких частот (НЧ), в данном случае имеются в виде частоты менее 100 Гц.
В основном, источником звука с такими частотами являются барабаны. Большинство обычных настольных колонок и динамиков ноутбуков являются средне- и высокочастотными устройствами и не предназначены для воспроизведения низких частот на большой громкости.
Существуют три метода как побороть хрип в такой ситуации:
Для вызова системного эквалайзера Windows 10 необходимо поработать с уже приведенное ранее системной утилитой Звук:
Звук → Вкладка «Воспроизведение» → Динамики → Свойства → Улучшения → Эквалайзер → Внизу справа от метки «Настройка» нажать …
После чего уменьшите громкости НЧ составляющих звука, за которые отвечают левые ползунки. Более подробно с процессом вызова эквалайзера можно ознакомиться, посмотрев видео в конце этой статьи.
Проблемы
При запуске фильма, песни или игры тишина – куда-то пропал звук. Решить эту досадную проблему в Windows 10 возможно, если следовать инструкции ниже. Но сначала стоит убедиться, действительно ли наблюдается проблема или это простой недосмотр?
Проверка громкости
Если бы существовала классификация наиболее распространенных проблем, этот случай однозначно занял бы первое место. Причина столь же тривиальна, как и ее решение. Громкость можно случайно свести к нулю, и поэтому пользователь ничего не слышит. Как это проверить и изменить? Нужно навести курсор на иконку динамиков (в трее на панели задач) и посмотреть, какое процентное значение установлено в поле громкости. Следует клацнуть по иконке левой кнопкой и передвинуть ползунок как минимум на 50%.
Выбор правильного устройства вывода
Открыв системные настройки (Win+I – «Система» – «Звук»), можно увидеть выпадающий список с выбором устройства вывода. Если их несколько, возможно, в этом кроется проблема.
Например, когда пользователь подключает ноутбук к телевизору, звук перенаправляется туда. После отключения ПК настройки могут не вернуться в исходное состояние. Поэтому нужно раскрыть список и выбрать правильное устройство.
Проверка настроек приложения
При использовании наушников, интеллектуальных колонок или аналогичных устройств, следует перейти в их софт, в котором вы можете настраивать различные параметры. К примеру, динамики и сабвуферы Sonos имеют возможность полностью отключить громкость с помощью специального приложения.
Использование средства устранения неполадок
Громкость правильная, выбрано устройство вывода, но проблема не решена. В таком случае необходимо перейти в настройки ОС и активировать опцию «Устранение неполадок». Это системный инструмент для поиска и исправления подобных ошибок.
После запуска инструмента нужно выбрать устройство, нажать «Далее» и следовать отображаемым инструкциям на экране.
Обновление драйверов аудиокарты и/или аудиоустройства
Еще одна попытка исправить ошибку – обновить драйверы. Если есть программное обеспечение для аудиокарты, нужно использовать его для загрузки и установки. После этого может потребоваться перезагрузка компьютера. Если нет программного обеспечения, сама ОС Windows поможет.
Следует открыть «Диспетчер устройств», кликнув по меню «Пуск» правой кнопкой и выбрав соответствующую опцию из списка. Затем щелкнуть по пункту «Звуковые, игровые и видеоустройства». Выбрать из списка аудиокарту и щелкнуть по ней правой кнопкой мыши. Обновить драйвер. В окне указать автоматический поиск или, если драйвер был загружен с сайта производителя, ручной.
Процесс поиска и установки может занять много времени. Если появится новый драйвер – он будет скачан и установлен. Если нет – перейти к следующему шагу.
Обновление Windows до последней версии
Для этого необходимо открыть параметры системы, нажав Win+I, а затем – раздел «Обновление и безопасность». На вкладке «Центр обновления Windows» следует немного подождать, пока инструмент проверит наличие обновлений. Если есть новая версия системы, нажать «Скачать». Когда новая версия будет готова к установке, нужно выполнить процедуру, а затем перезагрузить компьютер.
Как вручную установить драйверы?
Диспетчер Realtek HD для Windows 10 – это продвинутое ПО, которое предлагает пакет драйверов, отвечающих за стабильность и корректность работы звука. При этом не нужно скачивать дополнительный софт для настройки звуковых форматов – улучшение звучания с помощью эквалайзера, микшера и других предустановленных звуковых профилей, включение функций эхо- и шумоподавления происходит непосредственно в данной программе.
Проверка ОС на наличие Realtek HD
Поскольку Реалтек является управляющим системным обеспечением, найти его можно следующим образом:
- Клацнуть по значку «Пуск», в списке установленных приложений найти «Системные» и открыть «Панель управления».
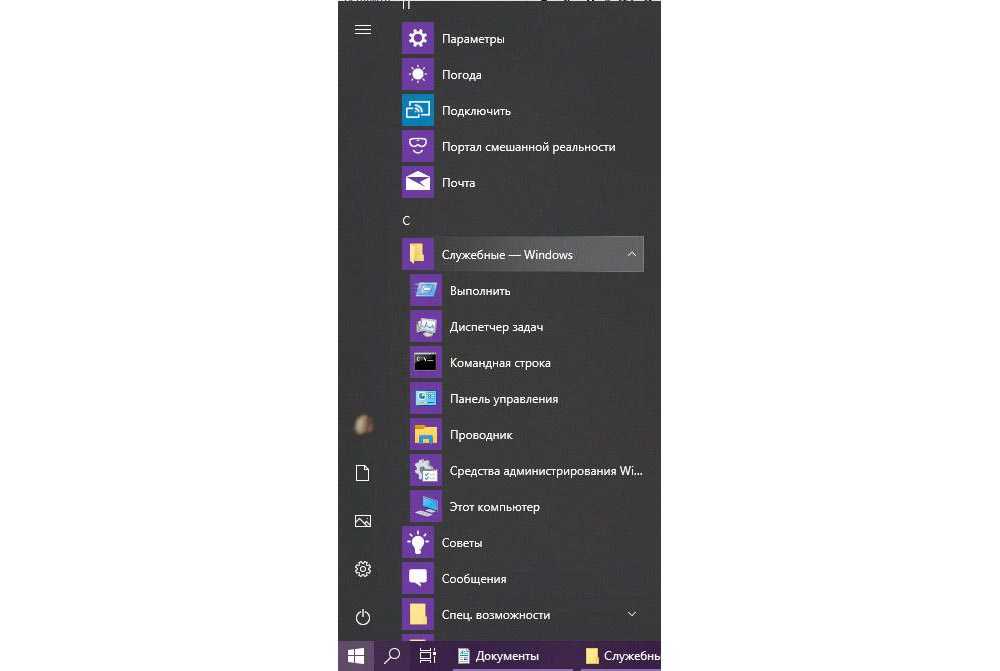
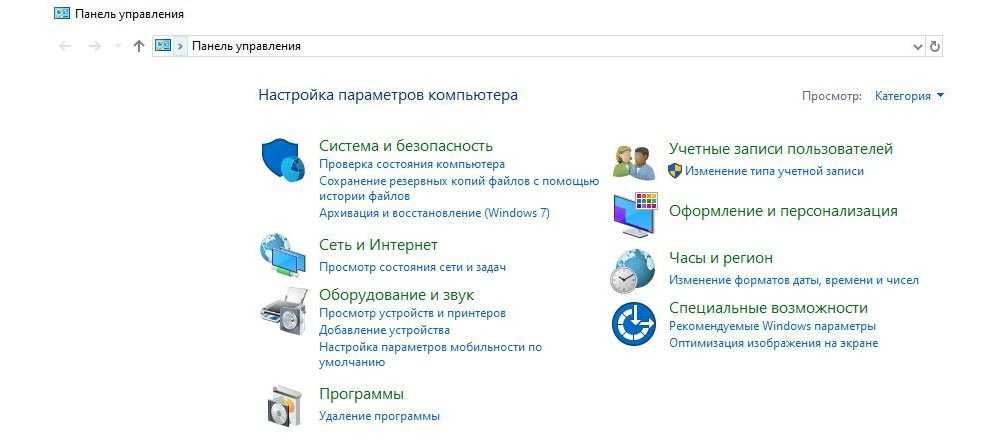
Посмотреть, есть ли в самом конце списка название рассматриваемого диспетчера.
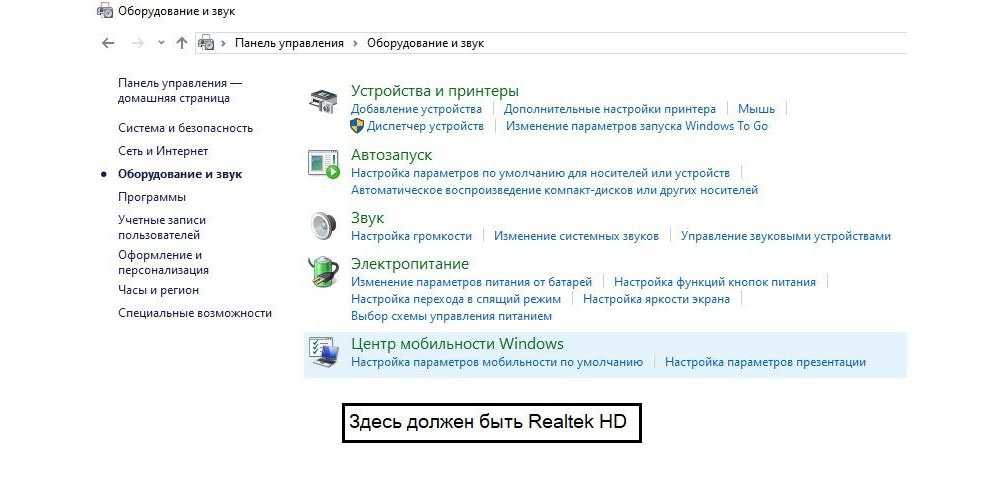
Если Realtek HD Audio для Windows 10 не установлен по умолчанию, придется скачивать программу самостоятельно.
Где и как скачать?
Скачивать диспетчер рекомендуется только с официального сайта www.realtek.com:
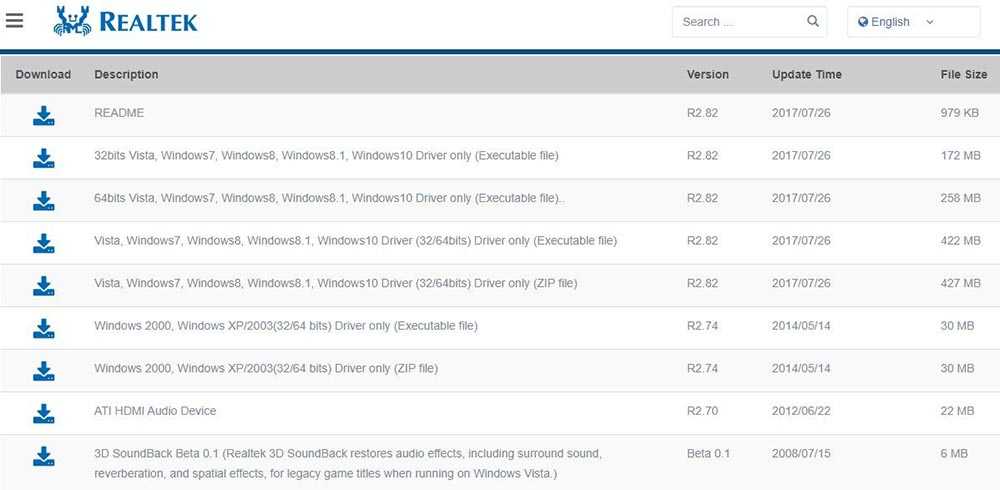
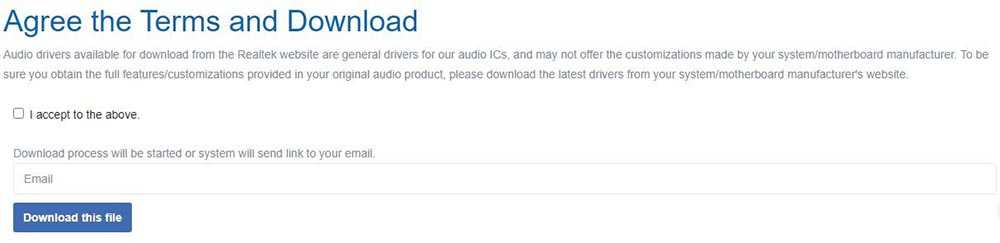
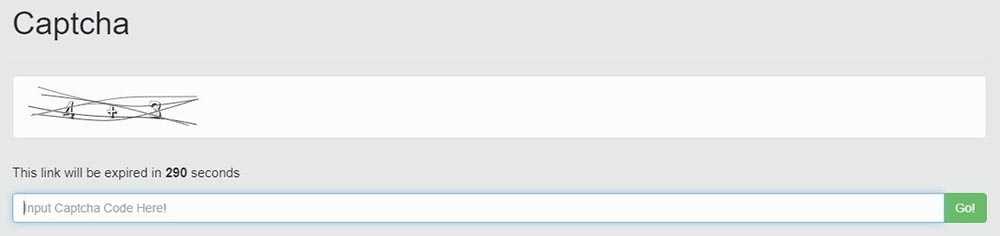
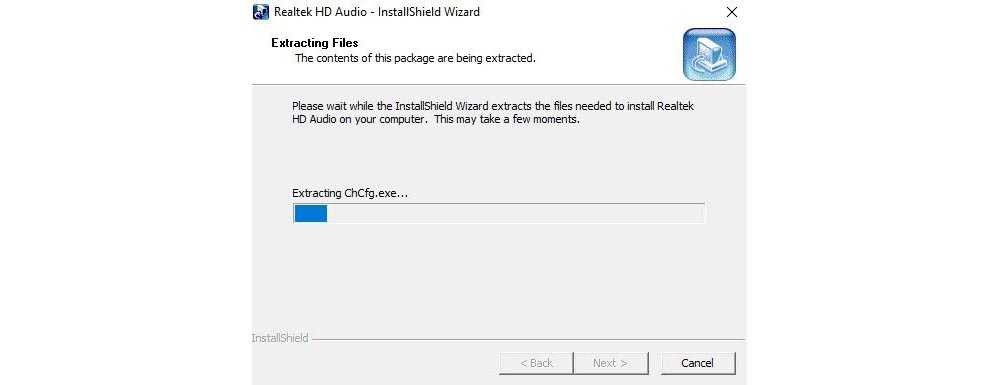
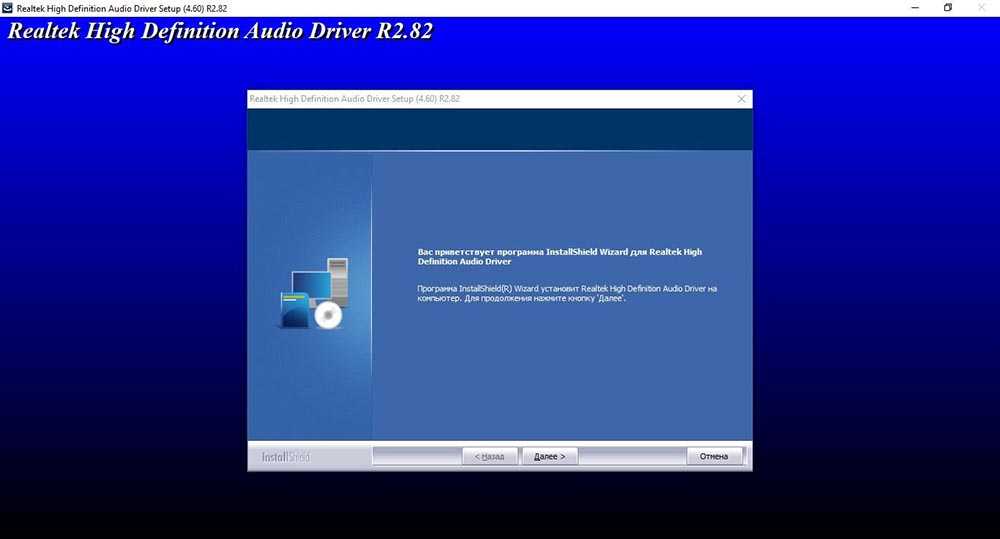
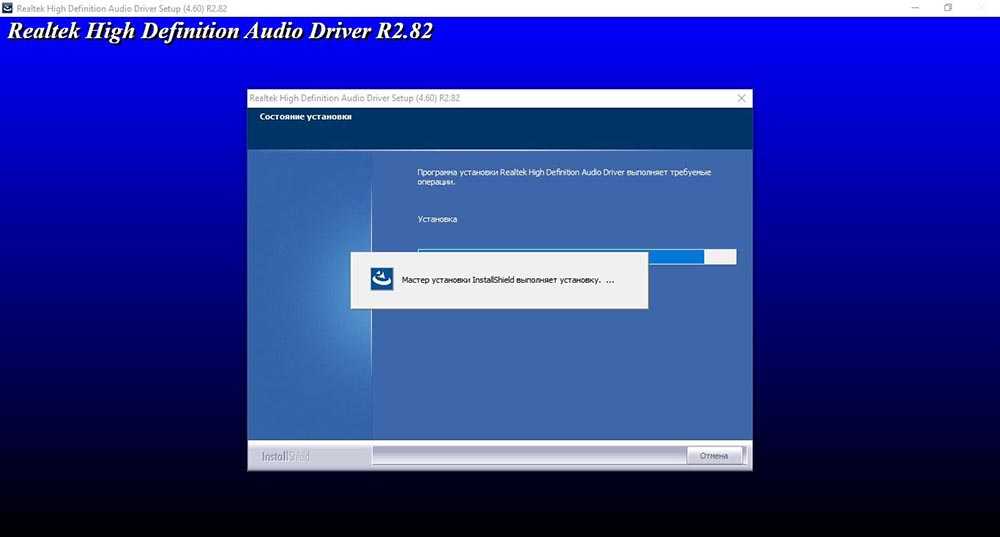

После перезагрузки ПК повторно зайти в «Панель управления» и проверить, отобразился ли в разделе «Оборудование и звук» новый элемент Realtek HD.
Запуск диспетчера
Если Реалтек отсутствует в системном трее и в разделе «Оборудование и звук», нужно запустить диспетчер вручную:
- Открыть проводник и перейти по пути C:Program FilesRealtekAudioHDA.
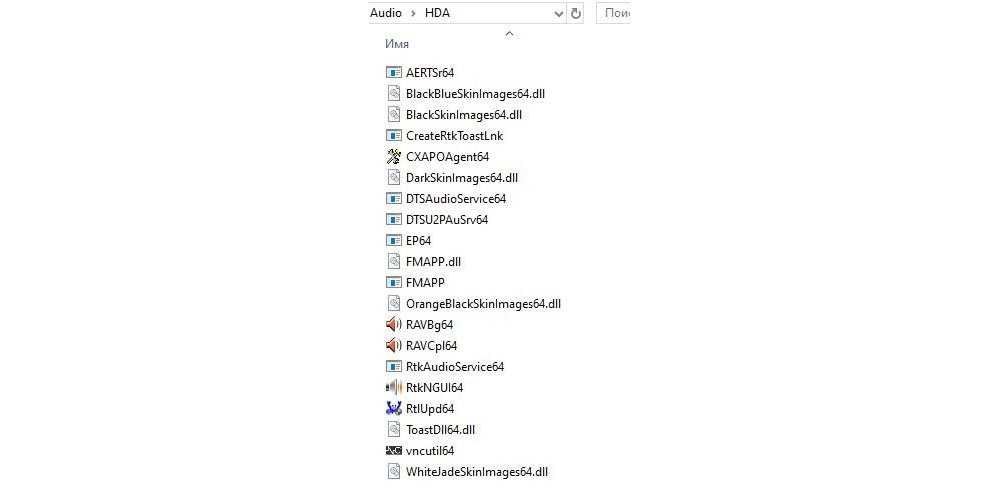
Запустить файл RtlUpd64.exe.
Если не получится запустить таким способом, нужно будет полностью удалить все версии драйверов и повторно установить Realtek High Definition Audio Driver.
Настройка звука в диспетчере
Во вкладке «Конфигурация динамиков» следует сразу проверить звук при помощи кнопки «Play». В раскрывающемся меню выбирается тип настройки динамиков. Здесь же можно выставить желаемую громкость и включить опцию объемного звучания для караоке.
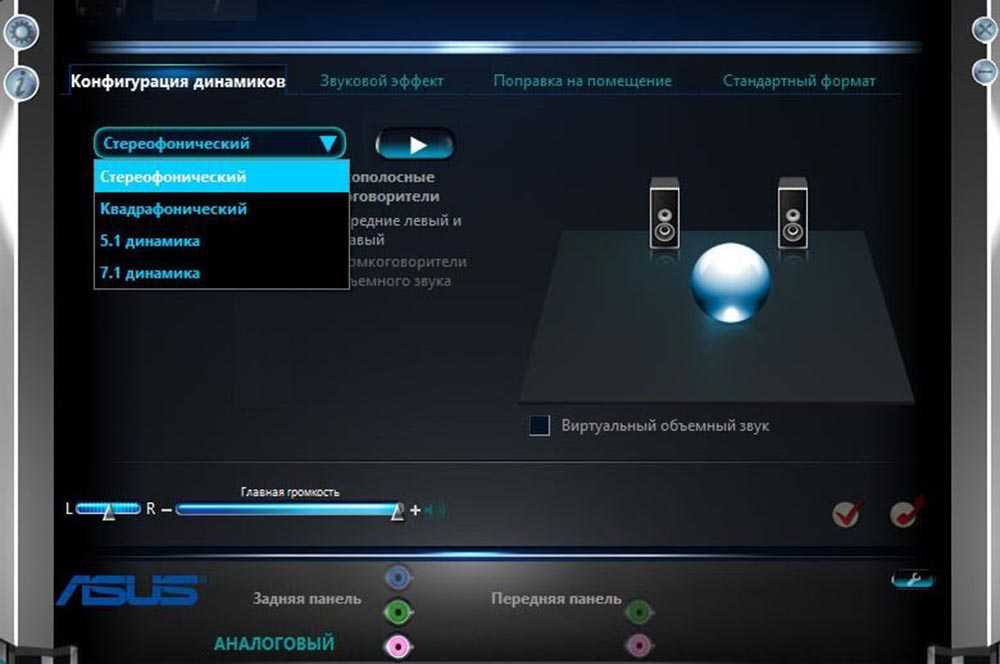
Во вкладке «Звуковой эффект» для пользователя главными являются 2 параметра: эквалайзер и тип окружающей обстановки, где диспетчер предлагает множество вариантов настройки. Рекомендуется выбрать в качестве окружающей обстановки «Комнату, обитую войлоком» – в этом случае звук будет более приятным. Режим эквалайзера стоит менять в зависимости от того, какое устройство используется для воспроизведения аудио. Для акустической системы более подходит «Мощный», для двух динамиков или наушников – «Софт».
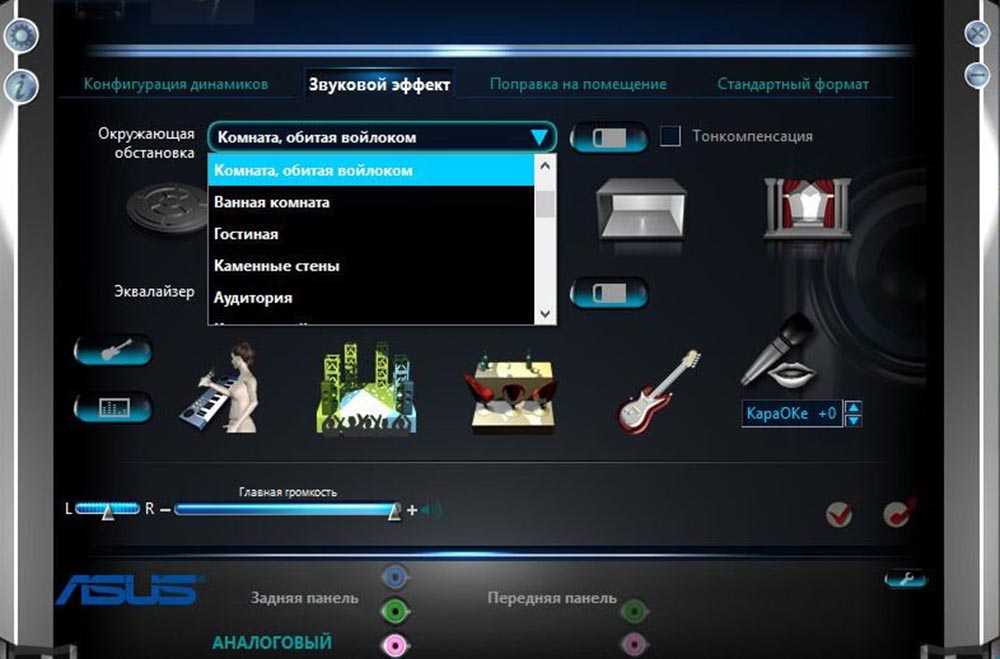
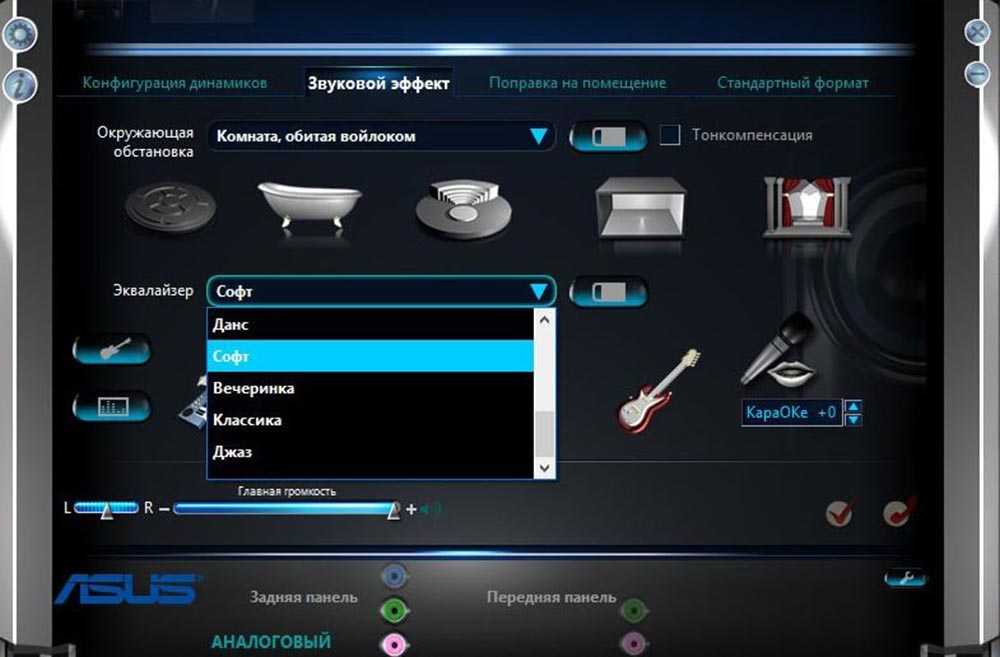
Во вкладке «Поправка на помещение» регулируются громкоговорители: мощность, расстояние и углы для восприятия звука. Однако данная опция работает только в режимах 5.1 или 7.1, когда есть много колонок и подключен сабвуфер.
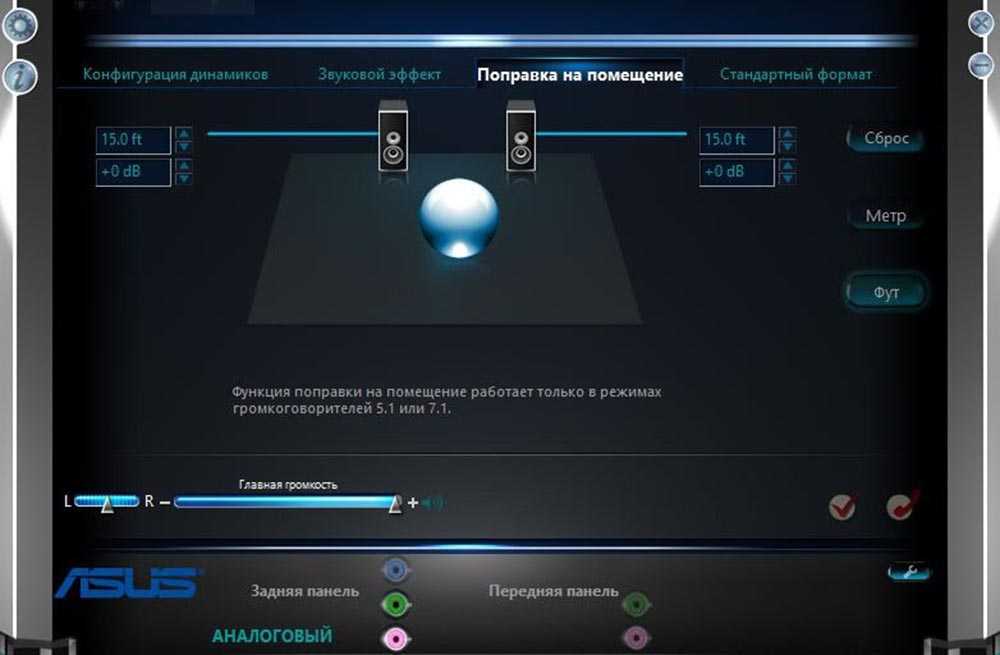
Во вкладке «Стандартный формат» устанавливаются параметры воспроизведения аудио: дискретизация и разрядность, с которой ОС будет обрабатывать звуки, например, 24 Бит, 4800 Hz.
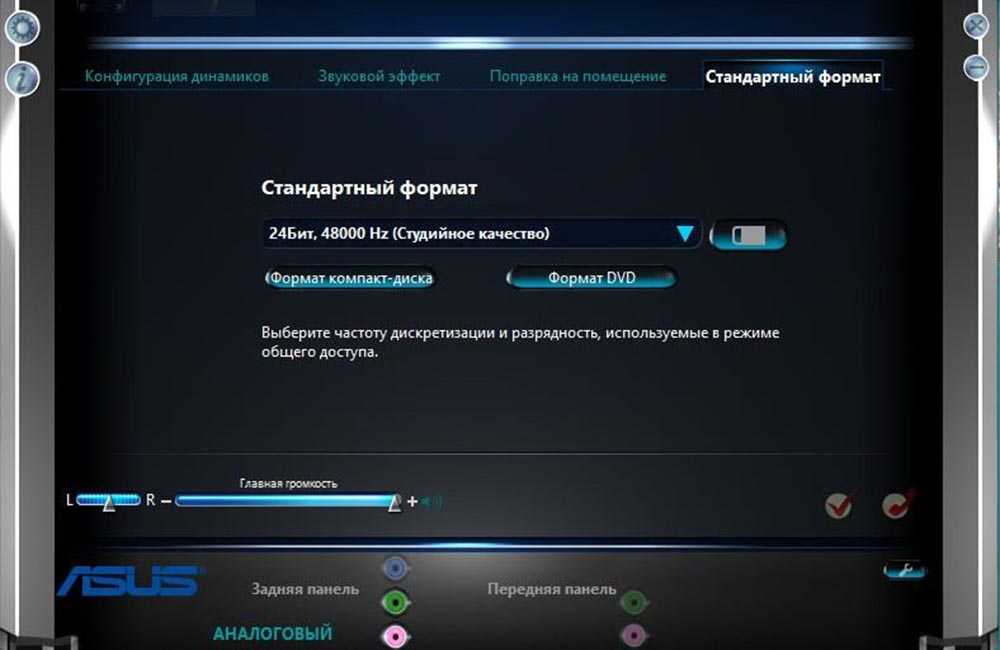
На нижней панели расположены конфигурации работы аудиоустройств вывода. А информацию о версии ПО, звукового контроллера, аудиокодека и DirectX можно посмотреть на панели слева, кликнув по «i».
голоса
Рейтинг статьи
Настройка Realtek HD
Если после установки аудиодрайвера звуковое сопровождение заработало, но воспроизводится некорректно (слишком тихое, может пропадать, плохое качество и так далее), то регулировка параметров осуществляется через «Диспетчер Realtek HD»:
- Кликните на иконку динамика дважды с помощью ЛКМ. Здесь проводится детальная настройка воспроизведения. Вы можете изменить баланс между левым и правым динамиком (1), сделать увеличение или уменьшение громкости (2), выбрать конфигурацию динамиков (3).
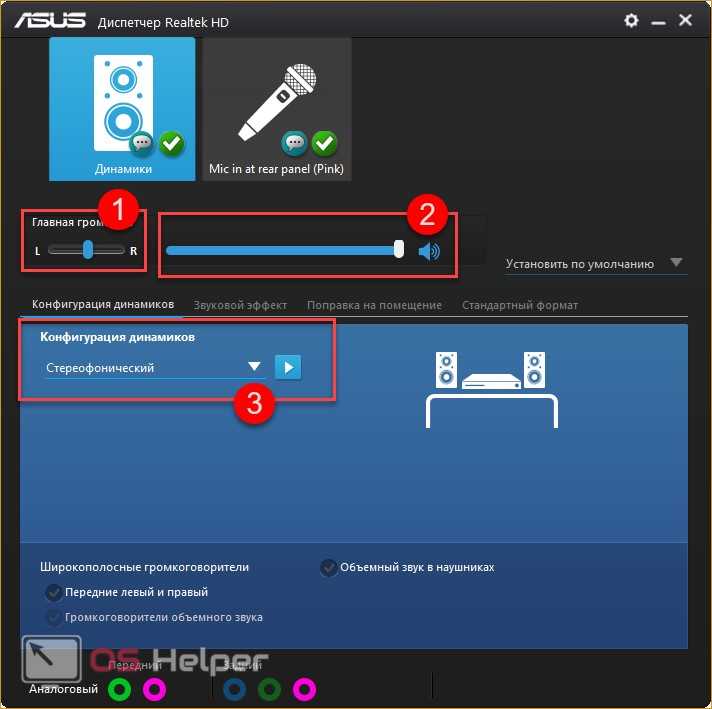
- Во второй вкладке находится эквалайзер и возможность выбора стандартных настроек окружающей обстановки и так далее. С помощью отмеченной на скриншоте кнопки вы можете настроить колонки вручную через ползунки эквалайзера.
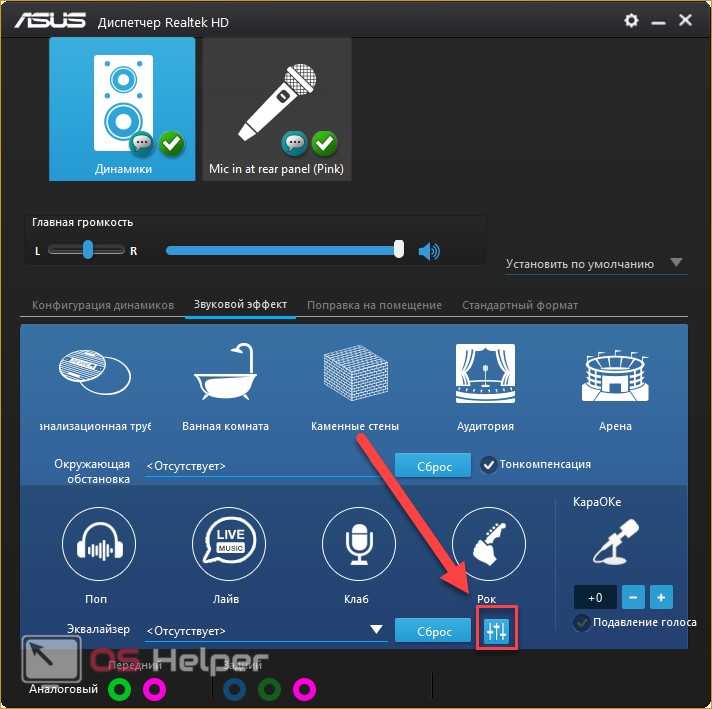
- В третьей вкладке настраиваются только 5.1 и 7.1 системы, подключенные к аудиовыходу.
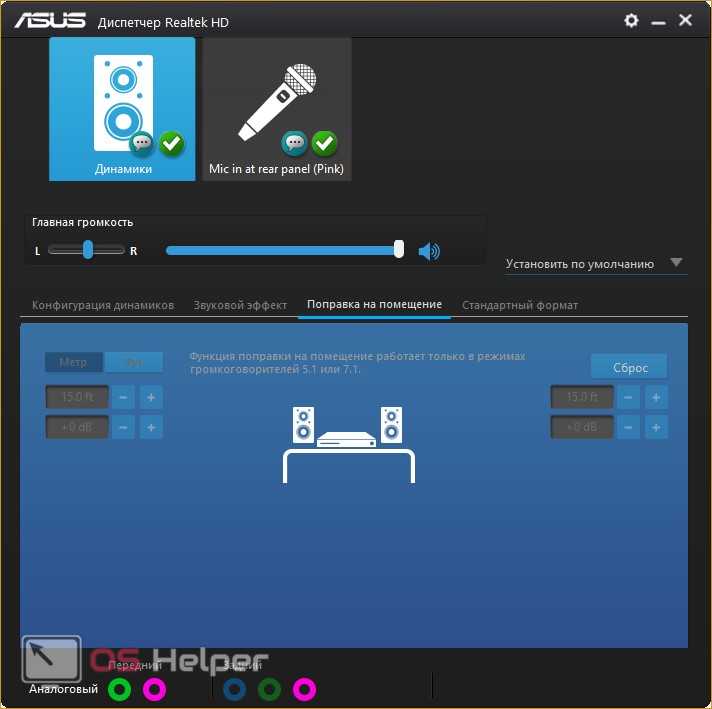
- Последняя вкладка позволяет выставить качество Audio. Также в окне мастера настройки вы можете определить, в какие выходные гнезда подключены внешние устройства. Если разъем, в который подключены наушники или аудиосистема, не подсвечивается, значит неполадка связана с аппаратной частью.
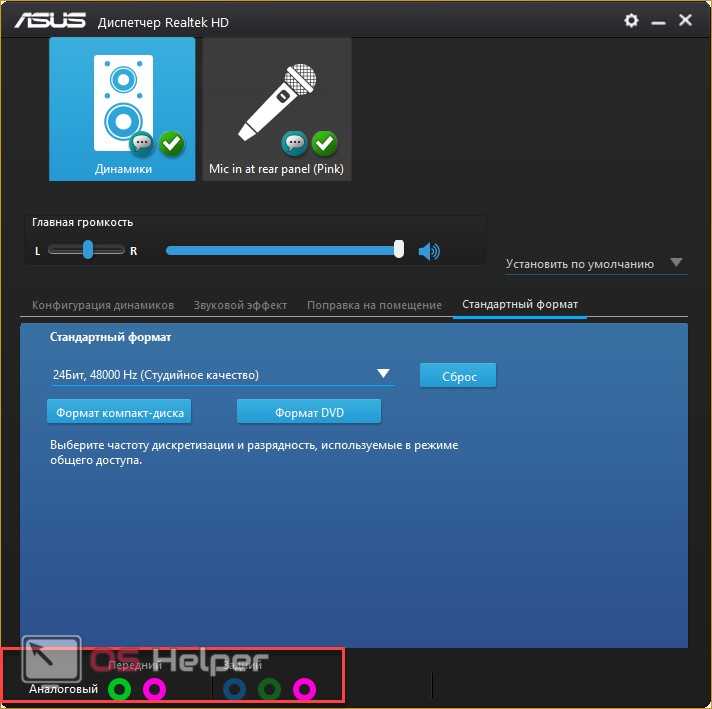
Настройка Realtek HD
Если после установки аудиодрайвера звуковое сопровождение заработало, но воспроизводится некорректно (слишком тихое, может пропадать, плохое качество и так далее), то регулировка параметров осуществляется через «Диспетчер Realtek HD»:
- Кликните на иконку динамика дважды с помощью ЛКМ. Здесь проводится детальная настройка воспроизведения. Вы можете изменить баланс между левым и правым динамиком (1), сделать увеличение или уменьшение громкости (2), выбрать конфигурацию динамиков (3).
- Во второй вкладке находится эквалайзер и возможность выбора стандартных настроек окружающей обстановки и так далее. С помощью отмеченной на скриншоте кнопки вы можете настроить колонки вручную через ползунки эквалайзера.
Как удалить DriverPack Cloud полностью в Windows 10
- В третьей вкладке настраиваются только 5.1 и 7.1 системы, подключенные к аудиовыходу.
- Последняя вкладка позволяет выставить качество Audio. Также в окне мастера настройки вы можете определить, в какие выходные гнезда подключены внешние устройства. Если разъем, в который подключены наушники или аудиосистема, не подсвечивается, значит неполадка связана с аппаратной частью.
Настройки видеопроигрывателя
При необходимости смены звуковых каналов в фильмах и видеозаписях можно использовать штатные возможности видеопроигрывателей. Это не решит проблему на «глобальном уровне» (все остальные звуки на компьютере не будут перераспределены), но позволит насладиться кинолентой без всякого дискомфорта и неудобств.
Возможность переключения аудиоканалов поддерживаются многими современными видеопроигрывателями. Наиболее простой и понятной в настройке считается знаменитая программа K-Lite Codec Pack Mega, в состав которой включены десятки аудио-кодеков, позволяющих, в т.ч. перераспределять звуковые каналы.
2. На момент написания статьи последней версией программы являлась — 14.2.0.
3. Установите и запустите программу.
4. Откройте любой видеофайл со звуком в стерео формате, затем перейдите в настройки программы, нажав на клавишу «O» (англ. раскладка).
5. Откройте вкладку «Аудиопереключатель» в разделе «Встроенные фильтры» настроек видеопроигрывателя.
6. Установите галочку напротив элемента «Включить встроенный переключатель аудио», который расположен в верхней части окна.
7. Далее установите галочку напротив элемента «Включить пользовательское распределение каналов». За пунктом «Настройка колонок для» установите количество каналов — «2»:
8. В нижней части окна станет активной матрица перераспределения звуковых каналов. Нас интересуют пункты «Передний левый» и «Передний правый». Столбец «1» матрицы отвечает за подачу звука в левый канал, столбец «2» — в правый канал.
9. Уберите галочку из строки «Передний левый» в столбце «1» и установите ее в столбце «2».
10. В строке «Передний правый» нужно, наоборот, убрать галочку из столбца «2» и установить ее в столбец «1». Должно получиться так:
11. Нажмите на кнопку «Применить» и проверьте результат. Возможно, потребуется перезапустить проигрыватель.
Теперь звук, подаваемый в правый динамик наушника, будет проигрываться в левом динамике и наоборот.
Как поменять звук местами в Windows 10?
Основным способом настройки оборудования служит внесение изменений параметров в системе компьютера. Производители постоянно вносят изменения и дополнения в набор функций. С каждой новой версией программного обеспечения добавляются новые опции. В Windows 10 производители добавили функцию замены колонок. При желании можно настроить данный параметр для изменения качества выводимого звука. Если вы впервые столкнулись с подобной функцией, воспользуйтесь пошаговым планом регулировки работы:
- Если колонки расположены близко, можно попробовать поменять их местами вручную. Для этого понадобится переключить провода от оборудования к компьютеру, просто поменяйте местами совместимость проводов и разъёмов подключенной техники.
- Иногда оборудование расположено далеко, поэтому переключение проводов будет достаточно сложно выполнить, особенно если подключено сразу несколько колонок. В таком случае придется обратиться к системным настройкам выведения звука через компьютер.
- Для начала зайдите в раздел «звук» через меню «пуск». После этого нажмите на кнопку настроек, чтобы проверить основные показатели работы динамиков. При необходимости отрегулируйте подачу сигнала на оба устройства.
- После этого необходимо скачать специальное приложение Equalizer с официального источника. Произведите установку, следуйте указаниям на экране.
- Затем откройте установленное приложение. В папке «config» создайте текстовый документ с надписью «COPY: L=R, R=L», сохраните файл.
- Вернитесь в основное меню приложения и добавьте текстовый документ в соответствующую строку(обычно на ней расположен зелёный плюс).
- Нажмите на кнопку пуска в данной строке, затем зайдите в параметры звука и проверьте правильность замены.
Данная инструкция позволит быстро поменять колонки местами без дополнительных затрат на замену контактов. При этом не понадобится изменять конструкцию техники.
Причины отсутствия
В системе Windows 7 звук может исчезать по нескольким причинам:
- настройка или отключение регуляторов громкости;
- устройство не подключено или не установлено «Устройством по умолчанию»;
- сбой настроек в БИОС;
- проблемы с аудиокартой;
- проблемы с драйверами;
- неполадки с кабелями.
Регуляторы громкости
В первую очередь стоит проверить регуляторы. Находятся они на панели задач, обычно в правом нижнем углу экрана, рядом с датой и временем. В активном состоянии значок звука выглядит как динамик с отходящими от него звуковыми волнами.
Возможно 2 варианта:
- Звук отключен. Рядом со значком динамика находится перечеркнутый красный круг.
- Регулятор выставлен на минимальное значение, и динамик в таком случае будет без волн.
Для решения проблемы:
- Нажмите на значок и в появившемся окне регуляторов установите уровень громкости на более высокий, переместив ползунок вверх по шкале. Если звук отключен, то кликните на кнопку под регулятором «Включить звук».
- Можно дополнительно проверить регуляцию громкости на отдельных приложениях, например, в браузере. Для этого после нажатия на значок динамика выберите «Микшер». Откроется окно с отдельными регуляторами, может быть отключен какой-то из них. Выполните вышеперечисленные шаги.
Устройства воспроизведения
Часто к компьютеру подключены несколько девайсов, которые могут воспроизвести звук. Например, колонки и наушники. И если вывод настроен через наушники, то колонки будут молчать. Либо по каким-либо причинам все аудиоустройства были отключены.
Пошаговая инструкция:
- Через кнопку «Пуск» зайдите в «Панель управления».
- Выберите раздел «Оборудование и звук», а далее — «Звук».
- Либо нажимаем на уже известный значок справа внизу экрана, выбираем выделенную строку.
- Открывается окно настройки различных параметров. Во вкладке «Воспроизведение» проверяем подключение нужного девайса. Рядом с ним должны располагаться зеленая галочка и надпись: «Устройство по умолчанию». Если они отсутствуют, то иконка выглядит серой, а надпись меняется на «Отключено».
- В таком случае нажимаем на устройство правой кнопкой мыши и кликаем «Включить» или «Использовать по умолчанию».
- Если в списке нет нужных динамиков, нажмите в любом месте окна также правой кнопкой мыши и выберите «Показать отключенные устройства». Повторите действия по подключению.
- Готово. Проверяем.
Настройки в BIOS
Звук может пропасть, т.к. заводские настройки BIOS сбились, и аудиокарта, включенная по умолчанию, отключена. Для исправления ситуации необходимо войти в БИОС:
- У компьютеров разных компаний способы сделать это отличаются. Обратитесь к руководству компьютера, чтобы узнать, что подойдет в вашем случае. Обычно это удержание определенной клавиши (Del, F9, F12) в процессе запуска.
- После запуска БИОС выбираем «BIOS Setup». В новом окне с помощью стрелок на клавиатуре выделяем звуковую карту, нажимаем на клавишу Ввод и выбираем «Enabled».
- Опять жмем Ввод. Сохраняем настройки. Перезагружаем ПК.
Аудиокарта
Подтверждение правильности установки аудиокарты — это один из важных шагов по устранению неполадок:
- В Панели управления зайдите в раздел «Система и безопасность».
- Нажмите «Диспетчер устройств» под категорией «Система» и введите пароль администратора, если будет предложено.
- В новом окне дважды щелкните «Звуковые, видео и игровые контроллеры». Убедитесь, что в списке есть звуковая карта. На изображении выделен пример – AMD High Definition Audio Device.
- Если не видите звуковую карту, обратитесь к руководству пользователя ПК за инструкциями по переустановке. Двойным кликом можно открыть окно дополнительной информации и посмотреть состояние устройства.
- Оно может быть отключено — тогда рядом с его иконкой будет находиться стрелочка вниз.
- Выберите вкладку «Драйвер». Здесь можно запустить карту, нажав на соответствующую кнопку.
Кабели
Если компьютер пишет сообщение, что «Динамики не подключены», то нужно проверить все кабели. Убедитесь, что они подключены правильно, и динамики получают питание:
- Попробуйте включить динамики на другом компьютере и проверить их функциональность. Возможно проблема именно в кабеле, соединяющем ПК и периферийное устройство вывода звука (это может быть также соединение компьютера и телевизора через hdmi).
- Если звук также будет отсутствовать, то заменяем/чиним кабель.

































