Если манипуляция с драйвером не помогает
Подобное может наблюдаться в нескольких случаях. В основном — это сбои в работе операционной системы либо наличие на компьютере вирусных программ. Если было установлено, что джойстик на 100% рабочий, проблему следует искать в программном обеспечении компьютера. Первым делом его нужно проверить на вирусы.
Если это не помогает, можно попробовать полностью переустановить систему — в большинстве случаев это оказывается быстрее, чем искать и устранять программные неисправности. Но имейте в виду, что ранее сохраненные записи игр могут исчезнуть при переустановке ОС. Поэтому их следует сохранить перед процессом. О том, как именно это сделать, можно найти в интернете на одном из многочисленных игровых сайтов.
Иногда бывает так, что компьютерные игры не видят подключенные геймпады. Особенно, если это устройства малоизвестных производителей. Такие же проблемы наблюдаются при использовании старых геймпадов Logitech – все они поддерживают только Direct Input API, тогда как современные геймпады по умолчанию работают с XInput API. Данную проблему можно решить с помощью программы Xbox 360 Controller Emulator, которая распространяется совершенно бесплатно.
Рассмотрим ситуацию с подключением старой модели геймпада Logitech Dual Action. Другие устройства настраиваются аналогичным образом.
Первое, что нужно сделать, скачать программу Xbox 360 Controller Emulator. Есть 32- и 64-битная версии для 32- и 64-битных игр соответственно. Если вы скачали 32-битную версию, а игра 64-битная, программа уведомит об этом сразу при запуске и предложит скачать другую версию.
Скопируйте программу в директорию с игрой, в раздел где находится исполняемый файл с расширением.EXE. Подключите геймпад и запустите программу. Нажмите кнопку «Create», затем «Next». Подождите пока программа найдет в интернете нужные настройки, затем нажмите кнопку «Finish». Все, настройка завершена.
Если вы все сделали правильно, вкладка с геймпадом должна загореться зеленым цветом. Понажимайте кнопки, чтобы проверить их назначение.
Закройте программу и запустите игру. Должен раздаться специальный сигнал, который означает, что игра нашла геймпад.
Возможные проблемы
Бывает так, что программа не смогла найти конфигурацию для вашего геймпада, но при этом смогла определить его. В этом случае кнопки можно назначить самостоятельно.
Сигнала не было, джойстик не найден. Проблема может заключаться в том, что программа не верно определила директорию игры. В этом случае ее нужно указать вручную. Для этого откройте вкладку «Game Settings», нажмите кнопку Add и укажите директорию, где находится «экзешник». В этой же вкладке справа выберите соответствующие значения «XInput Files».
Сигнал был, но геймпад не работает. Загляните в настройки игры. Возможно, там имеется опция для включения геймпада. Таковая точно есть в Bioshock и Skyrim.
Есть игры в которых данная программа не работает. Это продукция из магазина Windows Store, которая работает через сервис Xbox Live. Дело в том, что Xbox 360 Controller Emulator – это Win32-приложение, а новые игры Microsoft создаются на платформе UWP (Universal Windows Platform), которая имеет совершенно другую архитектуру.
Лайкнуть
Лайкнуть
Твитнуть
Genius MaxFire Blaze2
 Цена – $20
Цена – $20
Вердикт
Продукт предоставлен
DataLux, www.datalux.ua
Эффектный дизайн; удобные «рога»; подключение к ПК и PS2
Маленькие неотзывчивые аналоговые стики; неудобные верхние шифты и D-pad
MaxFire Blaze2 выглядит весьма эффектно и внешне несколько напоминает фирменный геймпад от Xbox 360 – правда, у модели от Genius гораздо больше острых углов, из-за чего поначалу возникает сомнение в том, что им будет удобно играть. Однако в процессе игры выясняется, что в руках геймпад лежит удобно, и единственное замечание – слишком высоко расположенные верхние шифты, для нажатия на них приходится несколько напрягать указательные пальцы. К «рогам» особых претензий нет, если не считать покрытия – серые вставки выполнены из гладкого пластика, который может скользить в руках.
Форма D-pad не способствует отзывчивому управлению в играх, использующих крестовину, но для навигации по меню он вполне годится.
|
|
Однако наибольшие претензии у нас возникли к аналоговым стикам. Неудачна уже сама их форма – миниатюрные вогнутые шляпки из гладкого пластика. Далее, из-за маленьких «ножек» у них получаются относительно малые углы отклонения, что не способствует точности управления. Ну и напоследок – правый стик почему-то кликает совсем не так отчетливо, как левый.
Инструкция по снятию и замене ЭБУ
Необходимость демонтажа блока ЭСУД 16 клапанного двигателя десятки возникает в случае необходимости проведения ремонта при выявлении неисправностей. Сам процесс ремонта будет зависеть от того, что конкретно произошло в работе ЭБУ. К примеру, если окислились контакты на разъеме модуля, то блок необходимо демонтировать для их зачистки или замены. Если причина кроется в повреждении корпуса, то устройство нужно снимать для замены, если же внутрь попала вода, то модуль следует снять для того, чтобы высушить. Только после того, как вы просушите блок, его можно будет протестировать.
В том случае, если проблема кроется в работоспособности платы и некоторых выгоревших элементах, то ее можно попытаться отремонтировать самостоятельно, перепаяв некоторые компоненты. Но мы бы все же порекомендовали обратиться за помощью к специалистам, особенно, если никогда ранее вы не сталкивались с подобной задачей (автор видео о ремонте управляющего контроллера — Вячеслав Чистов).
Инструменты
Чтобы произвести замену модуля, вам потребуется:
- торцевая головка на 10;
- рукоятка для трещотки;
- крестообразная отвертка.
Последовательность выполнения работы
Перед демонтажем устройства следует отключить минусовую клемму от аккумулятора авто:
Транспортное средство необходимо поставить на ровную поверхность, без склонов, при этом нужно поставить авто на стояночный тормоз.
Следующие этапы работы выполняют в салоне авто
Вам необходимо осторожно отключить разъем с проводами от блока управления, но перед этим следует отсоединить защелку.
Когда вы доберетесь непосредственно до контроллера управления силовым агрегатом, с помощью ключа нужно будет выкрутить две гайки, которые фиксируют модуль на планке.
После того, как эти гайки будут выкручены, нужно будет немного сдвинуть саму планку в правую сторону, это позволит высвободить ее из зацепления.
Выполнив эти действия, управляющий контроллер можно будет демонтировать. Если вы производите замену устройства, то при поломке следует произвести замену модуля на аналогичный, который и был установлен
То есть если у вас стоял ЭБУ Январь 7.2, то ставится такой же модуль. Если блок подлежит ремонту, то его следует отремонтировать, после чего установить на место. Процедура монтажа выполняется аналогичным образом, только в обратной последовательности.
Не занимайтесь ремонтом блока управления, если вам никогда ранее не приходилось сталкиваться с такой задачей!
С помощью программы
Следующий метод, как проверить джойстик XBOX 360 на ПК — сделать это с помощью специального софта Joystick Tester. Для работы потребуется приложение, позволяющее проверить правильность работы геймпада с учетом его особенностей. Программа позволяет автоматически найти контроллер, подключенный к ПК и выдает сведения о его работоспособности.
Применение ПО актуально в том случае, когда панель управления Виндовс не выдает полную информацию об устройстве. Программа проверки геймпада XBOX 360 не вносит изменения в данные, но передает ряд дополнительных элементов. По сути, в главном окне софта отображаются те же сведения, но показанные в другом виде. Здесь можно посмотреть индикаторы кнопок и указатель точки обзора, позволяющие отслеживать корректность применения.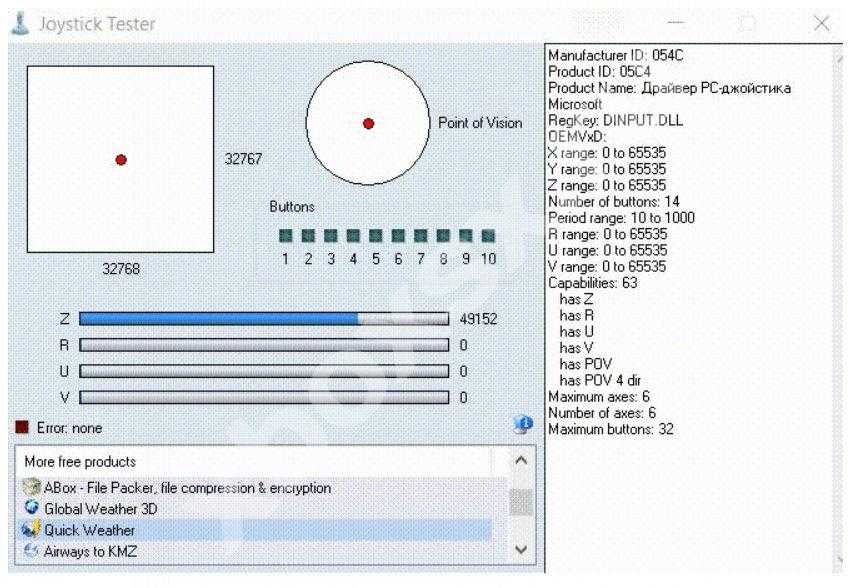
Программа для проверки геймпада XBOX 360 показывает отклик для 10 клавиш с возможностью просмотра траектории движения. Справа отображаются пункты с аппаратными возможностями и диапазоном определенного джойстика в числовом виде. Такая информация позволяет увидеть чувствительность каждой из кнопок и определить доступность всего диапазона движения. В дальнейшем показания датчиков можно использовать для проверки производительности геймпада XBOX 360 на ПК.
Приложение Joystick Tester — удобный и простой в применении софт, необходимый при проверке нового или старого джойстика.
Sony DualShock 4

Тип подключения: Проводное/беспроводное | Источник питания: Собственный аккумулятор | Количество кнопок: 19 | Совместимость: PlayStation
Средняя цена: 3199₽
Популярность геймпада Sony DualShock 4 растет с каждым днем. Причем девайс может похвастаться не только любовью геймеров, но и отличной технической поддержкой. Valve обновила Steam, чтобы разрешить его полную настройку, как и со Steam Controller. Но это вовсе не означает, что все игры будут одинаково хорошо поддерживать работу с DS4.
Для полной совместимости придется использовать дополнительный софт InputMapper. Тогда геймпад будет определяться компьютером, как контроллер Xbox. Но при этом вы сможете использовать трекпад вместо мышки и отключать LED подсветку для экономии заряда батареи.
Лично мне внешне больше нравится контроллер от Xbox, а у DS4 просто отвратительные, на мой взгляд курки. Зато отличные аналоговые стики. Эх, если бы у геймпада от Xbox были стики DS4…
Зачем калибровать контроллеры Nintendo Switch?
Контроллеры Nintendo Switch Joy-Con обычно не требуют повторной калибровки, поскольку они уже имеют все необходимые настройки после того, как они покинут завод. Однако со временем износ, а также неожиданные изменения программного обеспечения могут привести к тому, что некоторые ручки управления станут менее отзывчивыми. В некоторых случаях это может сказаться на элементах управления движением, а также в результате общего износа оборудования.
Имейте в виду, что ручная калибровка не устранит никаких проблем с оборудованием. Если ручки управления стали менее отзывчивыми из-за сильного износа, любые настройки программного обеспечения, которые могут произойти после калибровки, могут оказаться неэффективными.
Если вы хотите откалибровать контроллеры, вы просто меняете текущие настройки, и это может помочь или не улучшить текущее состояние самого контроллера.
Для тех, чьи контроллеры потеряли крошечную чувствительность, например, когда входы не регистрируются все время, вы можете откалибровать ручки управления или элементы управления движением в качестве решения.
Как проверить через ПК?
Если вам точно известна причина неисправности, можете начинать её устранение. В случае непонятных поломок следует тщательно оценить функционирование всех систем. Для этого существуют специальные программы и приспособления. Мы расскажем о наиболее удобном способе проверки через компьютер. Для выполнения всех действий воспользуйтесь пошаговой инструкцией:
Сначала подключите геймпад к компьютеру одним из возможных способов: через USB провод или при помощи Bluetooth соединения. Затем зайдите в панель управления из меню «пуск». Откройте раздел «оборудование и звук», а затем пройдите в категорию «устройства и принтеры». Также можно воспользоваться строкой поиска для быстрого обнаружения джойстика, для этого просто напечатайте его название или путь к нужной программе. В открывшемся окне вы увидите подключенные устройства, среди которых должен быть контроллер. Откалибруйте его и настройте схему управления. После настройки проверьте свойства подключенного контроллера. Нажмите на его изображение правой кнопкой мыши и выберите из предложенного списка необходимый пункт. Попробуйте отрегулировать параметры по своим предпочтениям. Для удобства проверяйте изменения в игровом процессе, чтобы выбрать наиболее подходящее сочетание параметров.
Также существуют онлайн-сервисы проверки устройств, которые проверяют наличие соединения, причины неполадки и показывают возможные слабые места техники.
Где найти драйвер для геймпада?
Если имеющийся геймпад был выпущен одним из известных производителей компьютерной периферии, то драйвер к нему всегда можно найти на официальном сайте. Например, драйверы игровых устройств Xbox можно скачать на сайте https://support.xbox.com .
В случае с малоизвестными китайскими джойстиками — программное обеспечение для них придется искать самостоятельно. Но и это не проблема:
- Вновь откройте «Диспетчер устройств».
- Найдите в списке название джойстика или «Неизвестное устройство».
- Два раза кликните по нему мышкой.
- Откроется небольшое окно, в котором нужно перейти во вкладку «Сведения».
- В выпадающем списке «Свойство» выберите пункт «ИД оборудования».
- В поле «Значение» скопируйте первую строку:
Далее останется открыть любую поисковую систему и выполнить поиск по скопированному ранее тексту. В первых же результатах поиска должна отобразиться страница сайта, на котором можно будет скачать драйвер для имеющегося геймпада или его Bluetooth-адаптера. Выполните установку скачанного драйвера, джойстик должен будет заработать.
Подключение и настройка геймпада на Windows 10, 8, 7
Начнем с базы. Для подключения геймпада вам понадобится сам геймпад и программа для последующей настройки (если это старые игры).
На выбор есть четыре разных программы:
- MotionJoy Famepad Tool;
- JoyToKey;
- ScpToolkit;
- Xpadder.
О нюансах каждой программы мы расскажем отдельно ниже.
Универсальный способ подключения к Windows при помощи ScpToolkit
Этот способ называется универсальным так как работает на всех версиях Windows. К тому же он не требует от вас особых навыков и настройка занимает всего 2 минуты. Чтобы подключить геймпад, вам нужно:
- скачать ScpToolkit для своего ПК;
- установите приложение;
- подключите джойстик к компьютеру и запустите ScpToolkit;
- поставьте галочки напротив драйверов, которые нужно установить (зависит от используемого геймпада);
нажмите кнопку Install и дождитесь скачивания и установки драйверов.
Теперь можно использовать джойстик в качестве управления и играть.
Подключение джойстика с помощью MotionJoy Famepad Tool
Это еще один набор драйверов и утилит для операционных систем Windows. Установка простая, программа понятная и не занимает много места на вашем ПК.
Программа не только помогает в установке драйверов, но и позволит вам настроить кнопки и их значения как вам удобно. Чтобы подключить геймпад с помощью MotionJoy Famepad Tool, нужно:
- скачать установочный файл и установить программу;
- подключить джойстик к ПК;
- выбрать режим подключения;
- настроить необходимые кнопки;
- нажать “Старт”.
На этом настройка и установка закончены и вы можете приступить к игре.
Подключение с помощью JoyToKey
Это идеальная программа для геймеров, использующих Windows 10. JoyToKey позволит использовать геймпад даже в тех играх, которые его не поддерживают.
Чтобы начать работу с JoyToKey, вам нужно:
- скачать программу и установить на свой компьютер;
- подключить геймпад к компьютеру;
- открыть параметры игры и скопировать кнопки, которые вы будете применять в ней;
- назначить эти кнопки для геймпада;
- запустить игру.
Единственный минус этой программы — она полностью на английском языке, но проблем с настройкой вы не встретите.
Программа Xpadder (для Windows)
Эта программа является аналогом предыдущего варианта. Позволяет эмулировать нажатие кнопок на мышке и клавиатуре при помощи геймпада. Софт предназначен для тех игр, которые не могут по умолчанию управляться с помощи джойстиков.
Чтобы воспользоваться Xpadder, вам нужно:
- скачать программу и открыть файл xpadder.exe;
- нажать три раза кнопку “Запуск” и ждать окончания установки;
- запустить программу и подключить геймпад к компьютеру;
- нажмите на иконку с изображенным геймпадом;
- выберите пункт “Настройки”;
- загрузите изображение контроллера, похожего на ваш геймпад;
- настройте кнопки на джойстике;
- нажмите “Принять”.
Если похожего джойстика нет в предложенных файлах, вы можете сфотографировать свой и загрузить его в папку “Изображения Контроллера”.
Когда компьютерная диагностика необходима
Современный автомобиль конструктивно сложный механизм. Он сочетает гидравлику, механику, электрику, а самое главное — электронику. Без поддержки электроники большая часть узлов просто не сможет нормально функционировать. Компьютерная диагностика крайне необходима, если нужно проверять состояние таких систем:
- питания;
- зажигания;
- грм;
- смазки;
- охлаждения;
- тормоза;
- элементов трансмиссии.
У машины есть признаки неисправности
Если на приборной панели появляются коды ошибок или пиктограммы, а также ухудшаются рабочие параметры автомобиля, электронная диагностика обязательна. Своевременное тестирование — шанс избежать усугубления проблемы, выявить конкретную неисправность и устранить её. Это даёт экономию, ведь капитальный ремонт или замена механизмов обходится куда дороже.
Едем в путешествие
Будет правильно съездить на диагностику, если вы собираетесь в длительную поездку. Особенно, если поездка намечена в малознакомую местность.
Тестирование позволит быстро выяснить, какие элементы лучше заменить перед путешествием.
Это шанс заранее определить неполадки, которые ещё не проявили себя. Автовладелец сэкономит время на поиски хорошего сервиса в незнакомой местности.
Покупка подержанной машины
Подержанный автомобиль — кот в мешке. Лучше в этом случае не полениться и заказать полную компьютерную диагностику. 99% продавцов старых машин не сообщают обо всех неисправностях, которые не заметны визуально. Поэтому лучше проверить узлы машины профессиональным оборудованием. Диагност произведёт анализ и предупредит о конкретных типах неполадки.
Профилактика поломок
Проводите компьютерное тестирование систематически, даже если нет признаков неисправности. В процессе КД выявляются слабые точки, не показывающие себя до поры и времени. Они создают риски аварийных ситуаций, поэтому старайтесь выявлять их быстро. Посещая сервис 2–3 раза в год, вы профилактическими мерами снижаете угрозу неожиданных поломок.
В Москве компьютерная диагностика автомобиля проводится в автосервисах, оснащённых необходимым оборудованием. Подключив стенд к разъёму современной машины, удаётся получить нужные для мастера сведения.
Схемы Фольксваген гольф 3
Компактный автомобиль Volkswagen Golf 3 го поколения выпускался в 1991, 1992, 1993, 1994, 1995, 1996, 1997, 1998, 1999, 2000, 2001 и 2002 году с бензиновыми и дизельными двигателями. Поставлялся по всему миру с различными вариантами кузова: кабриолет, седан, универсал и хетчбэк. В данной статье Вы найдете описание схемы блока предохранителей и реле Фольксваген Гольф 3 го поколения, его место расположение и фото-пример исполнения. Отдельно отметим предохранитель отвечающий за прикуриватель. В конце материала, можете скачать полные электросхемы. Если не подходит поколение изучите информацию для 2-го и 4-го соответственно.
Как настроить джойстик на компьютере?
4rev.ru
- Новости
- Обзоры
- Развлечения
- Советы
- Форум
- Alexey.Guru
- 27-02-2015, 17:29
- 22 969
Вы — заядлый геймер, однако джойстиком играете первый раз. Купили геймпад, пришли домой, подключили к компьютеру… но что такое, джойстик работает совершенно не так, как вам нужно. Для того, чтобы добиться его корректной работы, необходимо знать, как настроить джойстик на компьютере.
Вы — заядлый геймер, однако джойстиком играете первый раз. Купили геймпад, пришли домой, подключили к компьютеру… но что такое, джойстик работает совершенно не так, как вам нужно. Для того, чтобы добиться его корректной работы, необходимо знать, как настроить джойстик на компьютере. Прочитайте так же:
Оговоримся: вся настройка джойстика идет под windows. Операционные системы семейства Unix здесь не рассматриваются.
- Для начала необходимо подключить джойстик к компьютеру. Для этого предусмотрен шнур с окончанием на USB-разъеме. Как только вы подключите джойстик к соответствующему порту, устройство должно определиться само. Если определение прошло некорректно, или его не было вовсе, установите драйвера к джойстику — диск с ними должен быть в комплекте устройства.
- Настройка джойстика на ПК не заключается только лишь в подключении устройства и установке драйвера. Дело в том, что геймпады различаются как по дизайну, так и по своей функциональности. Некоторые из них, скажем, имеют функцию вибрации. Могут быть дополнительные функциональные кнопки, которые расширяют действие основных. Они редко используются, но, тем не менее, служат для расширения функциональности джойстика.
- После того, как вы подключили свой джойстик, его необходимо откалибровать. Найти устройство можно в панели управления в одном из двух разделов: “Игровые устройства” или “Устройства и принтеры”.
- Нашли? Жмите правой кнопкой мыши на него и выбирайте “Параметры”. Откроется новое окно, в котором необходимо выбрать вашу модель джойстика и нажать “Свойства”. В новом окне найдите кнопку “Откалибровать” и нажмите на неё.
- Теперь нажимайте “Далее” до тех пор, пока не увидите окно под названием “Калибровка осей”. Как только вы дошли до этого этапа, нужно воспользоваться джойстиком. Нажимайте последовательно на крестовину устройства до тех пор, пока крестик на картинке не окажется точно посередине. Как только это произошло, жмите сначала “Далее”, затем “Готово”.
- Это ещё не всё — устройство нужно проверить. Переходим на вкладку “Проверка”. Просто нажимайте на кнопки джойстика. Если они все функционируют нормально, то на экране начнут загораться цифры. Сам крестик будет “бегать”. Он должен быть в середине, учтите это. Если это не так, то устройство нужно откалибровать заново.
Настройка джойстика на ноутбуке
По большому счету нет никакой разницы между ноутбуком и стационарным компьютером. Самое главное, чтобы на ноутбуке была установлена операционная система семейства windows. Если вы не знаете, как настроить джойстик на ноутбуке, это тот же самый процесс, который только что был описан для стационарного компьютера. Для того, чтобы настройка джойстика в windows 7 прошла успешно, необходимо выполнение двух условий: установленная и настроенная операционная система windows, а также наличие хотя бы одного свободного порта USB на ноутбуке. Все остальные действия по настройке джойстика на ноутбуке не отличаются от действий, выполняемых на стационарном компьютере.
Устройство джойстиков
Оптический джойстик (Microsoft SideWinder Precision Pro) Изнутри:1. Оптический сенсор2. Два лазера на ручке (X, Y и вращение)3. Лазер колёсика (газ/тяга)
Педали для автогонок, входящие в комплект с джойстиком
По принципу анализа положения ручки джойстики можно разделить на следующие виды:
- дискретные — сенсоры таких джойстиков могут принимать два значения: «0» или «1», включён/выключен. Перемещение ручки в крайние положения выдает один информационный код, соответствующего направления. Удержание ручки в крайнем положении повторяет код бесконечно. Джойстики такого типа практически не применяются в ПК, но широко встречаются в простых игровых приставках, игровых автоматах и мобильных телефонах.
- аналоговые — сенсоры таких джойстиков выдают информационные коды со значением от нуля до максимума в зависимости от угла отклонения ручки: чем больше рукоять отклонена, тем больше цифровое значение кода. Диапазон цифрового значения кода ограничен ходом ручки джойстика и разрешением применённых сенсоров. После калибровки подобные джойстики можно применять для указания абсолютной позиции курсора.Существует несколько технологий аналоговых джойстиков. Потенциометр и аналогово-цифровой преобразователь. Преимущества: нет особых требований к механике. Недостатки: требователен к качеству питания и АЦП, сам датчик недолговечен. Интересно, что в интерфейсе типа игровой порт использовался аналогово-цифровой преобразователь персонального компьютера, а не джойстика.
- Энкодер — оптический датчик, часто применяемый в манипуляторах типа «мышь» (зубчатое колесо, при вращении, прерывающее луч от светодиода к фотодиоду). Преимущества: точность, надежность. Недостатки: малое количество шагов дискретности (примерно 500 шагов на оборот руля, или 150 на движение джойстика от края до края, или 100 на ход педали), для повышения дискретности необходимо применение высокоточного энкодера или редуктора (мультипликатора).
- Оптическая матрица. Такие джойстики действуют аналогично оптической мыши и совмещают высокую точность с высокой надёжностью. Главный недостаток — невозможен большой ход.
- Магнитные датчики — магниторезистивные и на эффекте Холла. Очень надёжны и долговечны, распространение получили после начала массового применения схем компенсации огрехов сборки и производства.
Долгое время джойстики не имели стандартизированного разъёма подключения, несколько поколений игровых приставок подключали джойстик через специализированный разъём, специфичный для каждой фирмы-производителя, что приводило к несовместимости как между приставками, так и с ПК. На ПК уже в 80-е годы выработался интерфейс «игровой порт», дававший предельно простую конструкцию джойстика. В настоящее время большинство джойстиков имеют стандартный интерфейс USB и совместимы с игровыми приставками и с персональным компьютером.
Итог
В ряде случаев джойстик в руках удобнее клавиатуры с мышью. Благодаря x360ce можно играть в любимые игры с комфортом. Некачественный геймпад не дает такого ощущения контроля в играх, как оригинальный от Xbox 360 (или Xbox One — благо способ подключить к ПК есть), но играть можно.
Не во всех компьютерных играх, особенно, портированных с консолей, управление с помощью клавиатуры и мыши является удобным. По этой причине, а также по некоторым другим, может возникнуть необходимость подключения и настройки геймпада на ПК.
По желанию соединить компьютер можно буквально с любым современным геймпадом, имеющим подходящий USB-штекер. Подключены могут быть устройства и с другими разъемами, но в таком случае процесс заслуживает отдельной статьи.
Вариант 1: DualShock 3 от PS3
Геймпад от PlayStation 3 по умолчанию поддерживает работу с Windows, требуя лишь скачивания и установки специальных драйверов. Процесс соединения данной разновидности контроллера и компьютера мы рассмотрели в соответствующей статье на сайте.
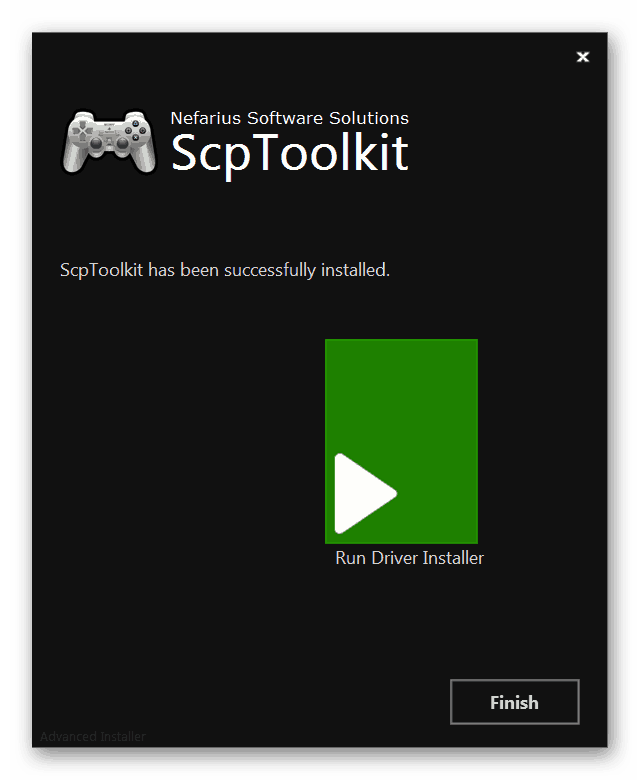
Вариант 2: DualShock 4 от PS4
Геймпад от консолей PlayStation 4 можно подключить несколькими способами, что зависит от возможностей вашего компьютера и личных предпочтений.
Проводное подключение
Беспроводное подключение
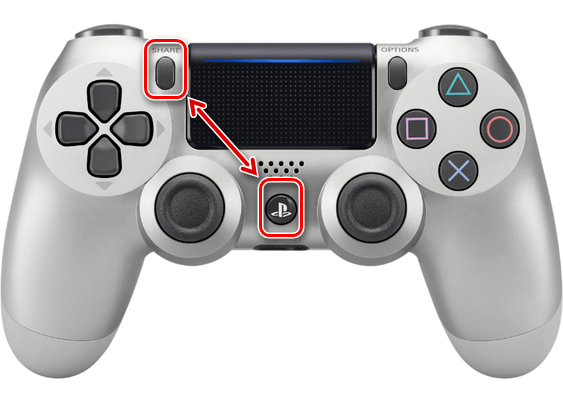
Установка драйверов
В некоторых случаях, особенно это относится к беспроводному подключению, драйвера для геймпада требуется установить вручную. Нужное для работы ПО вы можете загрузить по представленной нами ссылке.
Надеемся, у вас получилось подключить и настроить геймпад от PlayStation 4.
Вариант 3: Xbox 360 и One
Как и в случае с PlayStation, геймпады от консолей Xbox 360 и One полностью совместимы с операционной системой Windows и могут быть использованы в качестве замены мыши и клавиатуры в компьютерных играх. При этом сам процесс подключения прямо зависит от разновидности контроллера.
Проводное подключение
При необходимости подключения проводного контроллера требуемые действия заключаются в соединении USB-штекера с соответствующим разъемом. Однако может потребоваться не только подключение, но и установка драйверов.
- В случае с геймпадом от Xbox One вам понадобится кабель «USB – micro-USB»
, который следует подключить к соответствующему разъему на корпусе.

К USB-порту на компьютере подключите кабель от девайса.

Обычно нужные драйвера устанавливаются автоматически. Если этого не произошло, через меню «Пуск»
откройте раздел «Диспетчер устройств»
.































