Как настроить колёсико мышки
В некоторых случаях нас так же, как и скорость мыши, может не устраивать работа её колесика. Как правило, шаг колеса у всех манипуляторов отличается по мягкости или скорости. Если он очень уж тугой и чёткий, страница может прокручиваться слишком медленно, а если почти не ощущается – то чересчур быстро. Поэтому под каждую мышку можно отдельно настроить и этот параметр.
Если вы уже закрыли окно настройки мыши, то откройте его снова описанным выше способом и войдите во вкладку «Колёсико». Перед нами предстанут всего лишь две настройки – для прокрутки информации в окне по горизонтали и вертикали на один «щелчок» колесика. В первую очередь нас интересует именно вертикальный скролл, поскольку горизонтальный есть далеко не у всех мышей.
В этой вкладке выставляйте параметры на своё усмотрение. Помните только одно – чем меньше строк или символов будет прокручиваться за раз, тем медленнее будет скролиться окно в принципе, и наоборот. Подбирать этот параметр нужно непосредственно под пользователя и его девайс. Затем необходимо применить настройки и закрыть окно изменения параметров колесика.
Отключение ненужных клавиш
Есть клавиши, которыми вы не пользуетесь? Отключите их, чтобы не мешали. Это возможно с помощью другой утилиты SharpKeys, которая, как и упомянутая выше, не требует установки. Скачать данную программу можно с её страницы на github.
Чтобы выключить неиспользуемые кнопки, следуйте данной инструкции:
- После запуска программы, нажмите внизу внизу «Add».
- Перед вами предстанут два списка: слева те клавиши, которые нужно переназначить, а справа — те, на которые мы их будем менять. В левом списке выберите ненужную клавишу, допустим, «Function: F1». В правом нажмите строку «Turn Key Off».
- Подтвердите решение кнопкой «ОК».
Что означает кнопка dpi на беспроводной мышке
DPI (от англ. «Dots per inch» — «Точек на дюйм») – для компьютерных мышей это показатель скорости считывания при смещении указателя. Хотя более правильным будет термин CPI («Counts per inch» — «Количество считываний на дюйм»).
Соответственно, если разрешение экрана вашего ПК очень большое, то стандартное значение DPI может вызывать проблемы при использовании мыши, так для перемещения курсора придется несколько раз смещать мышь в одном и том же направлении. Что иногда очень неудобно.
Пользоваться кнопкой DPI на мышке регулярно нет необходимости. Настройка выполняется однократно и забывается. При подключении батарей в беспроводной мыши показатель устанавливается на минимальном значении, увеличить его можно однократным нажатием на кнопку «DPI» на корпусе.
В зависимости от количества режимов, поддерживаемых устройством, может понадобиться 2-3 дополнительных нажатия. При превышении количества заданных режимов отсчет начинается сначала. Например, 1000 pdi-2000 dpi-3000 dpi-1000 dpi и так далее по кругу.
Установки каких-либо специальных драйверов для этой функции не требуется.
Чувствительность указателей любых мышей изменить можно и в соответствующем разделе настроек ПК («Панель управления» — «Оборудование и звук» — блок «Устройства и принтеры» — пункт «Мышь» — вкладка «Параметры указателя» — блок «Перемещение» — ползунок «Задайте скорость движения указателя»). Данная настройка никак не связана с кнопкой DPI, то есть обрабатывается программно.
Переназначение клавиш программными методами
SharpKeys
SharpKeys включает множество функций и простой интерфейс. При использовании программы все переназначения сохраняются в ОС, т.к. программа добавляет значения в соответствующие разделы ее реестра.
Шаг 2. Раскрыть архив щелчком мыши и нажать по значку «Извлечь…».
Шаг 3. В правой части окна указать диск, напечатать в «Путь…» имя папки и нажать «OK». Файлы переместятся в указанную папку.
Шаг 4. Раскрыть папку и запустить .exe файл.
Шаг 5. После запуска программы нажать кнопку «Add» («Добавить») внизу окна.
Шаг 6. Щелкнуть по кнопке «Type Key» («Введите клавишу») и нажать клавиатурную клавишу, которую необходимо заменить, до ее отображения в окне. Нажать «OK».
Шаг 7. Щелкнуть в правом окне по кнопке «Type Key» или выбрать в окне щелчком мыши функцию, которую нужно добавить к клавише из прошлого шага. Нажать «OK».
Шаг 8. В окне «From» («Из:») и «To:» («В:») появится описание выбранных изменений. Нажать «Write to Registry» («Записать в Реестр»).
Шаг 9. На предупреждение о необходимости выхода из Windows для вступления изменений в силу нажать «OK».
Шаг 10. Если никаких действий более выполнять не требуется, нажать «Close» («Закрыть») и на возможный вопрос о внесении изменений в реестр ответить «Да».
Шаг 11. Выйти из системы или перезапустить ПК.
Шаг 12. Чтобы вернуться к прежней конфигурации клавиш, щелкнуть на нужной строке и нажать «Delete» («Удалить») или «Delete All» («Удалить все») и нажать «Да».
Шаг 13. Щелкнуть «Write to Registry» и нажать «Close».
После перезагрузки ПК все изменения будут удалены.
Mapkeyboard
MapKeyboard – это миниатюрная, удобная утилита, позволяющая легко назначать одну клавишу другой.
Шаг 2. Распаковать файлы в нужную папку.
Шаг 3. Запустить программу и нажать переназначаемую клавишу. В левом нижнем углу в раскрывающемся списке «Remap selected key to:» выбрать клавише новое назначение. Клавиша станет зеленой.
Шаг 4. Щелкнуть «Save Layout» («Сохранить раскладку») и нажать «Да» для подтверждения немедленного выхода из Windows, чтобы изменения вступили в силу.
MKey (MediaKey)
Эта программа, помимо обычных, позволяет задействовать мультимедийные клавиатуры с настраиваемыми кнопками.
Специальные возможности программы:
- управление медиаплеерами, а также приводом CD-ROM;
- эмуляция работы мыши, запись комбинаций нажатий клавиш (макросы);
- запуск и управление папками (копирование и т.д.), программами и функциями ПК.
Шаг 2. Запустить файл установки и нажать «Run» («Запустить»).
Шаг 3. Выбрать язык и нажать «OK».
Шаг 4. Отключить все «клавиатурные» программы и нажать «OK».
Шаг 5. Нажать «Далее».
Шаг 6. Выбрать «Я принимаю…» и четырежды нажать «Далее».
Шаг 7. Нажать «Установить».
Шаг 8. Поставить галочку «Запустить программу» и нажать «Завершить».
Добавление сочетания клавиш на одну кнопку
Меню программы представляет собой три столбца:
- выбор клавиши;
- выбор действия к ней;
- настройка деталей выбранного действия.
К примеру, пользователю необходимо запрограммировать сочетание клавиш «Ctrl+C» на одну кнопку.
Шаг 1. Нажать кнопку «Добавить» внизу слева в первом столбце.
Шаг 2. В открывшемся меню нажать клавишу клавиатуры, на которую назначается действие. Выбранной клавише также можно присвоить свое название. Нажать «OK».
Шаг 3. Нажать «Клавиатура» и выбрать «Клавиши» в среднем столбце.
Шаг 4. В третьем столбце выбрать «Эмулировать нажатие», выбрать кнопку в выпадающем списке, выбрать системную кнопку (напр., Ctrl) и нажать изображение дискеты для сохранения настроек.
После перезагрузки ПК при нажатии кнопки «Scroll Lock» будет срабатывать сочетание клавиш «Ctrl+C».
Стандартная настройка
Для начала открыв меню «Пуск»
следует перейти в «Панель инструментов»
, которая позволяет изменять параметры и функциональные возможности Вашего компьютера.
Перейдя в раздел, выбираем пункт «Мышь»
.
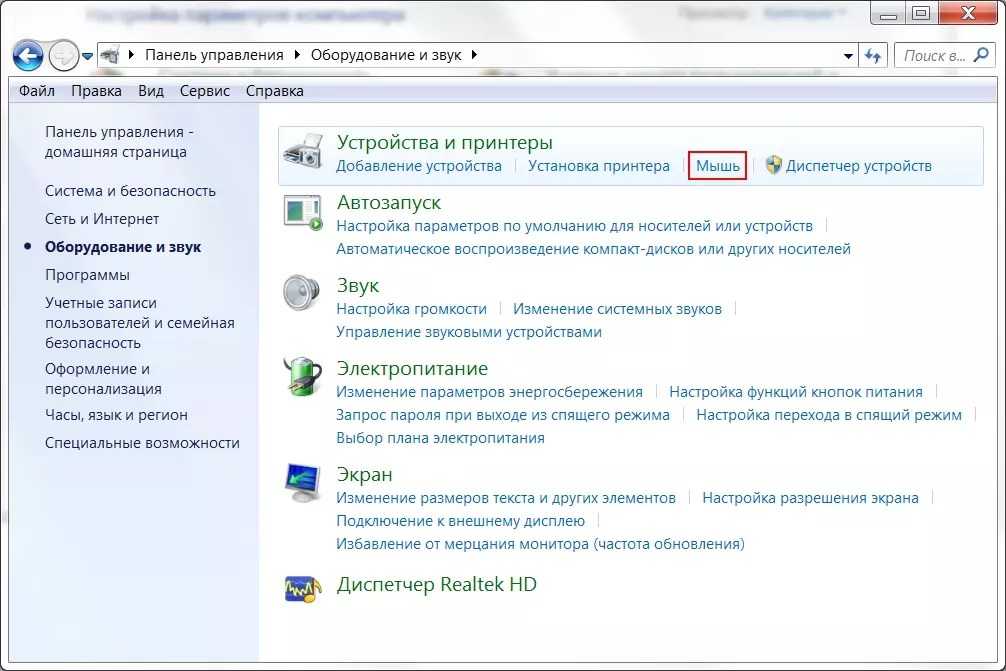
Откроется окно со свойствами гаджета. В нем можно будет поменять назначение кнопок – эта функция предназначена для тех, у кого ведущая рука левая.
Стоит отметить, что левшам лучше приобретать , форма которых выполнена симметрично, тогда обмен будет удобен.
Также предоставляется возможность отрегулировать с помощью специальной шкалы скорость выполнения двойного щелчка, которая иногда выставлена совсем непривычно.
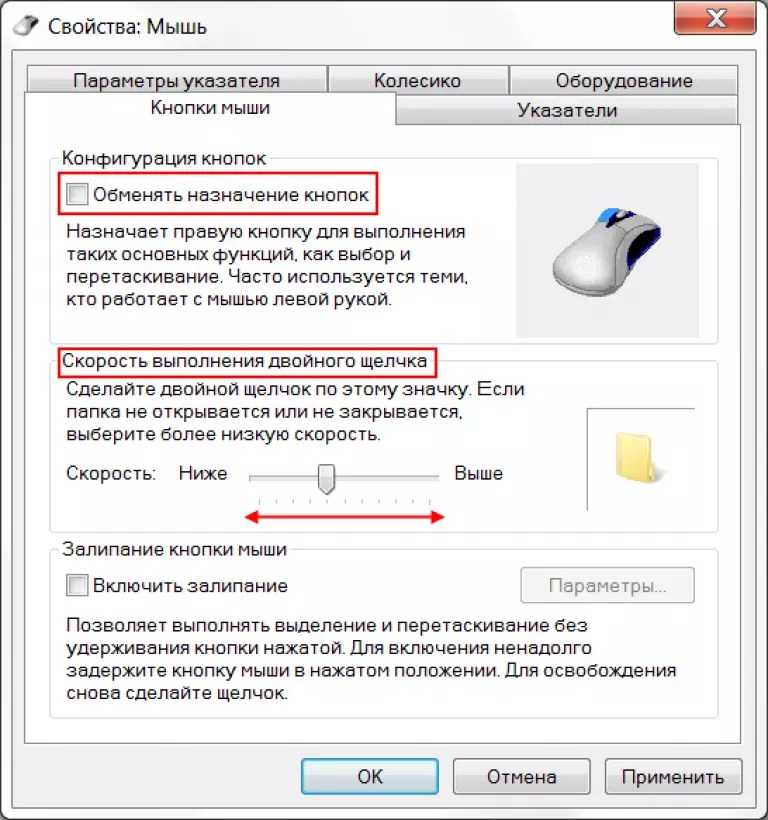
Свойства и выбор кнопок
Если перейти на следующие вкладки, то можно ознакомиться и с другими функциями. Так в «Указателях»
можно изменить внешний вид «стрелочки» и полностью подстроить ее под себя.
Некоторые из вариантов обладают даже анимацией, а кроме этого можно снять или наоборот включить тень от курсора.
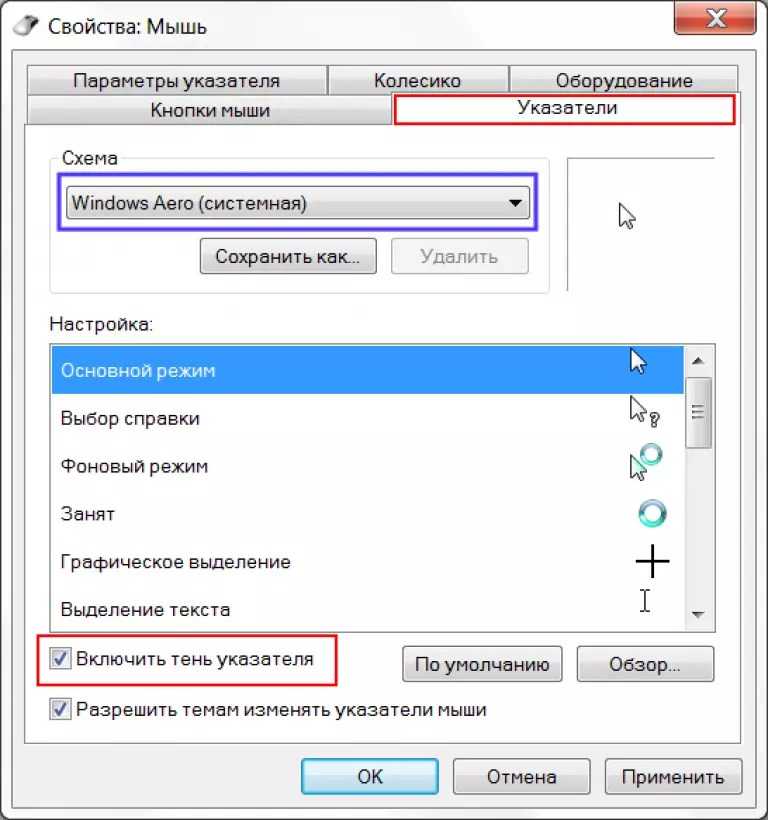
Позволят отладить скорость движения «стрелочки», а также предоставят несколько дополнительных возможностей: отображать след указателя, скрывать его во время набора текста и обозначать его при нажатии на клавишу Ctrl
.
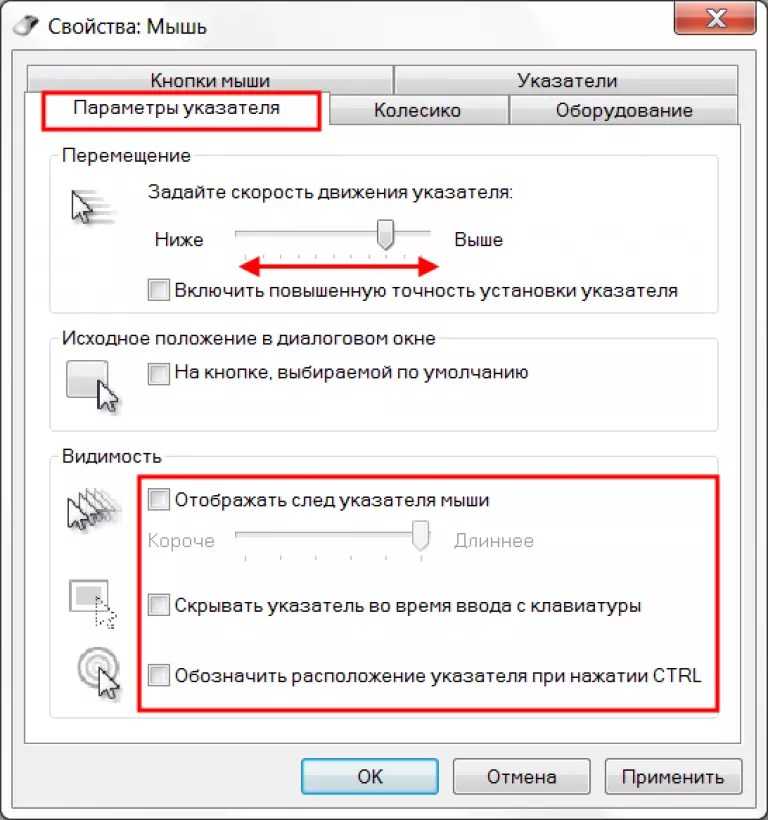
Вкладка Параметры указателя
Во вкладке «Колесико»
легко разобраться с прокруткой страниц, так, чтобы она соответствовала желаниям пользователя.
Вертикальная является всем привычной, и она поможет вам более комфортно работать с текстовыми документами или же повысит удобство при времяпровождении за играми.
В свою очередь, горизонтальная прокрутка, как правило, присутствует не у всех.
Чаще всего применяется при просмотре , размер которых не всегда сопоставим с расширением экрана пользователя.
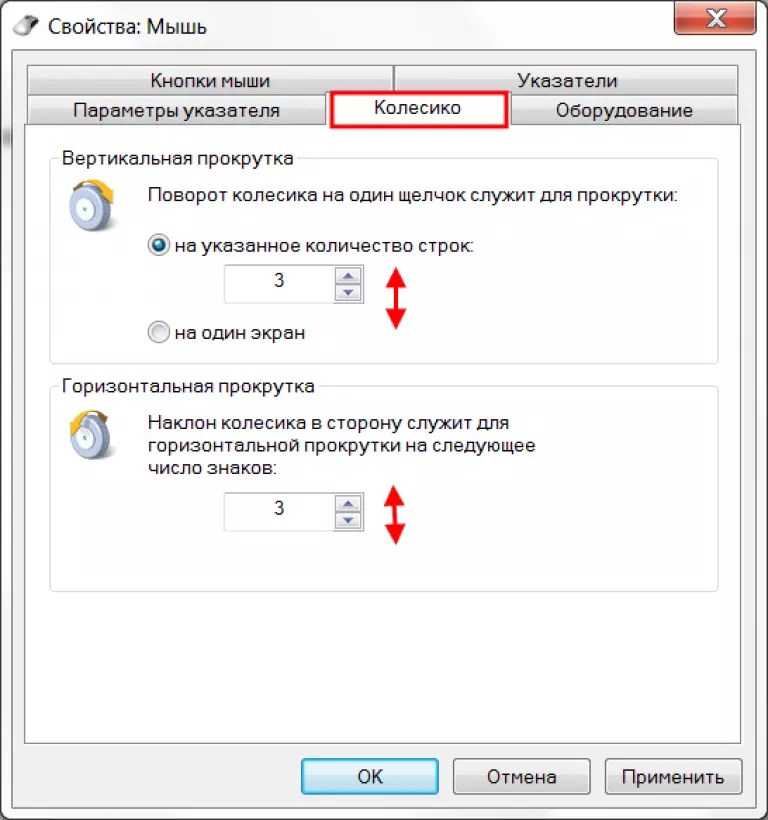
Вкладка Колесико
В «Оборудовании»
указана вся доступная информация о подключенных гаджетах.
Раздел включает в себя отчет об их состоянии, драйверы, которые ими используются, а также некоторые справочные данные.
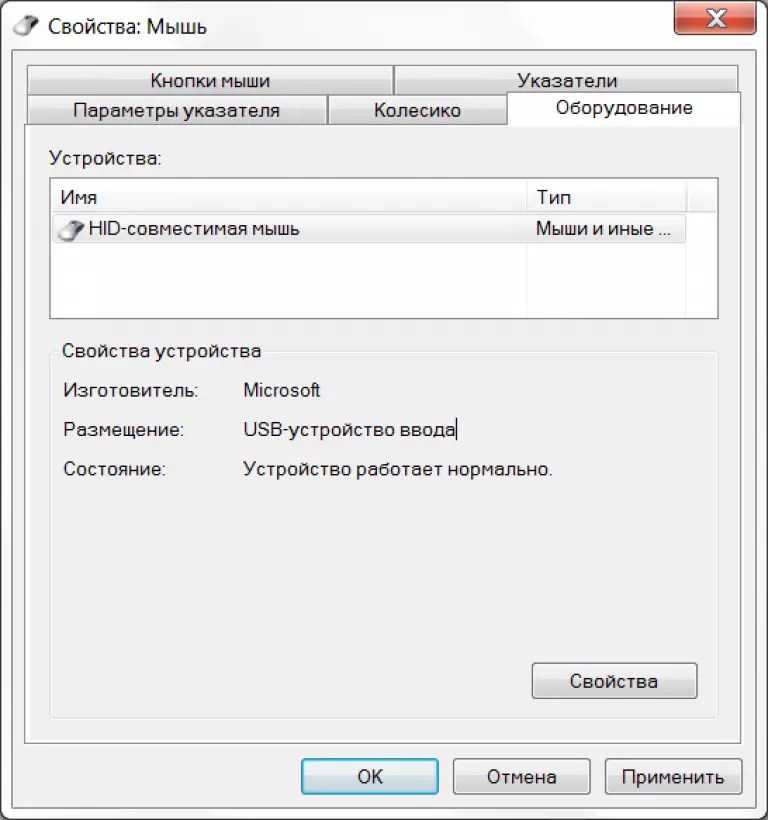
Помимо этого способа внести свои коррективы в работу гаджета, есть также иной, тоже начинающийся с перехода в «Панель управления»
.
В ней выбираем , а после пункт «Изменение параметров мыши»
.
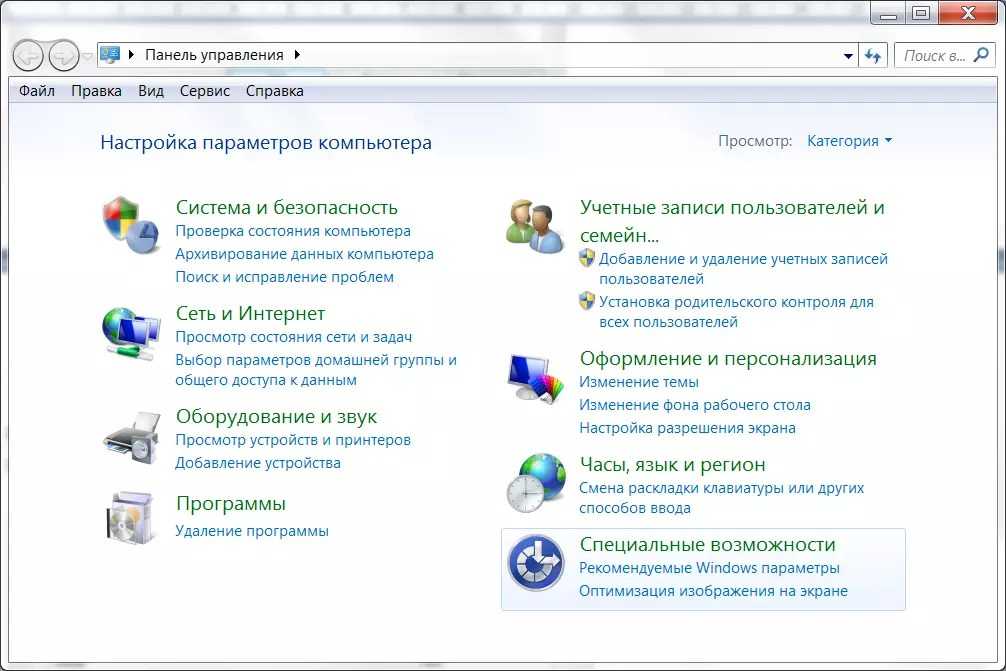
Раздел Специальные возможности
В открытом окне видим набор самых оптимальных настроек, среди которых отдельным блоком выделены поправки, касающиеся цвета, размера и оттенка курсора.
Еще допускается включение управления указателем с и активация окна при наведении на него курсором.
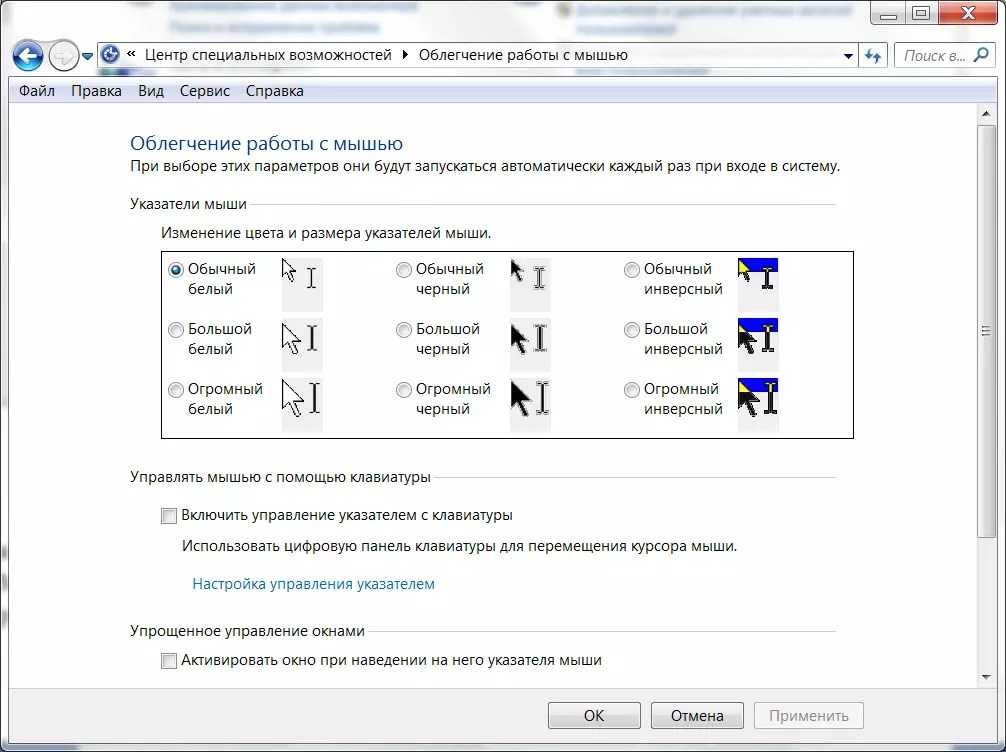
Вкладка Облегчение работы с мышью
Эта информация поможет, если манипулятор не вмещает в себя дополнительных кнопок, его установки в этом случае предусмотрены центром обслуживания .
Но если ваш гаджет значительно отличается от других, то простым разбором свойств не обойтись.
Компьютерная мышь – это манипулятор, который позволяет указывать на различные объекты на экране компьютера и проводить с ними необходимые действия.
Когда перемещают мышь по столу или по иной поверхности, то на экране компьютера одновременно происходит перемещение указателя (курсора) мыши.
Рис. 1. Компьютерная мышь
Чтобы выполнить какое-нибудь действие, например, запустить программу, на которой установлен указатель мыши, пользователь нажимает ту или иную кнопку мыши.
У простых, обычных мышек есть две кнопки (левая и правая, как показано на рис. 1) и колесико. У некоторых экзотических мышей более 40 кнопок и не одно колесико, а два.
Дополнительные возможности боковых клавиш
 И если для пользователей компьютерных программ и интернет-серферов наличие или отсутствие этих кнопок почти не играет роли, то для большинства геймеров они просто находка.
И если для пользователей компьютерных программ и интернет-серферов наличие или отсутствие этих кнопок почти не играет роли, то для большинства геймеров они просто находка.
Согласитесь, ведь неплохо иметь две или больше дополнительные кнопки, на которые можно «навесить» наиболее востребованные функции. На мой взгляд, это гораздо удобнее, чем пытаться нащупать соответствующую клавишу на клавиатуре.
Кроме того, если вы играете в многопользовательскую игру в дружном клане, то, скорее всего, пользуетесь голосовой связью. Согласно моему опыту, на одну из боковых кнопок удобно назначить активацию микрофона, чтобы использовать технологию push-to-talk, а не активацию голосом.
Особенности и возможности X-Mouse Button Control
Для пользователей очень полезна возможность переключения по слоям, которых изначально всего два, но их можно добавлять. Это позволяет настраивать мышь для каждой из программ в отдельности. Например, при работе с браузером, одна из дополнительных кнопок выполняет одну функцию, но при игре или в работе с текстовым редактором, переключившись на иной слой, она уже будет иметь совершенно другое назначение.
Наиболее популярные и востребованные функции приложения:
- управление стандартными инструментами ОС;
- включение/отключение звука, пауза/воспроизведение, осуществление перематывания;
- копирование, вставка и вырезание фрагментов текста;
- возможность создания скриншотов и помещения их в буфер обмена для последующего редактирования;
- запись/пауза видео действий на экране монитора.
Перечислять полезные функции можно долго, ведь их здесь очень много. Все зависит от пользователя и его потребностей в той или иной функции при различных ситуациях.
Проблемы с программным обеспечением
Проблема также может быть вызвана проблемами с программным обеспечением. Ниже приведено руководство по устранению проблем с программным обеспечением.
1. Обновите драйверы и игровое программное обеспечение Logitech
Если вы используете устаревшие драйверы мыши, игровое программное обеспечение Logitech может не обнаружить вашу мышь. Чтобы проверить наличие новых обновлений драйверов, посетите веб-сайт производителя.
Загрузка и установка обновлений займет всего несколько минут. Вы также можете связаться с ними напрямую по электронной почте или через социальные сети.
Чтобы обновить игровое программное обеспечение Logitech, выполните следующие действия:
- Запустите программу, затем наведите курсор на знак вопроса в нижней части. Нажмите на всплывающую стрелку.
- Выберите «Проверить наличие обновлений».
- Появится программа обновления Logitech. Загрузите последнюю версию программного обеспечения.
- Дождитесь окончания загрузки и нажмите «Установить».
- Дайте время на установку и нажмите «Далее», когда появится программа установки игрового ПО Logitech.
- После завершения установки у вас есть возможность перезагрузить устройство сразу или позже.
- Если вы выберете «перезагрузить сейчас», убедитесь, что все открытые игры и проекты сохранены.
- После перезагрузки запустите игровое программное обеспечение Logitech и проверьте, обнаруживается ли мышь.
2. Удалите и снова установите игровую программу Logitech
Удаление и установка программы Logitech Gaming Software может помочь в обнаружении вашего устройства. Это похоже на включение и выключение программы — простое решение для многих технических проблем.
Деинсталляция
- Перед началом деинсталляции отключите мышь.
- Нажмите «Пуск» на вашем компьютере, затем введите Панель управления. Выберите «Панель управления».
- Еще лучше, наберите «Добавить или удалить программы» и выберите его.
- Вы увидите список программ, установленных на вашем устройстве.
- Прокрутите вниз и найдите «Logitech Gaming Program». Выберите ее и выберите «Uninstall».
- Подтвердите выбор, выбрав «Да».
- Дождитесь окончания деинсталляции.
- Перезагрузите компьютер, чтобы программное обеспечение было полностью удалено.
Переустановка
- Перейдите на веб-сайт Logitech и загрузите файл.
- После загрузки запустите файл программы, чтобы он установился.
- Прочитайте лицензионное соглашение. Если оно вас устраивает, выберите «Я принимаю условия лицензионного соглашения».
- Нажмите установить.
- Дайте время на завершение.
- Перезагрузите устройство
- Если вы выбрали «Перезагрузить сейчас», убедитесь, что все сохранено, чтобы избежать потери важных данных.
4. Запустите программное обеспечение Logitech Software и L Core от имени администратора
Если у вас по-прежнему возникают проблемы с обнаружением устройства программным обеспечением Logitech Gaming Software, попробуйте запустить Logotech и L Core от имени администратора при запуске. Выполните следующие действия.
Logitech
-
- Щелкните правой кнопкой мыши значок программного обеспечения Logitech.
- Выберите «Запуск от имени администратора»
- Если вы щелкните правой кнопкой мыши по значку из меню «Пуск», то пункт «Запуск от имени администратора» будет расположен в разделе «Еще».
L Core
- Найдите программные файлы игрового программного обеспечения Logitech.
- Адрес по умолчанию обычно читается как C:Program FilesLogitech Gaming Software
- Найдите файл с именем L Core и щелкните на нем правой кнопкой мыши.
- Выберите «Свойства» и перейдите к пункту «Совместимость».
- Найдите пункт «Запуск этой программы от имени администратора» и установите флажок.
- Прокрутите вниз и нажмите «Применить», затем «ОК».
Другие решения
- Тем, у кого установлены и работают обе программы — G Hub и Logitech, — следует подумать об удалении одной из них, поскольку конкуренция между ними может быть источником вашей проблемы.
- Попробуйте приобрести более новую версию вашей последней игровой мыши.
- Переустановите предыдущую или более старую версию программного обеспечения.
- Если мышь использует Bluetooth, убедитесь, что она правильно сопряжена.
Настройка мыши стандартными средствами ОС
Для того, чтобы перейти к настройкам манипулятора в Windows, необходимо пройти по пути: «Пуск» — «Панель управления» — «Оборудование и звук». Далее на экране отобразится окно, в котором необходимо отыскать ссылку «Мышь» и кликнуть по ней.
Перед пользователем будет показано окошко «Свойства: Мышь», в котором имеются все доступные настраиваемые параметры мыши.
В закладке «Кнопки мыши», которая открывается по умолчанию, можно изменить такие параметры, как «Обменять назначение кнопок». Это пригодится пользователям – левшам. При установке галочки на этой строке, функции левой кнопки мыши будут соответствовать правой и наоборот. Также тут есть довольно полезный ползунок, который отвечает за скорость срабатывания двойного щелчка. Если у пользователя не всегда получается открывать окно при нажатии на ярлык, ее необходимо уменьшить.
Свойства и выбор кнопок
Во вкладке «Указатели» можно установить параметры курсора. Например, здесь имеется несколько шаблонных заготовок, которые позволят выбрать наиболее оптимальную форму стрелочки, а также его отображение в различных ситуациях. Он может быть даже анимированным. Также здесь можно установить галку на пункте «Включить тень указателя», чтобы она отображалась на экране. И хоть здесь нет никаких параметров управления мышью, визуальное оформление также влияет на работу пользователя за компьютером и выбор зависит лишь от предпочтений самого пользователя.
Включить тень от курсора
В «Параметрах указателя» можно отыскать довольно полезные пункты. Например, чтобы уменьшить или увеличить скорость перемещения мыши, необходимо перетащить ползунок в нужную сторону. Установка галочки на «Отображать след указателя мыши» пригодится для пользователей со слабым зрением, чтобы четко видеть перемещение стрелочки по экрану. По умолчанию, при нажатии на кнопку Ctrl, курсор исчезает, однако при установке галки в соответствующем пункте это можно изменить.
Во вкладке «Колесико» расположены параметры, которые напрямую связаны с прокруткой. Его настройка очень важна для игр а также для работы практически со всеми программами, такими, как текстовые и графические редакторы. Настраивание горизонтальной прокрутки необходимо по большей части для просмотра сайтов в браузере, где иногда бывают страницы, которые могут иметь большую ширину, нежели разрешение монитора, установленного у пользователя.
В «Оборудовании» прописаны все имеющиеся данные об устройствах, которые в данный момент подключены к компьютеру. Таким образом пользователь может получить информацию об установленном драйвере, интерфейсе устройства и т.д.
Информация в разделе Оборудование
Помимо этого, в «Панели инструментов» имеется еще один пункт, который поможет настроить манипулятор. Для этого необходимо кликнуть по «Специальные возможности», а затем «Изменение параметров мыши».
Раздел Специальные возможности
Здесь имеются настраиваемые параметры для людей, у которых имеются проблемы со зрением (не могут распознавать цвета). Также здесь возможна активация управления курсором при помощи клавиатуры, а также возможность автоматически без клика делать окно активным при наведении на него стрелочки.
Вкладка Облегчение работы с мышью
Предоставленная выше информация предназначена для манипуляторов, которые не снабжены дополнительными кнопками, точнее здесь описан стандартный набор инструментов, который используется на всех без исключения, мышках. Для настройки геймерских мышек с множеством дополнительных кнопок понадобится специальный диск, который должен быть в комплекте с устройством, а также информация, которая расположена на официальных порталах производителя.
Переназначение кнопки для всех приложений
Используя мышь, которую требуется настроить, запустите программу Microsoft Mouse and Keyboard Center.
Выберите Основные параметры.
Выберите кнопку, которую необходимо переназначить.
Выберите команду в списке для кнопки, которую требуется переназначить.Чтобы отключить кнопку, выберите отключить эту кнопку.
Команда Щелчок должна быть назначена левой или правой кнопке. При желании эту команду можно назначать и другим кнопкам.
В некоторых программах и играх переназначенные команды кнопок могут работать по-другому. Некоторые программы и игры могут не поддерживать пользовательские назначения кнопок.
Мыши некоторых моделей оснащены специальными кнопками, которые невозможно переназначать.
Виртуальная или экранная клавиатура
Как вывести на экран виртуальную клавиатуру.
В завершении своей заметки о возможностях клавиатуры
хочу предложить вам “вишенку на тортик”, а именно, показать как же пользоваться этой виртуальной или экранной клавиатурой
Необходимость в ней возникает, если как я писала ранее, на вашем
компьютере перестают работать кнопки частично или полностью. Есть известные два
способа вывести экранную клавиатуру.
Как в рекламе про слабительные: долгий и неудобный, и простой,
и быстрый.
Для первого способа наведите курсор мышки на
кнопку ПУСК, в нижнем левом углу монитора. В раскрывшемся меню
найдите папку под названием СЛУЖЕБНЫЕ, далее выбираем папку СПЕЦИАЛЬНЫЕ
ВОЗМОЖНОСТИ. В этой папке есть ЭКРАННАЯ КЛАВИАТУРА.
Второй метод, как и обещала более
простой.
Способ установки экранной клавиатуры.
Для
этого вы также, как и в первом случае нажимаете кнопку ПУСК. А далее в
поисковой строке вбиваете слово ЭКРАННАЯ КЛАВИАТУРА. Переходите в
раздел включения данной опции и все!
Кстати,
о вишенке! С помощью экранной клавиатуры можно легко вставлять в текст
смайлики, так любимые нашим прекрасным полом
Смайлики на виртуальной клавиатуре.
Хотите выиграть новенький ноутбук?
Сейчас идет розыгрыш
ноутбуков “Lenovo” стоимостью до 50 000 руб.
Проводятся такие
конкурсы регулярно, розыгрыш ноутбуков 1 числа каждого месяца. Выбор
победителя будет транслироваться на YouTube в прямом эфире через
«Hangouts”.
Спросите, откуда такая
щедрость? Отвечаю! На подарки нашим читателям сбрасываемся мы сами, начинающие
блогеры, ученики социального проекта «Одна
семья». Узнать
об этом проекте все нюансы можно здесь!
Участвуйте в розыгрыше,
ничего сложного–только репост в соцсетях статьи на которой вы в данный момент
находитесь. Такой «социальный замок» есть на моем сайте после каждой
статьи, так что вы ограничены только количеством статей. Счетчик репостов обнуляется ежемесячно после очередного розыгрыша. И
можно начинать гонку за ноутбуком заново. Чем больше репостов вы сделаете, тем
реальнее выигрыш. Присоединяйтесь и да пребудет с вами удача!
Ваша Марина.
Вот,
собственно, и все, что я хотела сегодня рассказать. Буду рада, если чем-то
помогла вам в освоении возможностей клавиатуры.
О программе
X-Mouse Button Control – программа, увы, с не дружественным интерфейсом, но это толковая программа, при этом она бесплатная. Она русифицирована, предусматривает широчайшие возможности по настройке операций мыши в среде Windows. С помощью X-Mouse Button Control можем программировать кнопки и действия мыши для всей среды Windows и для отдельных программ. Можем создавать несколько конфигураций с разными настройками, экспортировать все наши настройки в файлы сохранения профилей и затем импортировать их на других компьютерах или после переустановки операционной системы.
X-Mouse Button Control существует в обычной версии для инсталляции в среду Windows и в версии портативной.
Я научу вас ремонтировать свой компьютер!
Дополнительные, вспомогательные кнопки на манипуляторе хоть и призваны облегчить работу пользователю, но иногда они могут мешать. Случайное нажатие одной из них может привести к неудачному раунду в игре, помешать выполнить определенную функцию в графическом либо в текстовом редакторе. Поэтому настройка кнопок мыши является неотъемлемой частью полноценной работы компьютера.
Чтобы полноценно настроить манипулятор, можно воспользоваться «Панелью инструментов», в которой можно установить все интересующие параметры. Также, для этих целей созданы и специальные приложения, например, X-Mouse Button Control. Рассмотрим оба инструмента по отдельности и все их возможности.
Меняем внешний вид курсора
После того, как мы разобрались с параметрами кнопок и сенсора, поменяли чувствительность мыши, можно перейти к изменению внешнего вида указателя на экране. Одни пользователи стремятся сделать его практичным и строгим, другие же хотят уникальный нестандартный вариант. Зачастую видоизмененные указатели идут вместе с темами для Windows 7, 8, 10.
Для смены и изменения иконки заходим во вкладку «Указатели».
В пункте «Схема» содержатся изображения иконок из установленных в Windows тем. Из меню «Настройка» пользователь может выбрать размер, цвет и форму указателя в каждой конкретной ситуации или действии, например, при загруженности системы или работе с текстом. Кнопка «Обзор» дает возможность выбрать отдельный файл изображения курсора. Два последних параметра задействованы по умолчанию, и отвечают за включение тени, отбрасываемой на экран стрелкой, и разрешение на изменение стандартной иконки кастомной из другой темы.
Настройка мыши в Windows 10 штатными средствами — пошаговые инструкции со скриншотами
В стандартных настройках Windows 10 не так много установок для мыши, впрочем, как и немного функций у самого указателя. При помощи средств ОС можно настроить: скорость перемещения курсора по области экрана, свойства скролла, взаимозамену правой и левой кнопки, а также некоторые визуальные эффекты.
Основные настройки кнопки мыши в Windows 10
Настроить мышку можно следующим образом:
- Нажимаем комбинацию клавиш Win+I и открываем апплет «Устройства».
Нажимаем комбинацию клавиш Win+I и открываем апплет «Устройства»
- Переходим во вкладку «Мышь» и меняем одну из трёх настроек:
- «Выбор основной кнопки», по умолчанию стоит левая, выбор состоит между левой и правой кнопками;
- «Прокрутка с помощью колесика мыши», по умолчанию стоит прокрутка строк, можно заменить на прокрутку страниц. В последнем случае настройка количества строк за прокрутку будет неактивной;
- «Прокручивать неактивные окна», если этот параметр включён, можно совершать прокрутку документов или страниц при наведении на окно, без выделения его активным.
Основные настройки содержат смену кнопок и вариации скролла
Видео: как изменить скорость прокрутки мыши
«Дополнительные параметры мыши»: расширенные настройки мыши в Windows 10
Кроме вышеописанных, существуют другие установки для курсора. Чтобы их открыть, в той же вкладке «Мышь» щёлкаем кнопку «Дополнительные параметры мыши».
Во вкладке «Мышь» открываем «Дополнительные параметры мыши»
Как настроить чувствительность мыши
Чувствительность, она же скорость перемещения настраивается во вкладке «Параметры указателя».
- В дополнительных параметрах открываем вышеуказанную вкладку. Затем в графе «Перемещение» двигаем ползунок в сторону «Быстрее» или «Медленнее» в зависимости от эффекта, который нужно достичь.
Во вкладке «Параметры указателя» двигаем ползунок в графе «Перемещение»
- Также можно поставить галочку у пункта «Включить повышенную точность установки указателя». Этот параметр «притормаживает» курсор в районе кнопок, чтобы пользователи не промазывали с выбором.
Как настроить колесико и скорость прокрутки
В целом настройки колесика в «Дополнительных параметрах» не особо отличаются от тех, что находятся на основной странице установок:
- Переходим во вкладку «Колесико» и настраиваем два параметра прокрутки:
- в вертикальной можно выбрать прокрутку по строкам и их количеству. Или установить параметр постраничного скролла;
- в горизонтальной можно выбрать только количество знаков для скролла.
Во вкладке «Колесико» задаем параметры прокрутки
Как показывает мой опыт, горизонтальная прокрутка в более или менее новых мышках уже не работает. Вместо неё внедрена функция плавного скролла во все стороны. Для этого необходимо нажать колесико в окне с документом, после чего появится специальный значок с указателями во все четыре стороны. Дальнейшее перемещение курсора по экрану будет сопровождаться прокруткой документа. Скорость регулируется расстояние от точки, где находился курсор во время нажатия колесика и до нынешнего положения. Чем дальше указатель, тем быстрее прокручивается документ. Этот способ скролла особо эффективен при чтении или поиске информации в больших документах, очень часто его использую.
Другие настройки
Кроме настроек параметров указателя и прокрутки «Дополнительные параметры» также позволяют визуально настроить курсор, изменить кнопки мыши для левши и правши и включить функцию залипания:
- Чтобы визуально изменить курсор, переходим во вкладку «Указатели» и среди фильтра «Схемы» выбираем один из вариантов.
Переходим во вкладку «Указатели» и среди фильтра «Схемы» выбираем один из вариантов
- После смены сохраняем изменения кнопкой OK или «Применить».
Функция смены кнопок и включение залипания находится во вкладке «Кнопки»:
- Открываем вкладку, затем выбираем тумблер между «Для правши» и «Для левши».
- Включаем функцию залипания, поставив галочку у одноимённого пункта внизу вкладки.
Включаем функцию залипания, поставив галочку у одноимённого пункта внизу вкладки
Стандартная настройка
Для начала открыв меню следует перейти в , которая позволяет изменять параметры и функциональные возможности Вашего компьютера.
Панель управления
Далее выбрать раздел , с помощью которого пользователь может добавлять или удалять оборудование, ставить на него различные пакеты драйверов и в частности перенастраивать его функционал.
Перейдя в раздел, выбираем пункт .
Выбор устройства в разделе
Откроется окно со свойствами гаджета. В нем можно будет поменять назначение кнопок – эта функция предназначена для тех, у кого ведущая рука левая.
Стоит отметить, что левшам лучше приобретать манипуляторы, форма которых выполнена симметрично, тогда обмен будет удобен.
Также предоставляется возможность отрегулировать с помощью специальной шкалы скорость выполнения двойного щелчка, которая иногда выставлена совсем непривычно.
Свойства и выбор кнопок
Если перейти на следующие вкладки, то можно ознакомиться и с другими функциями. Так в можно изменить внешний вид «стрелочки» и полностью подстроить ее под себя.
Некоторые из вариантов обладают даже анимацией, а кроме этого можно снять или наоборот включить тень от курсора.
Включить тень от курсора
позволят отладить скорость движения «стрелочки», а также предоставят несколько дополнительных возможностей: отображать след указателя, скрывать его во время набора текста и обозначать его при нажатии на клавишу .
Вкладка Параметры указателя
Во вкладке легко разобраться с прокруткой страниц, так, чтобы она соответствовала желаниям пользователя.
Вертикальная является всем привычной, и она поможет вам более комфортно работать с текстовыми документами или же повысит удобство при времяпровождении за играми.
В свою очередь, горизонтальная прокрутка, как правило, присутствует не у всех.
Чаще всего применяется при просмотре веб-страниц в Интернете, размер которых не всегда сопоставим с расширением экрана пользователя.
Вкладка Колесико
В указана вся доступная информация о подключенных гаджетах.
Раздел включает в себя отчет об их состоянии, драйверы, которые ими используются, а также некоторые справочные данные.
Информация в разделе Оборудование
Помимо этого способа внести свои коррективы в работу гаджета, есть также иной, тоже начинающийся с перехода в .
В ней выбираем , а после пункт .
Раздел Специальные возможности
В открытом окне видим набор самых оптимальных настроек, среди которых отдельным блоком выделены поправки, касающиеся цвета, размера и оттенка курсора.
Еще допускается включение управления указателем с клавиатуры и активация окна при наведении на него курсором.
Вкладка Облегчение работы с мышью
Эта информация поможет, если манипулятор не вмещает в себя дополнительных кнопок, его установки в этом случае предусмотрены центром обслуживания компании «Microsoft».
Но если ваш гаджет значительно отличается от других, то простым разбором свойств не обойтись.
Лучшие игровые мышки 2017: ТОП-10 вариантов
Не работает мышь на ноутбуке: что делать? Обзор основных причин поломок
Что такое неттоп? Выбираем настольный компьютер для дома и офиса
Выбираем моноблок. Обзор популярных моделей
Вывод
В нашей новой статье мы показали вам, какой детальной может быть настройка простейшего устройства компьютера — мышки. Надеемся, что после прочитанного вы не будете нуждаться в поиске дополнительной информации.
Для комфортной игры и работы за ПК достаточно ограничиться стандартными средствами Windows. Обычно этого хватает владельцам стандартных и игровых устройств с парой дополнительных кнопок.
Если вы обладатель фирменного игрового девайса с большим набором кнопок и качелек, то обязательно пользуйтесь утилитой от производителя. Только она способна раскрыть функционал мышки в полной мере.
Универсальная программа для настройки параметров мыши. Обладает весьма широким набором инструментов для изменения свойств кнопок и колесика. Также в ней присутствует функция назначения горячих клавиш и создания множества профилей настроек, в том числе для определенных приложений.
X-Mouse Button Control является отличным инструментом для управления свойствами манипулятора и работает со всеми типами устройств.
Mouse Wheel Control
Небольшая утилита, позволяющая изменить параметры колесика мыши. В Mouse Wheel Control присутствует возможность назначать различные действия, которые будут выполняться при вращении колесика.
Программа создана исключительно для настройки колесика манипулятора и прекрасно справляется с этой задачей.
Logitech SetPoint
Данная программа весьма похожа на X-Mouse Button Control по своему функционалу, однако работает она исключительно с устройствами, произведенными компанией Logitech. В Logitech SetPoint присутствует возможность настраивать все основные параметры мыши, а также закреплять их за определенными приложениями.
Кроме мыши, в программе присутствует возможность тонкой настройки клавиатуры, что позволяет переназначить некоторые клавиши.
Все рассмотренное выше программное обеспечение прекрасно справляется с настройкой параметров мыши, переназначением ее кнопок и выполнением других задач, с которыми не справляется встроенный в операционную систему инструмент. Мы рады, что смогли помочь Вам в решении проблемы.Опишите, что у вас не получилось. Наши специалисты постараются ответить максимально быстро.
Помогла ли вам эта статья?
Иногда для большего удобства при работе возникает потребность настроить кнопки мыши или же, наоборот, некоторые из них отключить.
Нередко случайно нажатое колесико может помешать в игре или сбить вас при работе с документом, а порой с манипулятором и вовсе возникают проблемы. Все это можно решить, перенастроив свой гаджет.
Если ваше устройство обладает стандартным набором клавиш, то ее настройки регулируются благодаря , а если на ней размещены дополнительные кнопки, то проще это будет сделать с помощью специальной программы X-Mouse Button Control.
Теперь более подробно об обоих вариантах.
Cодержание:




























![Как настроить все кнопки мыши — пошаговая инструкция в картинках [разбор от геймера]](http://saleous.ru/wp-content/uploads/8/e/a/8ea2b979dc66e0a5aeda77704f03bfef.png)





