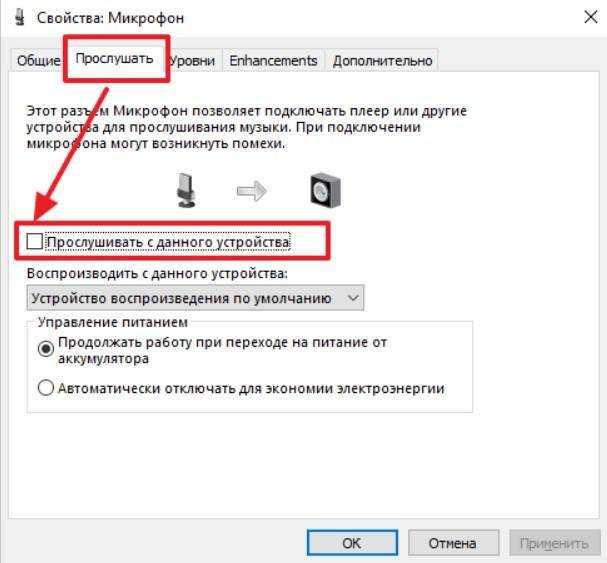Как настроить микрофон на ноутбуке
Вы можете сделать с микрофоном в ноутбуке практически всё. Поэтому разделим настройки по задачам, которые вы хотите решить.
Как отключить микрофон
Если вы хотите отключить микрофон на Windows, то из того же интерфейса, где вы проверяли наличие самого устройства, перейдите по кнопке «Управление звуковыми устройствами»:
На открывшейся странице вы увидите полный список устройств, где будет и микрофон. Щелкните по нему, и у вас откроется кнопка «Отключить»:
Кликните по ней – подтвердите действия и устройство будет отключено. В будущем, чтобы вернуть его в работу, нужно проделать тоже самое, но на этапе отключения вас будет ждать новая кнопка – включить.
Выбор устройства по умолчанию
Если у вас есть встроенный микрофон, который вас не устраивает или вы подключили к ноутбуку или компьютеру внешнее устройство, то чтобы система писала звук именно с него, вам нужно переключить устройства, для этого вам нужно в том же разделе выбрать настройки звука, где в пункте запись выбрать нужный вам девайс и назначить его девайсом по умолчанию:
Вывод звука с микрофона на колонки
Если вы используете ноутбук как медиацентр, и хотите, чтобы звук с микрофона выводился на колонки, то необходимо зайти в Свойства нужного вам девайса:
В открывшемся окне перейдите во вкладку «Прослушать» и на этой вкладке поставьте галочку напротив пункта «Прослушивать с данного устройства»:
Учтите, что если вы не подключите внешние колонки при этом, то звук будет сильно фонить и вам не получится «усилить» свой голос. Чтобы все получилось и работало корректно, вам нужно использовать внешние колонки – тогда вы сможете вывести звук с «ноутбучного микрофона» на динамики и при этом не будет шума.
Как повысить громкость микрофона
Если ваши собеседники в Скайпе или других мессенджерах жалуются, что вас очень плохо слышно, то есть выход – повысьте громкость звука микрофона. Ваш голос будет усилиться и в итоге ваши собеседники получат лучший звук.
В том же разделе, где вы были ранее – в Свойствах микрофона, перейдите в третью вкладку «Уровни».
Здесь вам нужно выкрутить все параметры на 100 баллов – тогда вы получите максимальную чувствительность и максимальную громкость вашего устройства ввода.
Что делать, если микрофон шумит
Часто бывает так, что куллер от ноутбука мешает микрофону нормально работать – бывают и другие проблемы. Чтобы на записи звука не было шумов, вам нужно выбрать специальный параметр «Подавление шумов». Этот параметр задается в разделе «Улучшения»:
Избавиться от шумов в микрофоне просто – выберите «Неотложный режим», и далее установите галочку напротив «Подавление шумов».
После того, как вы задали необходимые параметры, кликните по кнопке «Применить» и затем по кнопке «ОК». После этого шумов при записи не будет вовсе, или их станет значительно меньше.
Тонкие настройки микрофона
Тем, кто хочет использовать микрофон ноутбука для записи песен или своего голоса, необходимо знать, как провести максимально тонкую настройку устройства. Для этого существует два параметра:
- Разрядность;
- Дискретизация;
Оба параметра настраиваются в разделе Свойства в пункте «Дополнительно»:
В этом разделе вы сможете задать разрядность и параметр дискретизации. Чем выше параметры вы выберите, тем звук будет лучше, но при этом может существенно возрасти размер одного записанного файла.
Обязательно протестируйте новые настройки микрофона, так как иногда изменения влияют в негативную сторону и устройство ввода звука начинает работать лишь хуже. Чтобы проверить микрофон на Windows 10, используйте функцию записи звука – эта же функция есть и в других версиях ОС. Если же вы хотите проверить работоспособность устройства в релаьных условиях, то можете использовать тестовый звонок в Скайпе.
Если у вас остались вопросы или вы хотите узнать ещё больше, как настроить микрофон на Windows, то рекомендуем внимательно посмотреть следующий видеоролик. В нем собрана подробная информация по настройке микрофона, а также разобраны некоторые популярные проблемы, возникающие на ноутбуках всех популярных производителей, таких как Lenovo, Dell, Acer и других.
Пожалуйста, Оцените:
Наши РЕКОМЕНДАЦИИ
Форматирование карт памяти Как удалить обновления Windows 10 Adobe Creative Cloud – что это за программа Где находится центр обновления Windows 10
Как проверить микрофон на телефоне мультиметром
Бывают случаи, когда собеседник по мобильной связи ничего не слышит. Передатчик в этой ситуации не причём, так как сигнал вызова дошёл до абонента. Причина в неисправности микрофона или нарушении контакта. Корпус мобильного устройства нужно аккуратно вскрыть, вынуть аккумулятор, карту и вынуть плату с радиоэлементами. В некоторых моделях микрофон впаян в плату, но иногда он подключается к схеме через пружинящие контакты. Причём сам модуль вставлен в пластмассовую коробочку с ещё одной парой контактов. Получается двойное соединение через контакты.
Если при проверке мультиметром показания отсутствуют, то нужно открыть коробочку, вынуть капсюль и прозвонить непосредственно его. В 99% микрофон оказывается исправным, а дефект связан с плохим контактом или с загрязнением пластин. После их чистки и небольшого подгиба трансляция речи восстанавливается. При проверке исправного микрофона телефона мультиметром он звонится как диод. Бывают ситуации, когда абонент слышит голос, но он сильно искажён. Причиной этому обычно является попадание влаги внутрь модуля. Если после просушки аппарата слышимость не улучшилась, микрофон нужно заменить.
Микрофон – важный компонент современного компьютера. Без микрофона у вас не получится полноценно общаться в Интернете и играть в многопользовательские компьютерные игры.
Столкнувшись с необходимость использования микрофона, многие пользователи задаются вопросом, как проверить, работает ли микрофон на компьютере или нет. Если вас также интересует этот вопрос, то наша статья должна вам помочь.
Способ № 1. Настройки микрофона.
Самый простой способ проверить, работает ли микрофон это настройки микрофона. Для того чтобы получить доступ к настройкам кликните правой кнопкой мышки по иконки динамика в правом нижнем углу экрана и в появившемся окне выберите пункт «Записывающие устройства».
Также вы можете открыть настройки микрофона через «Панель Управления». Для этого откройте «Панель управления», перейдите в раздел «Оборудование и звук – Звук», а потом откройте вкладку «Запись».
В результате описанных выше действий перед вами должно появиться окно «Звук» открытое на вкладке «Запись». В этом окне можно легко проверить, работает ли микрофон или нет. Для этого просто скажите что-то в микрофон. Если микрофон работает, то справа от иконки микрофона появится зеленные полоски, сигнализирующие о поступающем от микрофона сигнале. Если же микрофон не работает, полоски останутся серыми.
Если зеленые полоски не появляются, то это еще не означает, что ваш микрофон не исправен. Возможно, сигнал от микрофона есть, но он очень слабый. Для того чтобы усилить микрофон, выделите его в списке устройств и нажмите на кнопку «Свойства» (как на скриншоте внизу).
После этого должно открыться окно со свойствами микрофона. Здесь нужно перейти на вкладку «Уровни» и увеличить там громкость микрофона и усиление микрофона. Для начала попробуйте установить громкость микрофона на максимум, а усиление на 20 дБ. В большинстве случаев, этого достаточно для нормально работы микрофона.
После внесения настроек в окне «Уровни» нажмите на кнопку «Ok» и еще раз проверьте, работает ли ваш микрофон.
Способ № 2. Программа для записи звука.
Также вы можете проверить, работает ли микрофон с помощью любой программы для записи звука. В операционных системах Windows XP и Windows 7 для этого можно использовать стандартную программу «Звукозапись». Для того чтобы открыть эту программу нужно открыть меню «Пуск», потом «Все программы», а потом «Стандартные». В данном разделе и будет находиться программа «Звукозапись».
Использовать данную программу очень просто. Все что нужно сделать, это нажать на кнопку «Начать запись», а после окончания записи звука нажать на кнопку «Остановить запись» и выбрать папку, в которую нужно сохранить файл. В результате вы получите файл, со звуком, записанным с микрофона. Прослушав этот файл, вы сможете оценить, как работает микрофон.
Если же у вас Windows 8 или Windows 10, то вы не сможете воспользоваться программой «Звукозапись». Поскольку она удалена из этих операционных систем. Вместо этого вы можете скачать с интернета любую бесплатную программу для записи звука.
Способ № 3. Skype.
Если вы пользуетесь программой Skype, то вы можете проверить работу микрофона прямо в этой программе. Для этого запустите Skype и перейдите в его настройки. Здесь на вкладке «Настройка звука» вы можете сказать что-то в микрофон, и посмотреть получает ли программа Skype, какой либо сигнал от микрофона.
Если сигнал есть, то полоска «Громкость» закрасится в зеленый цвет.
Как подключить, включить и настроить микрофон на компьютере или ноутбуке windows XP, 7, 8, 10
Не получается пообщаться со знакомыми в скайпе по причине отсутствия звука, подключен новый микрофон, однако устройство не обнаруживается, запись работает слишком тихо… Все это довольно часто встречающиеся неприятности, но легко решаемые. Ниже пойдет речь о том, как же правильно настроить девайс.
В настоящее время получили распространение самые разнообразные по виду и форме микрофоны. По способу подключения бывают аналоговые, с USB выходом (подключаем к любому USB входу компьютера), беспроводные – о них будет упомянуто позднее. Ну и конечно же встроенный, в случае с ноутбуками или веб-камерой, который также является аналоговым.
Как подключить устройство
Для начала выясним, куда вставлять коннектор обычного аналогового устройства – самого встречающегося на данный момент. Устройство записи обладает штекером под разъем 3,5 джек, таким же, как и у простых наушников.
Гнездо под микрофон должен быть розового цвета, он может находиться на материнской плате на задней панели или на передней панели системного блока, на звуковой карте, клавиатуре.
Как настроить микрофон
Мало просто подключить, нужно его еще настроить. Прежде, чем приступить к настройке следует удостовериться в том, что установлен аудио-драйвер. Для этого в Диспетчере смотрим, все ли звуковые устройства определены и включены.
В случае если девайс не обнаружен попробуйте переустановить его драйвер.
После проверки приступаем к самой настройке.
Через Панель управления заходим в раздел Оборудование и звук.
В следующем окне жмем на Звук и в диалоге настроек выбираем Запись.
В данной вкладке выберем микрофон, который хотим настроить и нажмем Свойства.
Подсоедините наушники и кликните по вкладке Прослушать, там нужно будет отметить галочкой рядом со словами: Прослушивать с данного устройства, а далее нажимайте Применить.
Изменяем расширение файлов
После этого в наушниках будет слышно, с какой чувствительностью наше записывающее устройство передает звук. Затем откройте вкладку Уровни для оптимальной настройки усиления.
Когда получите тот звук, который удовлетворит Ваши требования снимите галочку с опции прослушивания.
Как подключить беспроводной микрофон
Чрезвычайно удобным девайсом является беспроводной микрофон, имеющий встроенный bluetooth. Чаще его используют во взаимодействии с ноутбуком, ведь он обычно имеет встроенный блютуз-модуль. В случае с компьютером его необходимо будет приобрести дополнительно.
Перейти в окно настроек блютуз ноутбука и выполнить поиск нового устройства. Установите требуемый драйвер, если он не обнаруживается системой автоматически. Если с драйверами проблем нет, а ноут все равно не видит акустическое устройство записи, проверьте включено ли оно, не разрядились ли батареи.
Как включить встроенный микрофон в ноутбуке
Перейдите в Панель Управления/Оборудование там найдите Диспетчер Realtek HD.
Откроется диспетчер звука, в окне которого, при отключенном встроенном микрофоне следует перейти к Дополнительным настройкам устройства и отметить там пункт: Разделять все входные гнёзда в качестве независимых входных устройств.
Здесь Вы сможете настроить громкость и усиление.
После этого в окне Звук появится Ваше устройство, если до этого он там отсутствовал.
Теперь можно будет настраивать его параметры.
Есть множество программ, использующих возможности микрофона, например разнообразные онлайн-сервисы. Оптимальная настройка работы Вашего устройства записи обеспечит максимально комфортное общение
Зачастую в ноутбуках идет встроенный микрофон и вебкамера, чтобы можно без внешней гарнитуры осуществлять звонки, например, в Skype. Однако после покупки или перестановки операционной системы конфигурация девайсов может измениться, и необходимо будет настраивать все заново. В этой статье будет рассказано, как настроить микрофон на ноутбуке Windows 7/8/10. Но стоит сразу сказать, что все примеры будут рассматриваться на десятой версии операционной системы.
Как проверить микрофон на компьютере средствами WIndows
- Проверить наличие встроенного звукозаписывающего устройства можно в «Панели управления» любой версии ОС Windows. Для этого достаточно найти рубрику «Оборудование и звук», где находится подпункт «Звук».
- В открывшемся окне «Звук» требуется найти закладку «Запись», где отображаются как доступные для использования микрофоны, так и ранее установленные, если для них выполнялась инсталляция драйверов. Для работы по умолчанию система обычно выбирает встроенное устройство записи. При отсутствии проблем и пригодном для работы состоянии, на микрофоне устанавливается зеленая галочка. Для просмотра информации о микрофоне предназначена кнопка «Свойства». Отсутствие информации о встроенном микрофоне возможно по двум причинам:
- Физическое отсутствие микрофона (модель ноутбука или ПК производится и поставляется без него);
- Отсутствуют драйвера, обеспечивающие работоспособность устройства.
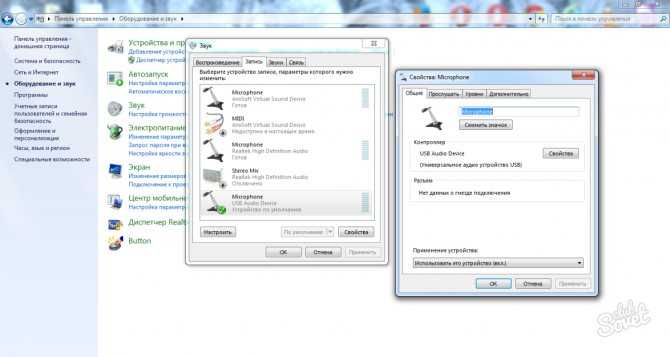
- Проверка встроенного звукозаписывающего устройства выполняется через закладку «Прослушать», которая находится в разделе «Свойства». При выделении пункта «Прослушивать с данного устройства» и подтверждении своего решения кликом на кнопку «ОК». Попробуйте произнести несколько фраз, при правильной настройке вы услышите свой голос. Для отмены настройки – уберите ранее установленную отметку и снова нажмите «ОК».
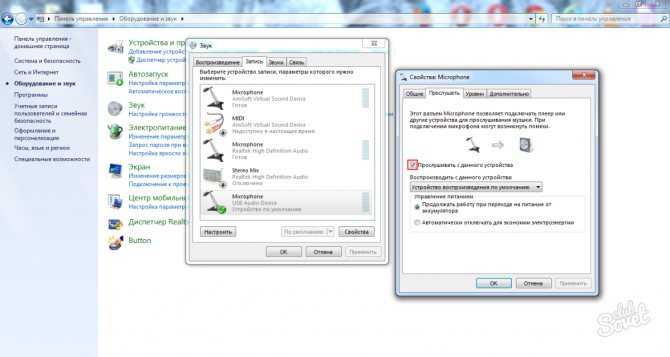
4. Также проверку работы микрофона можно выполнить, используя встроенное приложение Windows «Запись» или «Sound Record». Для запуска приложения требуется всего лишь выполнить цепочку кликов «Пуск» — «Программы» — «Стандартные». Для начала записи нажмите «Начать запись», после чего произнесите несколько фраз. Нажатием «Остановить запись» завершите процесс и выполните сохранение файла в любом месте. Запустите полученную аудиодорожку для воспроизведения. Если результат получен и вы услышали свой голос – микрофон рабочий.
5. Выполнение внешнего устройства выполняется немного иначе. Для начала установите штекер устройства в соответствующий разъем на ПК. В зависимости от класса и типа микрофона, могут использоваться как разъемы Jack, Mini-Jack, USB. При правильном подключении, операционная система сообщит о подключении разъема и установке драйверов для устройства.
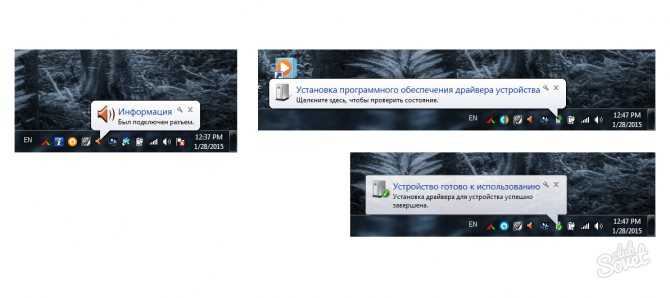
- Далее выполните проверку работоспособности ранее описанными методами. Для проверки внешнего устройства в закладке «Запись» уже выбирайте не встроенное, а внешнее устройство.
Дополнительно
В выпадающем списке «Формат по умолчанию» рекомендую установить 2‑канальный 16-битный звук с частотой 48000 Гц.
Монопольный режим — опция, которая активируется некоторыми приложениями. Программа использует записывающее устройство, не давая к нему доступа другим программам.
Рекомендую не ставить эту галочку. Например: вы общаетесь по Дискорду и при этом записываете прохождение игры через OBS Studio. При включенном монопольном режиме входящий звук будет поступать только в Discord и видео получится без вашего голоса. Если назначить приоритет OBS, тогда ваши товарищи вас попросту не услышат.
Как я уже говорил, одинаково настраивается и внешний, и микрофон от наушников на компе. Даже с помощью такого небольшого количества установок на компе можно хорошо настроить звук. Ну, или , по крайней мере, приемлемо. Для качественного звука студийного уровня, как можно догадаться, и микрофон нужен соответствующий.
Также для вас будет полезно почитать «Как проверить колонки на компьютере». Буду признателен всем, кто расшарит этот пост в любой социальной сети. До скорой встречи!
Не работает микрофон на компьютере:
Первым делом желательно определить, почему не работает микрофон. Может быть этому предшествовало какое-то событие или действие. Вспомнив предысторию проблемы, удастся значительно сузить круг вероятных источников неисправности.
Причины
Сейчас перечислим основные причины, по которым не работает микрофон на ноутбуке или стационарном ПК, начиная от самых простых и заканчивая сложными проблемами:
- Микрофон выключен на наушниках или кнопкой на корпусе;
- Разъём микрофона не подключен к нужному порту или штекер немного вышел из гнезда. Плохой контакт – самая частая и простая причина проблемы;
- Неправильно установлены назначения разъёмов. Компьютер может неправильно определять микрофон, считая его звуковоспроизводящим устройством;
- Нет драйверов на звуковую карту. В Windows 10 практически все драйвера устанавливаются самостоятельно, но в ранних версиях операционной системы всё приходилось делать самому. Даже умная система поиска и автоматической установки драйверов может давать сбои, поэтому рекомендуем проверить исправность их работы;
- Микрофон вставлен в переднюю панель, которая не подключена к материнской плате или работает со сбоями;
- Настройки звукозаписи «сломаны» в Windows;
- Порт вышел из строя или сломался штекер;
- Кабель повреждён: перегрызен, перетёрт, переломлен, передавлен или что-то в этом духе.
Дальше не будем философствовать и догадываться, по какой причине перестал работать микрофон, просто перейдём к практическим методам исправления проблемы.
Как устранить поломку?
Все ниже перечисленные методы направлены на исправление вероятных причин сбоя в работе микрофона, хотя обычно нет необходимости пробовать все способы. Ещё на стадии чтения прошлой главы уже могли сформироваться догадки об источниках неисправности. Если это так, сразу переходим к подходящему способу, все они расположены в том же порядке, что и в предыдущем разделе.
Что делать, если не работает микрофон
- Включаем микрофон с кнопки. На большинстве моделей есть кнопка для включения звукозаписи. В случае с наушниками она находится на кабеле или одной из чашек наушника. На отдельных микрофонах кнопка встречается в разных местах, но заметить её несложно;
- Проверяем правильность подключения микрофона. Если он прежде работал исправно, но без видимой причины перестал записывать звук, пробуем надавить на штекер, чтобы создать надёжное соединение с портом. После восстановления контакта устройство должно заработать. Если проблема появилась после переключения портов, следует достать кабель из разъёма и подключить к другому гнезду. Обычно микрофонные порты выделены розовым цветом, если есть такой – стоит подключиться к нему;
Переопределяем значение разъёмов. Ничего удивительного, что не работает микрофон на компьютере, если он установлен в режиме колонок. Чтобы изменить назначение, открываем трей и дважды кликаем по «Диспетчеру Realtek HD». В колонке справа находится несколько разъёмов, нажимаем ПКМ на тот, в который подключен микрофон и выбираем «Смена назначения разъёмов…». Среди нескольких вариантов работы выбираем «Микрофонный вход»;
- Устанавливаем звуковые драйвера. Программное обеспечение от Realtek умеет работать со всеми распространёнными звуковыми картами. Однако, при скачивании стоит учитывать версию операционной системы. После установки следует вернуться на пункт назад и проверить назначение разъёмов;
- Переключаем штекер микрофона с фронтальной панели на заднюю. Всегда лучше подключать воспроизводящие и записывающие устройства к задней панели, которая напрямую соединена со звуковой картой. Порты спереди имеют дополнительные кабели подключения к материнской плате, из-за этого они менее надёжны и стабильны;
- Настраиваем параметры звукозаписи в Windows. Переходим в элемент «Панели управления» под названием «Звуки». Выбираем вкладку «Запись» и двойным кликом открываем настройки микрофона. Здесь проверяем, что в графе «Применение устройства» стоит значение «Использовать это устройство». Ещё идём на вкладку «Уровни» и устанавливаем максимальную громкость микрофона. Усиление можем добавлять по необходимости, но оно сильно портит качество звучания;
Исправляем физические поломки. Здесь всё довольно сложно, ведь нужны навыки в пайке и обращении с микроэлектроникой. Если нет нужных навыков, лучше обратиться в сервисный центр (при проблеме в порте). Подключаем микрофон к другому компьютеру. Проблема осталась? Значит что-то с устройством, можем перепаять кабель или купить новый микрофон. Если звукозаписывающий аппарат заработал, неисправен порт.
Как усиливать громкость микрофона
Увеличение звука на таком устройстве выполняется несколькими методами. Самые распространённые из них описаны далее.
Как увеличить громкость микрофона на максимум в Виндовс 10 через системные настройки
Как увеличить громкость микрофона на Андроиде — проверка и усиление
Самый простой способ, предполагающий соблюдение следующего алгоритма:
- Открыть «Пуск».
- Зайти в раздел «Параметры» и тапнуть по вкладке «Система».
- В графе значений с левой стороны представленного окошка нужно отыскать строку «Звук» и щёлкнуть по ней ЛКМ.
- В центральной части меню будет показано несколько разделов. Здесь нужно отыскать раздел «Ввод».
- В строке «Устройство ввода» необходимо указать конкретное оборудование. В данной ситуации пользователь должен выбрать «Микрофон».
- Кликнуть по параметру «Свойства устройства», который находится внизу окошка.
- Перевести ползунок в графе «Громкость» в нужное положение. Правое крайнее положение ползунка выставляет максимальный показатель громкости.
- При необходимости тапнуть по строчке «Дополнительные свойства». В этом разделе можно настроить индивидуальные параметры звучания, например, выставить необходимое усиление устройства, подкорректировать его чувствительность.
Важно! После внесения изменений в окно дополнительных свойств пользователю потребуется сохранить настройки, кликнув по «Применить», а затем на «Ок». Если просто закрыть меню звука, то изменения не сохранятся, и процесс шаги придётся проходить заново
Раздел «Звук» в параметрах операционной системы Виндовс десять
Приложения для записи
Софт с подобным назначением можно скачать из Интернета. Опытные специалисты рекомендуют программу UV SoundRecorder, которая отличается расширенными функциональными возможностями. Не плохим вариантом также может стать приложение Skype. Более подробно об этих программах рассказано в следующих разделах.
Как увеличить громкость микрофона на Windows 10, активировав функцию усиления звука
Для выполнения поставленной задачи пользователю надо будет сделать несколько простых шагов согласно алгоритму:
- По рассмотренной ранее схеме зайти в «Параметры» операционной системы и тапнуть по графе «Звук», после чего перейти в раздел дополнительных свойств оборудования.
- Переключиться на вкладку «Уровни», расположенную в верху окошка.
- В открывшемся меню будут представлены два регулятора — «Микрофон» и «Усиление микрофона». Оба параметра пользователь должен будет отрегулировать на собственное усмотрение. Здесь же можно включить прослушивание, чтобы понять, как будет звучать микрофон при выставлении именно таких значений.
- Если пользователя устраивает качество звучания, то ползунки надо оставить в заданном положении, после чего щёлкнуть левой клавишей мышки по слову «Применить», а затем на «Ок». Теперь можно закрывать окно настроек звука.
- Удостовериться, что внесённые изменения действительно применились. Для собственного успокоения можно перезагрузить ПК.
Обратите внимание! Если в меню свойств микрофона перейти во вкладку «Дополнительно», то можно подкорректировать частоту работы устройства. Увеличение громкости микрофона в параметрах Windows 10
Увеличение громкости микрофона в параметрах Windows 10
Решайте проблемы с микрофоном в Zoom, Skype или аналогичных приложениях
Это особенно расстраивает, когда приложение, такое как Zoom, имеет проблемы с вашим микрофоном. Если вы выполнили все предыдущие шаги, проблема, вероятно, находится где-то в настройках звука приложения.
С помощью Zoom щелкните значок шестеренки справа, чтобы открыть его настройки, затем перейдите на вкладку Audio . В разделе « Микрофон» вы должны видеть, как уровень входного сигнала меняется, когда вы говорите. Нажмите Test Mic, чтобы кратко зарегистрироваться и посмотреть, как это звучит. Используйте раскрывающийся список, чтобы при необходимости переключить вход микрофона на другое устройство.
Наконец, убедитесь, что он не выключен во время разговора. Большинство приложений чата предлагают вам отключить микрофон в нижней части экрана, что может заставить вас думать, что ваш микрофон не работает, если вы забудете выключить его.
Ознакомьтесь с нашими советами по устранению неполадок Skype для получения дополнительных советов, если проблема в приложении видеозвонка.













![Не работает микрофон компьютера или ноутбука? [советы исправления]](http://saleous.ru/wp-content/uploads/7/9/1/791b6b3de80944aa52ac2b6785bb348a.png)