Обычный
Из обычных наушников вполне получится смонтировать микрофон для общения в интернете или звукозаписи, но от такого импровизированного устройства, конечно, не следует ожидать высококачественных звуков, не уступающих тем, что получают при использовании специальной – студийной – техники. Но в качестве временной меры это допустимо.

И в микрофоне, и в наушниках имеется мембрана, посредством которой голосовые вибрационные колебания преобразуются через усилитель в электрические сигналы, воспринимаемые компьютером. А далее они либо записываются на носитель, либо сразу передаются абоненту, которому направлены. Получатель, в свою очередь, пользуется наушниками, в которых происходит обратный процесс: электрические сигналы с помощью такой же мембраны превращаются в звуки, воспринимаемые человеческим ухом.


Другими словами, лишь разъём, в который было произведено подключение штекера наушников, определяет их роль – либо они выступают в качестве наушников, либо – микрофона.
Функции входного и выходного разъема на гарнитуре

Теперь мы рассмотрим основные функции входного и выходного разъемов, потому что мы знаем, с какой легкостью они обеспечивают, но что именно они делают и как они используются для ввода, а также для вывода или того и другого?
Поскольку в этом разделе мы не будем говорить об использовании разветвителя, давайте рассмотрим важные функции, а также базовую структуру разъема 3,5 мм, который идет на конце провода гарнитуры.
Невооруженным глазом вы можете заметить три кольца вокруг домкрата. Каждое кольцо обозначает правый звук, левый звук или динамик. Старые наушники обычно имеют одно кольцо, что означает, что гарнитуры монофонические. Если вы заметили два кольца, это означает, что в гарнитуре присутствует стереозвук без входа.
Если вы понимаете, что звонков три, значит, у вашей гарнитуры есть стерео и вход. Для гарнитур с двумя гнездами для наушников вы можете различить входной и выходной шнур с двумя отдельными кольцами. Убедитесь, что вы подключили кабели к правильному разъему, если у вас есть ноутбук или ПК с несколькими разъемами. Но мы не будем вдаваться в подробности, поскольку нас беспокоит одинарный разъем.
Когда у нас есть один вход, он позволяет вам говорить через микрофон, в то время как другой стереозвук помогает вам слушать звук.
Подключение через USB соединение
Подключите свой девайс к порту USB 2.0 при помощи соответствующего кабеля, как правило он идет в комплекте :)Запустите клиент приложения Wo Mic на ПК и Андроиде, в настройках мобильной версии выберите “USB подключение” и нажмите “Start” – иконка микрофона загорится зеленым. Тем временем в ПК клиенте нажмите “Connection” и в выпадающем меню выберите “Connect”. В появившемся меню выберите USB и нажмите OK.
Если все работает и соединение установилось в нижнем углу ПК клиента появится надпись “Connected”.
https://youtube.com/watch?v=q0zk6SxtBYk
Подключение через Wi-Fi соединение
Беспроводное соединение возможно только в рамках одной сети! Иными словами – ПК и андроид должны быть подключены к одному роутеру или точке доступа. Подключите оба устройства к одной точке доступа и запустите клиент приложения Wo Mic на обоих устройствах. В настройках мобильного клиента выберите Wi-Fi тип подключения и нажмите Start. Над значком микрофона появится IP-Адрес, который надо ввести в настройках ПК клиента.
Для этого зайдите в настройки ПК клиента “Connection->Connect” и выбирайте пункт Wi-Fi и просто перепечатывайте полученный IP. Вместе с точками! Теперь ваш смартфон работает как полноценный микрофон! Теперь вы можете запустить Skype или любую другую программу и проверить работоспособность. Не забудьте в настройках Windows и настройках программы выбрать устройством записи “Wo Mic микрофон”.
 Подключение через Wi-Fi соединение.
Подключение через Wi-Fi соединение.
Для этого вам нужен Bluetooth модуль для ПК, процесс соединения и настройки аналогичен вышеописанным.
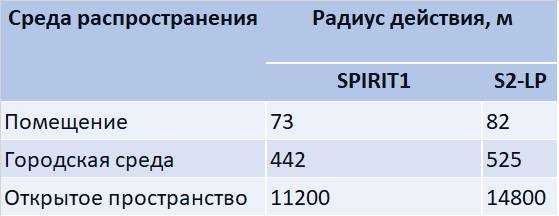
Подключение через AUX соединение
Для этого способа на телефон необходимо поставить небольшое приложение Микрофон. Преимущество данной программы перед аналогами в простоте настройки, которая сводится к соединению телефона с компьютером посредством AUX кабеля. В самом же приложении достаточно нажать одну кнопку для получения эффекта. Из минусов, может присутствовать эхо, а также необходимость приобретения специального кабеля.
 Подключение через AUX соединение.
Подключение через AUX соединение.
Использование наушников в качестве микрофона на смартфоне, планшете, компьютере или ноутбуке
В таком случае выполняют следующие действия:
- Находят программу с записывающим звук устройством. Она настраивает чувствительность звука в соответствии с параметрами используемой гарнитуры. Альтернативным вариантом является применение внешнего микшера или усилителя. Многие мобильные гаджеты снабжены средствами автоматической регулировки громкости.
- Чтобы использовать наушники в качестве микрофона вместе с телефонами на базе Android и iOS, приобретают адаптер, преобразующий разъем для наушников в универсальный вход. Штекер гарнитуры вводят в микрофонный порт переходника. Для проверки работоспособности устройства делают пробные записи, при необходимости меняют настройки.

Первый способ
Сделать из старых наушников микрофон — это самый экономичный выход из ситуации. По завершении работ вы сможете получить не только новое устройство, но и вдохнуть жизнь в никому не нужный «хлам». Для начала придется заняться паяльными работами.
- Возьмите двужильный провод и припаяйте его к штекеру «Джека». Для этого воспользуйтесь хорошо разогретым паяльником и припоем. Аккуратно обработайте поверхность провода, предназначенную для спайки канифолью, затем нанесите немного припоя и подождите, пока он застынет. Добейтесь надежного соединения проводов и приступайте к следующему шагу.
- На наушниках найдите черную коробочку с кнопкой «ответ» и бережно разберите ее корпус.
- Получив доступ ко внутренней части, найдите небольшой микрофон, предусмотренный разработчиком для принятия вызова. Снова воспользуйтесь паяльником и соедините оголенный конец двужильного провода с микрофоном.
- Нанесите небольшую порцию припоя таким образом, чтобы не повредить устройство.
- Соберите коробочку в обратном порядке — теперь у вас есть полноценная гарнитура. Конечно, можно вывести микрофон из пластикового корпуса наружу, но тогда гарнитура будет выглядеть неаккуратной.

Типы фонового шума в наушниках
Шум в оборудовании вызывается разными причинами которые можно быстро устранить.
Фоновые помехи разделяют на категории в зависимости от причин, вызвавших искажение сигнала:
- Возникающие в результате воздействия внешних электромагнитных полей. Например, при работе бюджетных динамиков создаются помехи, которые искажают сигнал и вызывают появление гула или треска. Дополнительным источником наводок может стать неправильно отрегулированный микрофон гарнитуры.
- Формирующиеся вследствие плохого контакта или повреждения деталей акустической системы.
- Образующиеся из-за некорректной настройки оборудования. Например, установка регулятора громкости в максимальное положение приводит к ухудшению качества сигнала.
Настройка микрофона в Skype/Скайпе
Чаще всего проблемы с микрофоном в Skype возникают из-за того, что программа неправильно определяет микрофон по умолчанию (т.е. работает не с тем микрофоном. Такое бывает, даже если у вас один физический микрофон).
В последних версиях Skype для Windows 10 — настройки спрятаны (на мой взгляд). Чтобы их найти нужно нажать на значок своего профиля в верхней левой части окна, затем выбрать настройки и дойти до раздела «Звук». В нем выберите свой микрофон и проверьте звук.
Рис. 16. Настройки звука — Skype на Windows 10
Если у вас более старая версия Skype (считаю, что она куда удобнее для компьютера) — то в настройках звука немного больше параметров. Рекомендую поставить галочку напротив пункта «Разрешить автоматическую настройку микрофона» (так программа сама подберет автоматически уровень громкости).
Тем не менее, уровень чувствительности можно отрегулировать и вручную (для этого лучше всего поговорить с кем-нибудь и передвинуть ползунок в нужное положение).
Рис. 17. Настройка работы микрофона (более старая версия Skype)
Если у вас возникла проблема при разговоре (плохо слышно, скрежет, заикание и дрожание голоса, и др.), обратите внимание на следующее:
- проверьте свой интернет-подключение и его скорость, не теряются ли пакеты. Как проверить свою скорость интернета, можете узнать из этой статьи: https://ocomp.info/kak-uznat-skorost-interneta.html (дело в том, что если качество соединения плохое и скорость низкая — Skype автоматически снижает качество звука, чтобы оставить соединение активным!);
- проверьте, не тормозит ли ваш компьютер (не загружен ли процессор, жесткий диск и пр.). О том, почему тормозит компьютер, и как найти причину, рассказывал в этой статье: https://ocomp.info/pochemu-tormozit-pc.html.
PS
Кстати, если у вас тихий звук и плохо слышно, попробуйте использовать специальные утилиты для усиления громкости.
А на этом я сворачиваюсь…
Всем удачи!
Первая публикация: 12.10.2017
Корректировка: 30.01.2020
Настройка микрофона в Windows
Настройка микрофона осуществляется с помощью встроенный средств операционной системы. После подключения устройства любым способом действуйте следующим образом:
- Щелкните правой клавишей мыши по иконке звука в трее внизу. В появившемся меню выберите пункт «Открыть параметры звука».
- В появившемся окне найдите раздел «Ввод» и кликните по пункту «Свойства устройства».
- Перейдите в дополнительные свойства микрофона.
- Кликните по вкладке «Дополнительно», чтобы открыть доступные регулировки оборудования.
Если система «не видит» подключенное оборудование, то необходимо установить драйвера для устройств. Читайте о том, что такое драйвер. А теперь как его установить:
- В Windows 10 щелкните по значку «Пуск» и в меню выберите «Диспетчер устройств». Для более старых версий операционной системы перейти в диспетчер можно через свойства компьютера.
- Раскройте меню «Аудиовходы и аудиовыходы» и щелкните правой кнопкой мыши по нужному устройству. В контекстном меню выберите пункт «Обновить драйвера».
- Кликните по кнопке автоматического поиска. Система самостоятельно отыщет и установит необходимый софт с официального сайта производителя.
Если в разделе входа и выхода аудиоустройств подключенного оборудования нет, то нужно посмотреть в «Другие устройства». То оборудование, рядом с которым стоит иконка в виде восклицательного знака, требует установки ПО.
Подключать микрофон нужно перед тем, как установлен весь необходимый софт. Обычно производитель поставляет вместе с девайсом диск с ПО, с которого следует запустить файл для инсталляции всех компонентов для правильной работы. Установленная утилита позволяет тонко настраивать аудиооборудование.
Улучшение звучания микрофона
Система позволяет улучшить качество записи. Для настройки необходимо подключить устройство во вход микрофона на ноуте или ПК и сделать следующее:
- Перейдите в свойства так, как описывалось выше.
- Выберите раздел с дополнительными параметрами.
- Перейдите на вкладку «Уровни».
Здесь можно выбрать звуковые эффекты или отключить их все.
Через средства Windows устраняется акустическое эхо и подавляется шум от кнопок клавиатуре, что удобно, если необходимо создать пошаговое руководство или создать игровой стриминг. Опция «Подбор дальнего поля» избавляет от необходимости быт рядом с микрофоном при записи: звуковой сигнал ищется на расстоянии.
Встроенный микрофон на ноутбуке
Практически все модели ноутбуков оснащаются встроенным микрофоном, что является неоспоримым преимуществом перед настольными ПК. В большинстве случаев, устройство ввода в параметрах системы активируется по умолчанию. Для быстрой активации практически на всех моделях предусмотрена горячая функциональная клавиша на клавиатуре или переключатель на корпусе.
Настроить микрофон можно такими же методами, которые мы рассмотрели выше.
Для настройки встроенного аудиооборудования ввода применяется специальная утилита. На примере программы Realtek HD Audio Manager рассмотрим, как это сделать. Для начала найдите через поисковую панель Windows утилиту и перейдите на вкладку «Микрофон». В главном окне доступны две вкладки:
- «Эффект микрофона» – настройка различных эффектов, включая подавление шума клавиатуры, подбор дальнего поля или отключение всех фильтров;
- «Стандартный формат» – выбор качество записи.
Вверху располагается шкала громкости и усиления микрофона. Также здесь можно выключить устройство и посмотреть информацию об аудиооборудовании на ноутбуке.
Кодеки
Вы можете улучшить микрофон вашего ноутбука с помощью «Realtek High Definition Codecs» — кодека и панели управления для улучшения звука, который он выводит, которые подходят для всех типов и типов звукозаписывающего оборудования.Выполняем следующие шаги:
После установки программы на свой компьютер ее необходимо настроить:
- В панели управления найдите и запустите «Realtek HD Manager»;
- Откройте вкладку «Микрофон»;
- Активировать функции эхо- и шумоподавления;
- Нажмите «ОК» и сохраните изменения.
Теперь программа настроена и готова к работе. Он поможет значительно улучшить работу микрофона на ноутбуке.
Второй способ сделать микрофон из наушников
Есть и другой метод переделки, чуть более сложный. Прежде всего, необходимо припаять провод, обязательно двужильный, к имеющемуся штекеру. Затем обработайте стык канифолью, нанесите припой и оставьте на некоторое время.
Другой конец провода прикрепляется к микрофону, который находится внутри наушников
Перед этим их следует аккуратно разобрать, не повредив ни одной важной детали
После того как все вышеперечисленные процедуры были удачно завершены, можно собирать гарнитуру обратно.
Если же пропорции были соблюдены верно, то в результате у вас получится микрофон, который легко подключить к любому компьютеру. С его помощью можно позвонить нужному человеку, и собеседник будет отлично вас слышать.
Теперь вы знаете, как можно быстро и просто переделать обыкновенные наушники в микрофон, необходимый для голосового общения на компьютере. Два различных способа подойдут для разных нужд: первый — тем, кто очень спешит и не планирует пользоваться микрофоном в дальнейшем, а второй — пользователям, которые не желают тратиться на то, что можно сделать своими руками. Таким образом общение по интернету станет ещё более выгодным и доступным каждому. Настроить устройство, можно с помощью кнопок регулирования на гарнитуре, что позволит добиться нужной громкости микрофона.
Способы поменять местами выходы наушников и микрофона
Существует несколько способов, с помощью которых можно поменять разъемы местами на компьютере
Но важно правильно выполнять все инструкции, чтобы не навредить устройству
Используя программу на компьютере
Обработка звука в компьютере происходит с помощью звуковой карты. Одним из лучших пакетов драйверов для звуковых карт ОС Windows считается Realtek версии 2.82. При работе с картой Realtek могут возникнуть две ситуации:
- назначение разъемов меняется в соответствии с заданными новыми параметрами;
- переназначение невозможно из-за четкого разделения функций гнезд, которые автоматически устанавливаются при их использовании. При подключении микрофона в разъем для наушников звуковая карта не сможет понять, что именно подсоединено.
В этой ситуации можно поменять назначение выходов, воспользовавшись реестром. Для этого следует выполнить последовательно ряд операций:
- Проверить наличие установки драйверов Realtek.
- Развернуть редактор реестра через Win+R.
- Пройти по ветке от HKEY_LOCAL_MACHINE до Setting.
- Найти папку DrvХХХХ_DevType_ХХХХ_SSХХХХХХХХ, где Х – цифровая версия Realtek и его номер.
- Выбрать параметр замены.
- Присвоить ему выбранное новое имя.
Каждое гнездо компьютера имеет свое имя Pin с номером, которое нужно вставить. Задние выходы имеют нумерацию: 01, 02, 03, 04, 05, 07, что соответствует разъему определенного цвета и назначения. Зеленый (наушники), черный (задние колонки), оранжевый (центральный канал/сабвуфер), серый (боковые колонки), розовый (микрофон), голубой (линейный выход). Передние выходы – 06, 08 соответствует розовому и зеленому разъему. Чтобы выход микрофона работал для наушников, необходимо присвоить ему имя Pin01 вместо Pin05.
Замена имен ключей ведет к переназначению разъемов компьютера. Кроме того, предлагаются бинарные ключи, в которых используется обозначение гнезд в системе «00 00 00 00». Нумерация ведется от 00 (по первой паре) до 07, что соответствует: линейному выходу, микрофону, наушникам, передним динамикам, тыловым динамикам, центральному каналу/сабвуферу, боковым динамикам.
Микрофон и наушники в этой системе имеют кодировку «01 00 00 00» и «02 00 00 00» соответственно. Чтобы изменить назначение гнезда микрофона необходимо поменять первые цифры на «02».
Другие варианты
Иногда поменять разъемы через реестр не получается из-за помех драйвера, при перезагрузке компьютера значение возвращается к исходному распределению гнезд.
В этом случае можно попробовать загрузить старую версию драйвера Realtek HD Audio 2.73, которая поменяет полностью весь реестр. Затем воспользоваться операциями, описанными в предыдущем пункте. Чтобы при перезагрузке не менялись заданные параметры необходимо исправить значения «config» на нули.
Поменять местами разъемы можно также способом их замены, обратившись к специалистам сервисного центра.
Способ первый: без пайки
Для того чтобы получить микрофон с помощью этого способа, инструменты не понадобятся. Вам будет необходим только мобильный телефон и адаптер для Bluetooth от компьютера.
Важно, чтобы на ПК присутствовала функция Bluetooth. Если она имеется, то следует установить соединение между компьютером и телефоном
Это может быть как смартфон, так и обыкновенное мобильное устройство. Теперь подключите к телефону гарнитуру. Таким образом вы сможете передать необходимые сведения, используя наушники в качестве микрофона.
Перед тем как подключать гарнитуру, проверьте её работоспособность. Наушники могут быть любыми, но качество связи напрямую будет зависеть от того, насколько хорошо они работают.
Как правильно подключить микрофон
Чтобы добиться качественного звучания, нужно знать, как подключить микрофон к компьютеру. Не все понимают, что за разноцветные входы расположены на задней панели настольного компьютера. С ноутбуками проще: возле разъёмов всегда найдутся поясняющие значки, на настольных ПК это роскошь.
(Могут наличествовать разъемы для подключения дополнительных колонок, что отлично подходит для создания домашнего кинотеатра, они нам не нужны.)
Основных разъёма три: выход на колонки (наушники), микрофонный и линейный входы, каждому присвоен определённый цвет.
Зачем нужны микрофонный вход и выход на динамики/наушники, понятно из названия. А с линейным (Line in) ситуация интереснее. Он тоже предназначен для записи звука, но устроен проще.
| Микрофонный вход | Линейный вход |
| Подаётся напряжение 2 — 5 Вольт, точная величина зависит от модели звуковой карты | Выходного напряжения нет |
| Установлен предусилитель, усиливающий сигнал примерно в 30-50 раз | Усилителя нет |
На устройство, подключённое к микрофонному разъёму, подаётся напряжение (так называемое «фантомное питание»), а обратный сигнал проходит через усилитель. Отсюда и возникает шум на записи: во-первых, подаваемое питание имеет свою частоту, во-вторых, электронные компоненты звуковой карты ловят и делают громче все помехи и сигналы с микрофона и окружающих устройств.
Линейный вход фантомного питания не имеет, да и усилителя как такового нет. Сигнал нужен мощный, но зато при оцифровке сигнала примешивается минимум постороннего шума. Например, можно взять старый кассетный плеер и подключить к Line in его выход на наушники — так получится оцифровать аудиокассеты.
Электретные и конденсаторные микрофоны нельзя просто взять и подключить к линейному входу. Точнее, электретный заработает, но без питания он, будучи генератором очень слабого тока, выдаст слишком тихий звук, практически неслышимый.
Существует поверье, что качество записи зависит от того, есть ли у звуковой карты фантомное питание или нет. Это заблуждение. У разных моделей выдаваемое напряжение разное, но оно есть всегда. Чистота звука зависит от схемы усилителя, общей защищённости от помех и ряда других факторов. Сколько напряжения выдаёт карточка — дело десятое, электретным капсюлям много и не надо.
Что же делать? К чему знать эту заумь? А к тому, что существует два вида усилителей, способные повысить громкость звука, подключаемые либо к микрофонному, либо к линейному входам. И нужно понимать, какой вариант вам подходит.
- Встроенные в микрофон, питающиеся от идущего по микрофонному кабелю напряжения. Усиливают сигнал до 10 раз (в децибелах точно не могу сказать), сильно уязвимы для помех.
- Со внешним питанием от батареек или отдельного блока. Могут усиливать сигнал в 10-1000 раз и подключаются к линейному входу. Шум никуда не исчезает, но относительно полезного сигнала он в сотню раз тише, поэтому, подключив даже дешёвую сторублёвую петличку через усилитель, можно получить качественный звук.
То есть в идеале микрофон нужно подключить через усилитель к линейному входу и всё будет ОК.
Подключение микрофона в разъем
Подключение микрофона к компьютеру или ноутбуку осуществляется через специальный разъем. Зачастую устройство имеет разъем 3,5 джек, но бывает что устройства соединяются с компьютером через порт USB.
В первом случае нужно найти подходящее гнездо на системном блоке. Оно будет розового цвета. Другой способ – это найти маленький рисунок наушников рядом с гнездом.
Во втором случае порт USB может находиться на передней или боковой стороне корпуса ноутбука или сзади и спереди системного блока компьютера. У некоторых компьютеров лучше использовать заднюю панель, потому что передняя может быть не подключена к системной плате.
Фото: flipkart.com
Фото: www.herculesdjmixroom.com
Переходники и внешние звуковые карты
Большинство современных ноутбуков уже оснащены встроенным микрофоном, но качество записи не всегда качественное. Если предполагается запись аудиодорожек и голоса, пение в караоке или интегрированного оборудования для аудиоввода нет, то можно подключить периферийное устройство через предусмотренный разъем. Об этом следует поговорить более подробно.
Многие ноутбуки имеют комбинированный разъем под микрофон и гарнитур. В одно гнездо можно вставлять поочередно и то, и то оборудование. Но недостаток такого входа в том, что одновременно соединить с ноутом микрофон и динамики невозможно. Для этого потребуется специальный переходник или разветвитель. У него может быть один мини-джек для подключения к аудиоразъему 3,5 мм, так и USB-штекер.
Фото: www.sale2021.cz
Требуется рассмотреть распиновку такого оборудования: на штекере должно быть три полоски. То же самое касается адаптеров для смещенных разъемов.
Фото: pixy.org
Некоторые микрофоны оснащены джеком 6,5-мм, который по размеру не подойдет в стандартный разъем на ноутбуке. В этом случае используются специальные адаптеры «jack – mini-jack». С одной стороны, у них имеется разъем на вход для 6,5-миллиметрового штекера, а с другой – штекер для стандартного гнезда в ноутбуке или звуковой карте стационарного компьютера.
Фото: smashsoluciones.com.ar
Такое периферийное оборудование используется преимущественно профессиональными музыкантами, поэтому для работы подойдут внешние звуковые интерфейсы. Они позволяют настраивать звучание, а также подсоединять различное аудиооборудование и электрические инструменты. Их стоимость может быть довольно высокой, в отличие от переходников, но при этом раскрываются многие возможности для работы со звуком.
Фото: www.kraftmusic.com
Подключение студийного микрофона
Для профессионального микрофона требуется дополнительное внешнее оборудование, например, высококачественный микрофонный усилитель с USB-интерфейсом. Он работает в обход встроенной звуковой карты.
Внешний аудиоинтерфейс способен справиться со своей задачей, если используется конденсаторное устройство, требующий фантомное питание.
Фото: www.radiocolon.com
Аудиооборудование для профессиональных музыкантов дорогое, поэтому можно воспользоваться альтернативным вариантом – приобрести высококачественный USB-микрофон, который подойдет для стримов на видеохостингах, ведения подкастов или рабочих онлайн-конференций. Для их работы не требуются линейные разъемы и предусилители.
Фото: articulo.mercadolibre.com.ar
Переходник должен соответствовать звуковой карте при подключении через линейный вход. Выбирайте те устройства, которые способны поднять уровень звучания до значения, которое подойдет встроенному аудиоинтерфейсу.
Пошаговая инструкция и этапы изготовления микрофона для компьютера
Чтобы изготовить простой электретный монофонический микрофон для ПК без предусилителя, понадобятся следующие материалы:
- Электретный капсюль. Эту деталь можно вытащить из старого магнитофона с возможностью записи. Также ее можно купить отдельно. Она стоит всего 40-50 руб.
- Тонкий провод с двумя жилами. Нужен для присоединения микрофона к компьютеру.
- Аудиоштекер диаметром 3,5 мм. Необходим для присоединения прибора к аудиовходу ПК.
- Корпус. Подойдет полый цилиндр из пластмассы. Его можно сделать из старого толстого маркера.
- Маленький канцелярский зажим. Нужен для крепления прибора к петлице.
Из инструментов и расходных материалов потребуются:
- паяльник;
- канифоль и припой;
- изолента;
- шуруп с широкой шляпкой.
Процедуру изготовления прибора условно можно разделить на несколько этапов.
Схемы и чертежи
Перед началом работы лучше набросать чертеж будущего изделия. Это облегчит последующую сборку. Поскольку это простой вариант, специализированные программы не нужны. Схему можно сделать на бумаге.
В рассматриваемом варианте нет предусилителя. Поэтому дополнительное питание ему не нужно.
Микшер представляет собой регулятор громкости и амплитудно-частотных характеристик. Простейший можно купить за 3000-4000 руб. Если нет желания тратить на него деньги, можно использовать программные микшеры (например, VoiceMeeter Banana или похожий софт). Их возможности не уступают функциональности «железных» моделей.
Если нет желания использовать петличку, для фиксации микрофона можно сделать стойку. Самый простой вариант — изготовить аксессуар из старой настольной лампы. Для этого отсоединяют плафон и на его место приделывают металлический хомутик, диаметр которого позволяет зафиксировать корпус самодельного микрофона.
Плюс такой стойки в том, что ее положение можно менять в соответствии с потребностями владельца.






![Как подключить микрофон от наушников телефона к компьютеру? – пример [2020]](http://saleous.ru/wp-content/uploads/9/4/f/94f7ae07ddb46625dd391b1d254b73ac.jpeg)



























