Почему не работает микрофон в ВК
При появлении возможности отправлять голосовые сообщения в социальной сети функция использования микрофона стала очень востребованной. У некоторых пользователей возникли неполадки. Для того чтобы их исправить следует выяснить почему не работает микрофон в ВК и принять соответствующий меры.
Почему ВКонтакте не работает микрофон
Самые распространенные причины:
- Отсутствие подключения.
- Поломка линейного входа.
- Устиновка неверных драйверов.
- Слабый микрофон или наличие неполадок.
- Неправильно установленные настройки программного обеспечения.
- В качестве основного устройства выбраны наушники вместо микрофона.
Для начала нужно проверить микрофон на работоспособность. Для того следует активировать устройство в режиме реального времени: заходим в раздел «Записывающие устройства» и ищем опцию «Прослушивание», ставим напротив галочку. После этого все звуки будут воспроизводиться через динамики, установленные на ПК.
Как разрешить доступ к микрофону к ВК на компьютере
Чтобы можно было использовать микрофон для записи голосовых сообщений, нужно выполнить ряд последовательных действий. Исправить возникшие неполадки можно самостоятельно, т к. для этого не требуется профессиональных навыков.
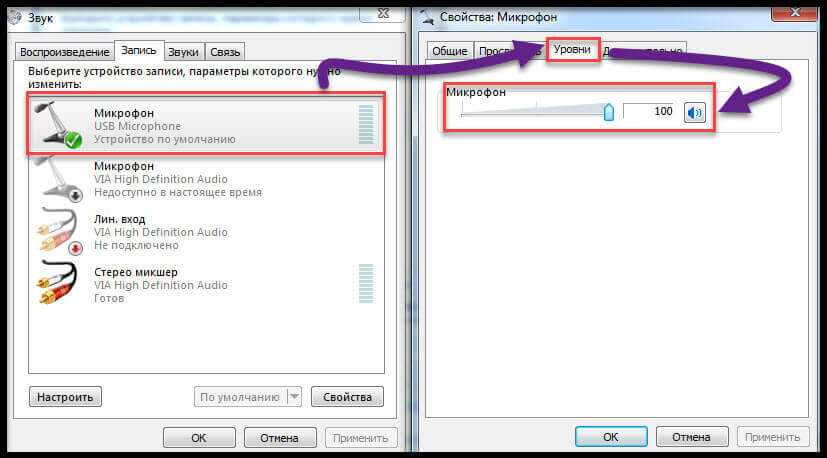
1 способ
Среди наиболее частых проблем следует выделить:
- При активации записывающего устройства должен автоматически появиться запрос на использование устройства, который следует подтвердить.
- Если используется стороннее устройство, то необходимо проверить корректность его подключения через панель управления в разделе «Звук».
- При неверных настройках рекомендуется удалить установленные параметры в обозревателе и запустить автоматическую настройку клиента.
- В браузере также может быть установлен запрет на использование записывающего устройства. Для его снятия следует внести соответствующие коррективы или же воспользоваться другим браузером.
Если записывающее устройство работает плохо, то следует увеличить громкость. Такой подход позволяет делать качественную запись голосовых сообщений.
2 способ
Устиновка новой версии Adobe flash player. Для этого предварительно нужно удалить устаревший плагин или же обновить его. После перезагрузки ноутбука или стационарного ПК, как правило, микрофон начинает работать корректно.
Разработчик рекомендует пользоваться социальной сетью посредством официального приложения или же через браузер Opera, Mozilla Firefox и Google Chrome. Internet Explorer для этих целей не пригоден, т. к. дает много сбоев. Если микрофон не работает в одном из браузеров, то следует проверить работоспособность в других. Скорее всего, это поможет устранить неполадки и пользоваться дополнительными функциями, предназначенными для записи голосовых сообщений корректно.

Что делать, если не работает микрофон в ВК на телефоне
Если на телефоне не работает микрофон в ВК, то рекомендуется внести соответствующие настройки в сообщениях или же в мобильном приложении.
Перед тем как открыть доступ к микрофону в ВК следует внимательно изучить все возможные проблемы, чтобы правильно определить причину неполадок. Существует несколько путей решения, которые наверняка помогут устранить недочеты. Если справиться с проблемой самостоятельно не получается, то рекомендуется обратиться в службу поддержки социальной сети. Любая проблема будет принято к рассмотрению практически моментально, и устранена в течение 2-3 часов.
Если микрофон не работает
Бывает после внесения изменений в настройки даже если все разрешения включены голосовой поиск не работает. В этом случае следует удостовериться, что у вас работает само устройство, установлены необходимые драйверы, и в настройках выбран корректный драйвер.
- Для этого запускаем приложение «Запись голоса» в Windows 10. Если вы используете Windows 7 можно попробовать установить Skype или открыть веб-версию Skype в браузере.
- Через утилиту «Запись голоса» можно сделать короткую запись и прослушать её. Если компьютер корректно пишет, значит проблема не в устройстве, а в настройках обозревателя.
- Аналогичным образом микрофон можно проверить и в программе Skype, в которой переходим в «Настройки» / «Звук и видео» и здесь определить корректно ли работает микрофон с помощью тестового звонка.
Если вы используете нестандартный микрофон на компьютере установите актуальные драйверы для этого устройства.
Проверьте чтобы штекер микрофона был вставлен в правильный разъём. Колокольчик микрофона, как правило, розовый и, соответственно, разъём для него окрашен в такой же цвет. Рядом с разъёмом есть подсказка виде небольшого изображения микрофона. Если вставить штекер от записывающего устройства в разъем для наушников, естественно, он работает не будет.
Проверьте целостность кабеля, если он исправен при подключении к компьютеру вы услышите характерный звук подключения нового устройства и автоматической настройки драйверов Windows для него.
На телефоне
В мобильном браузере Google Chrome также можно использовать голосовой ввод. Но для того чтобы запросы корректно срабатывали в телефоне также нужно выдать соответствующее разрешения.
Когда вы переходите на стартовую страницу браузера Google Chrome или просто открывайте новую вкладку справа адресной строке, нажав на микрофон вы можете голосом создавать ключевые запросы для поиска любой информации в интернете.
Если в телефоне разрешение на доступ к микрофону в браузере Google у вас отключены, появятся всплывающее окно с запросом на соответствующее разрешение. Если окно не появляется, а голосовой ввод всё также не работает эти разрешение нужно активировать в настройках смартфона.
На Android:
- Кликаем по кнопке где трёх точек в правом верхнем углу интерфейса браузера.
- В открывшемся меню выбираем «Настройки».
- Далее в списке опции переходим в «Настройки сайтов».
- Кликаем по строчке с надписью «Микрофон».
- И в открывшемся окне активируем функцию «Запрашивать разрешение на доступ», переключив ползунок вправо.
Если ранее вы добавляли какие-то сайты в исключения здесь вы можете посмотреть их, редактировать, добавить новые или удалить.
Альтернативный способ настроить микрофон в браузере Google Chrome независимо от страницы сайтов, которые вы посещаете.
- Закрываем браузер и переходим в «Параметры» смартфона.
- Переходим в раздел опции «Приложения» / «Все приложения».
- Находим в списке установленных приложений на телефоне Google Chrome и переходим на страницу с подробной информацией о браузере.
- Дальше переходим в раздел «Разрешения приложений».
- Кликаем по опции «Микрофон» и здесь переключаем checkbox в положении «Разрешить».
На iPhone:
При переходе на любые страницы сайтов, где требуется разрешение на доступ к микрофону в яблочных гаджетах соответствующие запросы появляется в нижней части экрана. Вам нужно только нажать кнопку «Разрешить».
почему доступ к микрофону «ВКонтакте» запрещён.
«ВКонтакте» — одна из самых популярных социальных сетей в России. Тысячи пользователей ежедневно пользуются сервисом и предоставляемыми им услугами. Зарегистрировавшись «ВКонтакте», можно не только переписываться посредством сообщений, но и просматривать личные странички друзей, узнавать новую информацию из тематических групп и даже переводить деньги. Не так давно появилась и новая полезная функция — возможность звонить через соцсеть, что позволяет существенно экономить на междугородних и даже заграничных звонках. Но для того чтобы вас было слышно другому пользователю, необходимо разрешить сервису доступ к вашему микрофону на телефоне или компьютере. Как это сделать?
Почему доступ к микрофону «ВКонтакте» запрещён
Для начала следует разобраться в причинах того, почему микрофон у вас не работает.
Дело в том, что при входе на сайт, сервис сразу же запрашивает у вас разрешение в виде окна с двумя кнопками: «Разрешить» и «Запретить». Не каждый из нас понимает, что это такое, а бывает просто нет времени разбираться и даже вообще прочесть уведомление, поэтому мы просто сразу же нажимаем на «Запретить».
Браузеры, которые используют защищённое соединение (оно характеризуется добавлением в адресной строке к обычному http буквы s», то есть https»), запоминают ваш выбор и в дальнейшем разрешить доступ не предлагается. Но вот вам понадобилось позвонить с помощью ВК, а микрофон не работает. Не стоит паниковать, потому что это легко исправить своими силами.
Другой причиной может стать то, что микрофон в принципе не подключен к компьютеру или не принят в настройках. Бывает и так, что устройство сломалось по вполне обычным причинам. В последнем случае остаётся только приобретать новый микрофон. Купить его можно в любом специализированном магазине.
Как разрешить доступ к микрофону в ВК
Что же всё-таки делать, если позвонить нужно, а доступа к устройству нет?
Первым делом проверьте подключение микрофона к компьютеру. Возможно, штекер отошёл или вы просто забыли его вставить. В этом случае необходимо просто вернуть его на место.
Если на этом проблема не решена, то следующим шагом станет проверка наличия микрофона в системе компьютера. Для этого перейдите в панель управления и найдите пункт «Оборудование и звук». Там вы увидите перечень подключенных устройств. Нужно проверить, не отключен ли нужный микрофон. Если да, то вам необходимо просто нажать кнопку «Включить», чтобы настроить подключение.
Но всё это будет бесполезным, если причина кроется в том, что вы единожды запретили доступ сайту. Тогда зайдите в настройки браузера и отыщите там все сохранённые данные. В различных браузерах интерфейс настроек может отличаться, но везде есть список сохранённых данных. Там вы увидите список сайтов и установленные к ним правила доступа. Следует удалить запрет на сайт vk.com. После этого при последующем посещении сайта появится то самое окно с запросом. В этот раз ответьте правильно и проблема тут же исчезнет.
Теперь вы знаете, почему может не работать звук во время звонков «ВКонтакте» и что нужно сделать, чтобы разрешить сервису доступ. Функция звонков — одна из самых новых на сайте, но она уже приобрела огромную популярность, сделав ВК ещё более удобным. Теперь не нужно тратить огромные деньги, чтобы поговорить с близкими, а также устанавливать сторонние мессенджеры или приложения. Особенно подойдёт предложением тем, у кого есть безлимит от провайдера на использование этой соцсети.
Подпишитесь на наши Социальные сети
Ещё несколько советов по разблокировке доступа к голосовому вводу
Если Яндекс.Алиса по-прежнему вас не слышит, или слышит плохо, то рекомендуем также выполнить следующее:
| № | Совет | Особенности |
|---|---|---|
| 1 | Проверьте, имеется ли на вашем гаджете достаточное количество свободного места. | Забитая память телефона может вызвать проблемы в работе ассистента. |
| 2 | Убедитесь, что у вас имеется стабильное интернет-подключение. | При необходимости перезагрузите ваш роутер. |
| 3 | Посмотрите, включена ли у вашей Алисы голосовая активация. | Для этого нужно перейти в настройки приложения «Яндекс.Браузер» (кнопка с тремя горизонтальными линиями). Далее выбрать «Настройки», и проверить опцию «Голосовая активация». Она должна быть в положение «Вкл». При необходимости активируйте её и запустите помощник. |
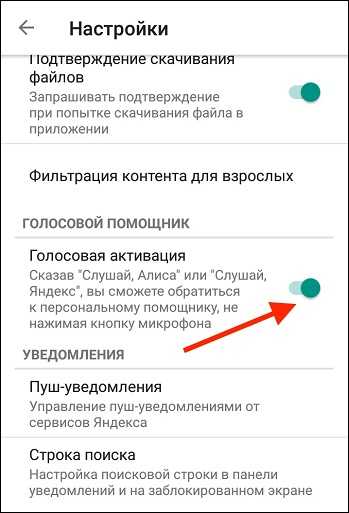
Метод 1. Разрешение доступа при первом посещении
Легче всего разрешить использовать микрофон или камеру по требованию. Сайты, где есть возможность записывать звук, делать видеоролики или общаться посредством стримминга, сами просят включить необходимое им оборудование в специальном диалоговом окне при попытке сделать запись.
При первом запросе на использование устройств вверху справа появится плашка с просьбой разрешить к ним доступ. Разрешить доступ к микрофону в Яндекс.Браузере можно в уведомлении, нажав «Разрешить». Отключив веб-камеру или микрофон, сайт не сможет работать с этими приспособлениями.
Способ 1. Переустановка или новая программа
Этот способ подойдет новичкам, которые не хотят копаться в настройках смартфона или пользуются телефоном с недавнего времени. Устанавливаем программу, которой нужно предоставить доступ. Если программа уже установлена – удаляем ее и загружаем заново из Play Маркет или Яндекс.Store. Далее:
- Запускаем программу.
- После первого запуска программа попросит дать ей разрешения на определенные действия.
-
Когда появится надпись “Разрешить приложению записывать аудио” выбираем “Разрешить”.
- Проверяем работу микрофона в программе.
Если не хочется переустанавливать приложение или способ не сработал, переходим ко второй инструкции.
Способ 2. Включаем доступ к микрофону вручную
Если микрофон не включился или вам не хочется заново переустанавливать приложение – предоставим ему доступ через настройки смартфона. Разберемся на программе “Браузер с Алисой” от Яндекса. Для Алисы действия аналогичные. Для этого:
- Нажимаем на иконку “Настройки”.
- Далее в зависимости от модели смартфона ищем пункт “Приложения” или “Все приложения”.
-
Выбираем нужное – в нашем примере это Яндекс.
- Дальше будет пункт “Права” или “Разрешения приложений” (как в телефонах Xiaomi).
-
В открывшемся меню, даем доступ к нужным пунктам. В нашем случае включаем микрофон.
- Запускаем программу, которой предоставили доступ и проверяем голосовой ввод.
Таким же способом можно предоставить другие привилегии программам. Например фото редакторам понадобиться доступ к галерее и камере. Для Whatsapp или Viber можно предоставить доступ к контактам и телефонной книге.
Активировать микрофон для избранных сайтов
Также вы можете разблокировать микрофон только для своих избранных сайтов. Рассмотрим подробнее как это сделать.
- Открываем яндекс браузер и переходим в настройки. Для этого нажимаем на три линии сверху и выбираем строку «Настройки».
- Затем нажимаем на вкладку «Сайты», расположенную слева и в ней выбираем «Расширенные настройки сайтов».
- Далее пролистываем вниз и находим блок «Доступ к микрофону», в нем нажимаем на «Настройки сайтов».
- Готово, вы попали в меню выбора сайтов, для которых будет доступен микрофон. Здесь же вы можете поставить запрет на использование микрофона.
Как разрешить доступ к микрофону в ВК (Вконтакте)
Если пользователь когда-то запретил доступ к микрофону для Вконтакте, то это действие было сохранено в настройках браузера. Чтобы отменить данное действие в Chrome и разрешить доступ к микрофону в ВК необходимо:
- Открыть настройки браузера, нажав на кнопку с тремя точками;
- Выбрать «Настройки»;
- Выбрать «Дополнительные» внизу страницы;
- Нажать на раздел «Настройки контента»;
- Выбрать вкладку «Микрофон» и, если в разделе «Блокировать» присутствует сайт Вконтакте, то необходимо удалить его, нажав на крестик;
Вот такими нехитрыми способами можно разрешить доступ к микрофону в ВК или на других сайтах в браузере! А еще у нас можно узнать, как сидеть в ВК невидимкой оффлайн!
Как включить микрофон в Яндексе на телефоне андроид
Бывает так, что после установки Яндекс Браузера с голосовым помощником на смартфон на базе Android, система не слышит голос пользователя. Чаще всего проблема кроется не в веб-обозревателе, а самом телефоне. В телефоне звукозапись отключена по умолчанию. Настройте голосовой помощник «Алиса» для использования. Делается это следующим образом:
Надо открыть настройки. Найти раздел с установленными приложениями.
- Среди имеющихся программ отыскать Алису или Яндекс Браузер.
- В списке данных приложения нужно найти пункт «Разрешение» и нажать его. Откроется меню, где следует отыскать кнопку «Микрофон». Его значение надо перевести во включённое состояние.
- После этого нужно снова открыть главную страницу веб-обозревателя и нажать кнопку голосового помощника.
- Система отправит запрос на разрешение записи аудиоданных, который необходимо принять.
Точное следование этой инструкции позволит использовать записывающее устройство на смартфоне с базой Android. Поэтому следует не пренебрегать алгоритмом.
Расскажем, как разблокировать микрофон в браузере Яндекс. Наличие микрофона и веб-камеры на компьютере давно стало рекомендованным условием для общения в интернете. Однако общественные волнения и навязчивый страх быть «взломанным» заставляют разработчиков отключать возможности этих устройств по умолчанию, давая им работать только после осознанного разрешения пользователей.
Как отправить голосовое сообщение ВКонтакте
Мобильная социальная сеть ВКонтакте пользуется популярностью, как на компьютерах, так и на мобильных устройствах. Рассмотрим, как отправить сообщения голосов в ВК можно через браузер или через официальное мобильное приложение для Android и iOS.
Обратите внимание: Речь ниже пойдет именно об официальном мобильном приложении ВКонтакте. Но при этом многие сторонние программы для использования социальной сети также обладают подобной функциональностью
Как отправить голосовое сообщение ВКонтакте с компьютера
Обратите внимание: Перед тем как отправлять сообщение, вы можете его прослушать. При необходимости сообщение можно удалить
Как отправить голосовое сообщение ВКонтакте с телефона
Официальное мобильное приложение ВКонтакте поддерживает возможность отправки голосового сообщения. Чтобы это сделать:
Обратите внимание: Если вы в процессе записи голосового сообщения приняли решение его отменить, сделайте свайп влево. Подобным образом можно отправлять сообщения не только лично пользователям, но и в сообщения группы. Подобным образом можно отправлять сообщения не только лично пользователям, но и в сообщения группы
Подобным образом можно отправлять сообщения не только лично пользователям, но и в сообщения группы.
Довольно часто при использовании онлайн видео-аудио чатов и массенджеров или различных расширений и приложений типа Skype, возникает проблема с отладкой микрофона. То есть он попросту не работает. Пользователи начинают пытаться лезть в глубокие настройки операционной системы, но все гораздо проще. Проблема кроется в настройках вашего браузера. По крайней мере в 99% случаях. Далее Вы узнаете как включить микрофон в браузере.
Инструкция по включению микрофона будет приведена на примере браузера Google Chrome. Но она также идеально подойдет для Яндекс браузера и Chromium. Если у Вас Opera или Mozilla Firefox, просто ищите там аналогичные настройки.
Настройка микрофона
1. Для того чтобы перейти к настройкам микрофона, нажимаем кнопку «Меню » и заходим в пункт «Настройки «.2. Теперь спускаемся вниз, нажимаем «Показать дополнительные настройки » ищем пункт «Личные данные » и переходим в «Настройки контента «.3. Теперь ищем пункт настроек «Микрофон «. Здесь нам нужно изменить микрофон «по умолчанию» на Ваш встроенный. Просто нажимаете и выбираете из списка «Встроенный». Если у Вас внешний микрофон или вы используете отдельную веб-камеру подключённую через usb, находим их в этом списке и обязательно нажимаем «готово». 3.4 /5 (5 )
Социальная сеть «Вконтакте» продолжает радовать своих пользователей всё новыми и новыми возможностями. В конце 2020 года «Вконтакте» пополнилась функцией голосового ввода, позволяющей записывать и отсылать голосовые сообщения в обычном окне текстового чата. Также в VK недавно появилась возможность организации видеотрансляций, позволяющая создавать и вести стримы со своей странички в социальной сети. При этом люди, желающие осуществить подобное, могут столкнуться с сообщением системы «В браузере пользователя запрещён доступ к микрофону для сайта vk.com». В этом материале я расскажу, как разрешить доступ к микрофону в ВК, и какие способы нам в этом помогут.
Разрешаем доступ к микрофону на VK.com
Причины дисфункции
Большинство браузеров, при обращении сайта к микрофону, предлагают пользователю разрешить или запретить данную операцию путём нажатия на соответствующую кнопку меню.
Если для сайтов, использующих незащищённое соединение (http), выбор пользователя будет зафиксирован на один сеанс, то для безопасных сайтов (использующих защищённое соединение https) выбор пользователя может быть зафиксирован на все последующие сеансы.
Потому, если вы случайно нажали на «запретить» во время появления таблички о возможности доступа к микрофону на сайте ВК, то система это запомнит, и в дальнейшем будет блокировать попытки «Вконтакте» получить доступ к вашему микрофону.
Кроме того, отсутствие доступа к микрофону может быть вызвано его отключением в настройках ОС Виндовс, физическим выходом устройства из строя, а также «человеческим фактором» (микрофон банально «забыли» подключить к компьютеру).
Задействуйте микрофон для общения в чате VK
Заключение
Если вам необходим доступ к микрофону, а ваш браузер по ряду причин его блокирует, тогда воспользуйтесь советами, перечисленными мной выше. В большинстве случаев бывает достаточно удалить ранее созданное правило, запрещающее браузеру доступ к микрофону вашего ПК. Перейдите по описанному мной пути в браузере, и удалите данное правило, это позволит разблокировать ваш микрофон, и в полной мере насладиться его функционалом на сайте популярной социальной сети VK.com.
RusAdmin.biz
Как разрешить доступ к микрофону к ВК (ВКонтакте)
Как разрешить доступ к микрофону к ВК (ВКонтакте)
Разработчики ВК стараются идти в ногу со временем и регулярно добавлять новые полезные функции в соответствие с пожеланиями пользователей. Вот и в конце 2016 года была добавлена возможность отправлять голосовые сообщения, а совсем недавно — видео трансляции в ВК. Естественно, осуществить данные функции невозможно без нормально работающего микрофона, а многие пользователи сталкиваются с запретом доступа к микрофону в социальной сети Вконтакте. Именно поэтому мы расскажем, как разрешить доступ к микрофону в ВК!
Почему не работает микрофон в ВК
На самом деле микрофон в ВК может не работать по нескольким причинам, соответственно и способы, как разрешить использовать микрофон в ВК будут различаться.
Стоит заметить, что при первом обращении к микрофону на каком-либо сайте, браузер предлагает разрешить или запретить использовать микрофон. Пользователь может по невнимательности или по ошибке запретить доступ к микрофону, при этом:
- На сайтах с незащищенным соединением http выбор пользователя будет применен только для данного сеанса;
- На сайтах, использующих защищенное соединение https, выбор пользователя скорее всего будет зафиксирован и применен ко всем последующим сеансам.
Кроме того, микрофон может быть недоступен или отключен в настройках операционной системы, а возможен и вариант, что микрофон просто сломан!
Как разрешить доступ к микрофону в ВК (ВКонтакте)
Итак, как разрешить доступ к микрофону в ВК? Необходимо определить причину, поэтому рекомендуем попробовать следующее:
- Если микрофон внешний, то есть подключается к компьютеру, то стоит проверить подключение;
- Если при активации микрофона в ВК появляется сообщение о запросе доступа к микрофону, то необходимо разрешить доступ, нажав на кнопку «Разрешить»;
- Рекомендуем проверить настройки браузера. Для этого следует нажать на значок замка в адресной строке и включить микрофон, если он выключен;
- Необходимо удостовериться, что микрофон включен в настройках системы. Для этого необходимо открыть Панель управления и выбрать раздел «Оборудование и звук», затем перейти в подраздел «Звук», выбрать вкладку «Запись» и проверить включен ли микрофон;
- Также можно проверить настройки микрофона в Adobe Flash Player. Для этого следует открыть Панель управления, выбрать «Крупные значки» в опции Просмотр, найти Flash Player и кликнуть левой кнопкой мыши. При этом откроется меню, где необходимо выбрать вкладку «Камера и микрофон», затем нажать на «Настройки камеры и микрофона для веб-сайта» и выбрать «Разрешить», если Вконтакте будет в списке;
- Наконец, можно зайти в ВК в другом браузере!
Как разрешить доступ к микрофону в ВК (Вконтакте)
Если пользователь когда-то запретил доступ к микрофону для Вконтакте, то это действие было сохранено в настройках браузера. Чтобы отменить данное действие в Chrome и разрешить доступ к микрофону в ВК необходимо:
- Открыть настройки браузера, нажав на кнопку с тремя точками;
- Выбрать «Настройки»;
- Выбрать «Дополнительные» внизу страницы;
- Нажать на раздел «Настройки контента»;
- Выбрать вкладку «Микрофон» и, если в разделе «Блокировать» присутствует сайт Вконтакте, то необходимо удалить его, нажав на крестик;
Вот такими нехитрыми способами можно разрешить доступ к микрофону в ВК или на других сайтах в браузере! А еще у нас можно узнать, как сидеть в ВК невидимкой оффлайн!
Выводы
Предустановленные параметры конфиденциальности, касающиеся доступа различных приложений к микрофону, являются частью общей политики конфиденциальности в операционной системе Windows 10 и по умолчанию запрещают безусловный доступ различных приложений к подключенному или встроенному в компьютер микрофону. Любое приложение, которому требуется доступ к микрофону, должно создавать соответствующий запрос после одобрения которого и предоставляется сам доступ.
Если во время первого запуска приложения вы в данном запросе отклонили доступ к микрофону, а затем позднее решили его все-таки предоставить, то теперь вам потребуется вручную разрешить приложению работать с микрофоном.Последние сборки Windows 10 можно настроить так, чтобы выборочно разрешать или запрещать отдельным приложениям доступ к микрофону. Выполняется это следующим образом:
- Откройте окно настроек параметров Windows. Для этого нажмите значок Пуск в виде логотипа операционной системы Windows в левом нижнем углу и в появившемся меню нажмите на значок в виде шестеренки. настройка параметров Windows
- В окне настроек параметров Windows выберите раздел Конфиденциальность. переход к параметрам конфиденциальности
- В левой колонке в списке разрешений для приложений выберите строку Микрофон.
- На открывшейся странице управления настройками доступа к микрофону проверьте, чтобы был включен общий доступ к микрофону для вашего компьютера. При необходимости включите его нажав кнопку Изменить и передвинув флажок переключателя на всплывающем окне в положение Вкл.
- Проверив общий доступ к микрофону, прокрутите страницу ниже и найдите интересующее вас приложение в общем списке всех приложений, которые могут получать доступ к микрофону. Включите доступ к микрофону для интересующего приложения переводом переключателя в положение Вкл. разрешение доступа к микрофону
Как видите, управление доступом приложений к микрофону в операционной системе Windows 10 предельно простое и быстрое.
Можно найти огромное количество историй с доказательством слежки приложениями, например: человек никогда не искал перфораторы в интернете, не смотрел картинки на схожую тематику, а лишь обсуждал его в живую с коллегой. Через некоторое время контекстная реклама на всех сайтах и приложениях предлагала «выгодные» предложения из интернет магазинов. Совпадение? Не думаю!
В борьбе за защиту своих личных данных вам помогут два замечательных приложения, которые заблокируют доступ к микрофону и камере абсолютно всем программам и сервисам, а еще они покажут приложения пытавшиеся получить доступ. Разумеется, для этого потребуются Root права.
Хотите самостоятельно контролировать доступ к вашему микрофону, тогда вам стоит воспользоваться приложением «Блокировка микрофон — антишпион & шпион защита». В инструкции ниже мы расскажем, как настроить данную программу и тем самым защитить себя от возможных прослушиваний. Скачать Microphone Block -Anti malware Разработчик: BytePioneers s. r. o. Если вы читали новость про найденную уязвимость в Андроид, которая позволяет без вашего ведома создавать фото и видео снимки, а после отправлять их злоумышленнику, то защитить себя можно программой «Блокировка камера — антишпион & шпион защита».
Скачать Camera Block — Anti spy-malware Разработчик: BytePioneers s. r. o.
В качестве дополнительной меры можно очистить рекламный идентификатор и запретить приложениям Google и любым другим доступ к Геолокации. Для этого воспользуйтесь gif’кой с инструкцией ниже:
В качестве не менее полезной меры по блокировке отслеживания — советуеминструкцию по блокировке рекламы на андроид устройствах
Читайте, как управлять разрешениями приложений в Windows 10. Как отдельным приложениям предоставлять или запрещать возможность доступа к тем или иным данным или ресурсам.
Персональный стационарный компьютер является первым компьютерным устройством, которое уверенно завладело вниманием пользователей, и стало, практически незаменимым, инструментом для исполнения разнообразных заданий, связанных с обработкой и хранением информации. Разработанные первоначально для научных и производственных нужд, компьютеры, впоследствии, стали применяться для потребностей обычных пользователей и приобрели необычайную популярность
































