Условия для печати фото с телефона
Выбор способа печати зависит от того, какие интерфейсы есть у принтера и какие технологии он поддерживает. Возможны следующие варианты:
- Старые принтеры с интерфейсами LPT или COM. Печать фото с телефона на таких устройствах возможна через облачные сервисы. Для подключения принтера потребуется компьютер.
- Принтеры с интерфейсом USB. Их можно подключать к телефону с помощью переходника USB-OTG, однако это не универсальный способ, так как не все смартфоны имеют необходимые драйверы. Альтернатива — печать через облачные сервисы.
- Принтеры с поддержкой технологии Cloud Print. Они позволяют использовать облачную печать без подключения к компьютеру.
- Принтеры с поддержкой Bluetooth и Wi-Fi. Поддерживают прямое подключение к телефону, для печати требуется специальное приложение.
- Оборудование с поддержкой AirPrint для печати файлов с устройств Apple. Настройка или дополнительное ПО не требуется.
Также можно использовать классический способ — печатать снимки через компьютер. О том, как перенести фото с телефона на жёсткий диск ПК или ноутбука, мы рассказывали ранее. После переноса файлов вы сможете без труда отправлять их на печать через подсоединенный принтер. Вам понадобится только USB-кабель для подключения телефона к компьютеру.
Способы подключения
Способы, позволяющие подключить домашнюю технику к смартфону, мы вскользь упомянули ранее. Теперь пришло время подробнее разобраться в нюансах сопряжения при использовании проводных и беспроводных вариантов.
Через OTG
Этот вариант проводного подключения подходит для большинства принтеров и смартфонов. Поскольку печать с ПК осуществляется через USB-кабель, мы можем задействовать его для сопряжения с мобильным устройством. Однако сложность заключается в разнице типов разъема. Если на принтере используется USB-A, то на телефоне USB-C или MicroUSB. Поэтому понадобится переходник OTG:
- Вставьте OTG-переходник в телефон.
- Соедините OTG и печатающее устройство комплектным проводом со штекерами USB-A.
- Отправьте необходимый документ на печать.
Ничего сложного в таком типе сопряжения нет. Единственное, о чем придется позаботиться пользователю, так это о покупке переходника. Также следует заранее найти софт, через который вы будете печатать.

С помощью USB
Еще более простым вариантом проводного соединения выглядит использование USB-кабеля без переходника, ведь в комплекте со смартфоном есть провод с двумя типами штекеров: 1хUSB-A и 1хUSB-C/MicroUSB. Однако не все принтеры способны принимать информацию через кабель, использующий два штекера. Несмотря на это, есть смысл подключиться таким способом, чтобы не тратить лишние деньги на покупку OTG-переходника.

Wi-Fi
Намного комфортнее печатать картинки и документы тем, кто использует современный принтер с поддержкой Wi-Fi. На нем даже не нужно принудительно активировать сеть, так как она работает по умолчанию. Остается только настроить сопряжение со смартфоном:
- Откройте настройки телефона.
- Перейдите в раздел «Wi-Fi», а затем – «Wi-Fi Direct» (второй пункт может скрываться в расширенных настройках), не забыв предварительно активировать подключение к сети.
- Дождитесь окончания поиска устройств и выберите принтер среди аппаратов из списка.
Теперь нужно найти интересующий документ и отправить его на печать через Word или любое другое подобное приложение. То же самое касается случаев, когда требуется распечатать картинку (тут можно использовать «Галерею»).

Google Cloud
У компании Google есть сервис удаленной печати Cloud Print. Вне зависимости от того, как далеко вы находитесь от принтера, вы можете распечатать интересующие файлы. Но для этого печатающее устройство и компьютер должны быть сопряжены любым удобным способом. Также необходима предварительная настройка:
Установите приложение сервиса на смартфон и зарегистрируйтесь.
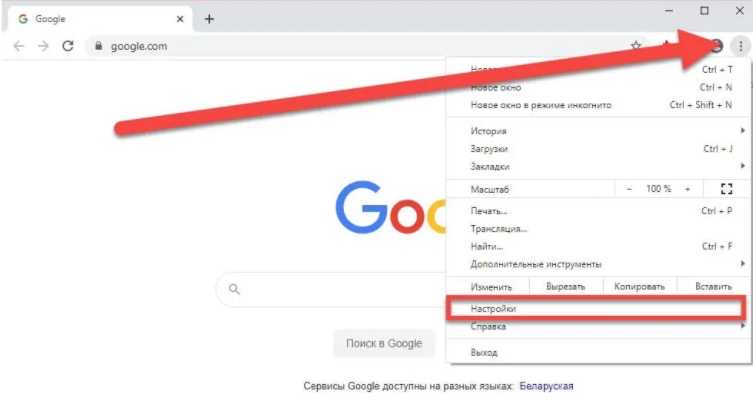
На ПК запустите браузер Google Chrome и откройте настройки, предварительно авторизовавшись в той же учетной записи.
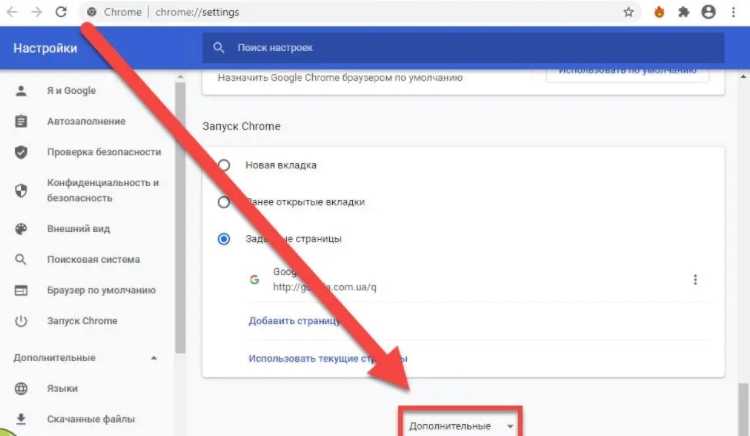
Во вкладке «Печать» выберите «Виртуальный принтер Google» и перейдите в раздел «Управление устройствами».
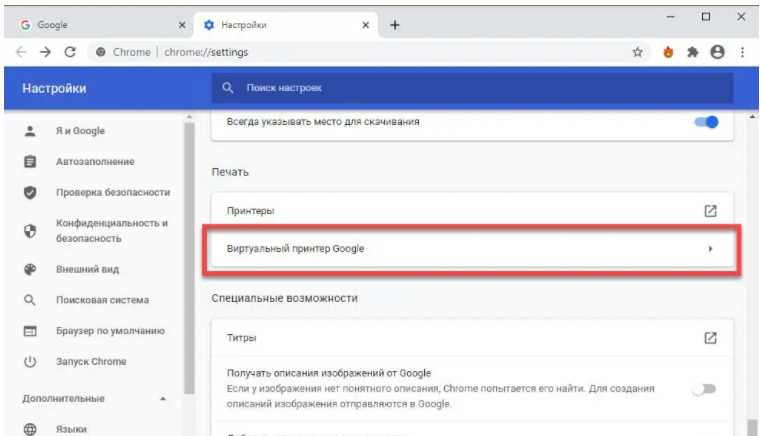
Нажмите кнопку «Добавить принтеры» и выберите свой аппарат.
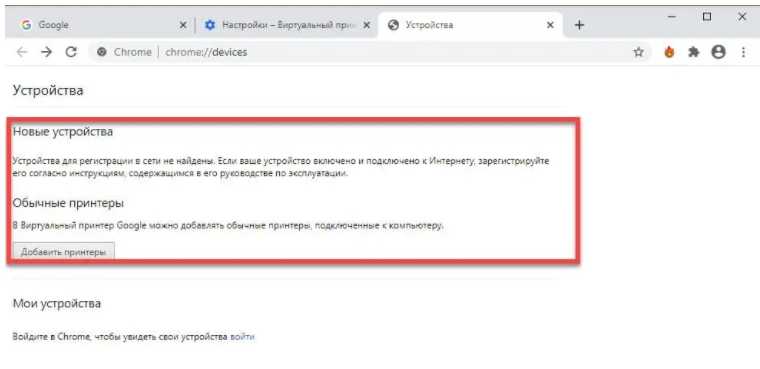
Теперь при условии сопряжения ПК и печатающего устройства вы можете отправлять документы на печать с телефона, используя приложение Cloud Print.
Через Bluetooth
Наконец, для соединения вы можете использовать стандарт беспроводной связи Bluetooth. Подключение будет происходить так же, как и в случае с Wi-Fi. Единственное отличие заключается в использовании другого стандарта связи (Блютуз вместо Вай-Фай):
- Откройте настройки телефона.
- Перейдите в раздел «Bluetooth».
- Активируйте опцию и найдите печатающий аппарат.

Учитывайте, что Bluetooth ловит далеко не везде. В зависимости от версии стандарта связи печать будет работать на расстоянии от 5 до 50 метров.
Принтеры со встроенной возможностью
Мобильные принтеры для телефонаУстройства небольших размеров для распечатки сразу со смартфона без использования ПК.
При покупке современного принтера для распечатывания документов необходимо обратить внимание на логотип e-Print. Это значит, что девайс совместим с облачным приложением. Например, модель Kodak Verite, некоторые модификации МФУ Epson имеют поддержку печати из облака, техника марки HP со значком ePrint
Не отстают от конкурентов и модели от Brother Их соединение с программой Гугл Cloud Print происходит автоматически и вмешательства человека не требуется
Например, модель Kodak Verite, некоторые модификации МФУ Epson имеют поддержку печати из облака, техника марки HP со значком ePrint. Не отстают от конкурентов и модели от Brother Их соединение с программой Гугл Cloud Print происходит автоматически и вмешательства человека не требуется.
https://youtube.com/watch?v=XWGV-Ptjph0
Отлично!
Не беда!
Другие способы печати
Находящийся рядом компьютер можно подключить к мобильнику стандартным USB-шнуром для подзарядки, который идет в комплекте с телефоном. При подключении на экране мобильного надо выбрать режим передачи данных. На ПК откроется окно со всеми папками телефона. Зайдите в нужные директории, скачайте файлы на ноутбук или стационарный компьютер, сделайте обычную печать.
Если в телефоне стоит карта памяти, а в компьютере есть картридер, то можно извлечь накопитель и вставить в разъем. Распечатывать придется аналогично предыдущему способу
В этом случае важно, чтобы необходимые файлы были сохранены не в памяти телефона, а именно на карту памяти.
Splashtop 2
Приложение имеет бесплатный режим, в котором функциональность несколько ограничена. Для расширения возможностей необходимо уплатить 2$. К платным функциям относится:
- Доступ к ПК по сети интернет, то есть бесплатное управление возможно только при подключении в рамках 1 локальной сети;
- Управление более 5 ПК;
Удобное использование и формирования аннотаций.
Чтобы использовать программу нужна регистрация на сервисе. Для соединения устройств необходимо войти в один и тот же профиль с каждого из них. Затем будут обнаружены ПК, которыми можно управлять. Если установить автоматическое соединение, то выбор устройств отображать не будет, а автоматически будет загружен компьютер, к которому выполнялось последнее подключение.
Работа с программой доступна без установки пароля, хотя возможность его установить тоже присутствует, что может указываться в настройках. К особенностям утилиты относится передача HD-видео со звуковым сопровождением. Это обеспечивает возможность играть на смартфоне в компьютерные игры. Звук можно устанавливать только на ПК, делать его проигрываемым локально, то есть на мобильном устройстве, или дублировать.
Возможность управления достаточно удобна и качественно реализована, что позволяет с наименьшими затратами времени воздействовать на ПК и организовывать его работу.
Если у Вас остались вопросы по теме «Как управлять компьютером с телефона или планшета?», то можете задать их в комментария
Приложения для работы с печатью
Для операционной системы Андроид есть много приложений. Рассмотрим самые известные и удобные, которые имеют хорошую репутацию у пользователей и высокий рейтинг:
Canon Easy – PhotoPrint. Компания Canon выпустила для Андроид собственное приложение. Оно создано с упором на печать фотографий, про что намекает ее название. Многофункциональности от нее ждать не стоит.
Увеличить
Brother iPrint Scan. Удобное и простое приложение для Андроид. Есть функция сканера и возможность сохранения результатов на гаджете. Размер единицы печати не должен за 1 раз превышать 50 страниц или 10 Мб. Есть информация, что приложение веб-страницы не всегда отображает корректно. В остальном программа со своими возможностями справляется прекрасно.
Увеличить
Увеличить
Dell Mobile Print. Преимущество приложения состоит в возможности распечатывать файлы при подключении к локальной сети. Пользователи, часто использующие эту функцию, оценят утилиту по достоинству.
Remote Desktop от Chrome
Если говорить про лучшие программы, созданные для организации удалённого управления другим компьютером, то без разработки Chrome список был бы неполным. У этой утилиты свои особенности.
Стоит отметить, что в плане функционала софт несколько ограничен и не даёт столько же возможностей, как некоторые продвинутые специализированные программы. То есть вам нужна простая и безопасная программа для реализации удалённого управления своим или чужим рабочим столом, это будет отличный вариант.
Ещё одним условным недостатком является обязательная установка браузера Chrome. Иначе софт работать не будет.

Теперь к преимуществам. Они такие:
- высокий уровень безопасности во время удалённой работы на другом ПК;
- не требуется устанавливать лишнее ПО, чтобы быстро выполнить подключение;
- распространяется абсолютно бесплатно;
- может работать на любом компьютере и девайсе, где есть Chrome.
Отличительной особенностью этой утилиты является то, что управление осуществляется через браузер. Причём утилита открывает доступ не только к веб-обозревателю другого ПК, но и ко всему рабочему столу.
Печать через облако
Способ не самый быстрый, но тоже рабочий. Облачные сервисы предназначены для удаленного хранения любых типов файлов. Популярнейшими сервисами являются Google Cloud Print и DropBox. Ниже описаны оба варианта.
Google Cloud Print
Сначала войдите в свой аккаунт Гугл, нажав на соответствующий значок.
Дальше надо добавить принтер в браузер. В правом верхнем углу браузера жмете на вертикальное троеточие. Переходите в настройки.
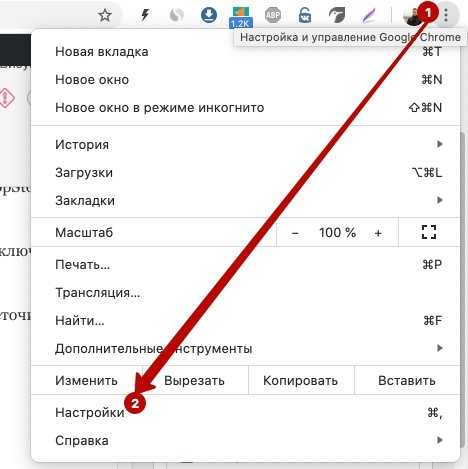
Внизу страницы жмете на Дополнительные.

Найдите радел настроек Печать. Перейдите в подраздел Виртуальный принтер Google.

Далее заходите в Управление устройствами с поддержкой виртуальной печати.

На следующей странице нажмите на Добавить принтеры.

Если принтер подключен к компу, то система обнаружит и добавит аппарат.

Следующим шагом скачиваем приложение Cloud Print, устанавливаем на смартфон. Запускаем, авторизуемся под теми же данными Google, разрешаем доступы.
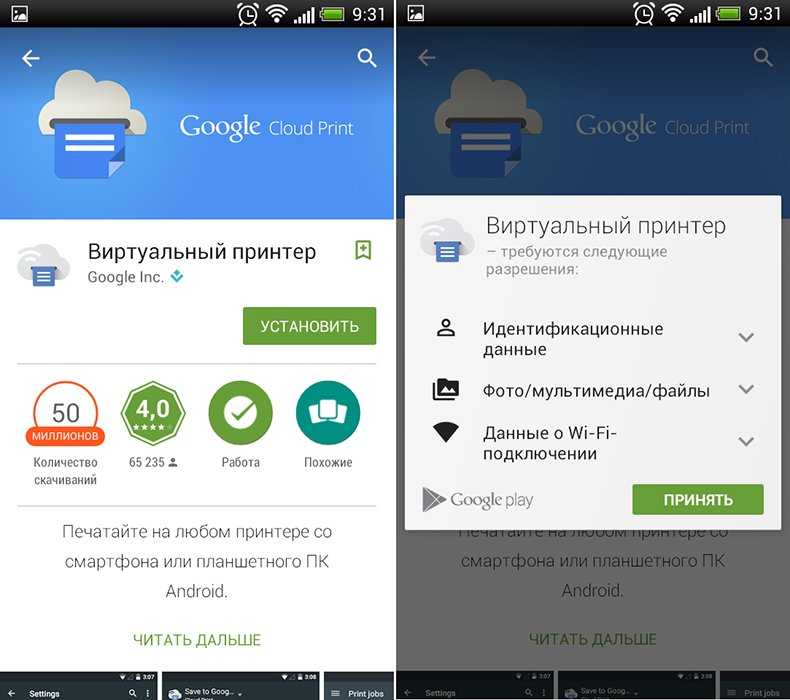
В зависимости от модели телефона, в опциях Поделиться или Расшаривание может добавиться новый пункт Cloud Print. Чтобы начать печать, нажмите на него, выберите принтер и подтвердите.
Если такого пункта нет, то, вероятнее всего, чтобы распечатать, надо воспользоваться пунктом Виртуальный принтер.
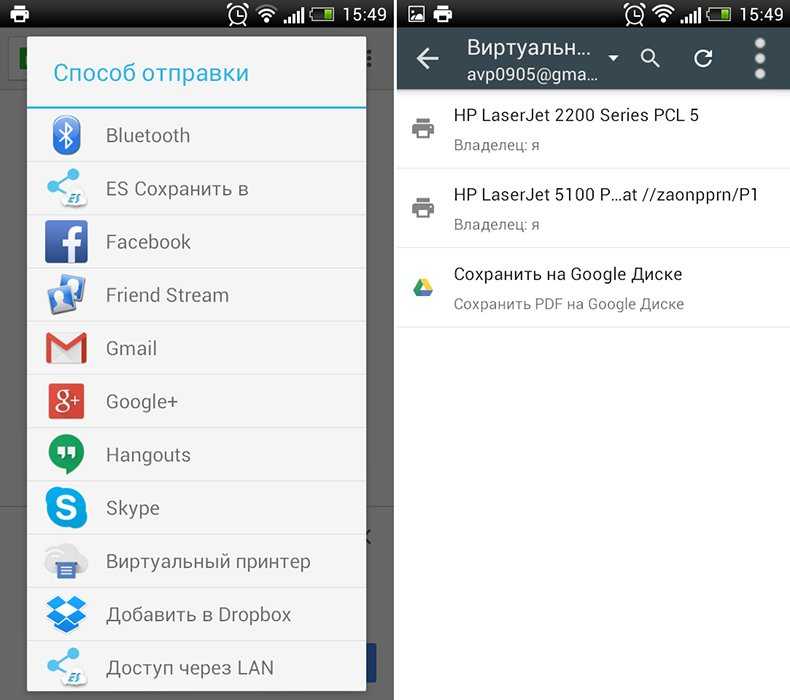
Новые телефоны начинают по умолчанию поддерживать функцию виртуальной печати. Для проверки, в настройках перейдите в раздел печати (можно воспользоваться поиском по настройкам), и найдите там пункт, отвечающий за добавление виртуального принтера.
https://youtube.com/watch?v=WfOw6NOHHZc
DropBox
DropBox по принципу печати отличается от сервисов Google. Основная разница состоит в том, что в DropBox нельзя добавить печатную технику. Печатать придется с компьютера. А сервис служит лишь для предоставления доступа к файлам, которые хранятся на телефона.
- Скачайте приложение и десктопную программу DropBox на телефон и компьютер (ноутбук) соответственно.
- Создайте учетную запись.
- Залогиньтесь на мобильном и ПК.
- Загрузите с телефона нужные документы в облако.
- Теперь все файлы доступны в программе и на компе.
- Распечатайте стандартным способом. Откройте документ, через меню Файл-Печать запустите процесс.
Яндекс Диск
Технология аналогична DropBox. Сделайте инсталляцию приложения на телефон. Также установите на комп. Затем поделитесь требуемым файлом с мобильного на Яндекс Диск (надо выбрать место, в какую папку поместится файл). Откройте десктопный софт на компьютере, авторизуйтесь в аккаунт Яндекса, после чего увидите в ранее указанной папке файлы. Далее можете делать с файлами все что угодно — печатать, редактировать, отправлять по почте и т. д.
Ammyy Admin
Программа аналогична TeamViewer, но имеет еще более простой интерфейс и менее широкий набор функций. Бесплатна для некоммерческого использования, но за постоянное использование в работе придется платить. Бесплатная версия предполагает использование программы до 15 часов в месяц, чего многим пользователей будет достаточно. Стоимость ниже, чем у TeamViewer, но полезных «примочек» гораздо меньше.
Плюсы:
- простой интерфейс и высокая скорость соединения. Последнее реализовано благодаря оптимизации траффика;
- функционал небогатый, но достаточный: есть возможность управления файлами (передача, копирование, переименование), общения в голосовом чате и, конечно же, просмотра и управления;
- 15 часов работы в месяц для бесплатной версии – более, чем достаточно для бытового использования;
- приемлемые цены (от 1200 рублей) на платные версии программы.
Минусы:
- ввиду неширокого функционал не очень подходит для серьезного системного администрирования;
- многие пользователи считают инструмент не очень безопасным, несмотря на то, что разработчик уверяет в обратном.
Инструмент отлично подойдет, когда надо ненадолго подключиться к пользователю, который сам никак не может разобраться с компьютерам. Также ПО можно использовать для нечастого доступа к своему рабочему компьютеру, когда вы находитесь дома или в командировке. Простота установки, использования и высокая скорость делают программу полезной и популярной.
Возможные проблемы
Трудности при использовании принтеров HP могут возникнуть, если ваш гаджет не поддерживает фирменный протокол Mopria или имеет операционную систему Android ниже версии 4.4. Если ваша система не видит принтер, проверьте, включен ли режим Mopria; если вы не можете использовать этот интерфейс, воспользуйтесь решением для печати HP Print Service. Отключение плагина Mopria, кстати, часто приводит к тому, что принтер отображается в списке, но не может печатать. Если система подключена к сетевой печати через USB, принтер должен быть настроен на передачу информации по сети.
Серьезные трудности возникают, когда принтер не поддерживает ни USB, ни Bluetooth, ни Wi-Fi. Выходом из ситуации может стать регистрация вашего печатающего устройства в Google Cloud Print, такой сервис позволяет удаленно подключаться к принтерам любых марок из любой точки мира. Однако лучше использовать устройства Cloud Ready, когда прямое подключение к облачному сервису не поддерживается, вам придется подключать принтер через компьютер.
Однако если у вас уже есть ПК или ноутбук, удаленное подключение через сервис не всегда оправдано. В разовом формате это можно сделать, перенеся файл на диск и затем отправив его на печать с компьютера. Нормальная работа возможна при наличии учетной записи Google и браузера Google Chrome. В настройках браузера выберите настройки, а затем перейдите к расширенным настройкам. Так получилось, что самым низким пунктом является Google Cloud Print.
Конечно, вам также нужно войти под ним с планшета, на котором находится нужный вам файл. Google Gmail для Android не имеет возможности прямой печати, выход — зайти в аккаунт через тот же браузер, нажатие кнопки «печать» переключит на Google Cloud Print, где проблем возникнуть не должно.
Чтобы узнать больше о подключении планшета к принтеру, посмотрите видео ниже.
Как пользоваться
Использовать утилиту очень просто, она рассчитана на то, чтобы все процессы происходили автоматизировано, то есть большую часть работы выполняло само устройство. Подключатся к оборудованию можно без каких-либо проводов, что является большим преимуществом. Вы можете самостоятельно настраивать работу, а с интерфейсом разберется даже новичок. В утилите есть базовый набор необходимых функций. Просто сделайте соответствующие действия, и документ сам распечатается. К утилите предлагается инструкция, которая будет в одной папке с программой. Если ее нет, поищите на официальном сайте.
Особенность использования принтера через андроид:
- Можно отправлять документы на печать в течение короткого времени. Утилита работает быстро.
- Настройка работы по своему усмотрению.
- Удобный интерфейс.
- Подключается к нескольким удаленным устройствам одновременно.
- Для скачивания утилиты необходим только аккаунт на почте Google.
- Возможность создавать облако. Это небольшое хранилище для информации, где можно хранить документы, которые необходимо распечатать.
- Возможность распечатать документы, не вставая с дивана или находясь на работе (например, нужно воспользоваться оборудованием, которое находится дома).
Виртуальный принтер для андроид – очень удобная и функциональная утилита. Она позволяет получать доступ к устройству, находясь на расстоянии. Можно подключаться одновременно к нескольким приборам.
Как управлять печатью с устройства
Каждое приложение предоставляет пользователю возможность управлять печатью непосредственно с самого телефона. Сами функции будут зависеть от используемого приложения. Но есть основные команды, которые доступны в каждой программе.
Так, пользователь вручную указывает количество копий. По умолчанию документ будет распечатываться в одном экземпляре. Также, можно выбрать, какие именно страницы из всего файла необходимо получить в бумажном виде. Это будет полезно для печати нескольких страниц из одного большого документа.
Многие приложения предлагают несколько форматов, которые могут быть использованы в печати. Здесь понадобиться выбрать подходящий. Сразу на экране смартфона можно просмотреть, как будет выглядеть готовый результат. При печати фотографий, снимок можно обрезать и выбрать только нужный фрагмент. Но последнюю функцию поддерживают не все утилиты.
Microsoft Print to PDF
Microsoft Print to PDF – встроенный в ОС Windows принтер для работы с файлами PDF. Утилита работает независимо от программ, используемых на персональном компьютере.
Обзор особенностей
У Microsoft Print to PDF есть следующие особенности:
- не нуждается в установке дополнительных драйверов и программ;
- печать нескольких страниц;
- ограничение возможности распечатывания при помощи паролей.
Установка
Если в списке принтеров нет «Печать в PDF», значит его придется установить самостоятельно. Делается это за несколько шагов:
Использование
Печать выполняется следующим образом:
- Открыть документ через приложение с поддержкой печати. Например «Ворд».
- Нажать Ctrl + P.
- Выбрать добавленное ранее устройство и нажать «Печать».
Безопасен ли удаленный доступ?
Безопасен. Разработчики программ для дистанционного управления системами по сети используют технологии, защищающие все передаваемые между устройствами данные.
Протокол VPN позволяет огородить шлюз, по которому сотрудник фирмы подключается к корпоративной сети с домашней Wi-Fi-сети. Так что у злоумышленников остается мало шансов украсть информацию «по пути» из офисного компьютера на домашний.
Для подключения нужны логин и пароль, которые есть только у сотрудника. Система не впустит чужака.
При этом надо отметить, что исключать вероятность взлома всей корпоративной сети или отдельного ПК нельзя. Закон Мерфи – если что-то плохое может случиться, то оно случится. Вопрос в том, какова вероятность. С удаленным доступом она довольно низка.
Печать приложений для iPhone
Printer Pro
Printer Pro от Readdle позволяет вам печатать документы, электронные письма, веб-страницы и многое другое по беспроводной сети с вашего iPhone или iPad. Программа использует список «Открыть в» на устройствах iOS, это означает, что можно печатать из любого места, где появляется это меню, включая онлайн-сервисы, такие как Dropbox и Google Drive. Это приложение платное, но бесплатная версия Lite позволяет попробовать приложение, прежде чем купить!
Print n Share
Print n Share — это универсальное приложение для устройств Apple OS, включая iPhone, iPad и iMac. Позволяет печатать прямо с вашего устройства на огромном количестве беспроводных принтеров. Документы, которые вы можете распечатать, включают веб-страницы, электронные письма, вложения, фотографии, элементы буфера обмена и многое другое.
Приложение можно использовать для просмотра PDF документов.
PrintCentral Pro
PrintCentral Pro претендует на звание лучшего решения для управления файлами, их передачи и печати на iPad. Вы можете использовать его для печати электронных писем, документов, PDF-файлов и многого другого на всех принтерах, даже на тех, которые не поддерживают AirPrint. Приложение позволяет печатать даже с Apple Watch и использовать iPad в качестве сетевого сервера на вашем iMac или ПК для удобной передачи файлов.
Canon Print Inkjet
Canon PRINT Inkjet — официальное приложение для печати и сканирования принтеров Canon. Оно совместимо с iPhone, iPad и iPod Touch. Вы можете распечатывать фотографии, PDF-файлы, документы Office и многое другое на любом совместимом принтере Canon, а также использовать свое устройство в качестве копира, сканируя документы и отправляя их на печать. Идеальное приложение для печати, если у вас есть принтер Canon.
Epson iPrint
Epson iPrint позволяет печатать прямо на ваш принтер Epson из любой точки мира. Печатайте фотографии, электронные письма, веб-страницы, файлы, PDF-файлы и многое другое с вашего iPhone, iPad или iPod Touch, а также проверяйте состояние принтера и уровень чернил, сканируйте документы и даже покупайте чернила и другие расходные материалы непосредственно из приложения.
HP Smart
Печатайте и сканируйте огромный спектр документов и файлов различных типов с вашего устройства iOS с помощью принтера HP. Если у вас есть принтер HP, то HP Smart — отличный выбор бесплатного приложения для печати с iPhone. Приложение имеет простой и понятный интерфейс в сочетании с отличными функциями и совместимостью.
Приложения для печати
Производители принтеров позаботились о том, чтобы работа с техникой была комфортна не только при подключении к компу, но и при работе с планшетами и телефонами. Приложения также есть специально под бренды телефонов.
Все приложения по своим возможностям и функционалу практически одинаковы. В перечень доступных к обработке файлов входят все распространенные форматы изображений, текстов. Настройки и подключение не отнимут много времени, сил. При выборе приложение надо оперировать только операционной системой телефона/планшета, а также фирмой принтера.
Приложения для Андроид:
- Canon Easy – PhotoPrint. Приложения предназначено для печати фото, изображений.
- Brother iPrint Scan. Функции те же, но добавляется еще возможность сканирования документов, чтобы оцифровать информацию в электронный файл.
- Epson Connect.
- Dell Mobile Print. В случае наличия локальной сети и расположения в ней нескольких принтеров, то приложение сделает работу более комфортной. По теме: как подключить несколько принтеров к одному компьютеру.
Приложения для iOS:
- Apple AirPrint. Наиболее распространенное приложение. Можно печатать разные по формату документы (фото, текстовые файлы, PDF документы и другие). Лего настраивается индивидуально под себя..
- Epson iPrint. Приложение целенаправленно создано для связывания техники от компании Apple с устройствами Кэнон.
- HP ePrint Enterprise. Работает так же, как и предыдущие варианты. Присутствует возможность работы с облаками.
AnyDesk
Программа отличается простым современным интерфейсом и базовым набором возможностей в частной бесплатной версии. Главная особенность – собственная технология передачи изображения с удаленного компьютера. Клиенту фактически передается не вся картинка, а лишь ее меняющиеся части. На функционале это никак не сказывается, зато скорость трансляции будет комфортной даже при не очень быстром подключении.
Плюсы:
- скорость трансляции за счет собственного алгоритма передачи изображения;
- простой и современный интерфейс;
- наличие всех базовых возможностей для удаленного управления.
Минусы:
- многие полезные функции доступны только в платной версии. Это, например, возможность блокировать мышь и клавиатуру, записывать удаленный сеанс и т.д.;
- нет собственного чата – придется использовать сторонние программы для общения;
- платная версия стоит дорого – корпоративным клиентам придется заплатить не менее 290 евро.
Этот инструмент, снова-таки, отлично подходит для частного использования – он не перегружен функциями и возможностями, потому быстро подключиться и сделать то, что нужно, на удаленном компьютере у вас легко получится.
Установка виртуального принтера Bullzip PDF Printer.
Официальная страница для загрузки программы: bullzip.com
Bullzip PDF Printer устанавливается как принтер, который можно найти в:
«Панель управления» — «Оборудование и звук» -«Устройства и принтеры» — «Bullzip PDF Printer»
Программа имеет бесплатную лицензию с ограничением до 10 пользователей , в том числе и функциональными, для личного и коммерческого пользования.
Возможности бесплатной версии достаточны для повседневного использования, тем более программа Bullzip PDF Printer не имеет временных ограничений.
Для работы с 10-ю пользователями и более, существует платная версия с расширенными функциональными возможностями.
Программа работает на следующих платформах:
, Windows Server 2003, Windows Server 2003 R2, Windows Server 2008, Windows Server 2008 R2, Windows Server 2012, Microsoft Windows XP, Windows Vista, Windows 7, Windows 8, Windows 8.1
Для полноценной работы Bullzip PDF Printer необходимы приложения (устанавливаются при инсталляции с интерфейса) :
- GPL Ghostscript 9.10 или более поздней версии
- Xpdf (необязательно)
- PDF Power Tool (необязательно)
Рис. При инсталляции программы будет предложено установить добавочные бесплатные приложения: GPL Ghostscript, Xpdf, PDF Power Too, необходимые для правильной работы.
Ghostscript Lite Setup
Ghostscript — бесплатная программа интерпретатор, с открытым исходным кодом под лицензией GNU General Public License, предназначена для конвертирования с языка PostScript в формат PDF.
При установке через ингаляционный пакет Bullzip PDF Printer, файлы Ghostscript будут находится по адресу:
C:Program FilesBullzipPDF Printergs
Если устанавливаете отдельно скачанный Ghostscript, местоположение программы, например в Windows 7 х64, будет находиться в папке:
C:Program Files (x86)gs
Ghostscript не создает ярлыков, можно не искать.
Сайт интерпретатора Ghostscript, для ее автономной загрузки — http://www.ghostscript.com/download/
Продолжение установки Bullzip PDF Printer.
Если вы в окне установки Bullzip PDF Printer, отметили опцию Ghostscript Lite Setup, то будет произведена загрузка с сервера и произведена автоматическая установка программы Ghostscript.
Рис. Загрузка с сервера Ghostscript Lite Setup.
PDF Power Tool
PDF Power Tool — Набор бесплатных утилит, которые работают с командной строки.
Программа предназначена для создания цифровой подписи в PDF документе, при печати из Bullzip PDF Printer .
Примечание. Для создания цифровой подписи, Вам необходимо иметь цифровой сертификат.
Продолжение установки Bullzip PDF Printer.
Если вам необходим PDF Power Tool, то оставляем галочку в чекбоксе интерфейса установочного окна и ждем загрузки и автоустановки программы.
PDF Power Tool в отличии от Ghostscript не является обязательной при установке Bullzip принтера.
Рис. Загрузка и установка PDF Power Tool.
Xpdf — программа для просмотра файлов в формате PDF (Portable Document Format), имеет открытый исходный код и является кросс-платформенной.
Пакет, при автоматической установке, содержит только программу просмотра xpdf, различные утилиты, выполняемые с командной строки, находятся в составе poppler-utils.
poppler-utils включают в себя утилиты для извлечения текста из PDF-документа, конвертер из PDF в PostScript и др.
Xpdf работает в: Windows, UNIX, VMS, OS / 2, может использовать шрифты Type 1, TrueType, X.
Выпускается под лицензией — License GNU General Public License (GPL).
Установка PDF Power Tool не является обязательной при установке PDF-принтера Bullzip.
Окончание установки Bullzip PDF Printer.
После установки программы, на рабочем столе, появится ярлык для настройки PDF-принтера Bullzip.
В меню кнопки «Пуск», в разделе «Все программы», будет создана папка с ярлыками, где можно запустить программу для настройки принтера.
Рис. Папка программы PDF-принтера Bullzip
Возможности принтера обширны, но многие доступны только в платной версии, например:
- установка и управление своих личных водяных знаков на документе. (Прим. программа в отличии от некоторых бесплатных виртуальных принтеров не маркирует распечатанные документы своим рекламным штампом)
- оптимизация файла для просмотра в сети интернет (опция chkLinearize)
- сжатие PDF (опция chkPDFA1b)
- объединение документов в один файл
- и др.




















![7 лучших альтернатив google cloud print в 2021 году [free and paid] • оки доки](http://saleous.ru/wp-content/uploads/9/d/e/9de49b3c2b8e4ad9bc3471a1e8a5f6ad.png)













